Как пользоваться браузером опера
Содержание
- Как пользоваться браузером Opera.
- 1. Адресная строка.
- 2. Строка поисковика.
- 3. Панель вкладок.
- 4. Кнопки навигации по сайту.
- 5. Область отображения веб-сайта.
- 6. Строка состояния.
- Как пользоваться браузером Mozilla Firefox.
- 1. Адресная строка.
- 2. Строка поисковика.
- 3.Панель меню.
- 4. Кнопки навигации по сайту.
- 5. Панель дополнений.
- 6. Область отображения веб-сайта.
- 7. Панель вкладок.
- Как пользоваться Internet Explorer.
- 1. Адресная строка.
- 2. Строка поисковика.
- 3.Панель меню.
- 4. Панель вкладок.
- 5. Область отображения веб-сайта.
- 6. Строка состояния.
- Как пользоваться браузером Google Chrome.
- 1. Адресная и поисковая строка.
- 2. Кнопки навигации по сайту.
- 3. Панель вкладок.
- 4. Панель закладок.
- 5. Настройка и управление Google Chrome.
- 6. Область отображения веб-сайта.
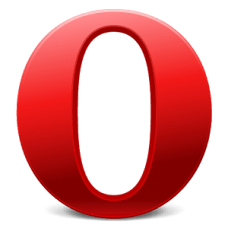
Opera – это один из самых популярных браузеров в мире. В этом обзоре вы сможете узнать как правильно пользоваться браузером Опера. Он прост в использовании и очень быстро открывает сайты. Дизайн браузера Opera достаточно лаконичен, но функционален. В верхней части окна находятся основные кнопки для управления страницей – назад, вперед, обновление и стартовая страница (1).
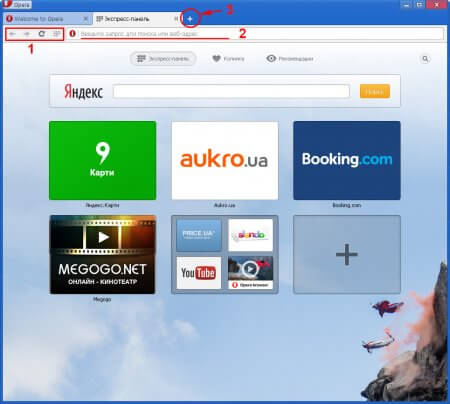
Справа от кнопок находится адресная строка браузера (2). Сюда необходимо вводить адрес сайта, который вы хотите открыть. С помощью значка «Opera» (перед адресной строкой) можно посмотреть информацию об открытой странице – адрес, дата последнего посещения, защищено ли соединение и прочее. Новая вкладка открывается при нажатии на крестик в верхней части окна (3).
По умолчанию при открытии новой вкладки открывается экспресс-панель, которая поможет быстро открыть требуемый сайт. Тут есть несколько полей, в которых можно сохранить адреса нужных веб-страниц. После этого будет достаточно только кликнуть по такому полю и сайт сразу же откроется. Это экономит массу времени и очень удобно для пользователя. Для того чтобы сохранить сайт на экспресс-панели кликните по крестику пустого прямоугольника и впишите адрес.
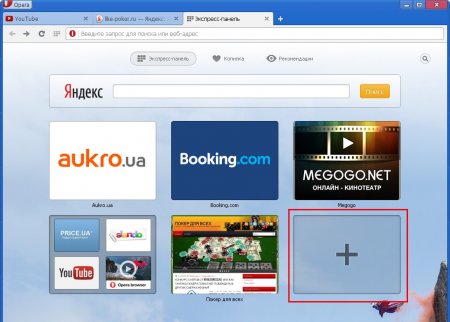
Для удобства в экспресс-панели есть строка поиска веб-страниц. В ней можно вписать ключевое слово или часть адреса и поисковая система выдаст все сайты, которые отвечают данному запросу.
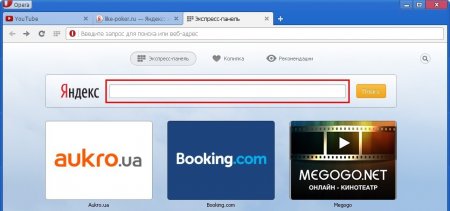
Выше строки есть дополнительные функции, но интерес, пожалуй, представляет только одна – «Копилка» (знак сердечка). При просмотре сайтов, в адресной строке браузера есть кнопочка сердечка, если кликнуть по ней, то данный сайт попадает в копилку, то есть будет постоянно отображается в этом разделе экспресс-панели и позднее его можно легко найти.
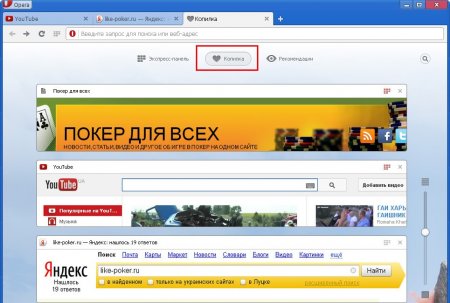
Как уже говорилось, браузер имеет очень лаконичный дизайн и поэтому все пункты меню спрятаны под одной кнопкой «Opera», которая находится в верхнем левом углу.
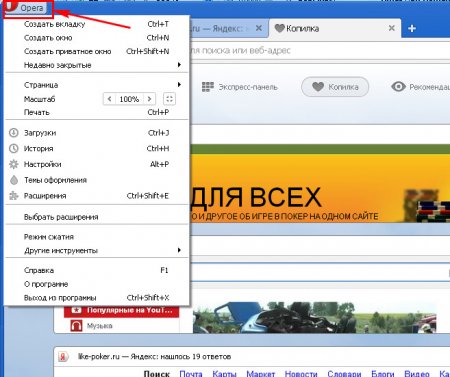
Тут можно создать новую вкладку или новое окно браузера, а также просматривать веб-сайты в режиме «инкогнито» (пункт меню «Создать приватное окно»). В таком случае не будет сохраняться история посещения сайтов, cookies и элементы в кеше. Это удобно если вам нужно зайти в интернет с чужого компьютера. В пункте меню «Недавно закрытые» можно восстановить недавно посещаемые сайты. Свежую версию браузера Opera можно скачать бесплатно на нашем сайте.
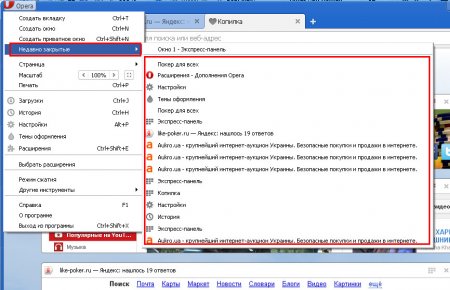
В пункте меню «Загрузки» отображаются все файлы, которые загружались в недавнем времени, а в пункте «История» — сайты которые недавно посещались. Тут есть возможность посмотреть историю посещений как в общем, так и за конкретный период времени. Для удаления истории кликните кнопку «Очистить историю посещений». Откроется окно, в котором будет предложено выбрать какие именно сохраненные элементы нужно удалить. Этим удобно пользоваться, если вы хотите защитить свою информацию от посторонних.
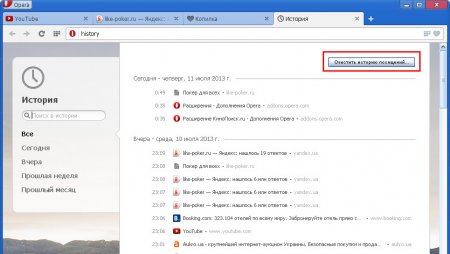
Пункт меню «Настройки» позволит скорректировать работу браузера «под себя», что бы им было приятно пользоваться. Хотя по умолчанию стоят такие настройки, которые не нуждаются в изменении. Разве что можно выбрать другую папку, в которую будут загружаться скачиваемые файлы, разрешить сохранение паролей, заблокировать/разблокировать плагины и всплывающие окна. Надеемся, что этот обзор помог Вам разобраться в том, как пользоваться браузером Opera.
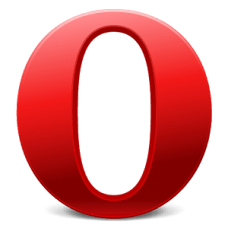
Opera – это один из самых популярных браузеров в мире. В этом обзоре вы сможете узнать как правильно пользоваться браузером Опера. Он прост в использовании и очень быстро открывает сайты. Дизайн браузера Opera достаточно лаконичен, но функционален. В верхней части окна находятся основные кнопки для управления страницей – назад, вперед, обновление и стартовая страница (1).
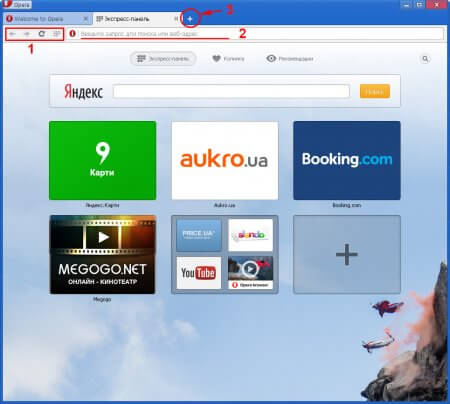
Справа от кнопок находится адресная строка браузера (2). Сюда необходимо вводить адрес сайта, который вы хотите открыть. С помощью значка «Opera» (перед адресной строкой) можно посмотреть информацию об открытой странице – адрес, дата последнего посещения, защищено ли соединение и прочее. Новая вкладка открывается при нажатии на крестик в верхней части окна (3).
По умолчанию при открытии новой вкладки открывается экспресс-панель, которая поможет быстро открыть требуемый сайт. Тут есть несколько полей, в которых можно сохранить адреса нужных веб-страниц. После этого будет достаточно только кликнуть по такому полю и сайт сразу же откроется. Это экономит массу времени и очень удобно для пользователя. Для того чтобы сохранить сайт на экспресс-панели кликните по крестику пустого прямоугольника и впишите адрес.
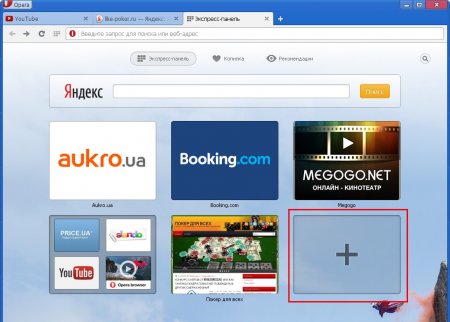
Для удобства в экспресс-панели есть строка поиска веб-страниц. В ней можно вписать ключевое слово или часть адреса и поисковая система выдаст все сайты, которые отвечают данному запросу.
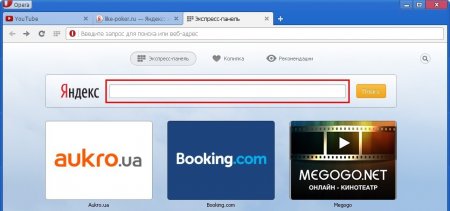
Выше строки есть дополнительные функции, но интерес, пожалуй, представляет только одна – «Копилка» (знак сердечка). При просмотре сайтов, в адресной строке браузера есть кнопочка сердечка, если кликнуть по ней, то данный сайт попадает в копилку, то есть будет постоянно отображается в этом разделе экспресс-панели и позднее его можно легко найти.
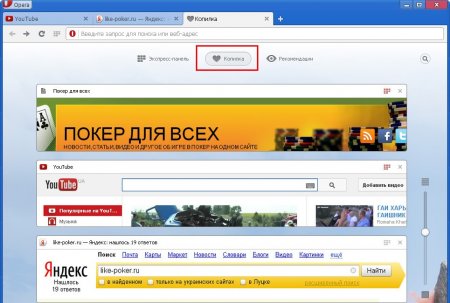
Как уже говорилось, браузер имеет очень лаконичный дизайн и поэтому все пункты меню спрятаны под одной кнопкой «Opera», которая находится в верхнем левом углу.
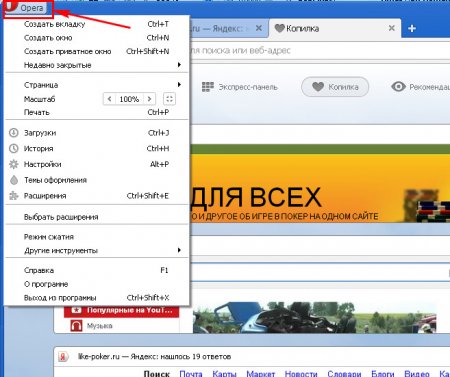
Тут можно создать новую вкладку или новое окно браузера, а также просматривать веб-сайты в режиме «инкогнито» (пункт меню «Создать приватное окно»). В таком случае не будет сохраняться история посещения сайтов, cookies и элементы в кеше. Это удобно если вам нужно зайти в интернет с чужого компьютера. В пункте меню «Недавно закрытые» можно восстановить недавно посещаемые сайты. Свежую версию браузера Opera можно скачать бесплатно на нашем сайте.
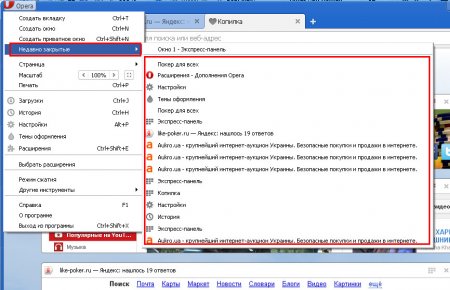
В пункте меню «Загрузки» отображаются все файлы, которые загружались в недавнем времени, а в пункте «История» — сайты которые недавно посещались. Тут есть возможность посмотреть историю посещений как в общем, так и за конкретный период времени. Для удаления истории кликните кнопку «Очистить историю посещений». Откроется окно, в котором будет предложено выбрать какие именно сохраненные элементы нужно удалить. Этим удобно пользоваться, если вы хотите защитить свою информацию от посторонних.
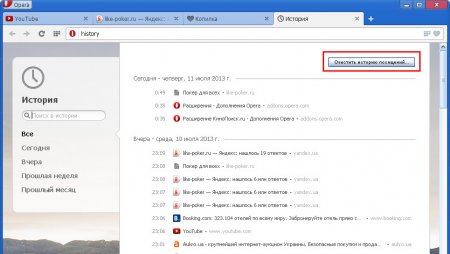
Пункт меню «Настройки» позволит скорректировать работу браузера «под себя», что бы им было приятно пользоваться. Хотя по умолчанию стоят такие настройки, которые не нуждаются в изменении. Разве что можно выбрать другую папку, в которую будут загружаться скачиваемые файлы, разрешить сохранение паролей, заблокировать/разблокировать плагины и всплывающие окна. Надеемся, что этот обзор помог Вам разобраться в том, как пользоваться браузером Opera.
2013-03-07 / Вр:19:27 / просмотров: 13316
Привет читателям моего блога! Решил написать статью на тему "Как пользоваться браузером", так как не все пользователи умеют правильно обращаться с браузерами. По сути, пользоваться браузерами не сложно, но сложности почему-то возникают. Вот один из примеров неправильного пользования браузером, когда пользователь вводит адрес сайта в поисковую строку запросов.

Адрес сайта нужно вводить в адресную строку (см. на изображение снизу).

Кстати, хочу вам порекомендовать, чтобы вы пользовались разными браузерами. Так как один браузер будет полезным для веб-дизайнера, второй для просмотра сайтов, третий для подписки RSS-ленты и т.д. Но это решать уже вам. Ознакомиться с самыми лучшими браузеры мира и скачать их бесплатно можете здесь.
Как пользоваться браузером Opera.
Пользоваться "Оперой" не сложно. Для лучшего понимания я разбил окно "Оперы" на 6 областей, где каждой даю объяснение. Смотрите на картинку снизу и читайте описание под соответствующей цифрой.

1. Адресная строка.
В адресной строке нужно вводить адрес известного вам сайта, например "bloggood.ru". Нажав клавишу "Enter", вы перейдете на сайт.
2. Строка поисковика.
В строке поисковика нужно вводить ключевое слово или фразу, например "как пользоваться браузером" или "браузер Оpera". После нажатия "Enter" в "области отображаемых веб-сайтов" откроется список рекомендуемых веб-сайтов. Из этого списка выбираете тот сайт, который вас заинтересовал, "кликаете" на него и оказываетесь на этом сайте. Если вам поисковик не нравится или вы хотите поискать запрос в другом поисковике, нажмите на стрелку и выберите понравившийся.

3. Панель вкладок.

Нажав на  , добавляется новая вкладка, где можно ввести новый запрос или сайт, при этом начальный сайт остается на первой вкладке. Нажав на красный крестик, вкладка закроется.
, добавляется новая вкладка, где можно ввести новый запрос или сайт, при этом начальный сайт остается на первой вкладке. Нажав на красный крестик, вкладка закроется.
Если делать переход по ссылкам на сайте с зажатой клавишей "Shift", тогда ссылка будет открываться в новой вкладке. Это очень удобно.
4. Кнопки навигации по сайту.
"Кнопки навигации по сайту" служат для действий по страницам загруженного веб-сайта.

 — сделать шаг назад.
— сделать шаг назад.
 — сделать шаг вперед.
— сделать шаг вперед.
 — обновить веб-страницу.
— обновить веб-страницу.
5. Область отображения веб-сайта.
Это то место, где будет отображаться страница веб-сайта.
Сейчас на картинке вы видите "Экспресс – панель". Экспресс-панель — это панель быстрого перехода на ваши любимые сайты.
6. Строка состояния.
В нижней правой части браузера есть вот такой регулятор масштаба. Вы можете регулировать размеры веб-страницы, уменьшая или увеличивая ее ползунком.

Как пользоваться браузером Mozilla Firefox.
Здесь все аналогично.

1. Адресная строка.
В адресной строке, как и в предыдущем браузере, нужно вводить адрес известного вам сайта, например "bloggood.ru" и нажав клавишу клавиатуры "Enter" или на стрелочку справа, вы перейдете на сайт.
2. Строка поисковика.
В строке поисковика нужно вводить ключевое слово или фразу интересующей темы и, нажав клавишу клавиатуры "Enter", сделать переход на список предлагаемых сайтов. Для выбора поисковика, вам нужно нажать на стрелочку с эмблемкой поисковика и выбрать понравившийся.
3.Панель меню.
В меню вы можете сохранять веб-страницы, закладки, менять настройки браузера и т.д.
4. Кнопки навигации по сайту.
Эти кнопки служат для перемещения пользователя на другую страницу ("на предыдущую страницу" и "на следующую страницу").
5. Панель дополнений.
В "панели дополнений" есть одна полезная функция — масштаб веб-страницы, с помощью которой можно увеличивать размеры как веб-сайта, так и сам текст веб-страницы.
6. Область отображения веб-сайта.
Это то место, где будет отображаться страница веб-сайта.
7. Панель вкладок.
При нажатии "+", откроется новая вкладка для открытия веб-страницы.
Как пользоваться Internet Explorer.

1. Адресная строка.
В адресной строке нужно вводить только адрес сайта, который вы знаете, например "bloggood.ru" и, нажав клавишу клавиатуры "Enter", вы перейдете на сайт.
2. Строка поисковика.
В строке поисковика вводим ключевые слова интересующей темы и, нажав клавишу клавиатуры "Enter", откроется предлагаемое. Здесь вы можете также поменять поисковика.
3.Панель меню.
В меню вы можете настроить веб-браузер internet explorer так, как вам удобно, сохранять веб-страницы, закладки, менять настройки браузера и т.д.
4. Панель вкладок.
5. Область отображения веб-сайта.
Это часть экрана, где будет отображаться страница веб-сайта.
6. Строка состояния.
В "строке состояния" есть полезная функция — увеличение веб-страницы.
Как пользоваться браузером Google Chrome.
Если быть честным и откровенным, Google Chrome для меня самый лучший браузер. Он удобный в использовании и быстрый на загрузку веб-страниц.

1. Адресная и поисковая строка.
В брузере Google Chrome достаточно для поиска информации ввести интересующий ключевой запрос в адресную строку. В браузере Google Chrome адресная строка и поисковая строка — одно и то же.
Введите в адресную строку адрес известного вам сайта, например "bloggood.ru" или фразу интересующей темы, например "как пользоваться браузером" или "браузер Гугл Хром". После нажатия клавиши на клавиатуре "Enter" выполнится ваша задача.


2. Кнопки навигации по сайту.
"Кнопки навигации по сайту" работают аналогично, как в браузером Opera, и служат в Google Chrome для произведения действий по страницам загруженного веб-сайта.

 — сделать шаг назад.
— сделать шаг назад.
 — сделать шаг вперед.
— сделать шаг вперед.
 — обновить веб-страницу.
— обновить веб-страницу.
3. Панель вкладок.

Нажав на новую вкладку (она отмечена на изображении красным кружочком), откроется новая вкладка для открытия нового сайта, при этом начальный сайт остается на первой вкладке.
Нажав на крестик вкладки, сайт закроется.

4. Панель закладок.
Панель закладок в браузере Гугл Хром очень удобная и быстрая в добавлении любимых сайтов. Существует два быстрых метода добавления любимых сайтов в закладки (а, возможно, их и больше).
Первый способ добавления сайта в закладки . Это самый быстрый способ — перетаскивание адреса сайта на "панель закладок". Выделите адрес сайта в "адресной строке" и, не отпуская левую кнопку мышки, перетаскиваем адрес сайта на "панель закладок" (см. на рисунок).

Второй способ добавления сайта в закладки. Обратите внимание на звездочку в "адресной строке". Нажав на эту звездочку, вы добавите сайт в закладки. Добавленный сайт появится в "панели закладок".

5. Настройка и управление Google Chrome.
В настройках вы можете настроить ваш браузер так, как вы хотите, указать путь папки сохранения файлов при скачке, сохранять и восстанавливать закладки, регулировать масштабы страницы, сохранять веб-страницу и др.
6. Область отображения веб-сайта.
В этом окне будет отображаться страница веб-сайта.
Сейчас на картинке отображается "Экспресс-панель" быстрого перехода на любимые сайты.

