Как получить родительский код family link
Содержание
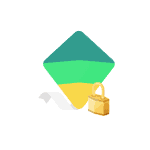 После публикации статьи о родительском контроле на Android в приложении Family Link в комментариях стали регулярно появляться сообщения о том, что после использования или даже при настройке Family Link телефон ребенка оказывается заблокированным с сообщением о том, что «Устройство было заблокировано, так как аккаунт был удален без разрешения родителей». В некоторых случаях запрашивается родительский код доступа, а в некоторых (если я правильно понял из сообщений) нет даже этого.
После публикации статьи о родительском контроле на Android в приложении Family Link в комментариях стали регулярно появляться сообщения о том, что после использования или даже при настройке Family Link телефон ребенка оказывается заблокированным с сообщением о том, что «Устройство было заблокировано, так как аккаунт был удален без разрешения родителей». В некоторых случаях запрашивается родительский код доступа, а в некоторых (если я правильно понял из сообщений) нет даже этого.
Я попытался воспроизвести проблему на своих «экспериментальных» телефонах, но именно описываемой в комментариях ситуации мне добиться не удалось, потому очень прошу: если кто-то может пошагово описать что, в каком порядке и на каких телефонах (ребёнка, родителя) производилось перед появлением проблемы, сделайте, пожалуйста, это в комментариях.
Из большинства описаний следует «удалил аккаунт», «удалил приложение» и всё заблокировалось, а каким способом, на каком устройстве — остаётся не ясным (а пробовал я и так, и эдак и всё равно «полностью» ничего не блокируется, телефон в кирпич не превращается).
Тем не менее даю несколько возможных вариантов действий, один из которых, быть может, окажется полезными:
- По ссылке https://goo.gl/aLvWG8 (открывайте в браузере с аккаунта родителя) вы можете задать вопрос в службу поддержки семейных групп Google, в комментариях к Family Link на Play Маркет они обещают помочь, перезвонив вам. Рекомендую в обращении сразу указывать аккаунт ребенка, который был заблокирован.
- Если телефон ребёнка запрашивает ввод родительского кода доступа, взять его можно, войдя на сайт https://families.google.com/families (в том числе с компьютера) под учетной записью родителя, открыв меню в левом верхнем углу (в нем и будет пункт «Родительский код доступа»). Не забывайте, что и управлять семейной группой можно на этом сайте (также, зайдя в учетную запись Gmail ребенка с компьютера можно принять приглашение на вступление в семейную группу, если его аккаунт был оттуда удален).
- Если при настройке учетной записи ребенка указывался его возраст (до 13 лет), то даже после удаления учетной записи вы можете восстановить её на сайте https://families.google.com/ используя соответствующий пункт меню.
- Обратите внимание на справку по удалению аккаунта ребенка: https://support.google.com/families/answer/9182020?hl=ru . Из неё следует, что в той ситуации, когда вы настраивали учетную запись для ребенка младше 13 лет и удалили его из своего аккаунта, не удалив предварительно на самом устройстве ребенка, это может привести к блокировке (возможно, именно это и происходит в комментариях). Возможно, здесь сработает восстановление учетной записи, о котором я писал в предыдущем пункте.
- Также при экспериментах опробовал сброс телефона на заводские настройки через Recovery (потребуется вводить логин и пароль учетной записи, использовавшейся до сброса, если не знаете их — велик риск получить окончательно заблокированный телефон) — в моем случае (при 24-часовой блокировке) всё сработало без проблем и я получил разблокированный телефон. Но это не тот метод, который могу рекомендовать, т.к. не исключаю, что у вас иная ситуация и сброс только усугубит её.
Также, судя по комментариям к приложению Family Link, неправильная работа приложения и блокировка устройств возможна в тех случаях, когда на одном из устройств установлен неверный часовой пояс (изменяется в настройках даты и времени, обычно исправно работает автоматическое определение часового пояса). Не исключаю, что и родительский код генерируется на основании даты и времени, и если на устройствах они будут разными, код может не подойти (но это лишь мои догадки).
По мере появления новой информации постараюсь дополнять текст и способы действий для разблокировки телефона.
Интернет – это цифровое отражение реальной жизни. Кроме многообразия положительных сторон он имеет и отрицательные, встреча с которыми нежелательна для шаткого детского сознания. Желая оградить наших детей от одиозного влияния сети, мы задействуем различные программные инструменты, одним из которых является приложение «Family Link» от компании Гугл. Возможности данного приложения позволяют задать меру допустимого для ребёнка в сети, и тем самым избежать влияния на него нежелательных сервисов и программ. Давайте разберёмся, как работает g.co/parentaccess Family Link родительский контроль код доступа, и как установить или удалить указанное приложение
Что такое Family Link?
«Family Link» от Гугл – это мобильное приложение от Гугл, позволяющее осуществлять родительский контроль телефона ребёнка. В его возможности входят следующие инструменты:
- Установка времени сна такого телефона, когда доступ к его функционалу (помимо звонков) запрещён;
- Отдалённая блокировка гаджета ребёнка;
- Установка времени пользования телефоном на протяжении суток;
- Одобрение или блокировка загрузки приложений с Гугл Плей (к примеру, школьник не сможет загрузить «GTA: Vice City», имеющее рейтинг PEGI 18);
- Мониторинг времени, которое ребёнок тратит на то или иное приложение;
- Отображение местоположения телефона ребёнка и другие возможности.
Программа появилась сравнительно недавно и вызвала довольно смешанные отзывы от пользователей. Одни превозносят возможности продукта, другие ругают его за повышенную сложность настроек. De gustibus not est disputandum.
Как установить Family Link
Для установки приложения «Family Link» g.co/parentaccess понадобится версия приложения для родителей (Андроид, iOS) и версия для детей (Андроид). Родительская версия устанавливается на телефон родителя, детская – на телефон ребёнка. Также, как упоминалось, понадобится сепаратный родительский и детский аккаунты Гугл. В случае детского аккаунта необходимо будет создать его с нуля (данный аккаунт будет привязан к Family Link).
Для спряжения устройств выполните следующее:
На родительском гаджете:
- Запустите родительский вариант приложения на смартфоне родителя;
- На вопрос о пользователе телефона выберите «Родитель» — «Далее»;
- На экране предложения стать администратором группы выберите «Начать»;
 Станьте администратором группы
Станьте администратором группы
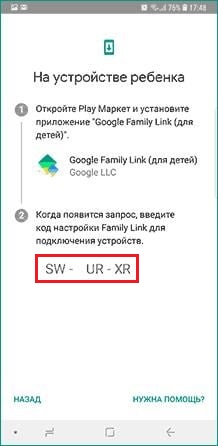 Родительский код
Родительский код
На детском гаджете:
- Возьмите телефон ребёнка, и запустите на нём предварительно установленную детскую версию «Family Link»;
- Появится надпись о выборе устройства для управления. Нажмите на «Это устройство»;
- Введите код, который чуть выше отобразился на родительском телефоне;
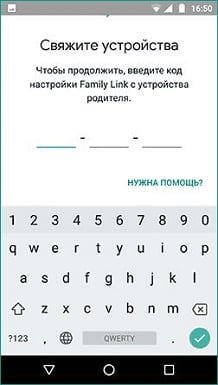 Введите код с родительского телефона
Введите код с родительского телефона
На родительском гаджете:
- На телефоне родителя появится запрос о настройке родительского доступа для указанного аккаунта. Тапните на «Да»;
На детском гаджете:
- Теперь вновь берём детский гаджет, на котором будут выведены условия родительского контроля. Жмём на «Разрешить» снизу;
- Задействуйте внизу «Менеджер профилей» под названием «Family Link Manager»;
- Далее введите имя детского устройства, и выберите приложения, работа с которыми разрешена;
- Нажмите на «Далее».
На родительском гаджете:
-
Перейдите на экран «Фильтры и настройки управления», там выберите «Настроить родительский контроль» — «Далее».
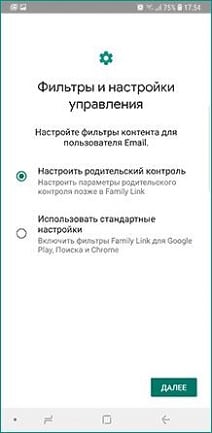 Настройте родительский контроль
Настройте родительский контроль
После этого настройка приложения по родительскому контролю Family Link будет завершена, и вы сможете пользоваться его функционалом.
Как удалить приложение по родительскому контролю
Процедура удаления Family Link состоит в последовательном выполнении ряда операций, описанных нами ниже. Любое отклонение от указанного регламента может повлечь блокировку телефона ребёнка и превращение оного в «кирпич». Рекомендуется не заниматься самодеятельностью, а следовать указанному алгоритму.
На детском гаджете:
- Запустите «Family Link» на детском телефоне, и в меню программы тапните на «Удалить аккаунт»;
- На следующем экране вновь выберите «Удалить аккаунт»;
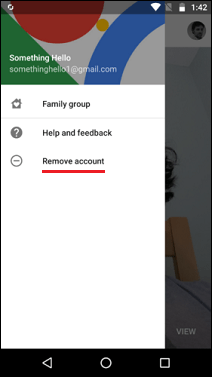 Выберите «Удалить аккаунт»
Выберите «Удалить аккаунт»
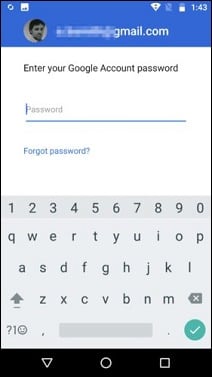 Введите пароль к родительскому аккаунту
Введите пароль к родительскому аккаунту
На родительском гаджете:
- Запустите «Family Link» на вашем телефоне, и выберите аккаунт ребёнка, с которого вы хотите удалить «Family link»;
- Тапните вверху на кнопку с тремя точками, и нажмите на «Информация об аккаунте»;
- В самом низу открывшейся страницы выберите «Удалить аккаунт»;
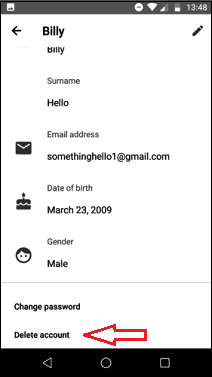 Выберите «Удалить аккаунт»
Выберите «Удалить аккаунт»
Ознакомьтесь с соответствующей информацией, поставьте три галочки, и вновь нажмите на «Удалить аккаунт».
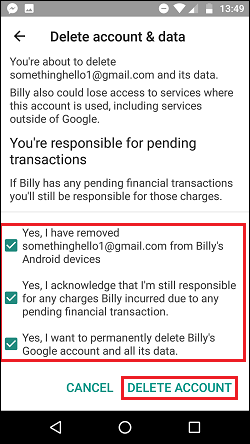 Вновь тапните на «Удалить аккаунт»
Вновь тапните на «Удалить аккаунт»
На детском гаджете:
- Перейдите в настройки гаджета, там выберите «Приложения»;
- В перечне приложений найдите «Family Link» и удалите его стандартным путём. Процедура удаления будет завершена.
Если у вас есть дети, вы наверняка обеспокоены характером их деятельности в сети. Ребёнок имеет неустойчивую психику и довольно шаткие представления о морали, потому какой-либо девиантный материал может оставить неизгладимый след в его душе на всю последующую жизнь. Считая естественным желание родителя оградить своего ребёнка от некоторых сервисов и программ, компания Гугл представила специальное приложение «Family Link». Позволяющее непосредственно контролировать деятельность вашего чада в сети. Ниже мы разберём приложение Family Link — родительский код доступа, расскажем об особенностях его установки и работы. А также поясним, как удалить данное приложение на ваших мобильных устройствах.

Что такое «Family Link»?
«Family Link» – это мобильное приложение от Гугл, позволяющее контролировать деятельность вашего ребёнка на его Андроид-смартфоне.
Приложение состоит из двух основных компонентов – «Family Link для родителей» (Андроид, iOS), и «Family Link для детей» (Андроид). Соответственно, версия программы для родителей устанавливается на родительский смартфон, «детская» версия – на смартфон ребёнка. Из-за ряда правовых ограничений детская версия для яблочного iOS-смартфона отсутствует, потому вы можете контролировать лишь Андроид-телефон ребёнка. При этом осуществление родительского контроля возможно на смартфоне под управлением iOS.
Для запуска «Family Link» телефон ребёнка должен иметь ОС Андроид не ниже Nougat 7.0 и Гугл Аккаунт, управляемый «Family Link». Для родительского устройства требования меньше – телефон под Андроид 4.4 KitKat и выше, или iOS 9.0 и далее.
В соответствии со стандартами Гугл, программа работает на телефонах детей до 13-14 лет. Если ребёнку исполнилось соответствующее количество лет (зависит от специфики законодательства в каждой конкретной стране), он может отказаться от работы «Family Link» на своём мобильном устройстве.
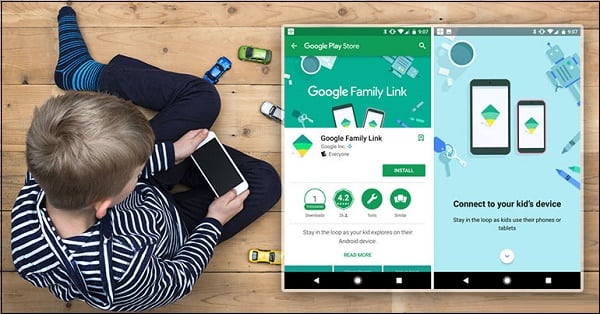
Приложение позволяет контролировать деятельность вашего ребенка в сети
Возможности приложения для родителей
После того, как мы разобрали, что это такое «Family Link», рассмотрим также особенности его функционала и родительский код доступа. Возможности приложения следующие:
- Получение информации о местонахождения телефона вашего ребёнка;
- Одобрение загрузок и покупок вашего ребёнка на Гугл Плей;
- Установка времени работы экрана телефона. Вы можете устанавливать лимит времени в день с Family Link, на протяжении которого ваш ребёнок может пользоваться своим гаджетом;
- Установка разрешений для приложений на ОС «Андроид» (доступ к микрофону, камере, определение местоположения, доступ к списку контактов );
- Ограничение доступности предлагаемых программ в Гугл Плей, базирующееся на их возрастном рейтинге;
- Сброс пароля к аккаунту Гугл;
- Установка времени сна телефона ребёнка (например с 23 до 08 часов устройство будет недоступно, за исключением звонков);
- Работа с настройками активности в Гугл Аккаунт;
- Отдалённая блокировка телефона ребёнка.
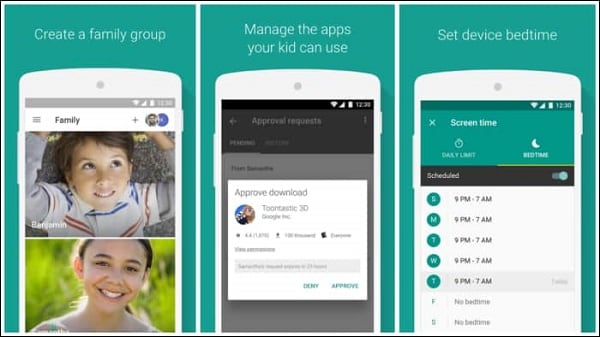
Вы можете установить время сна телефона, в течение которого он будет недоступен
Поскольку ряд приложений имеет свои опции фильтрации, компания Гугл не позиционирует «Family Link» как универсальный инструмент для блокировки неподходящего контента в сети.
Как установить «Family Link» — родительский код доступа
Для установки и настройки приложения Family Link убедитесь, что ваши устройства соответствует заявленным выше требованиям. У вас (родителя) должен быть аккаунт Гугл, создайте такой же аккаунт и для вашего ребёнка, и войдите каждый в свой аккаунт на ваших устройствах. Убедитесь, что оба устройства подключены к сети, и вы (родитель) помните пароли к обоим Гугл-аккаунтам. Спряжение устройств занимает примерно 15 минут, у опытных пользователей вся операция может занять 5-10 минут.
- Установите и запустите родительский вариант приложения «Family Link» (Андроид, iOS) на вашем телефоне;
- На вопрос о том, кто будет пользоваться данным телефон тапните на «Родитель», после чего нажмите на «Далее»;
- На экране «Станьте администратором семейной группы» тапните на «Начать»;

Станьте администратором группы
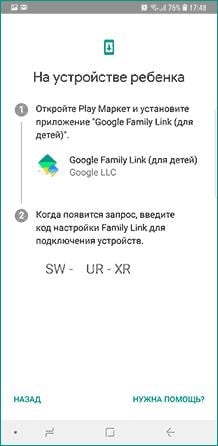
Получите код подключения

Выберите «Это устройство»
Далее введите родительский код доступа Family Link, полученный вами ранее на родительском телефоне;
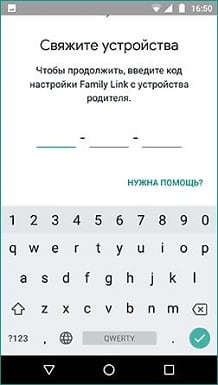
Введите код, полученный ранее
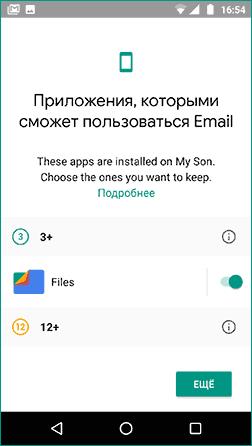
Выберите разрешённые приложения
Настройка родительского контроля
На телефоне родителя, на экране под названием «Фильтры и настройки управления». Выберите «Настроить родительский контроль», после чего нажмите на «Далее».
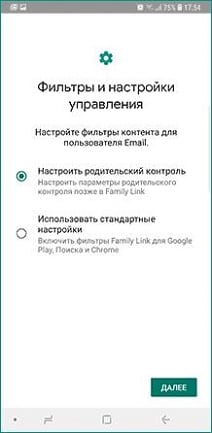
Выберите настройки родительского контроля
На следующем экране выберите «Настройки», после чего вам станет доступен следующий список настроек Family Link:
- « Действия Google Play » — установка ограничений и блокировок на скачивание и покупку приложений из Плей Маркет;
- Различные виды фильтров (Хром, Гугл Поиск, Ютуб) – позволяют ограничить доступ вашего ребёнка к различным видам контента;
- « Приложения Андроид » – разрешение или блокировка запуска уже имеющихся на телефоне ребёнка приложений;
- « Местоположение » – отслеживание местоположения вашего ребёнка;
- « Информация об аккаунте » – данные об аккаунте ребёнка и возможность прекратить родительский контроль;
- « Управление аккаунтом » – данные об управлении аккаунтом ребёнка со стороны родителей;
- « Другие настройки » – ряд дополнительных служебных настроек.

Как удалить Family Link
Обнаружив «Family Link» на своём устройстве, ребёнок может постараться его удалить. В детской версии программы есть функция отключения родительского контроля. При её задействовании телефон ребёнка блокируется на 24 часа (его может разблокировать только родитель со своей версии приложения).
Если же вы хотите полностью удалить «Family Link», то это автоматически влечёт удаление Гугл Аккаунта ребёнка с его устройства. В этом случае весь прогресс в играх и других приложениях, связанный с данным аккаунтом, будет потерян.
- Запустите приложение на телефоне ребёнка, войдите в меню, выберите «Удалить аккаунт»;
- На следующем экране вновь тапните на «Удалить аккаунт»;

Выберите «Удалить аккаунт»

Введите пароль к вашему аккаунту
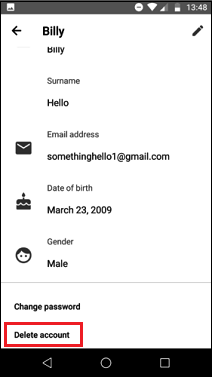
Нажмите внизу на «Удалить аккаунт»
Заключение
Выше мы разобрали как работает Family Link и родительский код доступа, перечислили функционал данного приложения, разобрали как его установить и отключить. В соответствии с информацией от Гугл функционал приложения продолжает расширяться. Потому рекомендуем пристальнее присмотреться к возможностям данного приложения тем родителям, у которых дети активно используют мобильные гаджеты и проводят множество времени в сети.

