Как получить ip адрес телефона
Содержание
- Почему я получаю сообщение об ошибке «Не удалось получить IP-адрес»?
- Как исправить ошибку «Не удалось получить IP-адрес»?
- Забудьте сеть
- Перезапустите роутер
- Переименуйте ваше Android-устройство
- Включите и выключите «Режим полета»
- Используйте шифрование WPA2-PSK
- Проверьте MAC-фильтр
- Назначьте статический IP-адрес
- Очистите кеш сервисов Google Play
- Сбросьте данные
- Как проверить внутренний IP адрес при подключении к Wi-Fi
- Как проверить внутренний IP адрес при подключении к мобильному интернету
- Как узнать внешний IP адрес телефона или смартфона
- Почему Андроид не может получить IP адрес
- Первое, что следует попробовать
- Переподключение к Wi-Fi сети
- Переименование своего устройства
- Отключение постоянного поиска сетей
- Используем приложения Wi-Fi Fixer
- Прописывание статического IP адреса
- DHCP-сервер роутера
Регулярные баги и ошибки свойственны любой операционной системе, и чинят их разработчики, к сожалению, не всегда сразу. Если вы столкнулись на Andro >

Почему я получаю сообщение об ошибке «Не удалось получить IP-адрес»?
Ошибка «Не удалось получить IP-адрес» обычно отображается при доступе к сети Wi-Fi, независимо от того, является ли она новой или сохраненной на вашем устройстве. Это сообщение об ошибке означает, что роутер не может назначить IP-адрес вашему устройству. Пока проблема актуальна, пользователь не может получить доступ к интернету через эту Wi-Fi сеть.
У некоторых пользователей содержание сообщения об этой ошибке может немного отличаться. Там может быть написано «IP-адрес не получен», но проблема эта, тем не менее, одна и та же.
Как исправить ошибку «Не удалось получить IP-адрес»?
Трудно сказать точно, почему эта ошибка возникает, но вот вам несколько хитростей, чтобы попытаться заставить ваше интернет-соединение работать снова.
Забудьте сеть
Первый способ, который вы должны попробовать — это забыть сеть и снова войти в нее. Шаги, которые нужно предпринять, просты, и иногда это все, что нужно, чтобы избавиться от докучающей ошибки.
- Откройте Настройки.
- Выберите Сеть и Интернет.
- Выберите Wi-Fi.
- Нажмите и удерживайте сеть, к которой не можете подключиться.
- Выберите Забыть сеть.
- Войдите в сеть Wi-Fi снова.
Перезапустите роутер

Если проблема не в смартфоне, она может быть связана с роутером. Попробуйте перезапустить его и посмотреть, исправит ли это проблему. У большинства роутеров есть кнопка сброса, но вы также можете отключить его от сети и подключить обратно.
Переименуйте ваше Android-устройство
Мы не знаем знаем, почему это помогает, но многие пользователи утверждают, что это решает проблему. Процесс тоже прост, так что пробуйте.
- Откройте Настройки.
- Выберите Об устройстве.
- Нажмите на Имя устройства.
- Измените имя на любое другое и нажмите Сохранить.
- Попробуйте снова подключиться к роутеру.
Включите и выключите «Режим полета»

Это заставляет роутер перенастроить ваше соединение. Просто ненадолго включите Режим полета, а затем выключите его и попытайтесь снова подключиться к сети.
Используйте шифрование WPA2-PSK
Некоторые устройства не очень хорошо работают с определенными типами шифрования, включая AES и TKIP. Зайдите в настройки вашего роутера и переключитесь на WPA2-PSK.
Проверьте MAC-фильтр
При настройке Wi-Fi MAC-адреса часто используют для внесения в белый или черный список устройств, находящихся в сети. Это означает, что если ваше устройство отсутствует в белом или черном списке, оно не сможет подключиться. Решением будет либо отключить MAC-фильтр вашего роутера, либо удалить устройство из черного списка, либо добавить его в белый список.
Назначьте статический IP-адрес

- Откройте Настройки.
- Выберите Сеть и Интернет.
- Выберите Wi-Fi.
- Нажмите и удерживайте сеть, к которой не можете подключиться.
- Выберите пункт Изменить сеть.
- Нажмите Показать дополнительные параметры.
- Найдите Настройки IP-адреса и выберите опцию Статический.
- В IP-адресе измените последний номер на любое число от одного до 225.
- Попробуйте подключиться.
Очистите кеш сервисов Google Play
Этот метод, кажется, используется во всех руководствах по устранению любых багов на Android, и это потому, что сервисов Google Play представляют собой большую часть софтверного наполнения вашего устройства. Перезапуск приложения с нуля может решить множество проблем.
- Откройте Настройки.
- Выберите Приложения и уведомления.
- Найдите и нажмите Сервисы Google Play.
- Выберите Хранилище.
- Выберите Очистить кеш.
- Попробуйте снова подключиться к Wi-Fi.
Сбросьте данные
Если ничего не помогает, и проблема сохраняется в течение длительного периода времени, вы можете рассмотреть возможность сброса устройства до заводских настроек. Это удалит все данные на вашем смартфоне и вернет его к его заводскому состоянию. Обязательно сделайте резервную копию любых важных файлов, прежде чем продолжить.
- Откройте Настройки.
- Выберите Система.
- Выберите Дополнительные параметры.
- Выберите Параметры сброса.
- Выберите Стереть все данные (возврат к заводским настройкам).
- Выберите Сбросить телефон.
Один из этих способов наверняка должен помочь вам подключиться к сети либо сразу, либо через некоторое время. Знаете какие-нибудь другие способы решения этой проблемы? Дайте нам знать о них в комментариях.
Делитесь своим мнением в комментариях под этим материалом и в нашем Telegram-чате.
IP адрес – это адрес вашего телефона или смартфона в компьютерной сети, к которой он подключен. Например, когда вы подключаетесь к Wi-Fi сети, точка доступа выдает вам IP адрес и в дальнейшем связь между вашим устройством и точкой доступа выполняется с использованием данного адреса. Таким же способом IP адрес выдается и используется при подключении телефона к Интернету через сеть мобильного оператора (мобильный интернет).
IP адрес бывает внутренним и внешним. Внутренний IP – это IP адрес, который используется во внутренней локальной сети, например, внутри Wi-Fi сети или внутри сети мобильного оператора. Внешний IP адрес – это адрес, который используется для выхода в Интернет. В данной статье мы расскажем, как узнать внутренний и внешний IP адрес телефона или смартфона на базе операционных систем Andro >
Как проверить внутренний IP адрес при подключении к Wi-Fi
Если у вас телефон с операционной системой Android, то для того, чтобы узнать его внутренний IP адрес, который был получен при подключении к беспроводной сети Wi-Fi, вам необходимо обратиться к настройкам. Для этого откройте приложение «Настройки» и перейдите в раздел «Сеть и Интернет» (данный раздел имеет такое название в Android 8.1, в вашем телефоне названия разделов настроек могут немного отличаться).
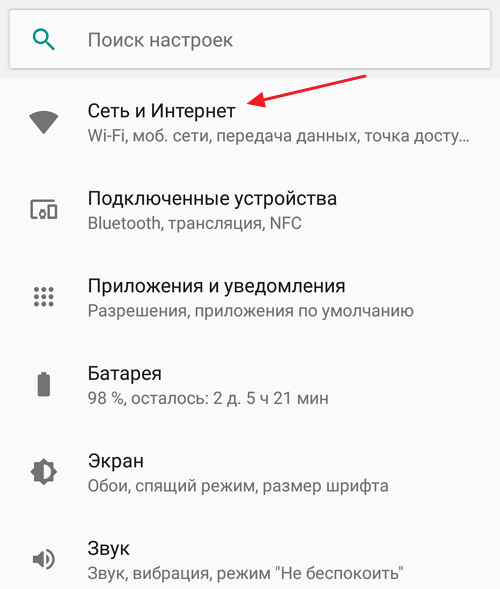
А потом откройте подраздел «Wi-Fi».
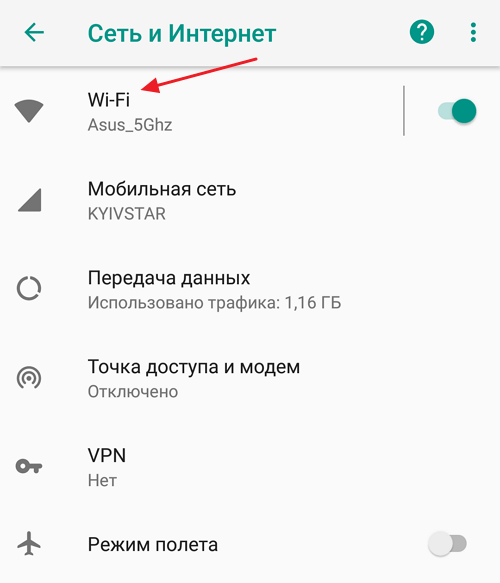
Здесь вы увидите список Wi-Fi сетей, которые доступны рядом с вами. В верху этого списка будет находиться сеть, к которой вы подключены. Откройте данную сеть, для того чтобы узнать IP адрес и получить доступ к другим настройкам.
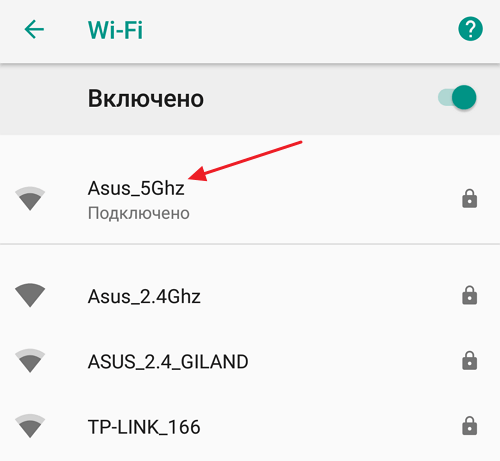
В результате вы попадете на страницу с информацией о Wi-Fi сети, к которой вы подключены. Здесь можно удалить информацию о сети, посмотреть уровень сигнала, проверить используемую частоту и защиту, а также узнать другую информацию о подключении. Если вы пролистаете данную страницу вниз, то сможете узнать IP адрес, который был выдан вашему телефону при подключении к этой сети.
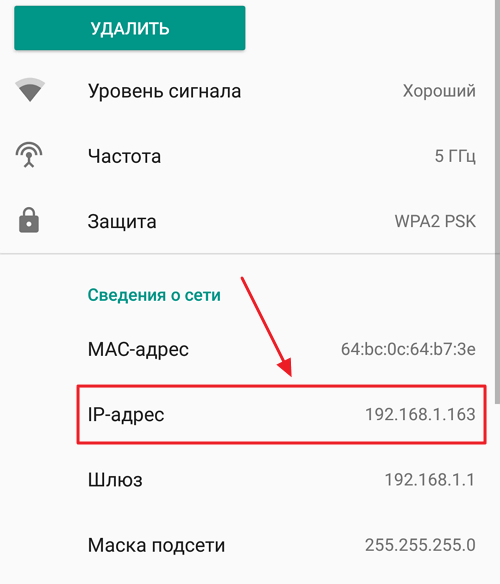
В устройствах с операционной системой iOS (а это iPhone, iPad и iPod) доступ к информации об IP адресе осуществляется схожим образом. В данном случае вам также нужно открыть приложение «Настройки» и перейти в раздел «Wi-Fi».
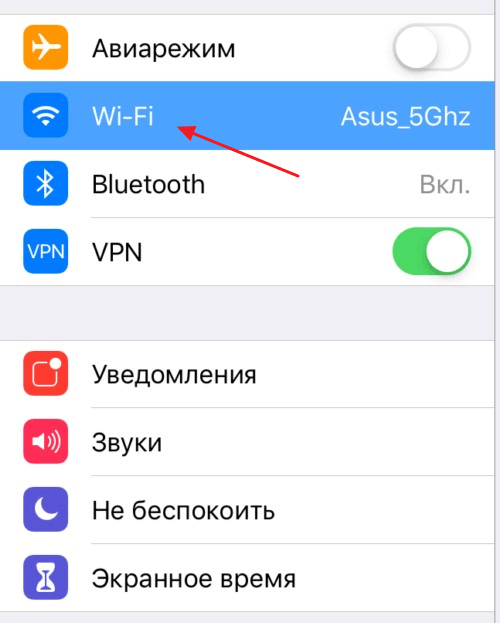
После этого откроется список доступных Wi-Fi сетей. В верху этого списка будет находиться сеть, к которой вы подключены. Выберите ее для просмотра подробной информации.
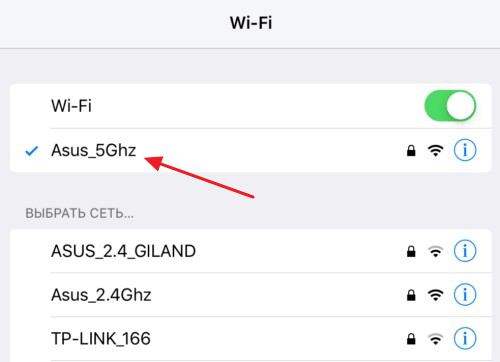
Так вы попадете на страницу с информацией о подключенной Wi-Fi сети. Здесь можно воспользоваться опцией «Забыть эту сеть» или отключить автоматическое подключение.
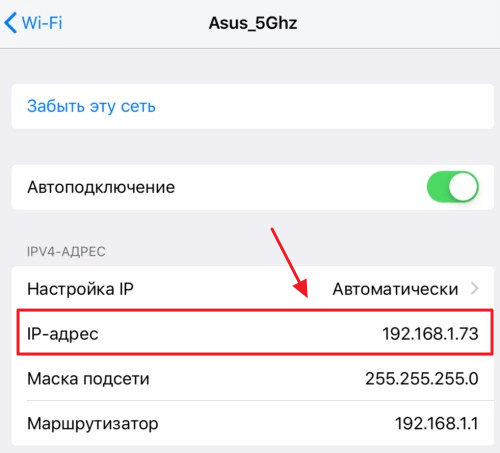
Также здесь будет техническая информация, там вы сможете узнать IP адрес, который был выдан вашему телефону при подключении к данной сети.
Как проверить внутренний IP адрес при подключении к мобильному интернету
На Android также можно узнать внутренний IP адрес, который телефон получает при подключении к мобильному интернету (3G, 4G). Для этого нужно зайти в приложение «Настройки», открыть раздел «Сеть и Интернет» и выключить подключение к Wi-Fi. Это заставит телефон переключится на использование мобильного интернета, и мы сможем посмотреть внутренний IP адрес, который используется в данном случае.
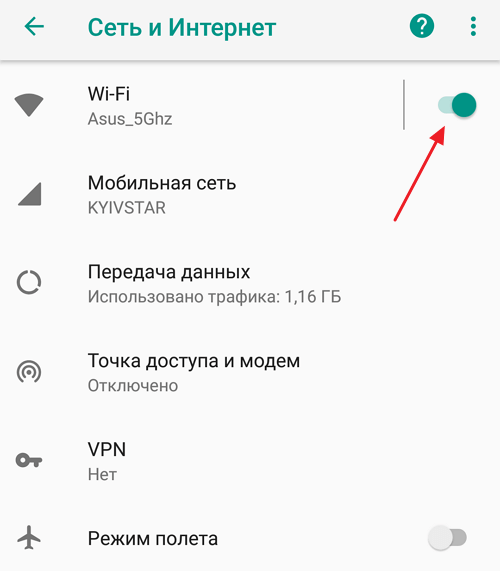
После того как Wi-Fi отключен, вам нужно вернуться на главный экран настроек Андроида, пролистать его в самый конец и перейти в раздел «Система».
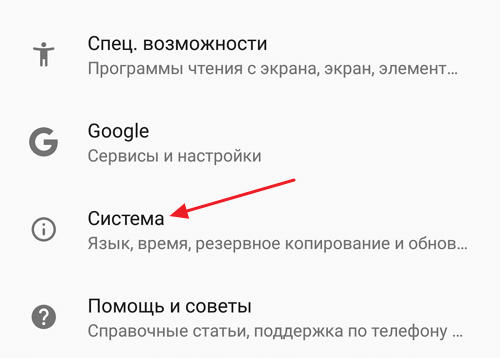
После этого нужно снова пролистать настройки в конец и перейти в подраздел «О телефоне».
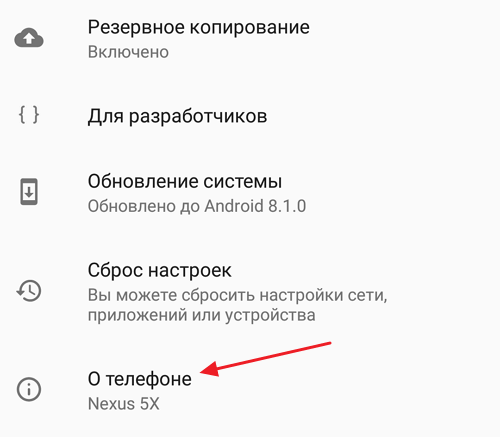
После этого переходим в подраздел «Общая информация».
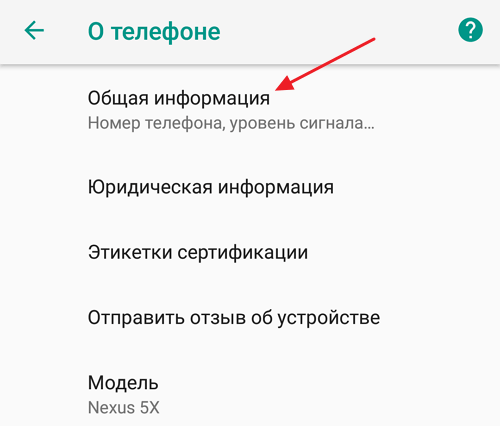
В результате перед вами откроется экран с информацией о телефоне. Здесь можно узнать информацию об аккумуляторной батарее, SIM-карте и IMEI-коде, а также проверить другие данные. Среди прочего здесь можно узнать и внутренний IP адрес телефона, который был получен при подключении к мобильному интернету.
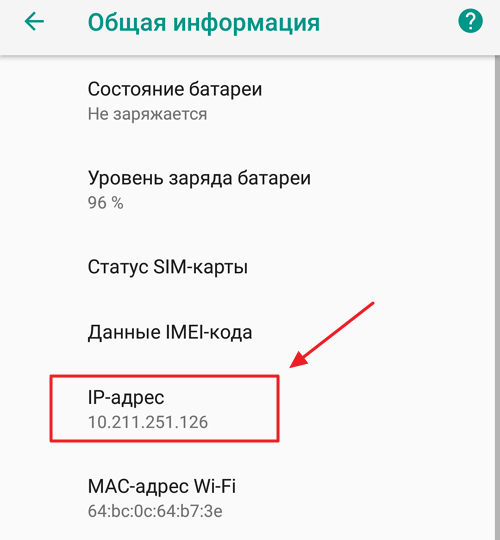
Обратите внимание, если Wi-Fi сеть не отключить, то здесь будет указан внутренний IP адрес, который был выдан точкой доступа Wi-Fi, а не мобильным оператором.
Как узнать внешний IP адрес телефона или смартфона
Если вам нужно узнать внешний IP адрес вашего телефона или смартфона, то это можно сделать с помощью различных интернет сервисов. Например, можно воспользоваться сайтом 2ip.ru. Достаточно зайти на главную страницу данного сайта с помощью любого браузера, и вы сразу увидите свой внешний IP-адрес.
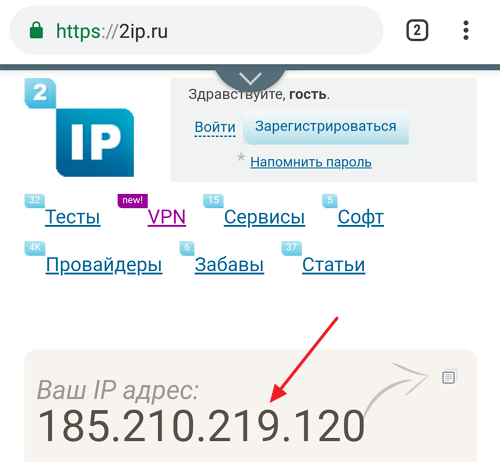
Также вы можете ввести в поисковую строку Яндекс поисковый запрос «мой IP» и Яндекс сразу выдаст вам информацию о вашем IP адресе.
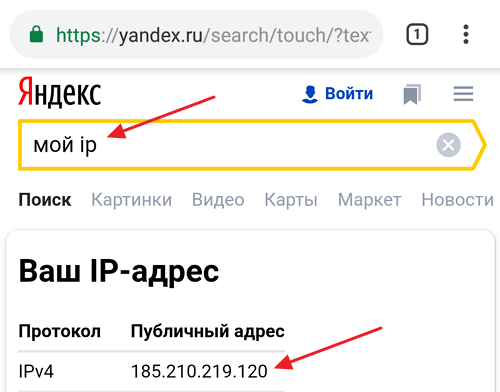
Нужно отметить, что проверка внешнего IP адреса одинаково работает как на телефонах с Android, так и на телефонах с iOS. Также нужно помнить, что внешний IP адрес будет отличаться в зависимости от вашего способа подключения к Интернету. При подключении через Wi-Fi вы будете получать один IP адрес, а при использовании мобильного интернета другой.
В этой статье я расскажу почему Андроид не может получить IP адрес при подключении к WiFi и что делать в этом случае.
p, blockquote 1,0,0,0,0 —>
Данная статья подходит для всех брендов, выпускающих телефоны на Android 9/8/7/6: Samsung, HTC, Lenovo, LG, Sony, ZTE, Huawei, Meizu, Fly, Alcatel, Xiaomi, Nokia и прочие. Мы не несем ответственности за ваши действия.
p, blockquote 2,0,0,0,0 —>
Внимание! Вы можете задать свой вопрос специалисту в конце статьи.
p, blockquote 3,0,0,0,0 —>
Почему Андроид не может получить IP адрес
Ошибка во время получения IP адреса возникает, когда пользователь подключается к Wi-Fi сети при помощи встроенного беспроводного модуля обмена данными. Устройство Андроид сканирует доступные ближайшие подключения и предлагает список обнаруженных сетей пользователю на выбор. Когда выбрана конкретная Wi-Fi сеть, введен пароль, гаджет пытается получить в выбранной сети IP адрес для себя.
p, blockquote 4,0,0,0,0 —>
При возникновении какой-либо неполадки, в сети Wi-Fi девайс не может получить IP адрес. Аппарат отключается в автоматическом режиме от данной сети, затем заново подключается и еще раз старается получить IP адрес. И такие попытки не прекращаются.
p, blockquote 5,0,1,0,0 —>  Увеличить
Увеличить
Существует много способов, которые позволяют исправить ошибку получения IP адреса во время подключения к сети через Wi-Fi устройства Андроид. Важно правильно разобраться в причинах этой ошибки.
p, blockquote 6,0,0,0,0 —>
Есть несколько причин, которые способны вызвать ошибку во время получения IP адреса Wi-Fi. Ниже приведены основные варианты:
p, blockquote 8,0,0,0,0 —>
- Причиной может стать Wi-Fi маршрутизатор. Если данное изделие не может гаджету назначить соответствующий IP адрес, то может возникнуть ошибка при его получении в Андроид.
- Наиболее элементарным вариантом является неправильно введенный пароль от Wi-Fi сети. Возможно, что пропущен один из символов, вписана строчная буква вместо заглавной или введена неверная цифра. Пароли чувствительны к регистру. Требуется тщательно проверить пароли перед нажатием на «Ввод».
- Ошибка во время получения IP адреса возникает из-за мер сетевой безопасности.
- Проблема связана с плохим покрытием Wi-Fi сети или конфликта IP адресов с иными девайсами, подключенными к одной сети.
- Ошибка получения IP адреса во время подключения к Wi-Fi сети может быть связана с попытками девайса получить IP адрес автоматически. У мобильного гаджета включен DHCP (динамический IP адрес), поэтому и возникает замкнутый круг. Андроид устройство все время пытается подключиться, но не может это выполнить. Так будет продолжаться до исправления ошибки.
Первое, что следует попробовать
В некоторых случаях можно довольно просто исправить подобную ошибку. Процесс зависит от версии операционной системы гаджета.
p, blockquote 9,0,0,0,0 —>
Переподключение к Wi-Fi сети
Переименование своего устройства
На гаджетах HTC возможен редкий сбой. Поэтому необходимо перейти в настройки Wi-Fi Direct (выбираем «Wi-Fi», затем «Расширенные настройки»). Там свое устройство переименовываем на любое просто слово из английских букв.
p, blockquote 10,1,0,0,0 —>  Увеличить
Увеличить
Отключение постоянного поиска сетей
Используем приложения Wi-Fi Fixer
В интернете много отзывов, что бесплатное приложение Wi-Fi Fixer для Андроид способно легко решить проблему получения IP адреса на смартфонах и планшетах. Скачать утилиту можно по ссылке https://play.google.com/store/apps/details? > p, blockquote 11,0,0,0,0 —>  Увеличить
Увеличить
После запуска, утилита на Андроид сбрасывает системную конфигурацию Wi-Fi (сохраненные сети не пропадают) и работает в виде фоновой службы. Это позволяет решить не только рассматриваемую нами проблему, но и другие ошибки: постоянные разрывы беспроводного соединения, невозможность аутентификации и другие. Пользователю делать ничего не требуется, достаточно просто запустить утилиту и подключиться через нее к необходимой точке доступа.
p, blockquote 12,0,0,0,0 —>
Прописывание статического IP адреса
Решить ситуацию можно прописываем в настройках Андроид статических значений. Такое решение немного спорное, так как если пользовать используется Wi-Fi интернет в разных местах, то придется статический IP адрес отключать, чтобы зайти в интернет.
p, blockquote 13,0,0,0,0 —>
Для установки статического IP адреса следует на Андроид включить Wi-Fi модуль, затем перейти в Wi-Fi настройки, нажать на имя беспроводной сети и щелкнуть по «Удалить». Если сеть в устройстве уже сохранена, то выбираем «Исключить».
p, blockquote 14,0,0,0,0 —>
Затем Андроид снова найдет данную сеть. Нажимаем пальцем по ней, галочкой отмечаем «Показать дополнительные параметры». В некоторых планшетах и смартфонах, чтобы найти раздел «Дополнительные параметры», следует меню прокрутить вниз, как на скриншоте ниже.
p, blockquote 15,0,0,1,0 —>  Увеличить
Увеличить
Теперь в разделе настройки IP выбираем «Статический» (в последних версиях другое название – «Пользовательские») вместо DHCP. Задаем параметры IP адреса, пример настроек приведен на скриншоте ниже.
p, blockquote 16,0,0,0,0 —>  Увеличить
Увеличить
Вводим пароль к Wi-Fi и пробуем подключиться к сети. Есть вероятность, что проблема с невозможностью получения IP адреса решена.
p, blockquote 17,0,0,0,0 —>
DHCP-сервер роутера
Данный способ наиболее сложный, так как пользователю потребуется зайти в настройки точки доступа Wi-Fi или беспроводного роутера, чтобы в настройках локальной сети включить DHCP сервер.
p, blockquote 19,0,0,0,0 —>
Выполняем следующие шаги:
p, blockquote 20,0,0,0,0 —>
- Вначале переходим в web интерфейс роутера (если не знаете, как это сделать, смотрите инструкцию к изделию).
- В главном меню находим раздел «Lan» или «Локальная сеть».
- Находим подраздел с настройками DHCP сервера.
- Разрешаем использование режима и сохраняем изменения.
p, blockquote 21,0,0,0,1 —>
В некоторых моделях роутеров для режима DHCP может использоваться отдельный режим, например, в моделях TP-Link. Переключатель ставим в положение «Включить» и нажимаем «Сохранить». Теперь проверяем доступ в интернет.

