Как получить доступ к маршрутизатору
Содержание
Очень часто на роутер нужно попасть не с внутренней сети, а извне, из интернета или из подобной внешней сети. Сегодня мы поговорим – как настроить удаленный доступ ко роутеру через интернет. Особенно это полезно, когда ты куда-то уехал и надо зайти и поменять какие-то настройки в маршрутизаторе.
И так, для начала нам нужно на него зайти. Я думаю, если вы читаете эту статью, то знаете как это сделать. Но я коротенько расскажу. Подключаемся к сети роутера по проводу или по Wi-Fi. Далее в браузерной адресной строке вводим IP или DNS маршрутизатора. После, вас попросят ввести логин и пароль. Кстати, все это данные находятся под корпусом на этикетке. Логин и пароль мог быть поменян при первой настройке. Теперь расскажу про разные модели маршрутизаторов.
Zyxel Keenetic
Самый простой способ, это использовать NAT. То есть ваш роутер выступает неким шлюзом между сетью интернета и вашей домашней сетью. Маршрутизатор при этом имеет какой-то внешний IP, по которому мы и будем подключиться.
TP-Link
На старой прошивке идём во вкладку «Защита», на некоторых прошивках может ещё называться «Безопасность». Далее «Удалённый доступ». В строке «IP-адрес удалённого доступа управления» нужно ввести айпишник того устройства, с которого вы будете пытаться сюда зайти (внешний айпи).
Например, комп на работе. Узнаём адрес и вводим сюда. Тогда доступ будет открыть только для это адреса. Если вы хотите, чтобы все адреса были открыты вводим 255.255.255.255. Если стоит 0.0.0.0, то служба отключена. Для доступа к управлению из интернета вводим внешний адрес интернет-центра. Он указан во вкладке «Состояние». Также в конце пишем порт «:80».
Проблема известна довольно давно, но компания-производитель не спешит «латать дыры»! Для многих роутеров существует возможность получить доступ к админ-панели, отправив специальный запрос!
Я проверил эту уязвимость на двух своих устройствах: более старом D-link DIR-320 и новом DIR-300NRU. Они оба оказались под угрозой!
Суть заключается в том, что многие пользователи включают возможность удалённого администрирования роутера, чтобы иметь возможность подключаться к нему из любой точки земного шара. Разумеется, что панель администратора защищена паролем, однако этот пароль можно узнать, выполнив запрос вида «/model/__show_info.php?REQUIRE_FILE=»/var/etc/httpasswd».
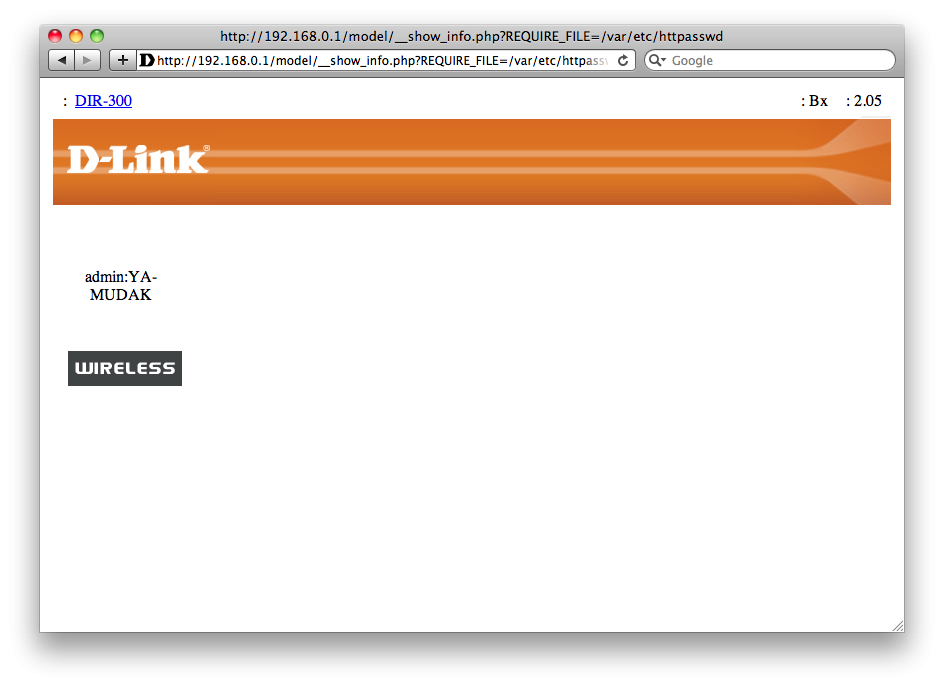
А вот и наш пароль на роутер в открытом виде!
Подставив это заклинание в адресную строку браузера сразу же после адреса роутера (как локального: 192.168.0.1, так и «внешнего»), вы получите логин и пароль в открытом виде. Если ваш роутер расположен по стандартному адресу (192.168.0.1), то вы можете проверить его уязвимость по этой ссылке!
В этом нет ничего страшного, пока ваш роутер настроен на игнорирование «внешних» подключений, то есть пока вы можете конфигурировать его только при подключении через сеть Wi-Fi или с помощью Ethernet-кабеля. Но если вы разрешаете любому пользователю получать доступ к роутеру, то у вас могут быть проблемы!
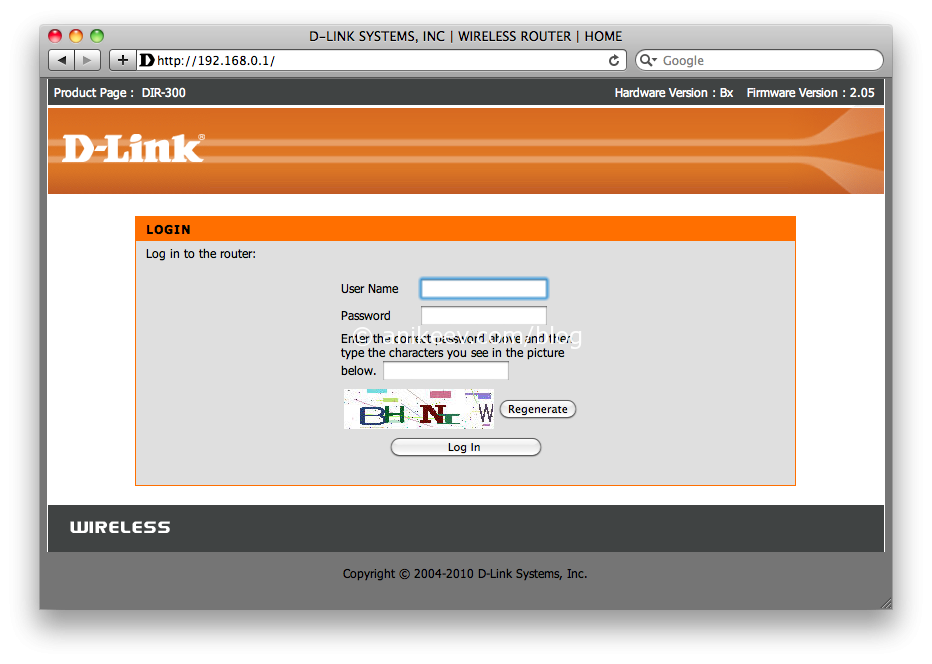 Какую информацию может получить или использовать злоумышленник?
Какую информацию может получить или использовать злоумышленник?
Во-первых, он получает доступ к настройкам Wi-Fi точки и может узнать пароль от конкретной точки Wi-Fi:
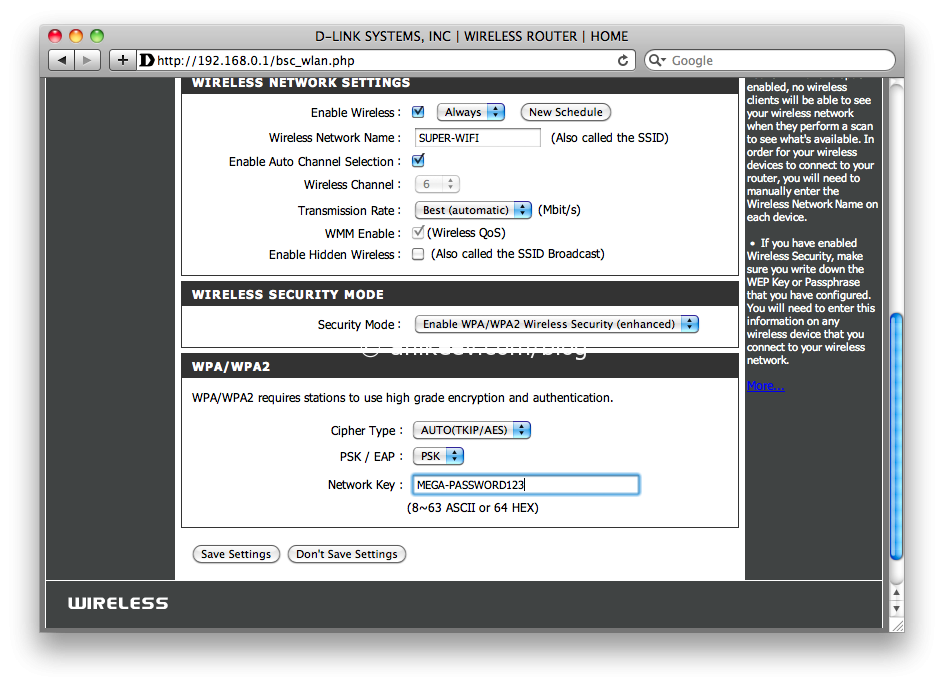
Мы можем увидеть пароль от точки Wi-Fi
После получения данных для доступа, злоумышленник, проживающий в вашем же городе, может использовать эти данные для подключения к локальной сети и получения доступа к локальным ресурсам, то есть всем «расшаренным» папкам и общим документам!
Во-вторых, он может выяснить внутреннюю инфраструктуру сети и, при необходимости, включить неиспользуемые (но давным-давно заданные) правила перенаправления портов, чтобы получить доступ к FTP, RDP, SSH и другим протоколам и портам.
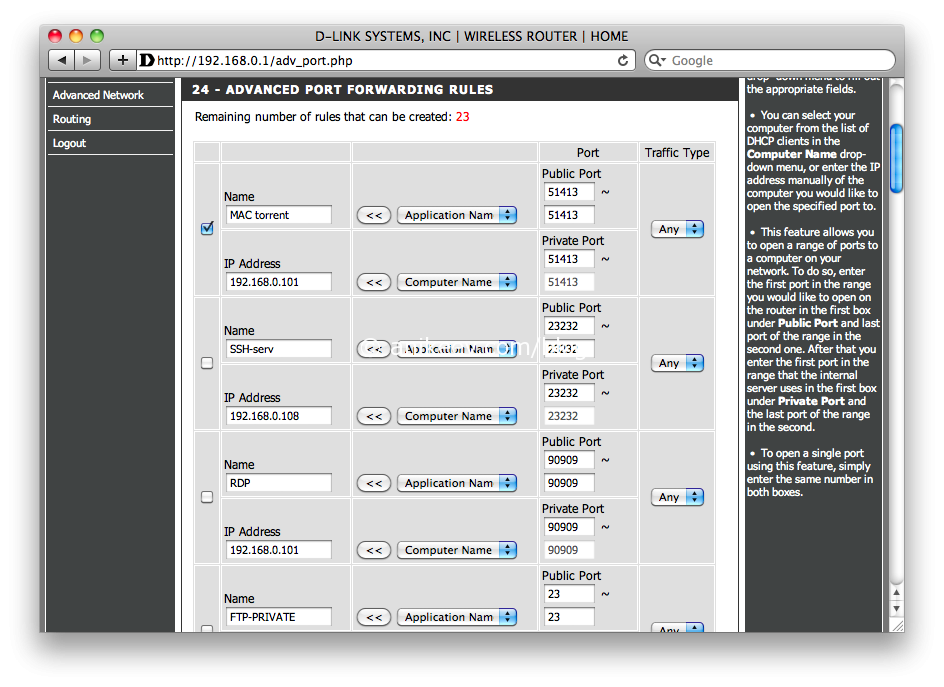
Отключённые для безопасности пробросы портов можно снова включить!
Существует так же особая модель роутера, которая позволяет подключить внешний жесткий диск и использовать его для загрузки торрентов, раздачи iTunes-библиотеки и прочего. Эта модель также подвержена подобной уязвимости и если злоумышленник обнаружит такой роутер, то сможет получить не только личный «анонимный FTP-сервер», но и получить доступ ко всей информации, хранящейся на этом диске.
Проблема отягчается тем, что роутер очень часто остаётся без присмотра. Это вещь, к которой применимо выражение «работает — не трогай!», поэтому мне мало известно людей, которые проверяют свой роутер хотя бы раз в день. Таким образом, злоумышленник может свободно менять настройки роутера не вызывая подозрений достаточно долгое время, пока хозяин не обнаружит, что его пароль не подходит!
Проверьте свой роутер! Если он выдаёт логин и пароль в чистом виде по приведённой мной выше ссылке, то отключите возможность удалённого администрирования! Снимите галку с «Enable remote management»! Вы всё так же сможете управлять своим роутером, подключаясь к домашней Wi-Fi сети или с помощью кабеля, но злоумышленники не смогут получить доступ!
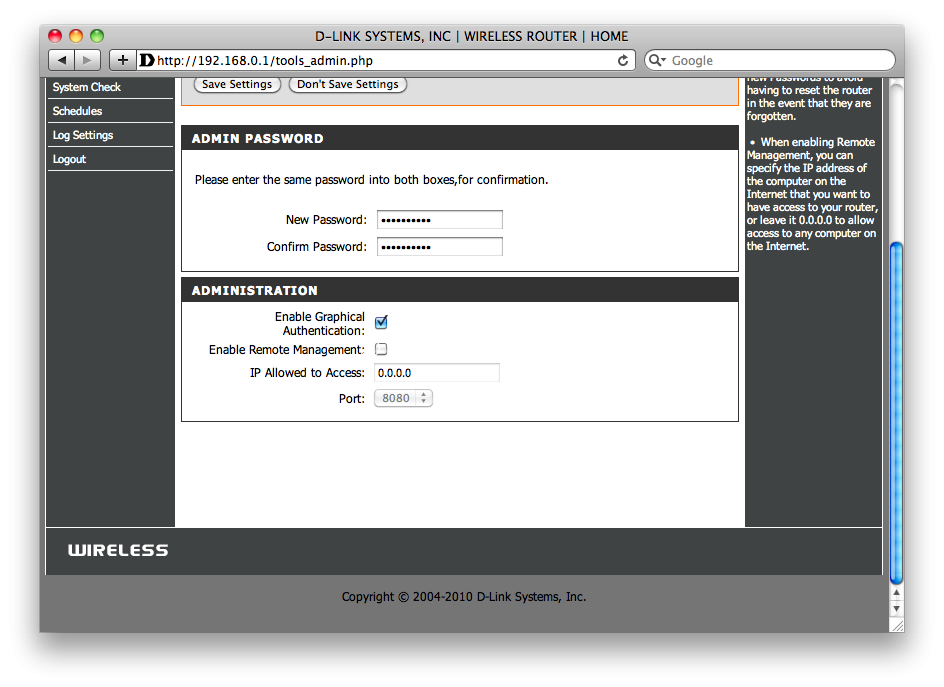
Снимите галку с enable remote management!
Как ещё можно испортить настроение хозяину роутера?
- Сменить пароль на подключение к интернет, не изменяя Wi-Fi-пароль
- Сменить пароль на Wi-Fi
- Сменить пароль от админ панели
- Отформатировать подключённый к роутеру жесткий диск
- Пробросить внутренний порт принтера (DIR-320 и другие) во внешнюю сеть и отправить на печать увлекательные книги Дарьи Донцовой
- Поднять FTP-сервер, загрузить на подключенный диск нелегальный контент, вызвать представителей закона и натурально упрятать ни в чём неповинного человека на внушительный срок!
Всё ограничивается только фантазией злоумышленника, поэтому:
Если ваш роутер уязвим, немедленно выключите и ни в коем случае не включайте функцию удалённого администрирования.
Вся информация представлена в образовательных целях. Автор не несёт ответственности за использование этой информации во вред кому-либо! Берегите свою приватность!
Смотрите также
Взлом соседского вай-фая через WPS с мобильного
Горячая линия Сбербанка — 2 клика, которые ускорят обслуживание
Программа iRoot: получи рут на Android и кучу проблем в подарок
BeTwinServiceXP или подключаемся к старушке WinXP как к серверу терминалов
Как сменить пароль любого пользователя windows, если сам пароль неизвестен?
Управлять роутером TP-Link можно не только подключившись непосредственно к самому роутеру по кабелю, или по Wi-Fi, но и через интернет. Это значит, что получить доступ к настройкам роутера можно откуда угодно. Даже если ваш роутер находится дома, а вы в другом городе, или в другой стране. Нам понадобится только доступ к интернету. Так же нужно заранее подготовить роутер TP-Link для удаленного управления. Как это сделать? Смотрите эту инструкцию, сейчас все покажу. Зачем это вообще нужно? Бывают разные ситуации, и иногда необходимо иметь возможность удаленно менять настройки роутера, управлять подключенным устройствами, выполнять перезагрузку роутера и т. д.
Получить удаленный доступ к роутеру TP-Link можно двумя способами:
- Через облачный сервис TP-Link >(с компьютера и т. д.) , то можно получить уникальный адрес для своего роутера (используя TP-Link DNS) . И использовать этот адрес для доступа к веб-интерфейсу роутера из любого устройства, где бы вы не находились. Единственный минус: не все роутеры поддерживают облачные функции. Правильнее будет сказать, что да данный момент только несколько новых (и как правило дорогих) роутеров поддерживают функцию «Облако TP-Link» ( Archer C8 V3, Archer C9 V3 и V4, Archer C3150 V2 и т. д.) . Лучший способ проверить – зайти в настройки и посмотреть, есть ли там раздел «Облако TP-Link».
- Через внешний IP-адрес (или DDNS). Роутер получает от провайдера внешний IP-адрес. Думаю, можно сказать, что это уникальный адрес роутера в интернете. Используя этот адрес, можно зайти в настройки роутера TP-Link через интернет. Этот способ работает практически на всех маршрутизаторах. Но там есть несколько важных моментов. Провайдер должен выдавать вам белый, а не серый внешний IP-адрес (подробнее об этом речь пойдет дальше в статье) . Ну и желательно, чтобы внешний IP-адрес был статический (не менялся) . Но если у вас даже динамический (но белый) внешний IP-адрес, то можно настроить DDNS и все будет работать.
Сначала мы рассмотрим более универсальный способ, который подойдет практически всем (второй способ, о котором я писал выше) . А затем покажу, как настроить удаленный доступ к маршрутизатору TP-Link через их фирменный облачный сервис. Если вам повезло, и ваш роутер поддерживает эту функцию.
Доступ к настройкам роутера TP-Link через интернет (по IP или DDNS)
Чтобы понять, как все это работает и быстро все настроить, нужно сначала выяснить, какой IP-адрес выдает роутеру ваш интернет-провайдер. Белый, или серый. Статический, или динамический. И если проблема с динамическим IP-адресом решается настройкой DDNS, то когда провайдер выдает серый WAN IP-адрес – удаленный доступ никак не настроить.
В статье DDNS (динамический DNS) на роутере: что это, как работает и как пользоваться я более подробно об этом рассказывал и подробно показывал, как узнать, белый или серый IP-адрес выдает интернет-провайдер. Если вы не знаете, какой адрес выдает ваш провайдер, то перейдите по ссылке выше и определите.
Дальше действуем в зависимости от полученных результатов:
- Если у вас серый внешний IP-адрес (тот WAN IP-адрес что в настройках роутера не сходится с тем, что отображается на сайте 2ip.ru) , то решение только одно – заказать услугу «статический IP-адрес» у своего провайдера. Если такая услуга доступна. Обычно, эта услуга платная.
- Если у вас белый внешний IP-адрес и он динамический, то все будет работать по инструкции ниже. Но настройки будут недоступны, когда провайдер выдаст другой IP-адрес, так как он динамический. Решение:выполнить настройку DDNS на роутере TP-Link, или заказать у провайдера услугу «Статический IP-адрес».
- Если внешний IP-адрес статический (и, соответственно, белый) . В таком случае все отлично. Следуйте инструкции ниже.
Откройте настройки роутера TP-Link и перейдите в раздел «Защита» – «Удалённое управление». Нам нужно разрешить удаленный доступ к маршрутизатору.
Порт не меняем, а в поле «IP-адрес удалённого управления» нужно прописать внешний IP-адрес устройства, для которого будет разрешен удаленный доступ к настройкам роутера. Или разрешить доступ для всех устройств.
- 0.0.0.0 – удаленный доступ к маршрутизатору запрещен.
- 255.255.255.255 – общий доступ доступен для всех устройств (с разными адресами) .
- Какой-то конкретный IP-адрес. Пример: на работе наш компьютер (с которого мы будем удаленно управлять роутером) имеет статический внешний IP-адрес (например 158.12.63.89) . Мы прописываем этот адрес в поле «IP-адрес удалённого управления» и в дальнейшем удаленный доступ к маршрутизатору будет доступен только для устройств с IP-адресом 158.12.63.89.
Если вы не знаете постоянный IP-адрес устройства, с которого будете удаленно управлять роутером (или он постоянно меняется) , или вы будете заходить с разных устройств, то пропишите 255.255.255.255.

Не забудьте сохранить настройки кнопкой «Сохранить».
На роутерах с новой панелью управления (которая голубая) , нужно зайти в раздел «Системные инструменты» – «Администрирование». Там кроме IP-адреса (с которого можно зайти на роутер через интернет) можно так же прописать MAC-адрес конкретного устройства. Так же обязательно нужно поставить галочку возле «Включить» и сохранить настройки. Пустое поле «IP/MAC-адрес» означает, что доступ будет открыт для всех устройств.
Пустое поле «IP/MAC-адрес» означает, что доступ будет открыт для всех устройств.

Чтобы открыть настройки роутера TP-Link через интернет с любого устройства, достаточно узнать свой WAN IP-адрес (который провайдер выдал этому роутеру) . Его можно посмотреть на главной странице веб-интерфейса роутера, на сайте 2ip.ru и т. д.

Нужно перейти по этому адресу в любом брузере и с любого устройства, которое подключено к интернету (при условии, что в настройках удаленного доступа вы разрешили доступ для вех адресов) . Если не сработает, то наберите этот адрес через http:// и в конце добавьте порт (80, если вы не меняли) через двоеточие. Получится примерно так http:// 188.69.89.45 :80
Нужно указать логин и пароль администратора роутера. После чего мы получим доступ к веб-интерфейсу.

Напомню, что если роутер получает от провайдера динамический IP-адрес (то есть, за вашим договором (или адресом вашего дома, квартиры) у провайдера не закреплен постоянный IP-адрес) , то он может меняться. Соответственно, после смены IP-адреса доступа к роутеру по старому адресу уже не будет. Это можно решить настройкой функции «Динамический DNS».
После настройки вы получите постоянный интернет адрес, который можно использовать для входа в настройки маршрутизатора через интернет. Так же этот адрес можно использовать для удаленного доступа к FTP-серверу.

Решение с прямым доступом по IP-адресу и через DDNS отлично работает. Я все проверил на своем роутере. Настроек не много, но все это немного запутано. Особенно с этими IP-адресами сложновато разобраться. Если вы столкнулись с какой-то проблемой – подробно опишите ее в комментариях. Постараюсь подсказать решение. И не забывайте, что у вашего интернет-провайдера тоже есть служба поддержки.
Удаленное управление через облачный сервис (TP-Link ID) и приложение Tether
Для начала нужно открыть настройки маршрутизатор и перейти в раздел «Базовые настройки» – «Облако TP-Link». Там нужно перейти на сайт tplinkcloud.com (нажать на кнопку «Зарегистрируйтесь сейчас») и зарегистрировать себе аккаунт. Обязательно сохраните почту и пароль, который вы укажите при регистрации.
В том же разделе «Облако TP-Link», в настройках маршрутизатора, нужно выполнить вход в свой аккаунт TP-LINK Cloud. Чтобы роутер был привязан к вашему аккаунту.

Вот так выглядят настройки после входа в свой аккаунт и привязки роутера.

Можно отвязать аккаунт от роутера. Или привязать еще один, или несколько аккаунтов (для общего удаленного доступа к маршрутизатору) .
Дальше нужно перейти в раздел «Дополнительные настройки» — «Сеть» — «Динамический DNS» и зарегистрировать для роутера постоянный адрес в сервисе TP-Link DNS.

Важно! Не забудьте в разделе «Администрирование» включить удаленный доступ. В начале статьи я более подробно об этом рассказывал.
Зарегистрированный выше адрес можно использовать для доступа к маршрутизатору с любого устройства через интернет.

Вводим адрес электронной почты и пароль, который был указан при регистрации аккаунта на сайте TP-LINK Cloud и получаем полный доступ к веб-интерфейсу маршрутизатора.
Приложение Tether
Установите на свой телефон, или планшет приложение TP-Link Tether, о котором я рассказывал в этой статье. С его помощью можно управлять большим количеством разных моделей роутеров от TP-Link. Но только по локальной сети (когда ваше устройство подключено к роутеру) .
Но, если ваш роутер поддерживает функцию «Облако TP-Link» и вы уже привязали роутер к своему аккаунту, как я показывал выше, то достаточно в приложении Tether войти в свой аккаунт TP-LINK Cloud.

В списке устройств роутер будет отображаться как «Облачное устройство». И управлять этим роутером мы сможем даже когда телефон подключен к интернету через мобильную сеть, или через Wi-Fi сеть в другом месте.
>

