Как получить доступ к компьютеру с телефона
Содержание
- Скрытый удаленный доступ к телефону Андроид с телефона
- Как управлять телефоном с помощью MyPhoneExplorer
- Подключение через USB-кабель
- Подключение по Wi-Fi
- Подключение по Bluetooth
- Как транслировать экран телефона
- Другие программы для удалённого управления Android
- TeamViewer
- AirDroid
- Android Device Manager
- Управление компьютером с телефона Android

Скрытый удаленный доступ к телефону Андроид с телефона
Хотите тайно следить со своего телефона за тем, что делают на другом телефоне? Вам нужно установить скрытый удаленный доступ к телефону? Здесь вы можете бесплатно скачать программу для слежения за Андроид.

Что такое удаленный доступ к телефону?
Удаленный доступ к телефону Андроид – это очень полезная функция, которую предоставляет приложение-логгер Reptilicus – лучшая программа для слежения за устройствами на базе Android и Windows 2019 года.
Кроме скрытого (незаметного) удаленного доступа к телефону Android с телефона мы предоставляем следующие виды:
Скрытый удаленный доступ к телефону Андроид позволит на расстоянии:
- получить удаленный доступ к микрофону телефона для записи окружения (диктофон);
- мониторить внутренние папки телефона;
- блокировать телефон;
- включать тревогу;
- удаленно блокировать Интернет на определенный период;
- удаленно блокировать сайты;
- круглосуточно видеть на карте местонахождение телефона;
- удаленно прослушивать записи телефонных звонков;
- удаленно получать все уведомления, которые приходят в шторку телефона;
- видеть все нажатия клавиш;
- получить удаленный доступ к камере другого телефона (делать фотографии);
- и многое другое.
Функция, позволяющая удаленно блокировать Интернет на определенный период особенно востребована, если вы удаленный доступ к мобильному телефону устанавливали с целью Родительского контроля за телефонами детей или Корпоративного контроля за телефонами сотрудников.
Команда, позволяющая получить удаленный доступ к микрофону телефона, может записывать окружение от 1 минуты до 12 часов подряд. Возможно установить запись окружения на определенные периоды. Например, вести запись каждый день кроме воскресенья с 15:00 до 17:00. В это время ваш ребенок, например, находится на дополнительном занятии и вы хотите проконтролировать чем они в реальности там занимаются. Дают ли им те знания, которые были заявлены руководителями кружка или спортивной секции.
Как работает программа удаленного доступа к телефону на Андроиде?

Программа удаленного доступа к телефону на Андроиде Reptilicus работает следующим образом: вы скачиваете установочный файл – передаете любым способом на телефон (можете скачать сразу и на сам телефон) – устанавливаете – привязываете телефон к своему кабинету – скрываете программу – отдаете телефон.
Наша программа удаленного доступа к телефону на Андроиде начнет собирать данные и передавать в ваш кабинет. А из этого кабинета вы уже сможете: смотреть данные и отправлять удаленно, незаметно для хозяина телефона команды.
Удаленный доступ к телефону только через Интернет работает?
Нет. Удаленный доступ к телефону через Интернет будет передавать все ваши команды, отрабатывать их и отсылать полученную информацию в кабинет. Но… если нет Интернета, тогда удаленный доступ к телефону Android можно осуществить и через СМС-команды.
Внимание! Хотим вас предупредить, что удаленный доступ к телефону с другого телефона через СМС-команды (не через Интернет) не будет скрытым и незаметным. Смс-команды приходят на телефон как обычные смс-сообщения и они видны хозяину телефона. Хоть он и не поймет цифры и кодовые слова, но он увидит, откуда пришло СМС-сообщение и это может его натолкнуть на мысль – найти первоисточник. Поэтому, разумнее осуществлять незаметный удаленный доступ к телефону только через Интернет
Где можно скачать удаленный доступ к телефону Андроид?
Скачать удаленный доступ к телефону Андроид бесплатно можно на главной странице сайта. Установочный файл предоставляется бесплатно и без регистрации.
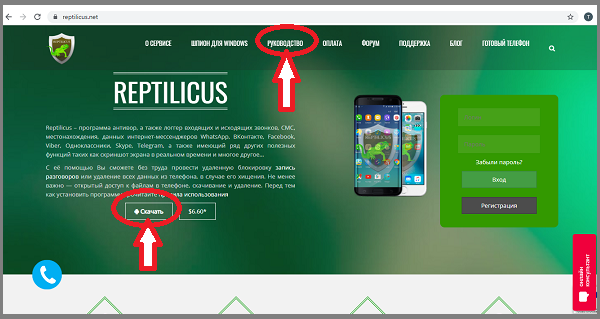
На скрине показано, где вы сможете скачать удаленный доступ телефоном Андроид без разрешения хозяина. Кстати, бесплатный удаленный доступ к телефону Андроид через другой телефон будет работать первые 3 дня. Потом работу кабинета нужно будет оплатить.
Как правильно настроить удаленный доступ к телефону через свой телефон?
На странице «Руководство» находится пошаговое руководство, которое написано доступным языком. А на картинках-скринах показано, что и за чем нужно устанавливать. Пожалуйста, не поленитесь и прочитайте это руководство – это займет от силы 30 минут. Но зато вы правильно настроите наше приложение для удаленного доступа к телефону.
Как получить удаленный доступ к чужому телефону через свой телефон?
Рассмотрим два варианта:
Вариант 1. Удаленный доступ к чужому телефону через свой Айфон
Удаленный доступ к смартфону Android с телефона ios (Айфона) осуществляется только через веб-страницу. Вы должны будете зайти на страницу нашего сайта, ввести логин и пароль и открыть кабинет.

Вариант 2. Удаленный доступ к чужому телефону через свой телефон Андроид
Для того, чтобы получить удаленный доступ к чужому телефону через свой телефон Андроид необходимо установить на свой телефон «Клиента». Клиент – мобильная версия вашего личного кабинета. Его возможно установить только на телефон Андроид.
Со своего телефона вы сможете не набирая каждый раз логин и пароль, а также минуя захода на сайт, сразу попадать в кабинет и там уже просматривать полученные от приложения данные. Также из Клиента вы сможете осуществлять (посредством команд) доступ к чужому телефону удаленно.
Лучший удаленный доступ к телефону Андроид 2019 – приложение-логгер Reptilicus!

Многие слышали об удаленном управлении компьютером через интернет. Это можно осуществить как средствами самой операционной системы Windows, так и множеством сторонних программ. В общем, никого не удивишь. Но теперь удаленный доступ к компьютеру можно осуществить с помощью телефона, и как это сделать, мы рассмотрим дальше.
Самый простой способ осуществить удаленный доступ к компьютеру через смартфон, это использовать специальную программу. Например, в статье «Удаленный доступ к компьютеру через интернет» рассказано о создании подключения с помощью бесплатной программы TeamViewer. С помощью этой же программы можно подключиться к компьютеру и управлять им через телефон.
Принцип остается все тот-же. Необходимо установить на компьютер программу TeamViewer, скачав ее бесплатно с сайта www.teamviewer.com. Запускаем ее и записываем ID и пароль.
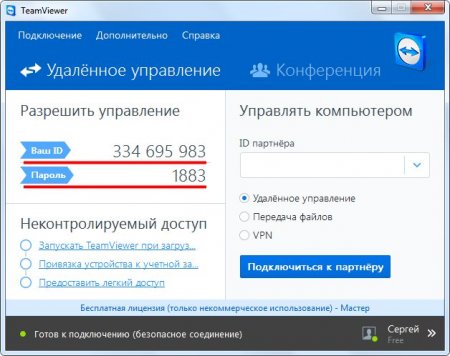
Теперь TeamViewer необходимо установить на мобильный телефон. Есть версия приложения для любых операционных систем, но мы рассмотрим на примере установки на Android устройство. Нам необходимо перейти в Google Play play.google.com, найти и установить TeamViewer для Android.

После установки запускаем приложение, и подключаемся к компьютеру введя полученные данные из приложения на компьютере. Теперь компьютер у нас под контролем.
Подключившись к удаленному компьютеру через TeamViewer со своего телефона можно копировать с компьютера любые файлы и выполнять любые операции. К примеру, можно контролировать ход выполнения каких-то процессов или сделать какие-то настройки системы.
Удаленным управлением очень любят пользоваться системные администраторы, ведь для настройки проблемного компьютера им даже не нужно подходить к нему. В это время можно находится в абсолютно любом месте, где есть доступ к интернету.
Программа TeamViewer предлагает кроме удаленного подключения организовывать и просто передачу файлов, а также создание VPN сети. Для некоммерческого использования пользователям предоставляется бесплатная лицензия, которая совершенно никак не ограничивает возможности программы.
О наличии возможности управлять телефоном через компьютер знает далеко не каждый. Между тем работать с SMS, задачами в органайзере, файлами и контактами на экране ноутбука или ПК куда удобнее. Для этого используется специальный софт, который мы разберём в данной статье. Начнём мы с универсального приложения MyPhoneExplorer для смартфонов на Андроид и старых телефонов Sonу Ericsson с возможность установления модемного соединения.
Как управлять телефоном с помощью MyPhoneExplorer
Для начала рассмотрим возможности этой небольшой, но функциональной программы:
- Работа со списком вызовов – просмотр исходящих, входящих, пропущенных.
- Работа с контактами – причём не только из телефонной книги, но и из других приложений (например, Telegram).
- Просмотр и редактирование дел в органайзере (календаре).
- Добавление, редактирование и просмотр заметок.
- Полноценная работа с SMS и MMS – от просмотра до отправки.
- Работа с файлами – просмотр, удаление, копирование, перемещение.
- Работа с мобильными приложениями – удобная инсталляция APK-файлов.
- Снятие скриншотов и трансляция экрана.
- Резервное копирование данных.
- Управление телефоном мышью.
Таким образом, функционал у программы достаточно большой. Можно просматривать сообщения и пропущенные вызовы, отправлять SMS, редактировать контакты в телефонной книге, загружать изображения и приложения, мониторить состояние памяти и даже работать с пользователями. При необходимости, можно активировать зеркалирование дисплея смартфона и управлять содержимым мышкой.

MyPhoneExplorer – это приложение из двух частей, первая часть устанавливается непосредственно на смартфон, вторая – на компьютер. После установки софта осуществляется подключение. Делается это через USB-кабель, Wi-Fi или через Bluetooth. Ловите подробные инструкции по подключению и синхронизации.
Максимальная функциональность достигается только при подключении через USB – например, в этом режиме доступно полное управление смартфоном мышью.
Подключение через USB-кабель
Чтобы подключить смартфон через кабель, необходимо активировать функцию «Отладка по USB». Делается это в меню «Для разработчиков» в операционной системе Android. По умолчанию данное меню скрыто, попасть в него можно следующим образом – заходим в «Настройки – О телефоне» и от 5 до 10 раз кликаем по полю «Версия ядра» или «Номер сборки». После этого появится пункт «Для разработчиков» – заходим и включаем отладку через USB. Далее открываем на компьютере приложение MyPhoneExplorer, при подключении выбираем USB-кабель.
Подключение по Wi-Fi
Проще всего подключить устройства через Wi-Fi. Для этого компьютер и смартфон должны находиться в одной сети – это реализуется посредством подключения через роутер. Запускаем приложение на ПК, дожидаемся автоматического поиска смартфона, ожидаем установления подключения – готово. Обратите внимание, если вы уже подключали телефон другим способом, зайдите в настройки приложения для ПК и выберите там другой способ подключения.
Подключение по Bluetooth
Управление через Bluetooth начинается с сопряжения устройств. Заходим в настройки программы, выбираем нужный тип подключения. В это же время активируем Bluetooth на телефоне. Выполняем поиск телефона в настройках программы, подтверждаем соединение и приступаем к работе над программой.
В процессе проведения тестов мы выяснили, что самое стабильное подключение осуществляется через USB-кабель и Wi-Fi.
Как транслировать экран телефона
Мы рассмотрим два способа трансляции содержимого дисплея на экран компьютера. Первый заключается в использовании вышеуказанного приложения MyPhoneExplorer. Соединяемся любым удобным способом, заходим в меню «Разное – Клавиатура телефона/Зеркалирование экрана». Телефон запросит разрешение на трансляцию – разрешаем и наблюдаем на мониторе компьютера содержимое дисплея. При подключении через USB можно управлять телефоном мышкой – открывать приложения, листать рабочие столы и выполнять прочие функции.
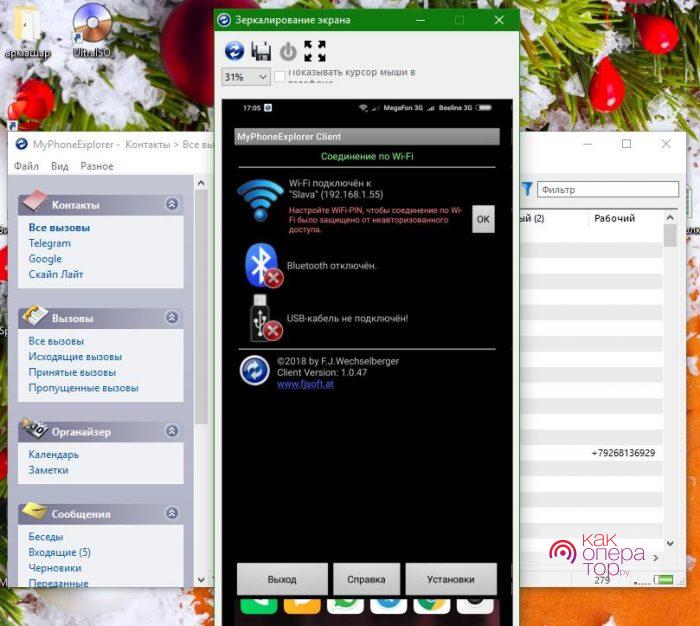
Второй способ ещё более простой – он заключается в использовании приложения «Screen Stream over HTTP». Оно запускает на смартфоне автономный веб-сервер, осуществляющий трансляцию в домашней сети. Для этого нужно всего лишь установить и запустить приложение, считать в нём ссылку для доступа к экрану и вставить её на компьютере в любой браузер. Спустя несколько секунд в нём появится изображение содержимого дисплея.
Аналогичным образом можно использовать другие схожие приложения – некоторые из них выполняют трансляцию не только с экрана, но и с камер телефона.
Другие программы для удалённого управления Android
Управлять телефоном с помощью компьютера помогают и многие другие программы. Типичным тому примером является TeamViewer. Не менее удобным софтом является AirDroid. Разберём эти приложения более подробно.
TeamViewer
Для установки на смартфон нам потребуется приложение TeamViewer QuickSupport. Устанавливаем, открываем, считываем ID и вводим его в приложении для компьютера. Начнётся установка соединения, в процессе которой нужно будет дать разрешение на управление и демонстрацию экрана. Обратите внимание, что некоторые смартфоны не разрешают удалённое управление, но свободно осуществляют демонстрацию содержимого дисплея.
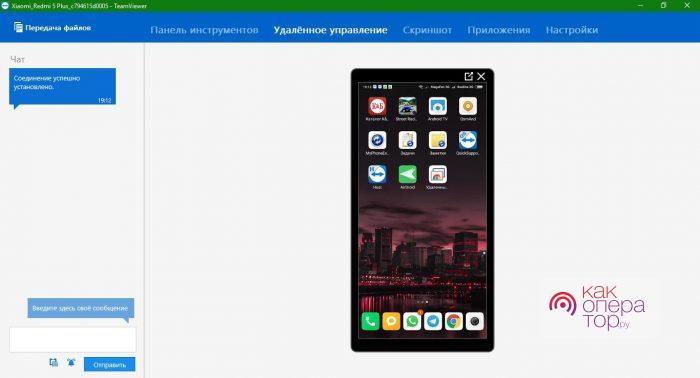
Также можно воспользоваться для удалённого управления приложением TeamViewer Host. Оно требует обязательного наличия учётной записи. Скачиваем, устанавливаем, регистрируемся с указанием адреса электронной почты, имени и пароля. После подтверждения регистрации авторизуемся на смартфоне и компьютере (в приложении TeamViewer). Далее проходим в приложении для ПК на вкладку «Компьютеры и контакты», выбираем смартфон и подключаемся.
AirDroid
Очень удобная система для управления смартфоном на Android через компьютер. Устанавливаем клиентскую часть на телефон, а в браузере ПК заходим на этот ресурс. Открываем приложение на телефоне, сканируем QR-код на мониторе и получаем доступ к содержимому трубки. Обратите внимание, что доступ через QR-код доступен только тогда, когда оба устройства находятся в одной сети. В противном случае необходимо зарегистрироваться и авторизоваться с учётной записью на обоих устройствах.
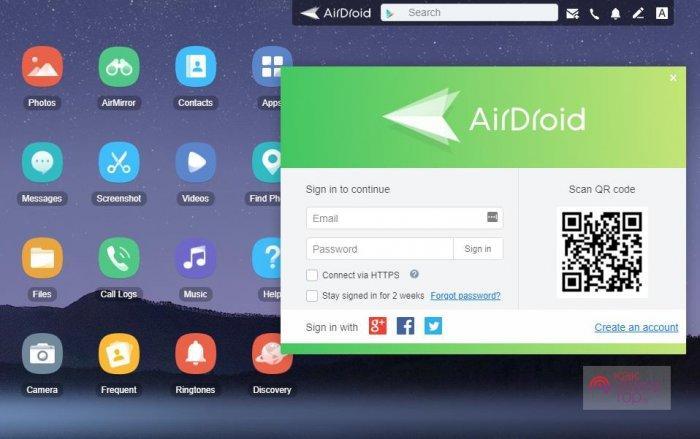
- Просмотр и редактирование контактов, работа со звонками.
- Работа с сообщениями.
- Снятие скриншотов.
- Установка сторонних приложений.
- Просмотр общей информации о телефоне.
- Работа с рингтонами.
- Работа с камерами телефона и многое другое.
Функционал достаточно большой, а простой веб-интерфейс сделает управление телефоном более комфортным и удобным.
Android Device Manager
Этот инструмент является базовым для операционной системы Android. Он позволяет блокировать устройство при его потере, а также определять его местоположение на карте. Для этого на нём необходимо разрешить удалённое управление в меню «Настройки – Безопасность – Администраторы устройств». Ставим галочку в пункте «Удалённое управление» и активируем данную функцию.
Управление телефоном осуществляется через данную страничку. Здесь мы можем:
- Включить звонок на телефоне – он начнёт играть в полную громкость, что позволит отыскать потерянную трубку на слух.
- Заблокировать смартфон – чтобы им не смогли воспользоваться злоумышленники.
- Удалить все данные с потерянного смартфона во избежание потери конфиденциальных данных.
- Проконтролировать заряд аккумулятора.
Иными словами, это функционал, позволяющий найти устройство или заблокировать его в случае потери.
Дополнительных функций, позволяющих получить удалённый доступ к телефону с компьютера, здесь нет.
Управление компьютером с телефона Android
Теперь мы рассмотрим обратную ситуацию, когда нужно управлять удалённым компьютером с помощью смартфона. И здесь мы предложим вам приложение «Удалённый рабочий стол Chrome» от Google LLC. Устанавливаем приложение на телефон, после чего устанавливаем на компьютер браузер Google Chrome. В качестве связующего звена будет использоваться аккаунт Google.
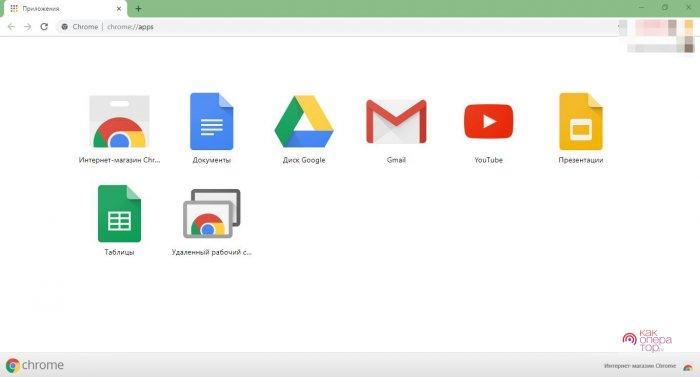
Приступаем к работе:
- Запускаем браузер Google Chrome и авторизуемся в нём с аккаунтом Google.
- Устанавливаем расширение «Удалённый рабочий стол Chrome».
- Заходим на страничку chrome://apps/ и запускаем расширение.
- Нажимаем кнопку «Начало работы» на вкладке «Мои компьютеры».
- Жмём кнопку «Разрешить удалённые подключения».
- Разрешаем установку «Chrome Remote Desktop Host» и дожидаемся завершения инсталляции.
- Устанавливаем защитный PIN-код не менее чем из 6 цифр.
Во вкладке «Мои компьютеры» появится подключённый компьютер. Этот же компьютер появится в мобильном приложении. Выбираем его, вводим защитный PIN-код и ожидаем подключения. Как только оно завершится, на экране телефона появится рабочий стол.
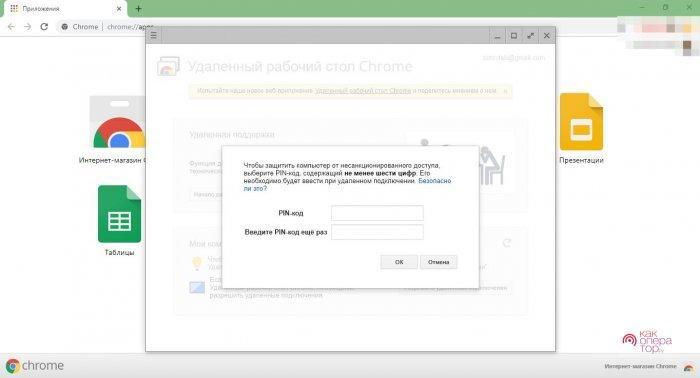
Удалённое управление может показаться сложным в настройке. Но следуя нашим инструкциям, вы сможете без проблем настроить оборудование за считаные минуты. Мы рекомендуем использовать для управления телефоном приложения MyPhoneExplorer и AirDroid, а для управления компьютером – «Удалённый рабочий стол Chrome». По мере получения опыта вы сможете воспользоваться и более сложным софтом – нужно лишь немного потренироваться.

