Как полностью удалить obs
Содержание
- Последствие от неправильного удаления
- Способы удаление утилит
- А как удалить программу с компьютера с использованием Uninstall tool
- Как удалить программу с помощью your uninstaller
- Как удалить программу с Revo uninstaller
- С помощью Uninstall
- Встроенной функцией windows
- Вам будет интересно
- Средства операционной системы
- Полное удаление программ без следов в системе
- Видео: правильно удалить программу
- Revo Uninstaller
- Деинсталляция в Revo
- Режим Охоты
- Дополнительные функции утилиты
- Как полностью удалить программу с компьютера вручную
- Другие деинсталляторы
- IObit Uninstaller
- Ccleaner
- Ashampoo Uninstaller
- 1 reply
- Sign up
- Social Login
- Login to the community
- Social Login
- Scanning file for viruses.
- This file cannot be downloaded
- Cookie policy
- Cookie settings
Всем привет друзья. Каждый день мы устанавливаем на наш компьютер все новые и разные программы.
Ссылки для скачивание этих программ вы найдете на моем канале ютубе.
Но не задумываемся, как полностью удалить программу с компьютера не оставляя следы, записи и прочего мусора. В данном инструкции вы узнаете,
как удалить ненужные программы с компьютера с помощью средств виндовс 7 и при помощи специальных программ, которые помогут удалить любую программу с операционной системы windows xp, windows 7 и windows 8.
Последствие от неправильного удаления
Не опытные пользователи применяют такие действие, что парой даже просто удаляют ярлык на компьютере. При неправильном удалении любого приложения приведет к тому,
что со временем у вас будет пропадать память на жестком диски. Если даже вы унижтожете приложение при помощи средство windows? Все равно в реестр остаются, следи, которые весит определенный вес, т.е. память.
Чтобы избежать таких последствие берите себе на вооружение следующие рекомендации.
Способы удаление утилит
Сейчас я перечислю способы, которые можно использовать:
- Uninstall tool
- Your uninstaller
- Revo uninstaller
- С помощью Uninstall
- Встроенной функцией windows
Первые три способа это самые лучшее, что есть в настоящий момент. Я рекомендую выбрать из них любую одну или все. А остальные два способа это на скорую руку.
А как удалить программу с компьютера с использованием Uninstall tool
Это специальный софт для удалении приложении с компьютера без следов и без мусора. Данная утилита является платной и имеется бесплатный период. для того чтобы активировать ее посмотрите видео Активация и ключ для uninstall tool
Этот софт вы можете скачать, набрав поисковой строке слова Uninstall tool. И так запускаем и перед вами появиться вот такая картина

В этом окне отображены все утилиты, которые установлены на ваш компьютер. Если вы после установки Uninstall tool в дальнейшем установите новую утилиту,
Uninstall tool будет ее подсвечивать красным цветом. То что нам нужно. С такой функцией не надо искать ту или иную утилиту.
Далее ищем ненужную тварь, т.е. прогу и кликаем
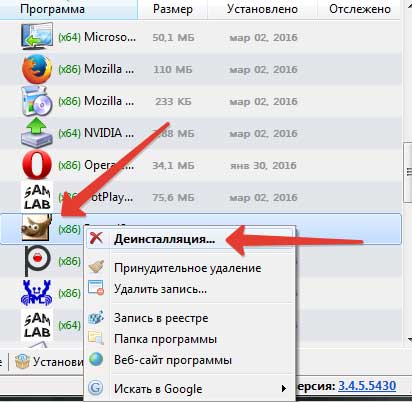
Потом появиться предупреждение, соглашаемся и жмем «да»

Далее появиться опят сообщение об успешной выполненной операции. Начнется процесс проверки реестр и Uninstall tool предложить удалить файлы из реестра. Соглашаемся и жмем «удалить»

Все на это работа Uninstall tool полностью завершена.
Как удалить программу с помощью your uninstaller
Очень просто. Это тоже специальный софт для того чтобы полностью стереть любую программу.
Если в предыдущем варианте вам не удалось найти нужную прогу, может быть, что your uninstaller найдет.
Открываем your uninstaller. Так же данный софт подсвечивает красным цветом, недавно установленные приложение.

Далее выделаем приложение, который вы хотите избавиться, кликаем мышкой и нажимаем «удалить»

Выбираем режим удаление нормальный и кликаем «далее»

Начнется процесс создание точки восстановление и поиск файлов реестр. Открывшейся окне нажимаем «далее»

Начнется процесс удаление. После завершения нажимаем «готово» и все!
Как удалить программу с Revo uninstaller
Revo uninstaller популярно среди пользователей компьютеров. Данный софт тоже, как и предыдущие платная и бесплатная.
Она проста использованию и в то же время эффективно удаляет ненужный хлам. И так приступим.
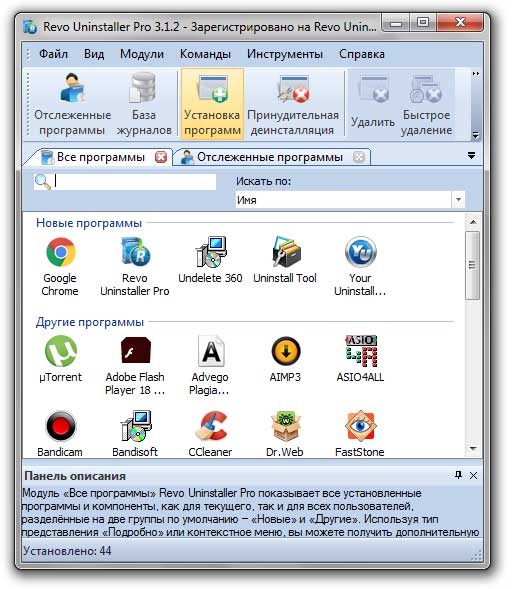
Выбираем ненужную софт, кликаем мышкой и жмем «удалить»

Начнется создание копии файлов реестра. Потом создается точка восстановления. Далее прога предложит выбрать режим сканирование реестра, выбираем «умеренный»
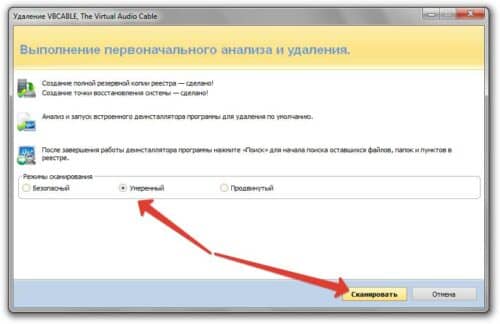
Далее нажимаем «выбрать все» и после нажимаем «удалить». Вот и все процесс удаление завершена.

Случаи если вам не удалось опять же найти нужную утилиту, тогда у этого приложение есть для этих целей специальная функция «режим охотника».
В некоторых случаях данная функция может быть и не видно. Для того чтобы открыть режим охотника заходим «вид» и выбираем «основная панель».

После на верхней панели появиться данный режим.

Если вы не нашли в списке нужную утилиты, просто открываем ее и далее заходим Revo uninstaller. Нажимаем на значок режим охотника и наводим прицел на то софт, которую мы открыли.
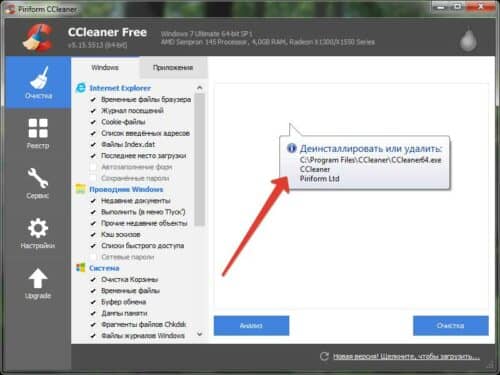
Далее нажимаем деинсталляция и как обычно удаляем.

С помощью Uninstall
Uninstall это файл находиться в папке установки практический у всех программ. Она предназначена для того, чтобы удалить определенную программу.
Этот файл у каждой утилиты уникально. И она не подходит к другим приложениям.
Чтобы найти Uninstall , кликаем на ярлыке желаемой утилиты и выбираем свойства.
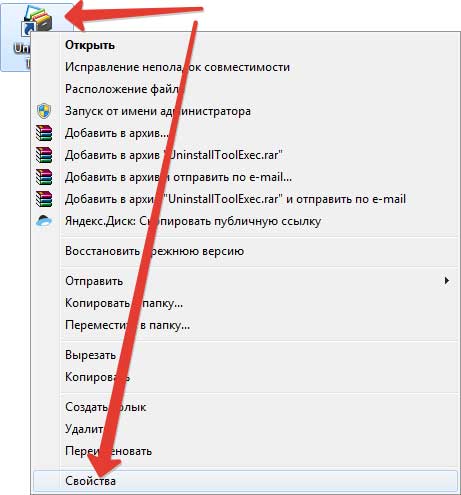
Открывшейся окне нажимаем кнопку «расположение файла»

И попадаем место, где установлено данная утилита
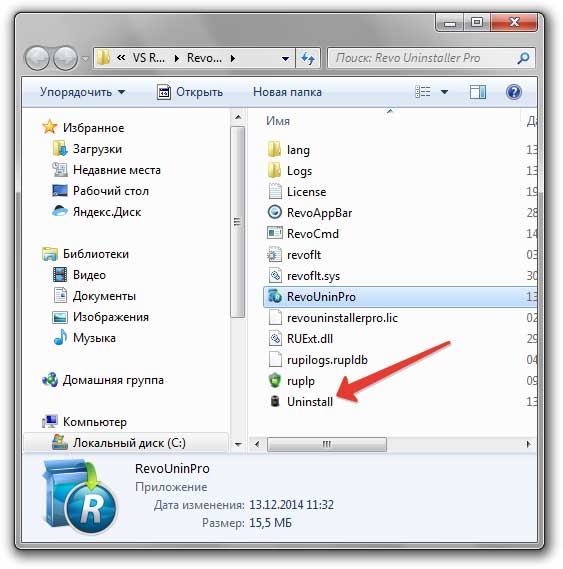
И видим наш файл Uninstall. Открываем ее, и начнется процесс удаление. Далее следуем по инструкцию мастера.
Встроенной функцией windows
При установке операционной системы windows в комплекте системы есть средство для удалений ненужных программ. Для того чтобы открыть средство виндовс заходим пуск. Открываем панель управления,

далее заходим удаление

Из открывшегося списка выбираем нужный софт. Кликаем на программе мышкой и нажимаем удалить
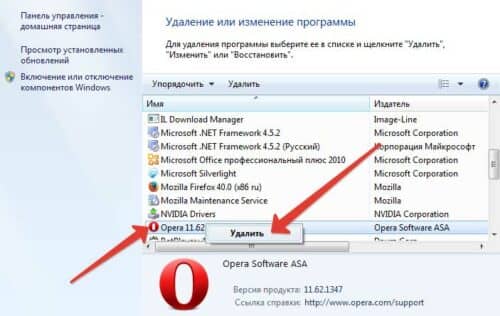
На этом все. Я перечислил все самые популярные методы по сегодняшний день. Конечно, в интернете сеть еще много разных утилит,
которые удаляют ненужные программы, и то же время еще выполняют несколько функции.
Новички особенно, когда им нужно устранить определенную утилиту, выделяют ярлык и удаляют. После они с улыбкой на лице продолжают свои дела. Естественно после этих действии у вас она все равно буде работать.
Бывает, и так, заходят в папку, в которую установили программу, выделяют эту папку и удаляют. Утилита будет удалена, но следы от нее в реестре будут сохраняться, за счет чего будет засоряться место на вашем диске.
На этом я завершаю статьи. Если есть вопросы или ваше мнение, вы знаете, что надо делать. Удаляйте программы правильно и до прибудет с вами много свободного места!
Вам будет интересно

Привет всем дорогие читатели и друзья! Тема у нас сегодня про то Как удалить установленную…

Приветствую вас друзья. В этой статье я расскажу, как удалить спутник mail.ru guard mail.ru и…

Всем привет с вами я и антивирус AVG! И доброе время суток . В этом…

Нечего себе охренеть. Что случилась? Да посмотри мой компьютер забит пылом. Вот такие эмоции бывают…

Некоторые пользователи для удаления ненужных программ из компьютера, просто-напросто находят папку с их месторасположением и удаляют ее.
С одной стороны, может показаться, что ПО действительно удалено, но это не так. Удалена лишь папка, а ее файлы до сих пор существуют в реестре.
 По прошествии определенного промежутка времени, удаленные таким образом программы оставляют в системе «мусор», из-за чего свободного пространства на жестком диске становится все меньше и меньше.
По прошествии определенного промежутка времени, удаленные таким образом программы оставляют в системе «мусор», из-за чего свободного пространства на жестком диске становится все меньше и меньше.
Поэтому важно научиться правильно удалять программы из компьютера.
Средства операционной системы
Существует много способов деинсталлировать ту или иную программу из компьютера. Для этого можно использовать специальный софт.
А можно воспользоваться средствами операционной системы Windows 7 и Windows 8:
- для начала заходим в «Панель управления»;

Фото: окно панели управления

Фото: вкладка Программы

Фото: окно «Удаление и изменение программ»

Фото: щелчок правой кнопкой мыши
Данный способ не всегда может полностью деинсталлировать ПО из компьютера, так как многие приложения оставляют свои следы в реестре.
Полное удаление программ без следов в системе
Как было сказано выше, программы могут оставлять на компьютере после своей деинсталляции следы в системе: временные файлы, папки, ключи реестра.
Для того, чтобы полностью удалить ПО из компьютера, необходимо воспользоваться специально разработанным софтом.
Видео: правильно удалить программу
Revo Uninstaller
Для того, чтобы полностью удалить ПО с компьютера и при этом очистить систему от оставшихся файлов, отлично подойдет программа под названием «Revo Uninstaller».

Фото: Revo Uninstaller
«Revo Uninstaller» выполняет следующие задачи:
- поиск и удаление ненужный файлов;
- очистка истории в браузерах;
- очистка временных файлов;
- удаление файлов без последующей возможности их восстановления;
- управление программами;
- очистка реестра.
Основные функции «Revo Uninstaller»:
-
«деинсталлятор» — показывает пользователю список установленного ПО на компьютере;

Фото: вкладка Деинсталлятор

Фото: окно Инструментов

Фото: возможности настроек

Фото: кнопка Режим охотника

Фото: окно Обновление
Деинсталляция в Revo
Деинсталляция в «Revo Uninstaller» сравнительна проста и поможет удалить программу с компьютера, которая не удаляется.
Для этого потребуется выполнить следующие действия:
-
запускаем «Revo Uninstaller» и кликаем на вкладку «Деинсталлятор»;

Фото: Деинсталляция в «Revo Uninstaller»

Фото: меню, вызванное правой кнопкой мыши

Фото: умеренный режим

Фото: анализ приложения

Фото: процесс удаления

Фото: путь: Выбрать все — Удалить — Далее
После проделанных действий ПО будет полностью удалено с компьютера.
Режим Охоты
Любопытный инновационный режим в «Revo Uninstaller». Достаточно простой инструмент, который поможет удалить ПО, а также управлять установкой и запуском приложений.
Если забыл пароль на роутер? Ответ тут.
Функции режим Охоты:
- деинсталляция;
- остановка запуска приложений;
- просмотр свойств приложения;
- просмотр месторасположения приложения.
Как пользоваться режимом Охоты:
- в главном окне «Revo Uninstaller» выбираем вкладку «Режим охотника»;
- после этого на экране компьютера появится небольшой значок в виде мишени;

Фото: значок в виде мишени

Фото: уточнение деинсталляции

Фото: выбор подходящего варианта
Дополнительные функции утилиты
Для того, чтобы воспользоваться дополнительными функциями утилиты «Revo Uninstaller», необходимо выбрать вкладку «Инструменты». Дополнительные функции «Revo Uninstaller» предназначены для оптимизации и удаления ненужный файлов.
Дополнительные функции утилиты, относящиеся к оптимизации, следующие:
-
«менеджер автозапуска» — позволяет контролировать автозапуск тех или иных приложений при старте ОС;

Фото: менеджер автозапуска

Фото: инструменты Windows

Фото: чистильщик ненужных файлов
Дополнительные функции утилиты, относящиеся к чистильщику следов, следующие:
-
«чистильщик браузеров» — с помощью этой функции можно очистить историю посещенных страниц в браузере, удалить куки и другое;

Фото: чистильщик браузеров

Фото: чистильщик MS Office

Фото: чистильщик Windows

Фото: удаление доказательств
Важно! Файлы и папки удаляются без последующей возможности их восстановления.

Фото: неустранимое удаление
Как полностью удалить программу с компьютера вручную
Деинсталлировать ПО из компьютера можно не только с помощью специального софта, но и самостоятельно при помощи редактора реестра Windows.
Для того, чтобы полностью деинсталлировать ПО с компьютера, в редакторе реестра необходимо проделать следующие действия:
-
с помощью сочетания клавиш «Win+R» вызываем окно «Выполнить» и в пустом поле пишем команду «REGEDIT» и жмем «Enter». На экране появится «Редактор реестра»;

Фото: ввод команды «REGEDIT»

Фото: окно поиска

Фото: ввод команды поиска

Фото: процесс поиска

Фото: запись в реестре
Другие деинсталляторы
Для деинсталляции приложений с компьютера можно воспользоваться другим программным обеспечением. Наиболее удобными и простыми являются утилиты: «IObit Uninstaller», «Ccleaner» и «Ashampoo Uninstaller».
Нужен USB WIFI адаптер для телевизора LG? Узнайте, как выбрать тут.
Что делать, если ноутбук не видит wifi? Все ответы здесь.
IObit Uninstaller
Деинсталляция приложений с помощью «IObit Uninstaller» выглядит следующим образом:
- запускаем утилиту «IObit Uninstaller» и переходим во вкладку «Программы»;
- затем в списке установленных приложений ищем нужную программу, которую необходимо деинсталлировать;
- в колонке «Действие» жмем «Удаление»;

Фото: удаление через колонку Действие

Фото: нужно поставить галочку

Фото: окно сканирования
Ccleaner
Деинсталляция программного обеспечения с помощью «Ccleaner» выглядит следующим образом:
- для начала запускаем «Ccleaner» и переходим во вкладку «Сервис»;
- затем кликаем «Удаление программ»;

Фото: Удаление программ

Фото: выбор деинсталляции
Также с помощью «Ccleaner» можно произвести очистку реестра, что позволит удалить все файлы ПО, оставшиеся в системе.
Ashampoo Uninstaller
Удалить приложение с помощью «Ashampoo Uninstaller» можно следующим образом:
-
запускаем утилиту и в главном окне выбираем вкладку «Удаление»;

Фото: вкладка Удаление

Фото: контекстное меню

Фото: завершающий этап
В этой статье были рассмотрены способы, с помощью которых можно полностью удалить программу из компьютера.
Best answer by jat0rz 23 July 2019, 16:25
I will private message you on the forums with instructions. Thanks!
1 reply

I will private message you on the forums with instructions. Thanks!
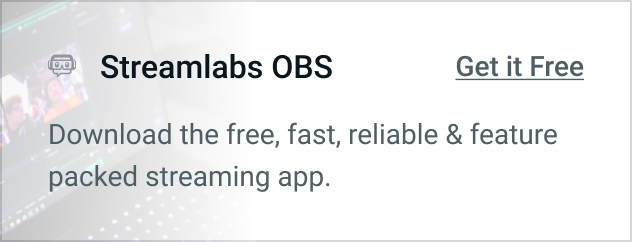


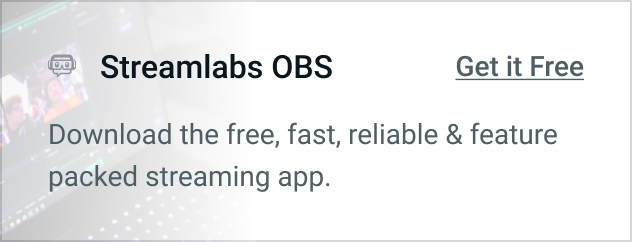
Sign up
Already have an account? Login
Social Login
Login to the community
Social Login
Enter your username or e-mail address to receive an e-mail with instructions to reset your password.
Scanning file for viruses.
Sorry, we’re still checking this file’s contents to make sure it’s safe to download. Please try again in a few minutes.
This file cannot be downloaded
Sorry, our virus scanner detected that this file isn’t safe to download.
Cookie policy
We use cookies to enhance and personalize your experience. If you accept you agree to our full cookie policy. Learn more about our cookies.
Cookie settings
We use 3 different kinds of cookies. You can choose which cookies you want to accept. We need basic cookies to make this site work, therefore these are the minimum you can select. Learn more about our cookies.

