Как полностью удалить файл с компьютера
Содержание
- Как полностью удалить файл с компьютера за минуту
- Как полностью удалить файл с компьютера за минуту
- Где может пригодиться удалить файл с компьютера без восстановления
- Утилиты для выполнения задачи
- Постановка задачи
- Утилита cipher.exe
- Утилита Ccleaner
- Как безвозвратно удалить файл используя Files Terminator Free
- Уничтожение свободного пространства
- Зачем полностью удалять файлы с ПК
- Приложение CCleaner для Windows
- Встроенные средства MacOS
- Почему файлы не удаляются сразу
- Как навсегда удалить файлы с компьютера с операционной системой MacOS
- Как удалить файлы с жёсткого диска через Windows
- Как безвозвратно удалить файл с компьютера: видео
Как полностью удалить файл с компьютера за минуту
Как полностью удалить файл с компьютера за минуту

Добрый день уважаемые читатели, а вы когда нибудь задавались вопросом, как полностью удалить файл с компьютера, без возможности его восстановления, если да то эта статья именно для вас. В операционных системах Windows при удалении папки или файла, на самом деле он сразу не удаляет, а просто помечается неким маркеров, по которому Windows делает его скрытым от пользователя, но дает возможность его восстановить специальными утилитами. Сделано, это в первую очередь, чтобы защитить пользователя от случайного удаления его файлов, такая защита от дурака. Бывают ситуации, обратные, в которых наоборот требуется 100% уничтожение данных, их мы и рассмотрим ниже.
Где может пригодиться удалить файл с компьютера без восстановления
Давайте прикинем, в каких ситуациях вам может пригодиться данная информация:
- Вы продаете свой жесткий или твердотельный диск. Сейчас все и всё продают, благо площадок много, но согласитесь, что никому не хочется, чтобы кто-то смог восстановить его персональные данные со старого носителя.
- Вы параноик и боитесь, что к вам придут спецслужбы и вас арестуют и чтобы не было компромата, вы затираете следы своей деятельности, пригодится хакерам.
- В экспериментальных случаях, для тестирования программного обеспечения по восстановлению данных
Утилиты для выполнения задачи
Все подобные утилиты, объединяет одно название — это шредер файлов, многие наверняка могут вспомнить из своей практики уничтожение бумажных листов, через специальное устройство, под названием "шредер", в мире файлов есть программы заменяющие его функции. Среди них я могу выделить такие утилиты:
- Утилита cipher.exe — является встроенным средством операционной системы Windows 7 и выше. Помогает занулить освободившиеся блоки на дисковом носителе.
- Ccleaner — это программа по очистке мусора в системе Windows с дополнительным функционалом по занулению свободных блоков.
Files Terminator Free — это утилита-шредер, специально заточенная под полное удаление файлов с вашего персонального компьютера
Постановка задачи
У меня есть папка, в которой находятся фотографии. Я удалил эту папку с помощью кнопки "Delete" и очистил корзину Windows. Требуется сделать так, чтобы ни одна специализированная утилита по восстановлению данных не смогла ничего восстановить.
Утилита cipher.exe
Давайте решать нашу задачу, первой я хочу рассмотреть утилиту cipher.exe, как я и писал выше она является частью операционных систем, как минимум с Windows 7 и выше. У меня есть папка C:Фото, в которой были фотографии, ее я и буду занулять.
Занулять — это процесс перезаписи свободных секторов диска, цифровым мусором (последовательностью единиц и нолей), и чем больше циклов перезаписи происходит на выделенных свободных блоках, тем сложнее восстанавливать данные.
В результате чего, в эту папку будет произведена случайная запись данных, двумя различными подходами. В результате чего, профессиональным программам по восстановлению данных будет очень сложно, что-то вытащить.
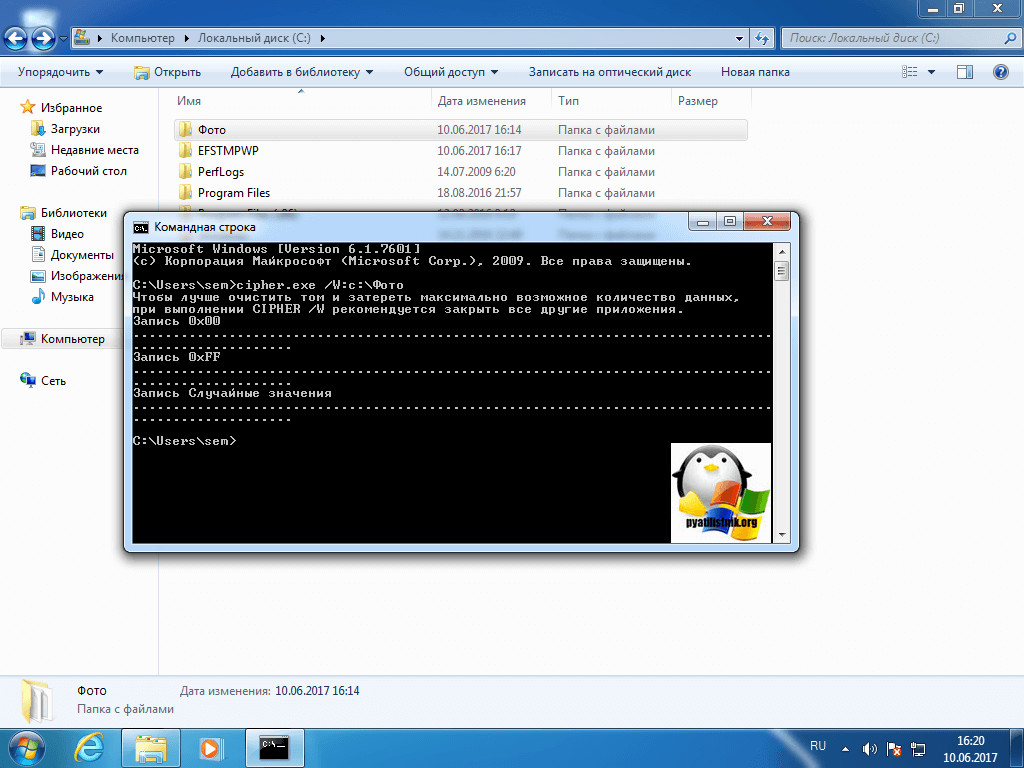
Основной плюс cipher.exe, это то, что она встроенная, помните это.
Утилита Ccleaner
Для того, чтобы безвозвратно удалить файлы с компьютера, я обычно использую утилиту Ccleaner, по двум причинам:
- Она бесплатная
- Она более надежна при перезаписи пустых секторов случайными данными.
Скачиваете утилиту и устанавливаете ее, есть у нее и portable версия.
Переходите в раздел "Сервис — Стирание дисков". Тут у вас будут три пункта:
- Стирать — можно выбрать все или только свободное место
- Способ — количество циклов перезаписи
- Диски — Выбор HDD
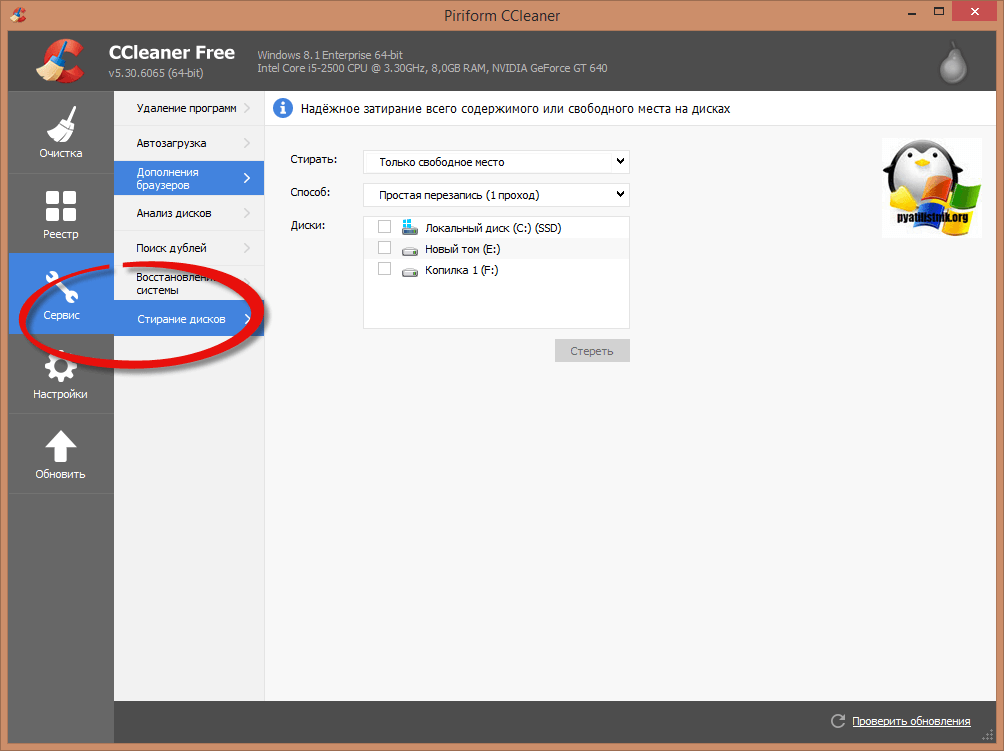
Обратите внимание, что четыре метода стирания:
- Простая перезапись — 1 проход
- DOD 5220.22-M — 3 прохода
- NSA — 7 проходов
- Гутманн — 35 проходов
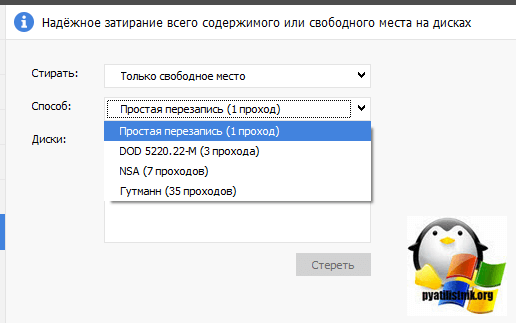
Если вы попытаетесь удалить данные с ССД диска, то вас уведомят, что для них это плохо, так как увеличит их износ.
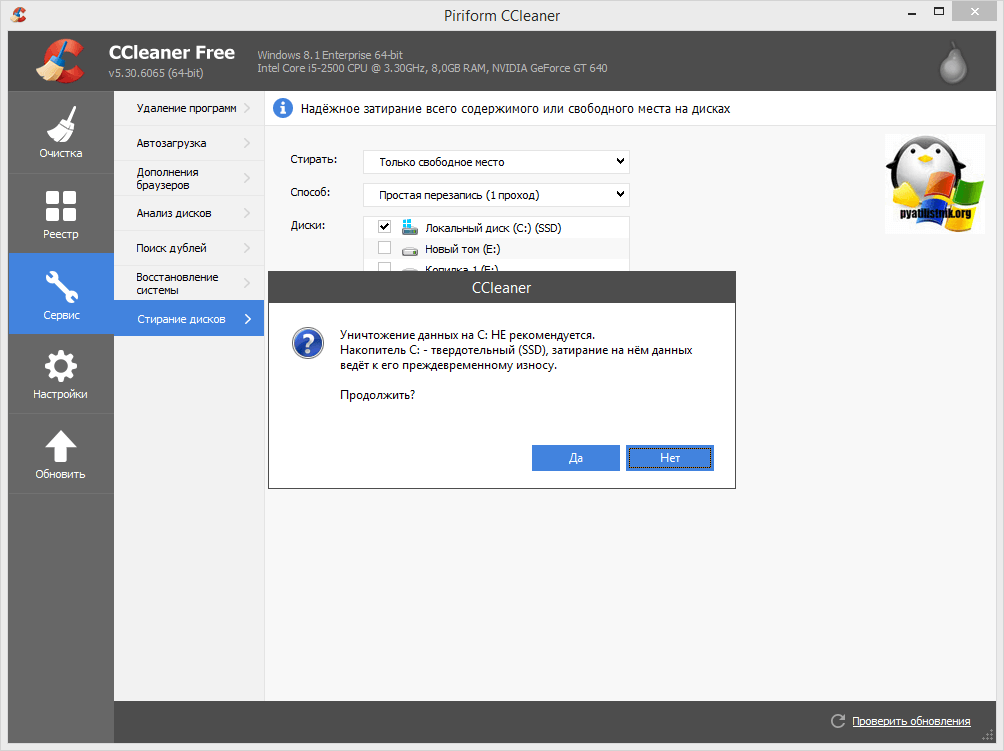
Выбрав нужное, количество проходов вам покажут время их выполнения, учтите, что если выбрали Гутманна, то ждать придется очень долго, это расплата за надежность. В лубом случае Ccleaner полезная вещь.
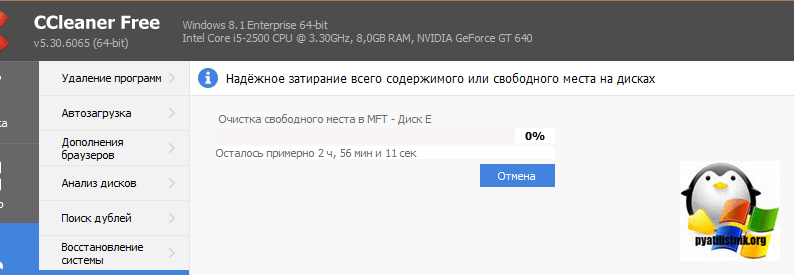
Как безвозвратно удалить файл используя Files Terminator Free
Files Terminator Free — бесплатное приложение, которое позволяет полностью удалять файлы с жесткого диска. Перед тем как приступить к безвозвратному удалению данных скачиваем и устанавливаем программу.
Установка Files Terminator Free очень проста, запускаем дистрибутив.

На первом шаге мастера нажимаем "Далее"
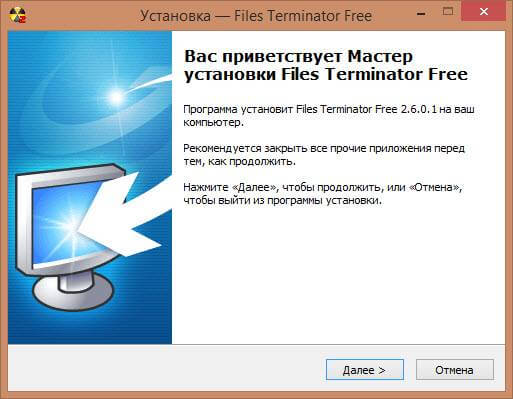
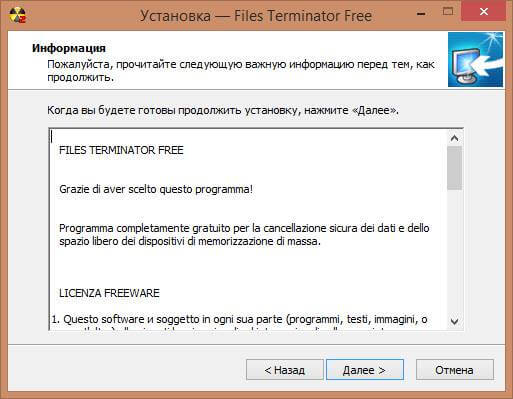
Выбираем каталог установки
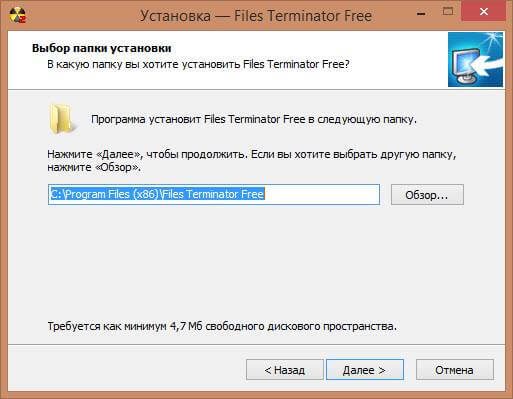
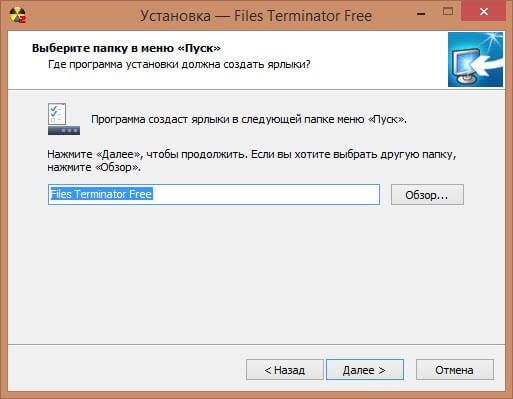
Ставим галки если нужно создать ярлыки
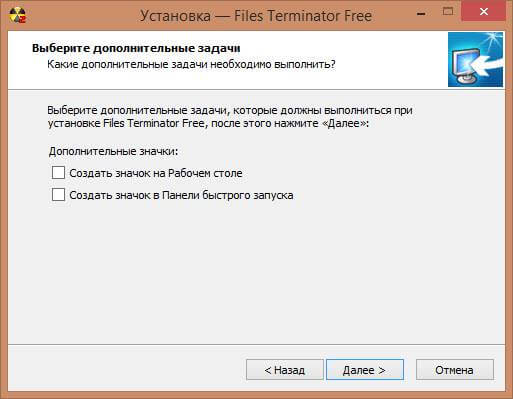
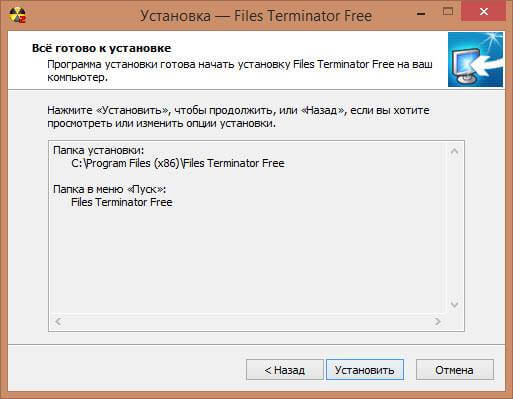
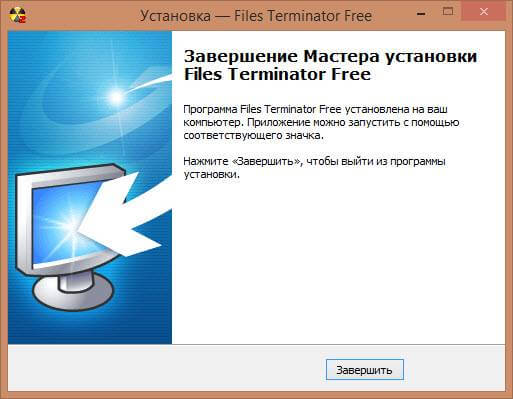
Процесс установки Files Terminator Free:
- Разархивируем данные.
- Запускаем Setup Files Terminator Free 2.6.0.1.exe.
- Следуем инструкциям.
Теперь запускаем установленную программу и видим простой интерфейс, с возможностью выбрать метод удаления и тремя действиями: уничтожить файл(ы), папку, свободное пространство. Всего есть девять методов уничтожения данных, все они отличаются между собой, простому пользователю лучше всего использовать первые три.
Уничтожение файла и папки происходят одинаково, за исключением первого шага:
-
Выбираем раздел «уничтожить файл(ы)»/«уничтожить папку».
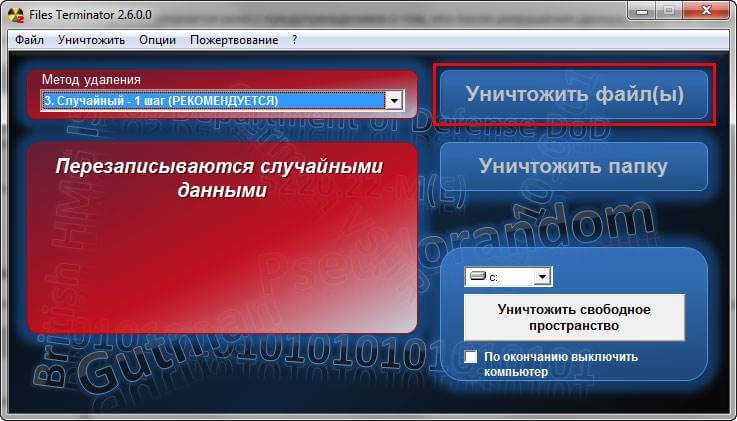
Как удалить файл на 100% с помощью Files Terminator Free-02
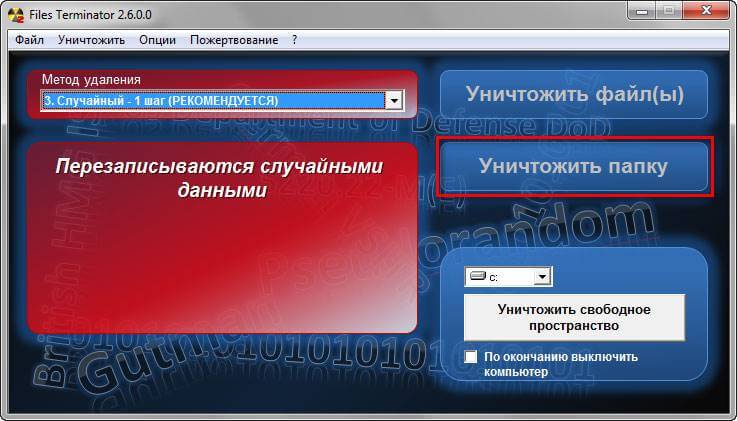
Как удалить файл на 100% с помощью Files Terminator Free-03
Уничтожение свободного пространства
Чтобы уничтожить файлы, которые были ранее удалены обычным способом через корзину, надо использовать функцию «уничтожение свободного пространства».
- Нажимаем в главном меню Files Terminator Free уничтожение свободного пространства (выбрав нужный диск)
- Согласится с предупреждением о том, что компьютер нельзя будет использовать во время этого процесса.
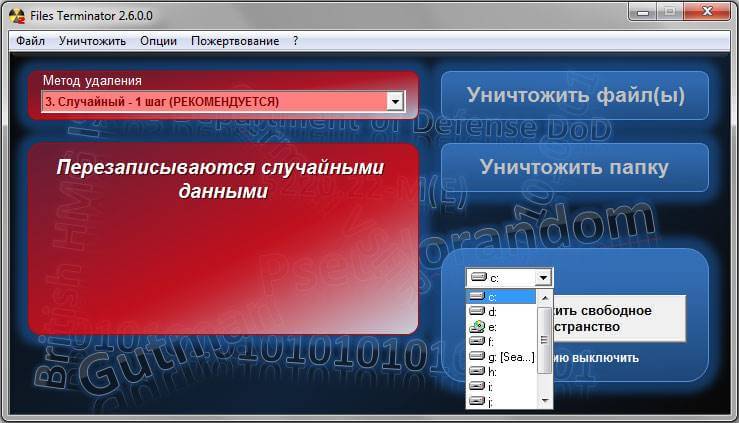
Как удалить файл на 100% с помощью Files Terminator Free-04
Все, теперь благодаря программе Files Terminator Free вы успешно можете полностью удалять данные со своего компьютера.
Существую большое количество утилит, позволяющих вам удалить удаленные файлы с компьютера, без возможности их восстановления, все выполняется быстро и надежно, уверен, что многие из вас возьмут данную заметку себе на вооружение.
 Безвозвратно удалить с компьютера файлы – значит, позаботиться о своей личной информационной безопасности. Это касается работы – важные сведения не должны попасть к вашим конкурентам, которые могут опередить вас и занять лидирующие места на вашем рынке. Безопасность личной жизни – общение, переписка с другими людьми, которым лучше бы не было места в вашей жизни – туда же. Для этого и нужно окончательное удаление ненужных файлов с ПК/ноутбука/планшета.
Безвозвратно удалить с компьютера файлы – значит, позаботиться о своей личной информационной безопасности. Это касается работы – важные сведения не должны попасть к вашим конкурентам, которые могут опередить вас и занять лидирующие места на вашем рынке. Безопасность личной жизни – общение, переписка с другими людьми, которым лучше бы не было места в вашей жизни – туда же. Для этого и нужно окончательное удаление ненужных файлов с ПК/ноутбука/планшета.
Зачем полностью удалять файлы с ПК
Хранение данных на диске подразумевает наличие у каждого из файлов своего заголовка. При обычном удалении заголовки файлов стираются, но «тела» этих же файлов (массив данных) остаются. При помощи специализированных утилит можно восстановить заголовки файлов в исходном состоянии, и в «Проводнике Windows» они будут отображаться вновь.
Данное условие работает, когда в конкретной области диска (само дисковое пространство разбито на кластеры) массив данных какого-либо удаленного файла не был перезаписан данными какого-нибудь другого, недавно созданного или скопированного файла. Если же запись данных в рассматриваемых кластерах диска выполнялась – в лучшем случае от старого файла останутся сегменты, по которым нетрудно догадаться, чем был занят пользователь на компьютере в тот момент.
Задача программы-уничтожителя – перезаписать все кластеры (полностью), на которых находились удаленные файлы. Для пущей надежности такая программа может выполнить несколько «проходов» по перезаписи микроучастков диска ПК, сходной уже с низкоуровневым форматированием.
Приложение CCleaner для Windows
Одно из приложений, позволяющих безвозвратно удалить с ПК файлы — CCleaner. Оно обладает инструментом для надежного удаления файлов с компьютера. Для запуска процедуры безвозвратного стирания файлов на ПК сделайте следующее:
- Скачайте, установите и запустите программу CCleaner, дайте команду «Сервис – Стирание дисков».
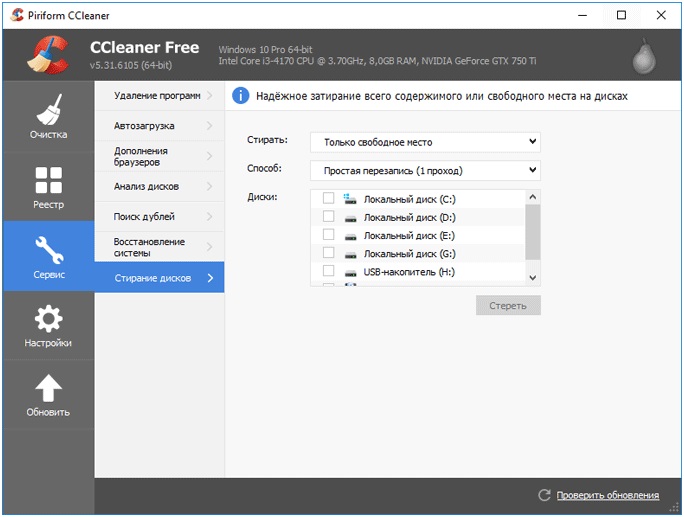
- Выберите стирание нужного пространства на очищаемом разделе диска (только свободное пространство или весь диск), способ перезаписи (число проходов).
- Отметьте, собственно, сам раздел на диске и нажмите кнопку «Стереть».
Приложение CCleaner выполнит перезапись выбранного дискового пространства. Оно предусматривает следующие методы перезаписи (чем сложнее метод, тем дольше длится операция стирания).
- Простое стирание (1 проход)
- DOD22-M (3-кратная перезапись)
- NSA (7-кратный подход)
- Гутманновский (35 сеансов перезаписи)
Скорость процесса зависит от типа накопителя (HDD/SSD-накопитель, флешка или карта памяти). Флешки и карты памяти SD имеют больше десятка классов бысртродействия и представляют интерес с точки зрения разбросов скорости перезаписи данных (от 8 до 90 Мбайт/с). Для сравнения, HDD-накопитель обеспечивает скорость записи до 35 Мбайт/с. Время стирания информации оценивается также по размеру свободного места на диске, если было выбрано именно оно.
По окончании перезаписи приложение CCleaner сообщит о завершении очистки.
Встроенные средства MacOS
Компания Apple пошла несколько дальше разработчиков из Microsoft: чтобы навсегда удалить файлы из «Корзины», выделите ее значок курсором, нажмите и удерживайте на клавиатуре MacBook клавишу Command.
Безвозвратное удаление файлов с компьютера – ответственный шаг. Если личные данные были уникальными, а вы дорожите вашей коллекцией и забыли сделать ее резервную копию, восстановить эти файлы будет невозможно, не поможет даже соответствующая услуга в ближайшем к вам компьютерном сервис-центре. Поэтому, прежде чем передать компьютер и/или накопители данных другому человеку, убедитесь, что ваши файлы перенесены на другой диск/ПК/ноутбук/планшет, а исходный накопитель стерт по вышеописанным рекомендациям.

Наверняка многие из вас слышали о том, что невозможно безвозвратно удалить файлы с компьютера. Это действительно так, даже если вы полностью удалите файл и очистите корзину, он всё равно никуда не денется. По сути, он останется там же, но будет помечен как “пустой”. Из-за этого вы не сможет видеть его или как-либо взаимодействовать с ним, но его всё ещё можно будет восстановить. Чтобы избежать подобной ситуации, сегодня мы поговорим о том, как полностью удалить файл с компьютера без возможности восстановления
Почему файлы не удаляются сразу
Многих из вас может беспокоить вопрос, а почему вообще файлы не удаляются после нажатия кнопки “Удалить”. Всё довольно просто –когда вы удаляете файл, вы лишь помечаете его как “пустой”, но всё его содержимое остаётся на жёстком диске. Со временем файл всё же пропадёт, если точнее система сотрёт его, когда ей понадобится занимаемое им пространство, но до тех пор он будет там.
Удалить файл с жёсткого диска без помощи специального софта практически невозможно. Даже полное форматирование системы не поможет вам безвозвратно удалить с ПК файлы. Единственный способ удалить файл, помимо утилит, это аппарат с магнитным полем. Однако такие аппараты очень дорогие и применяются в основном крупными военными организациями. Поэтому мы выберем более бюджетный способ.

Как навсегда удалить файлы с компьютера с операционной системой MacOS
Начнём мы с того как навсегда удалить файлы с компьютера без возможности восстановления на компьютерах с Mac OS. В данной операционной системе есть свой вшитый способ полностью удалить файлы, который доступен любому пользователю сразу после установки ОС. Делается это так:
- Для начала переместите файлы в корзину, просто удалив их.
- Затем нажмите на ярлык корзины левой кнопкой мыши и удерживайте кнопку нажатой до появления на экране всплывающего меню.
- Нажмите на клавишу “Command” на вашей клавиатуре не закрывая меню.
- После этого меню должно немного измениться и там должен появиться пункт “Очистить Корзину необратимо”, нажмите на него.

Вот так просто можно безвозвратно удалить файлы с компьютера, если у вас стоит Mac OS. Однако стоит отметить, что данный вариант доступен не всем владельцам данной операционной системы, а только тем, у кого стоит программное обеспечение версии 10.3 или выше.
Как удалить файлы с жёсткого диска через Windows
Одним из наиболее популярных вариантов как полностью удалить файл с компьютера является программа CCleaner. Данная утилита перезаписывает определённые участки жёсткого диска, тем самым удаляя файлы, хранящиеся на них. Пользоваться ей довольно просто.
- Запустите программу.
- На панели слева откройте раздел “Сервис”.
- Затем откройте вкладку “Стирание дисков”.
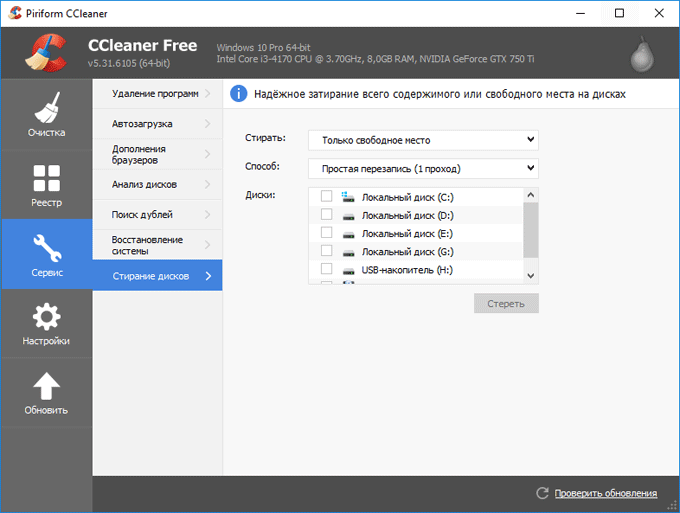
- В главном окне приложения вам понадобится указать настройки к предстоящему стиранию.
- Для начала выберите способ стирания, всего их два: “Только свободное место” и “Весь диск”; первый вариант позволяет очистить лишь “пустые” файлы, а второй очистит весь диск.
- Затем вам нужно будет выбрать тип перезаписи; здесь вам нужно знать следующее: чем больше проходов – тем качественнее очистка, но тем больше времени займёт операция.
- Затем укажите диск (или диски), который хотите очистить.
- Ну и в конце нажмите кнопку “Стереть”.
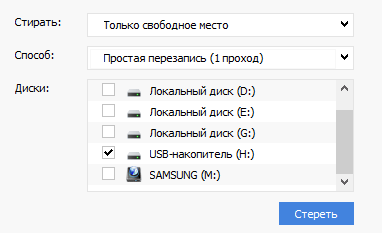
После этого будет запущен процесс, по завершению которого все пустые файлы (или не только пустые) будут удалены с диска.
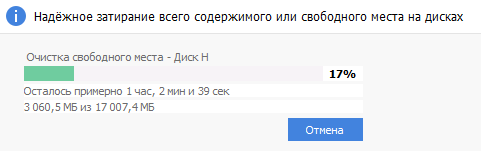
При помощи CCleaner можно также затирать и съёмные носители. Процесс полностью идентичен.
Как безвозвратно удалить файл с компьютера: видео
Вот так просто можно безвозвратно удалить файлы с компьютера при помощи простой утилиты. В интернете полно других приложений созданных для той же цели. При желании вы можете использовать и их, однако их настройка и возможности могут сильно уступать CCleaner.
Благодарим за интерес к статье Если она оказалась полезной, то просьба сделать следующее:
- Поделитесь с друзьями с помощью кнопки социальных сетей
- Напишите комментарий внизу страницы — поделитесь советами, выскажите свое мнение
- Посмотрите ниже похожие статьи, возможно, они окажутся вам полезны

