Как полностью удалить coreldraw с компьютера
Содержание
Конечно же, CorelDraw несмотря на свою функциональность, может, попросту, не походить для некоторых задач компьютерной графики или оказаться неудобным для конкретного пользователя. В этой статье мы расскажем, как попрощаться с Корелом и всеми его системными файлами на своем компьютере.
Многие пользователи уже знают, как важно полное удаление любой программы. Поврежденные файлы и нарушения в реестре могут вызывать некорректную работу операционной системы и проблемы с установкой других версий программного обеспечения.
Инструкция полного удаления Corel Draw
Для того, чтобы провести полное удаление Corel Draw X7 или любой другой версии, воспользуемся универсальным и надежным приложением Revo Uninstaller.
Инструкция по установке и работе с этой программой есть на нашем сайте.
1. Открываем Revo Uninstaller. Открываем раздел «Деинсталляция» и вкладку «Все программы». В списке программ выбираем Corel Draw, нажимаем «Деинсталляция».

2. Будет запущен мастер удаления программы. В открывшемся окне ставим точку напротив «Удалить». Нажмите «Удалить».

3. Удаление программы может занять некоторое время. Пока идет деинсталляция, мастер удаления предлагает оценить графические работы, выполненные в Corel Draw.

4. Программа удалена с компьютера, но это еще не конец.

5. Оставаясь в Revo Uninstaller, проанализируйте оставшиеся от программы файлы на жестком диске. Нажмите «Сканировать»

6. Перед вами окно результатов сканирования. Как видим, «мусора» осталось немало. Нажимаем «Выделить все» и «Удалить».

7. Если после этого окна появляются еще какие-либо оставшиеся файлы, удаляем только те, которые относятся к Corel Draw.
На этом полное удаление программы можно считать завершенным.
Вот мы и рассмотрели процесс полного удаления Corel Draw X7. Удачи вам в выборе самой подходящей программы для вашего творчества!
Отблагодарите автора, поделитесь статьей в социальных сетях.
Редактор Corel Draw позволяет решать задачи в сфере графического дизайна: некоторые его возможности совпадают с Photoshop. Если программа больше не нужна (например, владелец ПК нашел бесплатный аналог приложения), то пользователю рекомендуется полностью удалить Корел с компьютера. Дело в том, что если юзер неправильно почистит ОС от остаточных файлов CorelDraw, то в будущем у него могут возникнуть проблемы с установкой более новой версии данного софта и аналогичного ПО.

Деинсталляция встроенными инструментами Windows
Для начала нужно попробовать удалить Корел с компьютера при помощи штатных средств системы. Потребуется выполнить следующие действия:
- Кликнуть по значку лупы, расположенному в левом нижнем углу экрана, – во встроенной поисковой строке Windows ввести ключевую фразу «Установка» — выбрать отобразившийся результат поиска – «Установка и удаление программ». Попасть в «Параметры» можно также через меню «Пуск» – кликнуть по нему и перейти по значку в виде шестеренки, расположенном непосредственно над кнопкой выключения компьютера. В окне «Параметры Windows» найти раздел «Приложения» и зайти в него.
- Теперь нужно войти в подраздел «Приложения и возможности», который находится на левой панели инструментов.

- В основной части экрана осуществить поиск деинсталлируемой программы: выполнить действие можно как вручную, воспользовавшись общим списком установленных программ (элементы списка сортируются по имени, дате установке и размеру и фильтруются по расположению в файловой системе ПК), но гораздо проще навести курсор на встроенный поисковик, расположенный над списком приложений, и ввести наименование.
- По отобразившемуся элементу списка кликнуть левой клавишей мыши и выбрать функцию «Delete».
- Действовать согласно инструкциям от «Мастера установки и удаления программ» — нажимать «Далее», в конце выбрать опцию «Готово».
- Закрыть окно «Параметров» и перезагрузить ПК.

Альтернативным методом деинсталляции является удаление Корел Дро с компьютера при помощи стандартной утилиты «Программы и компоненты», которая также доступна пользователям ОС Windows 7:
- Попасть в утилиту проще всего при помощи окна «Выполнить»: во встроенной поисковой строке ввести слово «Выполнить» — тапнуть по отобразившемуся элементу либо зажать сочетание клавиш Win + R.
- Откроется окно «Выполнить». В строке для ввода команды вбить ключ «appwiz.cpl», нажать «ОК» или «Enter».

- В меню «Программы и компоненты» в правом верхнем углу расположена строка поиска: ввести название удаляемого приложения, либо осуществить поиск вручную в основной части открытого окна, отсортировать элементы по имени.
- Кликнуть левой клавишей мыши по найденному софту – рядом с опцией «Упорядочить» появится интерактивная кнопка «Удалить/Изменить» — щелкнуть по ней. Также можно тапнуть по Corel правой кнопкой мыши и нажать «Delete».
- На экране появится окно «Мастера установки и удаления программ» — следовать подсказкам, периодически нажимая «Далее», «ОК».
- По завершении процесса деинсталляции потребуется выйти из открытого диалогового окна и перезагрузить ПК.

Теперь можно удалить папки Corel с жесткого диска. Для этого:
- Зажать комбинацию Win + R.
- В окне «Выполнить» ввести кодовое слово «Explorer2» – тапнуть «ОК» или «Enter».
- В «Проводнике» найти каталог C:Program FilesCorel, где «Т» — наименование раздела диска, на котором расположен графический редактор.
- Кликнуть по папке графического редактора правой клавишей мыши и нажать Shift + Del для очистки директории без помещения ненужных файлов в «Корзину».

Далее необходимо удалить Корел Дро из пользовательской папки ручным методом. Для этого:
- Зажать Win + R.
- Ввести команду «%appdata%» и нажать «Enter».
- Зайти в директорию: Т:UsersUsernameAppDataRoamingCorel, где «Т» — название жесткого диска, «username» – имя пользователя данного компьютера.
- Щелкнуть правой клавишей мышки по папке «CorelDRAW Graphics Suite X…», в раскрывшемся списке выбрать опцию «Delete» либо зажать сочетание клавиш Shift + Delete после выделения удаляемой папки.
- Для пользователей ОС Vista и 7 потребуется для выполнения вышеуказанного действия зайти в меню «Пуск» — раздел «Стандартные», выбрать опцию «Выполнить».
- В окне «Выполнить» вбить команду «%ALLUSERSPROFILE%corel» без кавычек – «ОК» или «Enter».
- Удалить папку Корел Дроу.

Теперь потребуется почистить ключи деинсталлированного софта из ОС. Для этого нужно воспользоваться методом ручной чистки реестра. Чтобы обезопасить себя от случайных поломок системы, нужно строго действовать представленной ниже инструкции:
- Создать точку восстановления Виндовс – кликнуть по значку лупы и вбить в поисковике слово «Восстановление».
- В открывшемся диалоговом окне найти параметр «Настройка восстановления» — третий сверху на основном экране.
- В окошке «Свойств системы» зайти в центральную вкладку под названием «Защита системы».
- Рядом с фразой «Создать точку восстановления…» расположена кнопка «Создать…» — щелкнуть по ней левой клавишей мыши, указать название файла отката системы и директорию для его хранения.

- Обязательно тапнуть по «Применить» — опции, расположенной в правом нижнем углу «Свойств системы». Нажать «ОК».
- Осуществить ребут.
- После перезагрузки ПК потребуется настроить параметры входа. Зажать комбинацию Win + R и вбить команду «msconfig» без кавычек – «Enter».
- В «Конфигурации системы» найти вторую слева вкладку, которая называется «Загрузка» — установить параметры загрузки «Безопасный режим» — «Минимальная». В правом нижнем углу окошка конфигуратора Виндовс установить галочку напротив опции «Сделать параметры загрузки постоянными». Тапнуть «Применить» и «ОК».
- Перезагрузить компьютер – на мониторе отобразиться окно «Выбор действия». Зайти в «Поиск неисправностей», далее выбрать опцию «Диагностика» и «Дополнительные параметры».
- Зайти в «Параметры загрузки», и в правом нижнем углу нажать «Перезагрузить».

- После того как вход в Windows осуществлен в защищенном режиме, следует почистить реестр от «мусора»: зажать Win + R, ввести команду «regedit» и тапнуть «ОК».
- Рекомендуется сохранить текущее состояние реестра – в левом верхнем углу «Редактора реестра» находится меню «Файл» — войти в него и выбрать функцию «Экспорт…». В левом нижнем углу в разделе «Диапазон реестра» установить отметку напротив опции «Весь реестр». Далее указать имя файла отката registry, тип файла «.reg» и обозначить директорию для его сохранения. Щелкнуть «Сохранить».

- Зажать комбинацию Ctrl + F, и в строке поиска вбить наименование деинсталлированного ПО, после чего нажать «Найти далее». На экране появится список записей реестра, которые в своем наименовании содержали введенную пользователем фразу.
- Потребуется в директории HKEY_LOCAL_MACHINESoftwareCorel почистить содержимое папок под названием: «CorelDRAW15.0», «SetupCorelDRAW Graphics Suite 15», «CorelDRAW15.0», «PCULicenses540215253». Для Windows 7, XP и Vista ключи будут находиться в директории «HKEY_LOCAL_MACHINESoftwareWow6432NodeCorel» в папках «CorelDRAW15.0», «SetupCorelDRAW Graphics Suite 15», «PCU540215253». Также следует почистить папку «HKEY_CURRENT_USERSoftwareCorelCorelDRAW15.0».
- После проведения данных манипуляций закрыть окно редактора реестра и осуществить ребут.
- Все компоненты Корела будут полностью удалены с компьютера. В последствии пользователь сможет легко установить более новую версию графического редактора.

Альтернативные методы деинсталляции
Многим пользователям не хочется тратить время на деинсталляцию, но при этом они прекрасно понимают, что удалить Корел Дро с компьютера необходимо полностью. На помощь придут сторонние утилиты-деинсталляторы, при помощи которых можно не только очистить систему от ненужного приложения, но также стереть следы ее пребывания на жестком диске и в реестре.
Одними из лучших решений на рынке ПО последнего времени являются такие деинсталляторы, как:
- Advanced System Care;
- Uninstall Tool;
- Revo Uninstaller;
- Reg Organizer;
- CCleaner;
- Microsoft Windows Clean Up.
Так, чтобы удалить Корел с компьютера полностью при помощи Revo Uninstaller, потребуется:
- Загрузить утилиту с официального сайта либо с иного проверенного ресурса, установить ее и открыть.

- Перейти во вкладку на левой боковой панели инструментов «Деинсталляция», в основной части экрана над списком выбрать вкладку «Все программы».
- В поисковике ввести «Corel» и тапнуть «Enter».
- На экране появится удаляемый элемент – выделить его одинарным щелчком левой клавиши мыши, после чего на верхней панели инструментов появится функция «Деинсталлировать» — значок в виде папки с красным крестом. Щелкнуть по нему.
- В «Мастере деинсталляции» установить отметку на третьем пункте меню (рядом с изображением мусорного ведра) и кликнуть по зеленой кнопке, расположенной в правом нижнем углу экрана, «Delete».
- Запустится процесс деинсталляции, который может занимать несколько минут. По его завершении щелкнуть на «Готово».
- После удаления Корел Драв Revo Uninstaller предложит проанализировать компьютер на наличие leftovers – мусорных файлов от Corel. Для данного софта рекомендуется выбрать либо «Умеренный», либо «Расширенный» режим проверки, после чего тапнуть «Поиск».

- Спустя несколько минут на экране отобразятся результаты сканирования Windows – кликнуть «Выделить все», «Delete» и «Далее».
- Завершить работу в Revo Uninstaller, нажав на «Готово».

Чтобы полностью удалить Корел Дро с ПК в Windows 7, можно воспользоваться утилитой Reg Organizer:
- Скачать софт с официального сайта, установить и открыть.
- В крайнем левом меню в разделе «Функции для всех» выбрать подраздел «Удаление программ».
- Воспользоваться опцией «Найти программу» — ввести имя деинсталлируемого редактора.
- Щелкнуть правой клавишей мыши по отобразившемуся элементу списка и выбрать опцию «Delete».
- Следовать подсказкам на экране: по окончании процесса нажать «Готово».
- Теперь нужно очистить registry. Войти в меню «Чистка реестра» и запустить «Экспресс-проверку ОС» по трем основным параметрам: «Логическая структура», «Физическая структура» и «Состояние файловой системы». Следовать подсказкам на экране, нажимая «Далее». После чистки реестра кликнуть «Закрыть» и выйти из приложения.

- Перезагрузить ПК.
И напоследок, стоит рассказать о бесплатной утилите CCleaner, которая также отлично справляется с задачей удаления Корела с ПК:
- Скачать, установить и открыть приложение.
- Кликнуть по значку гаечного ключа в левой части дисплея – откроется меню «Сервис».
- Выбрать опцию «Удаление программ» — найти «Corel», щелкнуть синюю клавишу в правой верхней части CCleaner – «Delete».
- Перейти в раздел «Реестр» — в категории «Целостность реестра» отметить галочкой все имеющиеся пункты меню и нажать на кнопку «Поиск проблем».

- По завершении процесса проверки Windows на предмет остаточных компонентов и прочих проблем, на мониторе появится список неисправностей – нажать интерактивную клавишу «Исправить…».
- Клинер предложит создать точку отката Виндовс – кликнуть «Да», ввести имя точки восстановления, после чего понадобится нажать «Исправить отмеченные» и «Закрыть».
- Перезагрузить ПК.
Примените сочетание клавиш «Windows» + «R»
В появившемся поле напишите appwiz.cpl и кликните «ОК».
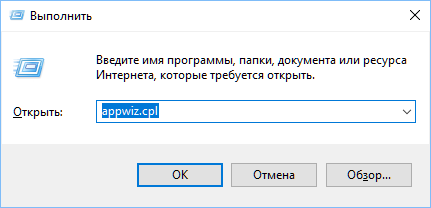
В перечне софта найдите «CorelDRAW Graphics Suite», нажмите на текстовый блок правой кнопкой мыши, выберите «Удалить/Изменить».
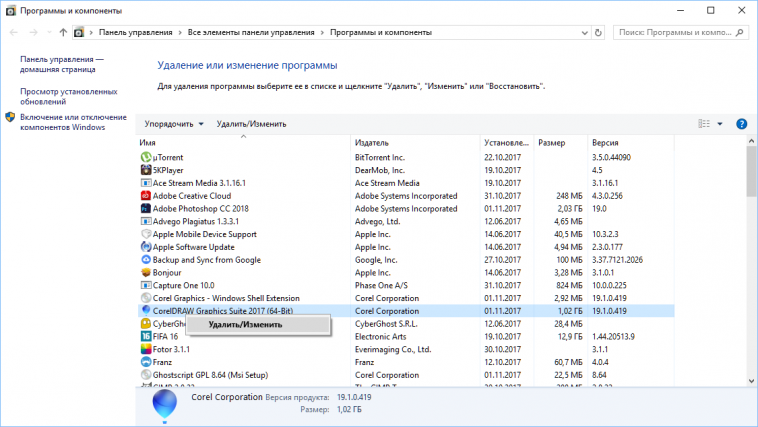
Выберите пункт «Удалить», поставьте галочку напротив блока «Удалить файлы пользователя».

Нажмите кнопку «Удалить» внизу окна.
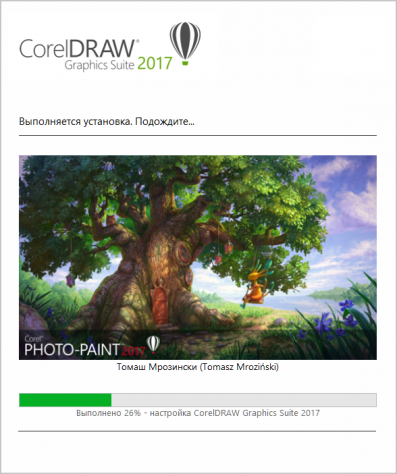
Дождитесь окончания процесса деинсталляции.
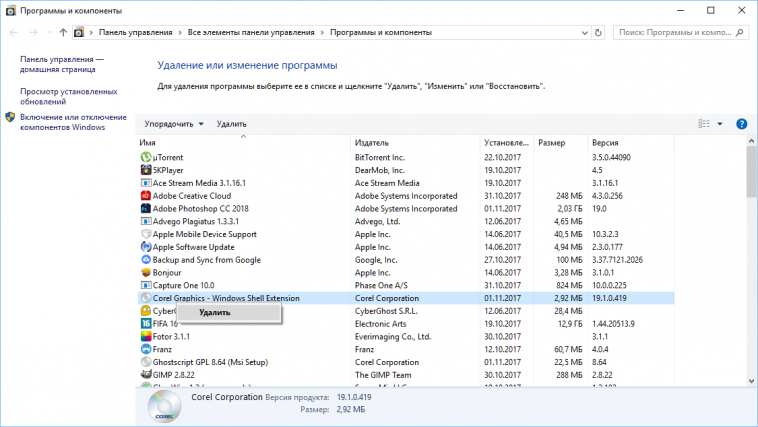
Вернитесь к списку программ. Повторите процедуру удаления с надстройкой «Corel Graphics – Windows Shell Extension».

