Как полностью отключить ноутбук
Содержание
- Как выключать ноутбук. Простой способ
- Как выключать ноутбук в Windows 8. Несколько способов
- Менее известные способы выключения ноутбука
- Как выключить ноутбук, если он завис?
- Выключение ноутбука с установленной последней версией ОС
- Что такое гибридная загрузка?
- Как быстро полностью выключить компьютер с Windows 8
- Стандартные способы выключения ноутбука
- Как правильно выключить ноутбук с Windows 8
- Как выключить ноутбук с Windows 10
- Правильное выключение ноутбука при зависании
Не все обладатели ноутбуков знают, как правильно выключать устройство. Многие из них считают, что достаточно закрыть крышку. Но это не так! В данной статье пойдет речь о способах выключения ноутбука с любыми операционными системами и при разных обстоятельствах.
Не все знают, что после закрытия крышки ноутбук перейдет в режим ожидания. Но для того, чтобы полностью отключить его, этого недостаточно. Важно сохранить информацию и не потерять процесс работы, а для этого необходимо знать, как выключать ноутбук правильно. Разобраться в этом сможет даже ребенок.
Как выключать ноутбук. Простой способ
Любой пользователь компьютера, несомненно, в курсе таких элементарных вещей, как завершение работы. Выключение ноутбука ничем не отличается от выключения компьютера. Для этого достаточно нажать кнопку «Пуск» в левом углу экрана и выбрать пункт «Завершение работы».

В операционных системах Windows XP и Windows 7 этот процесс одинаков:
- Сперва необходимо закрыть все программы и окна, а также выключить устройства USB, такие как колонки, сканеры, принтеры и т. д. Освободить дисковод и удалить флэшки.
- После этого можно кликнуть кнопку «Пуск» и нажать «Завершение работы».
- После того как погаснет экран и ноутбук перестанет издавать шум, можно закрывать крышку.
Как выключать ноутбук в Windows 8. Несколько способов
Итак, с ОС Windows 7 все предельно ясно. Но многие пользователи ноутбуков с новыми операционными системами находятся в замешательстве, потому что привычная всем кнопка «Пуск» просто отсутствует на положенном месте. И интерфейс системы значительно отличается от предыдущих версий.
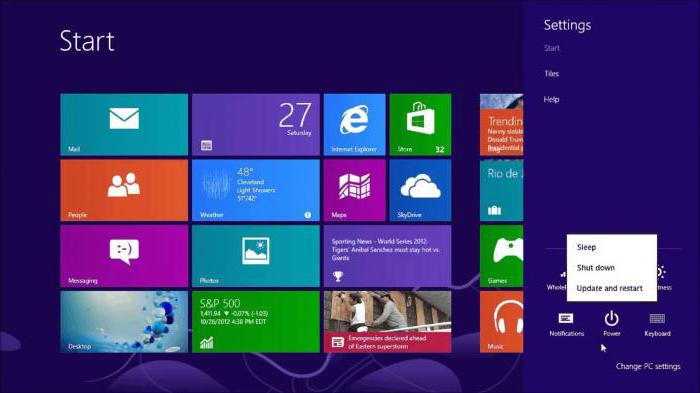
Существует около десятка различных способов, как выключать ноутбук в Windows 8.1. Самый простой из них – это открыть скрытую панель, подведя курсор мыши в правую часть монитора. Далее выбрать «Выключение» и «Завершение работы». Следует знать, что эта панель открывается и нажатием клавиш Win+I. Этот способ стандартный, и для продвинутых пользователей может показаться скучным.
Еще один метод — это выключение через экран блокировки. Это необходимо, когда пользователь запустил ноутбук и понял, что в данный момент работать за ним не собирается. В этом способе выключения нет ничего сложного, так как он идентичен предыдущему. Следует нажать кнопку выключения и выбрать нужное действие. Экран блокировки можно вызвать нажатием на клавиатуре Win+L.
Менее известные способы выключения ноутбука
Разработчики Windows потрудились над тем, чтобы у пользователей было множество возможностей, как выключать ноутбук.
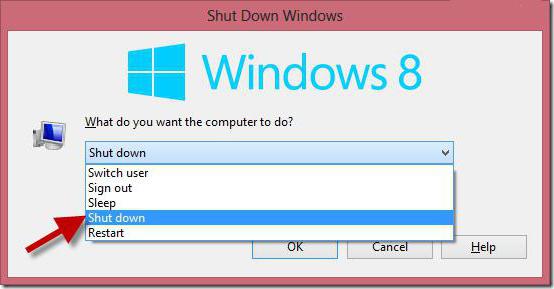
Коротко о тех методах, которые неизвестны многим компьютерщикам:
- Выключение с помощью клавиш Alt+F4. При нажатии этой комбинации появится окно обновления системы с предложением завершения работы.
- Выключение через командную строку, которая открывается нажатием клавиш Win+R. В появившемся окошке следует написать команду shutdown/s.
- Выключение с помощью дополнительного меню «Пуск», вызвать которое можно нажатием клавиш Win+X. Далее, как и в стандартном способе, остается выбрать нужные пункты.
- Выключение ноутбука по расписанию. Метод довольно простой и разобраться в нем не составит труда даже новичку. Для того чтобы ноутбук выключался ежедневно в одно и то же время (например в 00:00), необходимо вызвать командную строку (Win+R) и ввести следующую команду:
Schtasks.exe/Create/RL Highest/TN Shutdown/SC Daily/ST 23:57/TR "%WINDIR%system32shutdown.exe/s/t 180/c.
Здесь цифра 180 указывает на секунды до выключения. В данном случае установлено 3 минуты (180 секунд).
Чтобы остановить расписание, в командную строку вводится следующая фраза: shutdown /a. Эта команда отменяет расписание выключения.
- Выключение ноутбука через ярлык. Что это такое и как создавать, знает каждый пользователь. Ярлык можно поместить в удобное место и при двойном нажатии на него гаджет будет выключаться. В командную строку нужно ввести shutdown/s/t0, где 0 – это время до выключения, которое можно установить по своему усмотрению.
Как выключить ноутбук, если он завис?
Случается, что во время работы система неожиданно перестает реагировать. Это может быть связано с зависанием определенной программы или самой Windows. В таком случае нужно попытаться выключить ноутбук через комбинацию Ctrl+Alt+Delete. При этом откроется меню с выбором действий. Если зависла программа, то нужно выбрать диспетчер задач и завершить ее работу. Затем произвести выключение обычным способом. Если же необходимо сразу отключить ноутбук, то следует выбрать уже знакомую кнопку «Завершение работы».
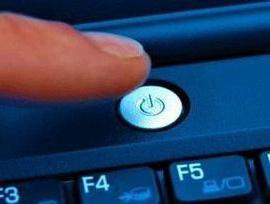
Когда система зависла намертво и не реагирует даже на вышеописанную комбинацию клавиш, выключение возможно лишь одним способом, жестким. Для этого необходимо удерживать клавишу питания несколько секунд и ноутбук отключится.
Выключение ноутбука с установленной последней версией ОС
На сегодняшний момент новейшей операционной системой является Windows 10. И большинство пользователей уже перешли на ее использование. Нет никаких особых способов, как выключать ноутбук на Windows 10. Для этого достаточно воспользоваться одним из описанных в этой статье методов.
 В Windows 8 используется так называемая гибридная загрузка, которая уменьшает время, необходимое на запуск Windows. Иногда может потребоваться полностью выключить ноутбук или компьютер с Windows 8. Это можно сделать нажав и удерживая в течение нескольких секунд кнопку питания, однако это не самый лучший метод, который может привести к неприятным последствиям. В этой статье рассмотрим, как произвести полное выключение компьютера с Windows 8, не отключая при этом гибридную загрузку.
В Windows 8 используется так называемая гибридная загрузка, которая уменьшает время, необходимое на запуск Windows. Иногда может потребоваться полностью выключить ноутбук или компьютер с Windows 8. Это можно сделать нажав и удерживая в течение нескольких секунд кнопку питания, однако это не самый лучший метод, который может привести к неприятным последствиям. В этой статье рассмотрим, как произвести полное выключение компьютера с Windows 8, не отключая при этом гибридную загрузку.
Что такое гибридная загрузка?
Гибридная загрузка представляет собой новую функцию в Windows 8, которая использует технологию гибернации для ускорения запуска операционной системы. Как правило, работая за компьютером или ноутбуком, вы имеете две запущенных сессии Windows под номерами 0 и 1 (их количество может быть больше, при одновременном входе под несколькими учетными записями). 0 используется для сессии ядра Windows, а 1 — это Ваш сеанс пользователя. При использовании обычной гибернации, когда вы выбираете соответствующий пункт в меню, компьютер записывает все содержимое обеих сессий из оперативной памяти в файл hiberfil.sys.
При использовании гибридной загрузки, когда вы нажимаете «Выключить» в меню Windows 8, вместо записи обеих сеансов, компьютер помещает в гибернацию только сессию 0, после чего закрывает сеанс пользователя. После этого, когда Вы включаете компьютер снова, сеанс ядра Windows 8 считывается с диска и помещается обратно в память, что значительно увеличивает время загрузки и не влияет на сеансы пользователей. Но, при этом, это остается гибернацией, а не полным выключением компьютера.
Как быстро полностью выключить компьютер с Windows 8
Для того, чтобы выполнить полное выключение, создайте ярлык, кликнув правой кнопкой мыши в пустом месте рабочего стола и выбрав нужный пункт в появившемся контекстном меню. На запрос о том, ярлык для чего вы хотите создать, введите следующее:
После чего назовите свой ярлык как-нибудь.

После создания ярлыка, вы можете изменить его иконку на соответствующую контексту действия, поместить на начальный экран Windows 8, в общем — делать с ним все, что делаете с обычными ярлыками Windows.
По запуску этого ярлыка будет происходить выключение компьютера, без помещения чего-либо в файл гибернации hiberfil.sys.
А вдруг и это будет интересно:
Почему бы не подписаться?
Рассылка новых, иногда интересных и полезных, материалов сайта remontka.pro. Никакой рекламы и бесплатная компьютерная помощь подписчикам от автора. Другие способы подписки (ВК, Одноклассники, Телеграм, Facebook, Twitter, Youtube, Яндекс.Дзен)
15.01.2014 в 21:50
Пробовал не помогло. Fujitsu лайв бук NH 532 после завершения работы кнопка пуск продолжает светится. Может подскажете как исправить проблему. С благодарностью Александр. Система WIN8.1SL OEM активация.
16.01.2014 в 10:12
Александр, а при долгом удержании кнопки питания (пять и больше секунд), он полностью выключается? Если и в этом случае продолжает светиться кнопка, может она и должна светиться?
16.01.2014 в 10:45
Доброго здоровья! При удержании выключается полностью. Если это не критично, тогда спасибо за ответ, не будут мучать сомнения. Александр.
16.01.2014 в 13:20
Александр, сложно сказать, критично ли это. Если он просто уходит в режим гибернации или сна и горит лампочка — это нормально и не страшно. При этом, еще он может через пару часов полностью сам выключиться (есть такой функционал на новых ноутбуках). Если же он после выключения продолжает шелестеть вентиляторами или что-то в этом духе, то это уже ненормально и нужно искать проблему.
09.05.2014 в 10:29
еще можно проверить отключен ли ноутбук зайти в Центр управления сетями / беспроводная сеть и посмотреть длительность подключения ( время )
09.10.2014 в 14:28
Спасибо, помогло!
Раньше я жутко ругался, когда DrWeb требовал перезагрузки, а я выключал комп стандартной для Win8 гибридной загрузкой, а после включения он снова требовал перезагрзуки. Не знал в чем дело, а теперь пользуюсь ярлычком, когда надо завершиться, установив обновления.
21.12.2015 в 09:33
Можно отключать Windows 8 и БЕЗ ярлычка, при обычном выключении удерживайте клавишу Shift
10.01.2018 в 19:00
Не знал про это. Купил себе новый ПК, в нём установлена windows 8.1 и сразу обратил внимание на то, что при завершении работы ПК очень быстро выключается. За 2 секунды! После выключения я всегда выключаю питание ПК полностью! Это не страшно?
11.01.2018 в 12:03
Полностью — из розетки (или переключателем на сетевом фильтре)? И это именно ПК, не ноутбук? Тогда лучше отключить быстрый запуск — см. https://remontka.pro/fast-startup-windows-10/ (инструкция для 10-ки, но в 8.1 так же), потому как возможны проблемы (питание нужно для работы быстрого запуска).
Примечание: после отправки комментария он не появляется на странице сразу. Всё в порядке — ваше сообщение получено. Ответы на комментарии и их публикация выполняются ежедневно днём, иногда чаще. Возвращайтесь.
 Начинающие пользователи компьютерной техники первое время сталкиваются с огромным количеством вопросов, связанных с особенностями эксплуатации. Например, как правильно выключать и включать ноутбук, чтобы не навредить ни его операционной системе, ни «железу». В этой статье речь пойдёт о различных способах выключения ноутбука и их особенностях.
Начинающие пользователи компьютерной техники первое время сталкиваются с огромным количеством вопросов, связанных с особенностями эксплуатации. Например, как правильно выключать и включать ноутбук, чтобы не навредить ни его операционной системе, ни «железу». В этой статье речь пойдёт о различных способах выключения ноутбука и их особенностях.
Стандартные способы выключения ноутбука
Для начала стоит определиться с тем, стоит ли ноутбук вообще выключать или лучше каждый раз переводить устройство в режим сна, как это делают многие пользователи. В пользу того, чтобы каждый раз после работы деактивировать ноутбук и отключать его от источника питания, специалисты приводят ряд следующих доводов:
- Никогда не отключаемый лэптоп прослужит своему хозяину гораздо меньше ввиду быстрого выхода из строя его аккумуляторной батареи (чем больше аккумулятор перенёс циклов зарядов, тем более «изношенным» он считается).
- Постоянно включенное устройство даже в «сонном» режиме потребляет немало электроэнергии, что несколько повысит расходы на электричество.
- Если у устройства шумит кулер либо постоянно мигают индикаторы, это может негативно сказаться на сне хозяина, ведь для полноценного сна рекомендуется отсутствие света и полная тишина.
Стандартная процедура выключения, производимая при помощи клавиши «Пуск» на рабочем столе, а затем выбора пункта «Завершение работы» известна большинству начинающих пользователей. Этот алгоритм действий справедлив для ОС Windows 7, 8 или 10, однако для XP в него добавляется ещё один пункт: после выбора «Выключения» потребуется подтвердить обозначенное действие.
Справка! Если завершение работы ноутбука длится чаще всего не более минуты (не считая работы с необходимыми обновлениями на некоторых ОС), то его запуск обычно занимает куда больше времени.
Как правильно выключить ноутбук с Windows 8
Многие пользователи, окончив работать за лэптопом, просто закрывают крышку ноутбука. При этом само устройство не выключается, а лишь переходит в спящий режим, основные недостатки которого были обозначены выше. Спящий же режим более подходит, когда пользователю необходимо быстро получить доступ к уже открытым проектам и приложениям Windows 8.
Справка! Если заряд АКБ устройства в режиме сна опустится до нуля, ноутбук автоматически выключится.
Помимо стандартного, существует и ещё один оптимальный способ выключения восьмой версии ОС, который распространён среди многих пользователей. В этом случае используется программа «Выполнить», через которую можно осуществить не только выключение, но и множество других полезных операций. Итак, для того, чтобы с помощью данной утилиты деактивировать устройство, необходимо:
- нажать сочетание клавиш Win+r (клавиша «Win» обычно не подписана, но на ней нарисован логотип Windows);
- после вызова программного окна ввести в него команду «shutdown /s /t 0 /f» (без кавычек);
- дождаться полного закрытия всех приложений и деактивации устройства.

Как выключить ноутбук с Windows 10
Основной способ выключения ноутбука с ОС Windows 10 ничем не отличается от стандартного вышеописанного и сделан максимально удобным для любых пользователей. Выбрав пункт «Завершение работы» после нажатия клавиши «Пуск» пользователю останется только дождаться, когда устройство прекратит работу всех открытых приложений и окон (на закрытие некоторых может понадобиться подтверждение) и выключится.
Кроме того, на 10 версии работает и способ выключения при помощи утилиты «Выполнить», однако многие пользователи предпочитают не прибегать к нему ввиду того, что на такое выключение требуется больше действий (вызов нужного окна и ввод команды).
Правильное выключение ноутбука при зависании
Широко распространены такие случаи, когда ноутбук просто отказывается выключаться вследствие зависаний и лагов системы. В этом случае пользователь не всегда даже может добраться до кнопки «Пуск», так как устройство может зависнуть, к примеру, на открытой во весь экран игре, и перестать реагировать на основные команды.
В этом случае оптимальным вариантом будет выключение через «Диспетчер задач», который вызывается сочетанием клавиш «Ctrl+Alt+Delete». Зачастую при нажатии комбинации (необходимо зажимать клавиши одновременно) системе потребуется время для того, чтобы вывести на экран необходимое окно, в котором пользователь сможет выбрать функцию выключения.
Если же перезагрузить зависший лэптоп не получается даже таким способом, можно воспользоваться более радикальным методом. Для того чтобы принудительно отключить ноутбук, необходимо зажать клавишу его включения и удерживать её в течение 3–5 секунд. После этого ноутбук выключится, однако все не сохранённые на нём данные будут утеряны.
Справка! Использовать этот способ деактивации специалисты рекомендуют исключительно в крайнем случае, так как частые аварийные выключения могут навредить работе операционной системы.
Опираясь на версию своей операционной системы, а также приведённые выше советы, каждый сможет пусть косвенно, но продлить срок службы не только аккумуляторной батареи лэптопа, но и ОС устройства.

