Как показать презентацию в скайпе
Содержание
- Отправка презентации PowerPoint
- Перемещение слайдов
- Просмотр заметок
- Воспроизведение видео
- Использование средств работы с примечаниями
- Предоставление разрешения на загрузку презентации
- Загрузка презентации
- Скрытый просмотр и получение управления в качестве выступающего
- Вопросы и ответы в сфере it технологий и настройке ПК
- Необходимые действия и кнопки
- Если ничего не получилось
- Если все получилось
- Что такое демонстрация экрана в скайпе и зачем кому-то показывать свой рабочий стол
- Где находится демонстрация экрана в новой версии skype
- Как настроить показ своего экрана в скайпе — самые важные моменты
- Как включить демонстрацию экрана компьютера в новой версии skype и показать рабочий стол собеседнику на пк и телефоне
- Как показать демонстрацию игры в skype
- Как отключить трансляцию экрана в скайпе
- Выводы
- Видеообзор
Совместное использование слайдов PowerPoint помогает четко изложить идеи и сделать презентацию запоминающейся, обращая внимание на маркированные элементы без лишних деталей.
Для упрощения показа используйте такие элементы управления собранием, как средства работы с примечаниями, заметки выступающего и переключение выступающих. Кроме того, всем участникам можно предоставить доступ к слайдам для просмотра после собрания.
Примечание: Сведения о других возможностях презентации и функциях Skype для бизнеса, включая выбор параметров для аудио, видео, участников и макетов, см. в статье Общие сведения об окне собрания Skype для бизнеса.
Отправка презентации PowerPoint
Лучше заранее отправить презентацию и потренироваться использовать средства проведения презентации, чтобы избежать проблем во время собрания.
В окне собрания Skype для бизнеса выберите Share Content (Совместное использование содержимого) > Share PowerPoint Files (Совместное использование файлов PowerPoint).
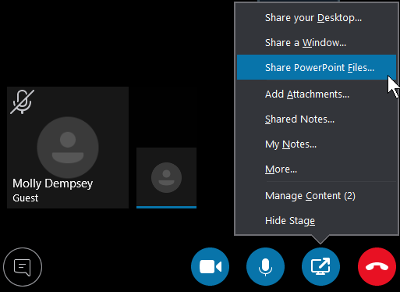
Найдите свою презентацию и дважды щелкните ее, чтобы добавить к собранию. Показ слайдов начнется автоматически.
Перемещение слайдов
Для перемещения слайдов используйте стрелки в нижней части окна собрания или клавиши со стрелками на клавиатуре. Также можно использовать эскизы.
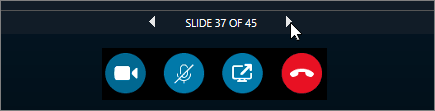
Любые анимации в слайдах воспроизводятся таким же образом, как и вне собрания Skype для бизнеса.
Нажмите клавишу F5 на клавиатуре, чтобы перейти к полноэкранному режиму, и клавишу ESC, чтобы вернуться в обычный режим.
Просмотр заметок
Нажмите кнопку Заметки для просмотра заметок выступающего (видны только вам).
Воспроизведение видео
Если слайд содержит видео, наведите указатель мыши на слайд для отображения таких элементов управления видео, как Воспроизведение, Пауза и регуляторы громкости. Для участников, которые использовали звуковой канал компьютера для присоединения к собранию, воспроизводится звук.
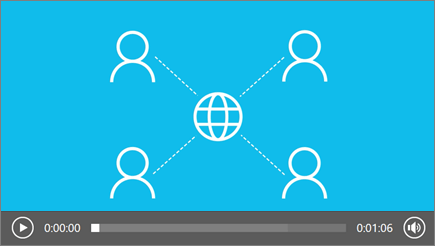
Чтобы узнать, как воспроизвести видео в собрании Skype для бизнеса, см. статью Воспроизведение видео в собраниях Skype для видео.
Использование средств работы с примечаниями
С помощью инструментов для работы с заметками вы можете визуально сосредоточиться на разных этапах презентации или мозгового штурма с участниками. Добавление заметок к презентации не приводит к изменению фактического файла. Однако при желании вы можете сохранить новую копию с примечаниями.
Нажмите кнопку Примечания  в правой части слайда, чтобы отобразить и использовать такие инструменты, как рисование, штампы, выделение и др.
в правой части слайда, чтобы отобразить и использовать такие инструменты, как рисование, штампы, выделение и др.
Лазерная указка: Перетащите указатель по слайду.
Выберите и введите: Выберите область, в которой вы можете вводить и изменять шрифт, цвет и размер.
Перу Добавление FreeHand.
Маркер Выделение определенной области текущего слайда.
Ластик Удаление выбранной заметки.
Помечен Вставка отметки на отображаемый слайд: стрелка, флажок или X.
Пирамид Нарисовать фигуры, например линии, стрелки, квадраты.
Вставка рисунка: Вставка изображения на слайде с компьютера.
Удаление выделенных примечаний: Удаление заметок, которые вы выбрали.
Дополнительные средства предоставляют возможность выбрать примечание, отменить его, скопировать, вырезать, вставить, вставить как изображение, сохранить в нужном формате, удалить все примечания со страницы, отправить в OneNote.
Предоставление разрешения на загрузку презентации
Чтобы сосредоточиться на презентации и не отвлекаться, можно ограничить доступ к загрузке презентации. Затем в конце собрания можно разрешить участникам загрузку слайдов для дальнейшего просмотра.
После добавления презентации в собрание выберите Share Content (Совместное использование содержимого) > Управление содержимым.
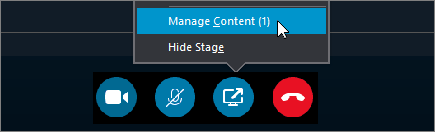
Щелкните Разрешения  и выберите один из указанных далее вариантов.
и выберите один из указанных далее вариантов.
Пользователю Любой участник собрания может загрузить презентацию.
Выступающие Презентацию можно загрузить с любого выступающего в собрании.
Программой Только пользователь, который запланировал собрание, может загрузить презентацию.
Загрузка презентации
Участники, которым предоставлено разрешение на загрузку презентации, могут сохранить файл на своих компьютерах.
Выберите Share Content (Совместное использование содержимого) > Управление содержимым.
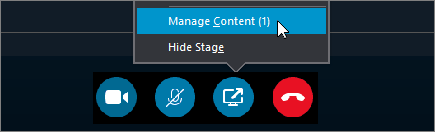
Нажмите кнопку Дополнительные параметры  , а затем — Сохранить как или Сохранить с примечаниями.
, а затем — Сохранить как или Сохранить с примечаниями.
Скрытый просмотр и получение управления в качестве выступающего
Во время собрания выступающие могут работать со слайдами по очереди. Пока один выступающий показывает слайды, другой может пролистать вперед до нужного слайда и вернуться к текущему режиму просмотра.
Для скрытого просмотра слайдов используйте стрелки в нижней части собрания, чтобы пролистывать слайды. Это не будет мешать собранию, а вы будете уведомлены, что просматриваете собрание в скрытом режиме.
Чтобы вернуться к текущему режиму просмотра, нажмите Вернуться к режиму выступающего для синхронизации вашего режима с режимом выступающего.

Для показа нажмите кнопку Получить управление в качестве выступающего, чтобы получить контроль над презентацией. Имейте в виду, что собрание автоматически переключится в ваш режим просмотра.
После завершения показа нажмите кнопку Остановить показ.
Примечание: Эта страница переведена автоматически, поэтому ее текст может содержать неточности и грамматические ошибки. Для нас важно, чтобы эта статья была вам полезна. Была ли информация полезной? Для удобства также приводим ссылку на оригинал (на английском языке).
Вопросы и ответы в сфере it технологий и настройке ПК
Многие пользователи Skype охотно применяли бы эту замечательную функцию, если бы знали о ней раньше. Демонстрация экрана в «Скайпе» при разговоре с удаленным абонентом необходима, чтобы:
- Показать фото, видео и др., не пересылая объемных файлов.
- Объяснить, как выполнить на компьютере те или иные действия, например, удаленному коллеге в незнакомой для него программе. Демонстрация экрана с открытым документом в каком-либо приложении и ваши действия с ним куда оперативнее и легче, чем взаимная пересылка скринов или файлов.
- Предъявить результат работы, например дизайн-проект, но исключить возможность умыкнуть вашу интеллектуальную собственность.
Необходимые действия и кнопки
- Сделайте звонок в настроенном Skype. Если вы уже разговариваете, выключите камеру, нажав на ее изображение в нижнем меню.
- Чтобы показать экран в Скайпе вашему удаленному собеседнику, воспользуйтесь одним из указанных на рис. 2, 3 или 4 способов и выберите кнопку «Демонстрация экрана».
- в нижнем меню нажмите +;
- в верхнем меню выберите «Звонки»;
- в списке контактов выберите текущий контакт, нажмите правую кнопку мыши.
- В результате любого из описанных способов появится окно, в котором нужно нажать «Начать». Убедитесь, что появляется имя нужного собеседника, иначе придется выбрать «Отмена». Кружочек в левом нижнем углу предлагает сделать доступным для обозрения весь ваш рабочий стол или только одно окно.
- Теперь собеседник будет видеть на его мониторе то, что вы делаете на своем компьютере в выбранном окне. Вас он не будет видеть, так как ваша камера выключена, но сможет слышать ваши голосовые пояснения. При этом у вас на мониторе будет присутствовать небольшое меню, позволяющее, для удобства собеседника, развернуть окно на весь экран либо остановить показ.
Расскажите, как показать экран в «Скайпе» вам, и тогда обмен полезными данными произойдет быстрее.
Если ничего не получилось
Если вы все сделали правильно, но все равно не получилось показать изображение монитора вашему собеседнику, постарайтесь устранить возможные проблемы:
- Версия Skype на вашем компьютере не самая новая. Загрузите самую последнюю версию с официального сайта Skype.
- Системные требования Skype не соответствуют системе вашего компьютера. Новая версия может не установиться только по этой причине. Придется привести систему в соответствие с требованиями.
- Скорость вашего интернета недостаточна для этой функции. Каждый вид связи Skype требует скорости не ниже определенной: для голосовой связи требования ниже, для видеоконференции из нескольких человек — значительно выше. Что можно сделать? Закрыть все приложения, подключенные к интернету; перейти на тариф интернета с большей скоростью.
Если все получилось
Еще немного полезной информации, если у вас все получилось:
- Написанное выше относится к операционной системе Windows. Если у вас другая система, то кнопки для функции «Демонстрация экрана» в «Скайпе» выглядят несколько иначе, но называются и работают практически так же, как в Windows.
- Функция нормально работает, если у пользователей неодинаковая операционная система.
Обменивайтесь информацией с друзьями и коллегами, делитесь визуальными впечатлениями, помогайте знакомым в освоении компьютера, подсказывайте решение проблем, а поможет в этом взаимная демонстрация экрана.
Отблагодари меня, поделись ссылкой с друзьями в социальных сетях:
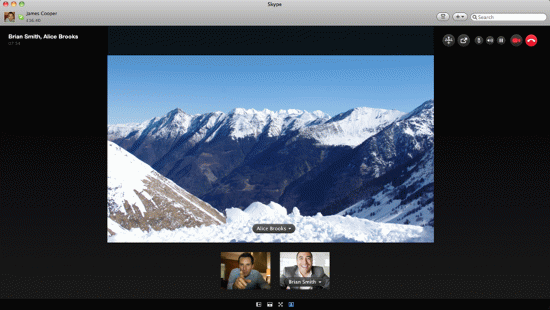 Всем привет! Практически каждый хотя бы раз использовал программу skype, но не все знакомы с ее одной важной функцией. Как в новой версии скайпа сделать демонстрацию экрана, как транслировать любимую игру, как показывать презентации, как все это настроить — все пошагово описано в этой статье.
Всем привет! Практически каждый хотя бы раз использовал программу skype, но не все знакомы с ее одной важной функцией. Как в новой версии скайпа сделать демонстрацию экрана, как транслировать любимую игру, как показывать презентации, как все это настроить — все пошагово описано в этой статье.
Поэтому миллионы пользователей со всей планеты пользуются этой программой регулярно: одни для деловой переписки со своими оппонентом, другие для общения в видео режиме, а третьи – чтобы делиться своими личными фотографиями, интересными и смешным видеороликами и другими файлами.
Сегодня мы немножко расширим границы познания возможностей данной программы с учетом всех последних обновлений. Материал мы решили посвятить вопросу демонстрации экрана. Настроить все можно через программу skype, быстрым и понятным способом, который мы и опробуем на практике. Рассмотрим подробнее, что это такое, и «с чем это едят».
Что такое демонстрация экрана в скайпе и зачем кому-то показывать свой рабочий стол
В некоторых ситуациях требуется продемонстрировать собеседнику то, что происходит на мониторе вашего компьютера. Для того чтобы не объяснять «на пальцах», тратя большое количество ценного времени и главное нервных клеток (которые, как известно не восстанавливаются) и была изобретена такая функция, как демонстрация экрана.
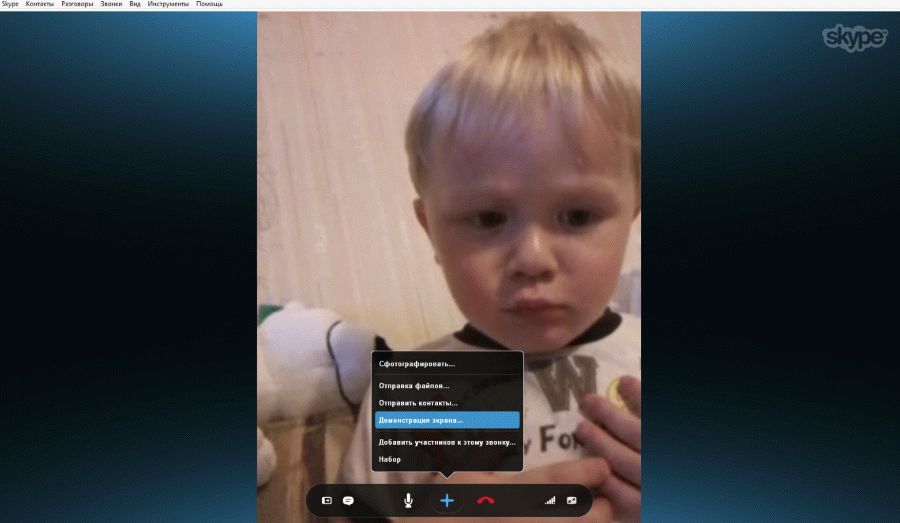
Есть и альтернативный вариант – делать снимки изображения и пересылать через почту, но на это тоже уйдет много усилий. Поэтому мы советуем не делать лишних движений, а воспользоваться соответствующей функцией в skype — читаем об этом: как сделать снимок в скайпе.
Эта функция предоставляет нам очень большие возможности:
- делиться фотографиями;
- показывать презентации;
- проходить обучение;
- получать или оказывать техническую помощь;
- многое-многое другое.
Хотите похвастаться фотографиями с важного мероприятия своим близким, но не хотите заниматься закачкой большого количества файлов? Не получается установить определенную программу или есть какие-то вопросы к специалисту? Самый быстрый и приятный способ – это поделиться своим рабочим столом удаленно.
Демонстрация может пригодиться во многих ситуациях, к примеру, когда удаленно коллеге по работе требуется объяснение, как работать в новой для него программе.
Где находится демонстрация экрана в новой версии skype
Включить трансляцию рабочего стола не просто. В пк c ОС Windows значок для этой опции нельзя увидеть ни в меню, ни в настройках. Появляется он только после того, как вы дозвонитесь до своего контакта.
Сразу после установления связи вы увидите, что в нижней левой части экрана находится иконка с двумя квадратиками или плюсом. Наведите курсором на нее и увидите, что это и есть искомая функция.
В мобильных версиях для айфонов и телефонов на андроиде опция прямой трансляции рабочего стола не предусмотрена.
Как настроить показ своего экрана в скайпе — самые важные моменты
Прежде чем начать трансляцию рабочего стола, необходимо открыть приложение и подготовить нужное оборудование: микрофон, колонки, камеру. Если вы еще не обзавелись одним из устройств, необходимо сделать это. Мы рекомендуем покупать сразу хорошую гарнитуру, а не микрофон и наушники по отдельности.

Если вы не видите видео изображения при разговоре, посмотрите, не отключена ли камера. В нижней части панели есть соответствующий значок. Если он перечеркнут, нужно просто на него нажать, и камера включится.
Если это не поможет, зайдите во время звонка в "Настройки видео и звука". При работающей камере вы увидите свое изображение, а также название своей камеры. Не увидели такого названия? Значит необходимо установить специальные драйвера для своего типа камеры (найти их можно в интернете). Читайте подробнее в статье «Как настроить камеру в скайпе».
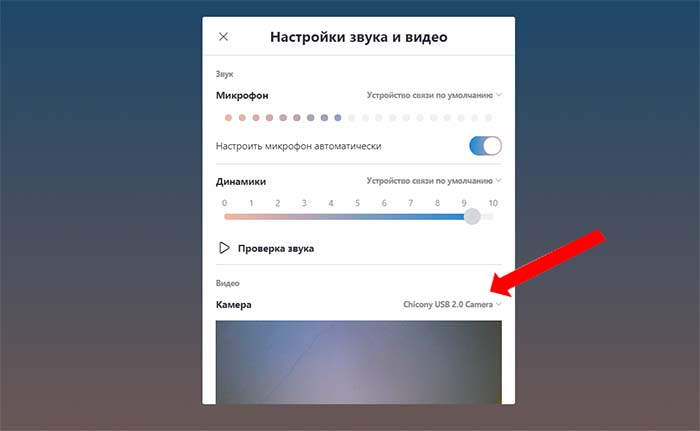
Для пользователей ноутбуков есть возможность закачать необходимые утилиты с официального сайта компании-производителя устройства.
Возникли проблемы с микрофоном – проверьте, включен ли микрофон. Увидеть это можно по соответствующему значку на главной панели. Если все нормально, зайдите в "Настройки видео и звука", здесь можно проверить, работает ли микрофон и динамики.
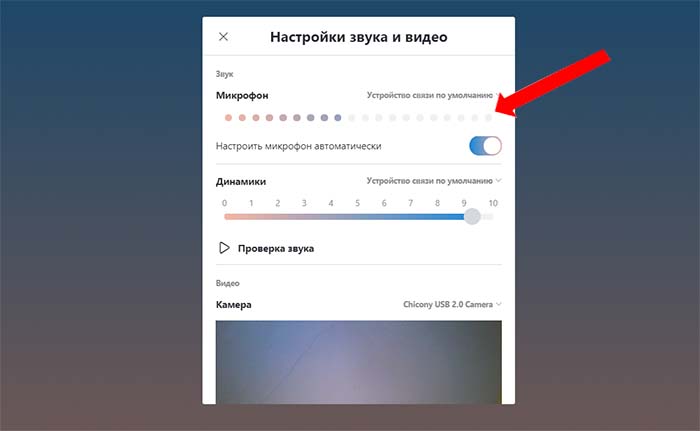
Убедитесь в том, что программа идентифицирует подключенный микрофон. В противном случае советуем установить необходимые драйвера, а уже после этого перезагрузить приложение. Больше всего тема настройки микрофона актуальна среди пользователей стационарных компьютеров — там он чаще всего глючит.
В случае с ноутбуками или планшетами обычно подобных проблем не возникает, и настройка осуществляется в автоматическом режиме. Бывают, конечно, и проблемы с настройкой микрофона , но они все решаемы.
Как включить демонстрацию экрана компьютера в новой версии skype и показать рабочий стол собеседнику на пк и телефоне
Как уже говорилось, возможности включить трансляцию рабочего стола на мобильном устройстве нет.
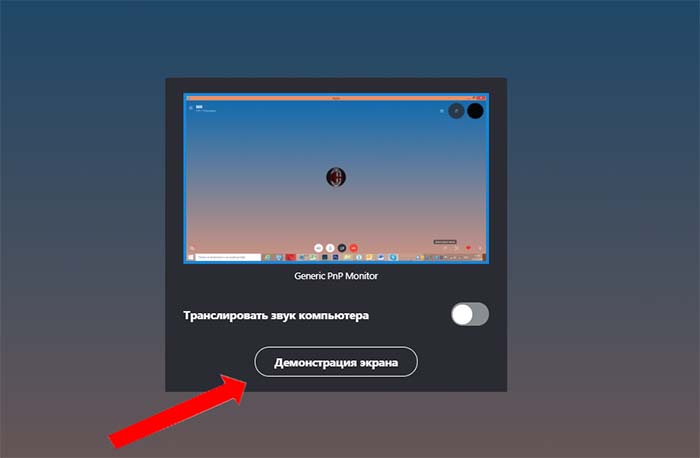
Для включения этой опции на компьютере, работающем на виндовс, нужно позвонить собеседнику, нажать на иконку с двумя экранами и подтвердить "Демонстрацию экрана". После этого ваш собеседник сможет видеть ваш рабочий стол в новом скайпе.
Как показать демонстрацию игры в skype
В некоторых ситуациях собеседнику необходимо ради забавы показать не весь свой рабочий стол, а только отдельное окно, например, показать как в игрушке сделать то или иное действие.
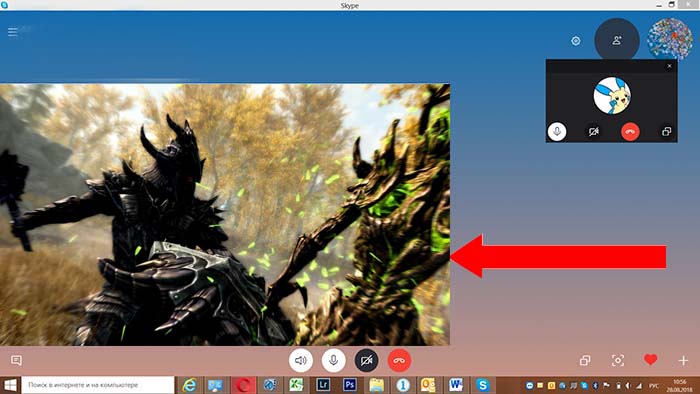
Сделать это очень просто:
- запускаем демонстрацию экрана;
- раскрываем приложение Skype на весь экран;
- нужное окно выводим поверх приложения.
Теперь ваш собеседник видит только выбранное вами окно на фоне Скайпа.
Как отключить трансляцию экрана в скайпе
После успешного осуществления трансляции рабочего стола, еще раз нажмите на иконку с изображением двух окошек — "Остановить показ". Так вы отключите трансляцию.
Выводы
Трансляция рабочего стола – полезная функция. Она используется для обучения, бизнеса, позволяет показать экран своим друзьям собеседникам, какие-то важные моменты игры.
Плюсы демонстрации экрана:
- можно показывать все свои действия другому пользователю онлайн;
- услуга для группы до 25 человек бесплатна;
- не нужно устанавливать дополнительных приложений и утилит;
- позволяет проводить презентации удаленным партнерам;
- очень просто и удобно пользоваться.
Минусы демонстрации экрана:
- у вас и ваших собеседников обязательно должен быть установлен skype;
- не работает на мобильных устройствах;
- нет горячих клавиш;
- необходим скоростной интернет.
- невозможно осуществить в новой версии скайп запись демонстрации экрана в скайпе.

