Как показать экран в новой версии скайпа
Содержание
- Что такое демонстрация экрана в скайпе и зачем кому-то показывать свой рабочий стол
- Где находится демонстрация экрана в новой версии skype
- Как настроить показ своего экрана в скайпе — самые важные моменты
- Как включить демонстрацию экрана компьютера в новой версии skype и показать рабочий стол собеседнику на пк и телефоне
- Как показать демонстрацию игры в skype
- Как отключить трансляцию экрана в скайпе
- Выводы
- Видеообзор
- Как поделиться экраном в Скайпе
- Как поделиться своим экраном в приложении Skype — UWP
- Демонстрация экрана в Скайп для бизнеса
- Решение проблем с демонстрацией экрана
- Список программ, с помощью которых можно показать экран собеседнику
- Видео — Как включить демонстрацию экрана в Скайпе
- Как сделать демонстрацию экрана в Скайпе?
- Как показать демонстрацию экрана в Скайпе со звуком?
- Как посмотреть демонстрацию экрана в Skype?
- Основные проблемы с демонстрацией экрана в Скайпе
- Почему иногда не получается показывать экран другому абоненту?
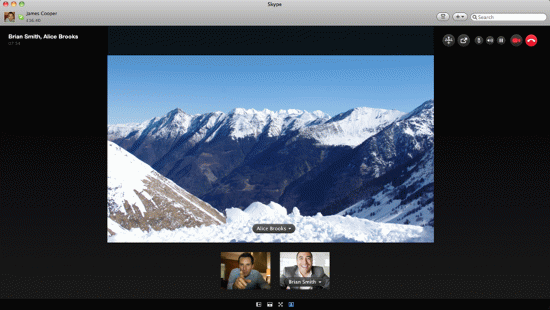 Всем привет! Практически каждый хотя бы раз использовал программу skype, но не все знакомы с ее одной важной функцией. Как в новой версии скайпа сделать демонстрацию экрана, как транслировать любимую игру, как показывать презентации, как все это настроить — все пошагово описано в этой статье.
Всем привет! Практически каждый хотя бы раз использовал программу skype, но не все знакомы с ее одной важной функцией. Как в новой версии скайпа сделать демонстрацию экрана, как транслировать любимую игру, как показывать презентации, как все это настроить — все пошагово описано в этой статье.
Поэтому миллионы пользователей со всей планеты пользуются этой программой регулярно: одни для деловой переписки со своими оппонентом, другие для общения в видео режиме, а третьи – чтобы делиться своими личными фотографиями, интересными и смешным видеороликами и другими файлами.
Сегодня мы немножко расширим границы познания возможностей данной программы с учетом всех последних обновлений. Материал мы решили посвятить вопросу демонстрации экрана. Настроить все можно через программу skype, быстрым и понятным способом, который мы и опробуем на практике. Рассмотрим подробнее, что это такое, и «с чем это едят».
Что такое демонстрация экрана в скайпе и зачем кому-то показывать свой рабочий стол
В некоторых ситуациях требуется продемонстрировать собеседнику то, что происходит на мониторе вашего компьютера. Для того чтобы не объяснять «на пальцах», тратя большое количество ценного времени и главное нервных клеток (которые, как известно не восстанавливаются) и была изобретена такая функция, как демонстрация экрана.
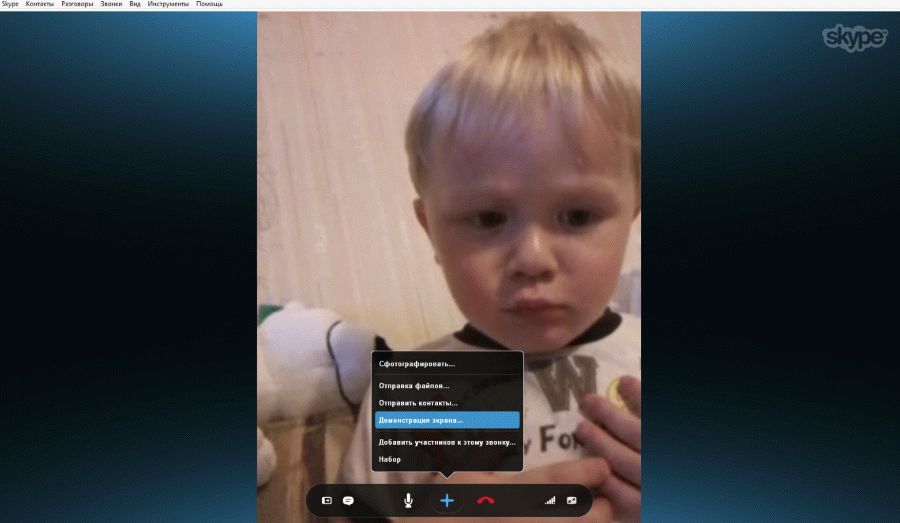
Есть и альтернативный вариант – делать снимки изображения и пересылать через почту, но на это тоже уйдет много усилий. Поэтому мы советуем не делать лишних движений, а воспользоваться соответствующей функцией в skype — читаем об этом: как сделать снимок в скайпе.
Эта функция предоставляет нам очень большие возможности:
- делиться фотографиями;
- показывать презентации;
- проходить обучение;
- получать или оказывать техническую помощь;
- многое-многое другое.
Хотите похвастаться фотографиями с важного мероприятия своим близким, но не хотите заниматься закачкой большого количества файлов? Не получается установить определенную программу или есть какие-то вопросы к специалисту? Самый быстрый и приятный способ – это поделиться своим рабочим столом удаленно.
Демонстрация может пригодиться во многих ситуациях, к примеру, когда удаленно коллеге по работе требуется объяснение, как работать в новой для него программе.
Где находится демонстрация экрана в новой версии skype
Включить трансляцию рабочего стола не просто. В пк c ОС Windows значок для этой опции нельзя увидеть ни в меню, ни в настройках. Появляется он только после того, как вы дозвонитесь до своего контакта.
Сразу после установления связи вы увидите, что в нижней левой части экрана находится иконка с двумя квадратиками или плюсом. Наведите курсором на нее и увидите, что это и есть искомая функция.
В мобильных версиях для айфонов и телефонов на андроиде опция прямой трансляции рабочего стола не предусмотрена.
Как настроить показ своего экрана в скайпе — самые важные моменты
Прежде чем начать трансляцию рабочего стола, необходимо открыть приложение и подготовить нужное оборудование: микрофон, колонки, камеру. Если вы еще не обзавелись одним из устройств, необходимо сделать это. Мы рекомендуем покупать сразу хорошую гарнитуру, а не микрофон и наушники по отдельности.

Если вы не видите видео изображения при разговоре, посмотрите, не отключена ли камера. В нижней части панели есть соответствующий значок. Если он перечеркнут, нужно просто на него нажать, и камера включится.
Если это не поможет, зайдите во время звонка в "Настройки видео и звука". При работающей камере вы увидите свое изображение, а также название своей камеры. Не увидели такого названия? Значит необходимо установить специальные драйвера для своего типа камеры (найти их можно в интернете). Читайте подробнее в статье «Как настроить камеру в скайпе».
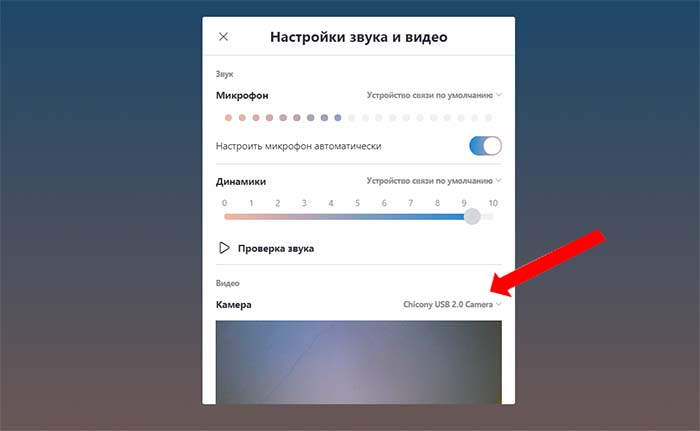
Для пользователей ноутбуков есть возможность закачать необходимые утилиты с официального сайта компании-производителя устройства.
Возникли проблемы с микрофоном – проверьте, включен ли микрофон. Увидеть это можно по соответствующему значку на главной панели. Если все нормально, зайдите в "Настройки видео и звука", здесь можно проверить, работает ли микрофон и динамики.
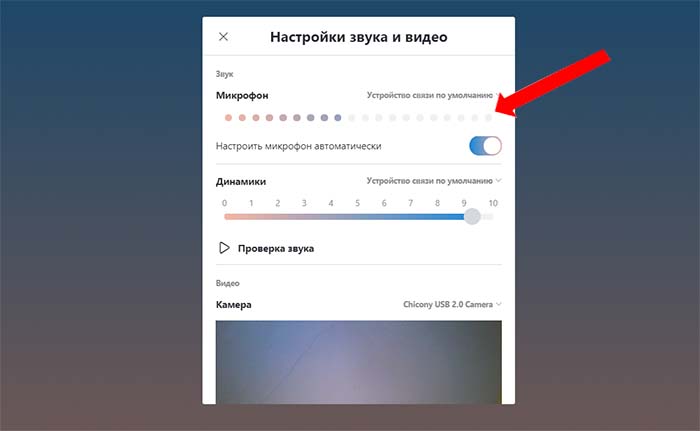
Убедитесь в том, что программа идентифицирует подключенный микрофон. В противном случае советуем установить необходимые драйвера, а уже после этого перезагрузить приложение. Больше всего тема настройки микрофона актуальна среди пользователей стационарных компьютеров — там он чаще всего глючит.
В случае с ноутбуками или планшетами обычно подобных проблем не возникает, и настройка осуществляется в автоматическом режиме. Бывают, конечно, и проблемы с настройкой микрофона , но они все решаемы.
Как включить демонстрацию экрана компьютера в новой версии skype и показать рабочий стол собеседнику на пк и телефоне
Как уже говорилось, возможности включить трансляцию рабочего стола на мобильном устройстве нет.
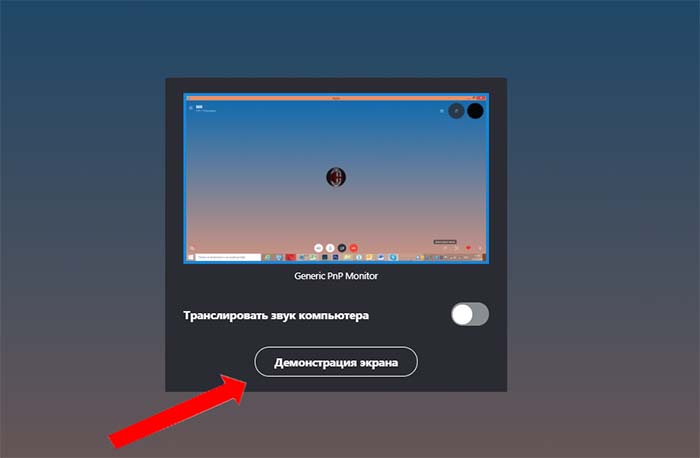
Для включения этой опции на компьютере, работающем на виндовс, нужно позвонить собеседнику, нажать на иконку с двумя экранами и подтвердить "Демонстрацию экрана". После этого ваш собеседник сможет видеть ваш рабочий стол в новом скайпе.
Как показать демонстрацию игры в skype
В некоторых ситуациях собеседнику необходимо ради забавы показать не весь свой рабочий стол, а только отдельное окно, например, показать как в игрушке сделать то или иное действие.
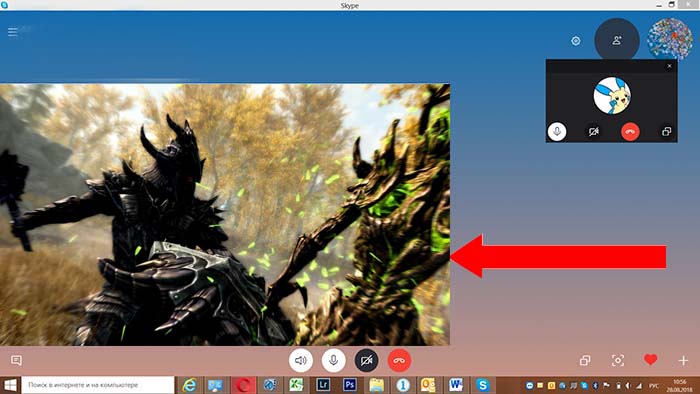
Сделать это очень просто:
- запускаем демонстрацию экрана;
- раскрываем приложение Skype на весь экран;
- нужное окно выводим поверх приложения.
Теперь ваш собеседник видит только выбранное вами окно на фоне Скайпа.
Как отключить трансляцию экрана в скайпе
После успешного осуществления трансляции рабочего стола, еще раз нажмите на иконку с изображением двух окошек — "Остановить показ". Так вы отключите трансляцию.
Выводы
Трансляция рабочего стола – полезная функция. Она используется для обучения, бизнеса, позволяет показать экран своим друзьям собеседникам, какие-то важные моменты игры.
Плюсы демонстрации экрана:
- можно показывать все свои действия другому пользователю онлайн;
- услуга для группы до 25 человек бесплатна;
- не нужно устанавливать дополнительных приложений и утилит;
- позволяет проводить презентации удаленным партнерам;
- очень просто и удобно пользоваться.
Минусы демонстрации экрана:
- у вас и ваших собеседников обязательно должен быть установлен skype;
- не работает на мобильных устройствах;
- нет горячих клавиш;
- необходим скоростной интернет.
- невозможно осуществить в новой версии скайп запись демонстрации экрана в скайпе.
Видеообзор
С каждым днем приложение Skype расширяет свои возможности для привлечения своих клиентов. Функция совместного использования экрана очень выгодна для клиентов, поскольку они смогут делиться экраном своего рабочего стола или планшета для показа презентации, фотографий без обмена.
У Microsoft есть несколько различных версий Skype на разных платформах. В этом руководстве будут рассмотрены две наиболее распространенные версии Skype, используемые на ПК — классическая программа и приложение Skype для универсальной платформы Windows (UWP).

Как поделиться экраном в Скайпе
Если ваш компьютер работает на более старой операционной системе, по сравнению с Windows 10, или вы не хотите использовать UWP-версию Skype, вы, вероятно, используете классическую версию. Поделиться экранов этой версии достаточно просто.
Шаг 1. Запустите Скайп и начните звонить кому-либо, щелкнув значок телефона в правом верхнем углу окна.

Шаг 2. Щелкните значок «+» на экране вызова, чтобы открыть дополнительные параметры звонка.

Шаг 3. Нажмите «Демонстрация экрана», подтвердите согласие на это действие в открывшемся окне.


Шаг 4. Теперь вы делитесь своим экраном! Тонкая красная линия по периметру границы вашего экрана очертит область, которую видит ваш собеседник. Помимо этого в правом верхнем углу появится небольшое окно, показывающее, каким ваш экран видит другой человек.
Шаг 5. Когда вы захотите прекратить демонстрацию экрана, вновь нажмите на центральный значок «+», и отключите общий доступ.

Как поделиться своим экраном в приложении Skype — UWP
Последняя версия Skype — это версия Universal Windows Platform. Доступ к экрану осуществляется практически так же, как и в предыдущем способе, даже если интерфейс выглядит несколько иначе.
Шаг 1. Начните разговор с человеком, с которым вы хотите поделиться.

Шаг 2. Начав разговор, нажмите на значок «…» или «+» в нижней строке и выберите «Общий экран» в появившемся меню.

Примечание! Вы также можете поделиться и звуком, который исходит из вашего компьютера. Для этого нажмите «Поделиться экраном и звуками».
Демонстрация экрана в Скайп для бизнеса
Skype для бизнеса позволяет обмениваться информацией на вашем компьютере несколькими способами:
- Совместное использование рабочего стола, когда вам нужно переключаться между программами или работать с документами из разных программ.
- Совместное использование программ, когда вам нужно представить конкретные программы или документы, но вы не хотите, чтобы люди видели что-либо еще на вашем рабочем столе.
Осуществить демонстрацию экрана можно с двух разных стартовых позиций: из вызова, как в предыдущих способов и из чата. Первый вариант совершенно идентичен демонстрации экрана в обычной версии Скайпа, все иначе со вторым вариантом.
Шаг 1. Откройте чат с нужным вам человеком.
Шаг 2. Нажмите на синюю кнопку «Презентация». На экране откроется меню. Выберите подходящий вариант.


- при выборе показа рабочего стола, собеседник будет видеть все то же, что и вы;


Демонстрируемая область будет выделена тонкой линией, так что вы будете знать, какие именно элементы экрана видит собеседник.
Решение проблем с демонстрацией экрана
Иногда люди сталкиваются с проблемой совместного использования экрана Skype. Суть этой проблемы заключается в разных ПК, имеющих разные версии Skype и др. В первую очередь проверьте состояние работы вашего приложения на официальном сайте.
Шаг 1. Перейдите в меню Скайпе и откройте «Помощь и обратная связь».

Шаг 2. Щелкните по ссылке «Состояние в Скайпе».

В вашем браузере автоматически откроется вкладка с состоянием вашего приложения. Если вдруг в работе программы есть неполадки, они будут выделены красным. Там же вы сможете получить рекомендации по решению диагностированных неполадок.

Остальные возможные решения этой проблемы заключаются в следующем:
- Убедитесь, что вы используете последнюю версию Skype, которая поддерживает совместное использование экрана.
- У вашего собеседника также должна быть последняя версия. Попросите его обновить свою программу.
Список программ, с помощью которых можно показать экран собеседнику
| Название программы | Изображение | Описание |
|---|---|---|
| ezTalks Meetings |  |
Предоставляет бесплатную услугу видеоконференций и позволяет 100 участникам принимать или присоединяться к онлайн-встречам. Во время онлайн-встречи вы можете делиться интерактивными досками, обмениваться экранами, отправлять текстовые сообщения в конфиденциальном режиме или в группе, записывать онлайн-собрания и сохранять в качестве аудио- или видео файлов для будущего воспроизведения. Это видео высокой четкости с кристально чистым звуком делают онлайн-встречу намного более эффективной |
| Team Viewer |  |
Team Viewer — это веб-программа, которая позволяет клиентам подключаться к компьютерам друг друга и управлять чужим экраном. Пользователь может не просто показывать свой экран, но и предоставлять полный доступ к нему. Эта программа часто используется для удаленной помощи в решении проблем с компьютером |
| Mikogo |  |
Весьма простой инструмент, который также позволяет демонстрировать свой экран другому авторизованному пользователю и предоставлять ему полный доступ ко всем функциям и программам компьютера |
Видео — Как включить демонстрацию экрана в Скайпе
Понравилась статья?
Сохраните, чтобы не потерять!
Как включить демонстрацию экрана в Скайпе, что это вообще такое, и почему эта опция вызывает у большинства людей благоговейное восхищение – об этом мы и поговорим в нашей статье прямо сейчас.
Некоторое время назад многим специалистам приходилось объяснять сложные инструкции, презентации и схемы при помощи только текста и голосовой связи (то есть практически «на пальцах»), потому что других вариантов у них просто не было. Ясно, что такое положение дел могло отрицательно сказаться и на качестве обучения, и на эффективности работы. Теперь всё совсем по-другому.
Как сделать демонстрацию экрана в Скайпе?
Для того, чтобы всё заработало, надо выполнить следующее:
- Начни голосовой вызов или видеозвонок с одним собеседником или сразу группой людей.
- Где находится заветная кнопка? Во время беседы нажми на значок «плюс» прямо на панели звонка и выбери соответствующую команду

- Также трансляцию можно начать через раздел Звонки (в верхней горизонтальной панели меню), но для начала вещания необходимо заказать звонок, о чем тебе и сообщит сама программа

- Как отключить демонстрацию экрана в Skype? Для того, чтобы прекратить прямой эфир, достаточно нажать «Остановить показ».

Наверняка ты уже в курсе, что удивительных функций у мессенджера много, но тем не менее не забудь прочитать другую нашу статью – как записать разговор в Скайпе.
Еще один лайфхак — ты можешь дать доступ к определенного окну, а не к всем страницам рабочего стола. Жми на пункт сверху (как на скриншоте), выбери из вариантов «Предоставить общий доступ к окну». Готово!

Как показать демонстрацию экрана в Скайпе со звуком?
Ты сможешь транслировать свой рабочий стол и параллельно что-то рассказывать и комментировать. Однако учти, что Skype работает в одноканальном режиме – то есть не может одновременно передать звук и с микрофона, и с компьютера.
Как посмотреть демонстрацию экрана в Skype?
Специальных усилий для этого прилагать не нужно – если ты выступаешь в качестве зрителя, перед тобой просто возникнет соответствующая картинка на дисплее. Смотри внимательно.
Если вдруг случилась неприятность, и не работает камера в Скайпе, — изучи наши рекомендации в тематической статье.
Основные проблемы с демонстрацией экрана в Скайпе
Разберем самые часто встречающиеся ситуации, когда трансляции вызывают затруднения:
- Ничего не началось. Это значит, что параметры «прямого эфира» неактивны. Вспомни, что для успешной передачи надо совершить голосовой или видеозвонок.
- Нет видеосигнала. Очень желательно обновить мессенджер до наиболее свежей версии.
- У тебя «показывается», а у собеседника – нет. Советуем сделать то же, что и в предыдущем пункте – убрать устаревшую версию приложения и обновиться.
- Вылетает Скайп при демонстрации экрана. Это связано, скорее всего, с плохим интернетом. Убедись, что скорость сигнала является достаточно сильной, и он не прерывается. К тому же нелишним будет закрыть все программы, которые тебе в данный момент не нужны, и мешают работе.

Почему иногда не получается показывать экран другому абоненту?
- У него стоит «невидимый» статус;
- Он не вышел на связь.
- У тебя нет подписки на Skype Premium, а ты собираешься транслировать эфир нескольким пользователям.
- Ты забыл выключить видеозвонок перед тем, как запустить демонстрацию.
- Ужасное качество интернет-соединения.
В другой нашей статье мы рассказываем, как записать видео в Скайпе, и зачем вообще это может понадобиться.

