Как поиграть в эту игру
Содержание
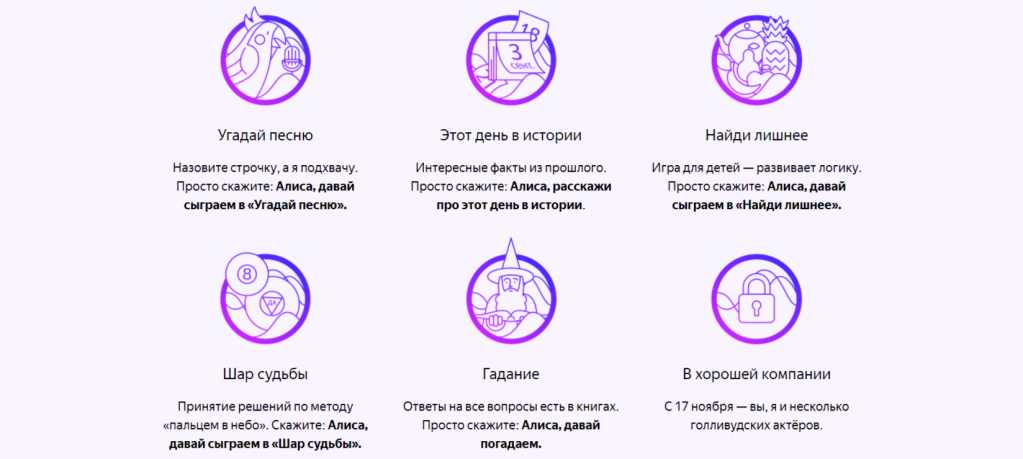 Компания «Яндекс» расширила возможности голосового помощника Алиса — теперь с ней можно играть в различные игры. На данный момент доступно всего 5 игр, но с 17 по 25 ноября разработчики добавят еще 7 новинок.
Компания «Яндекс» расширила возможности голосового помощника Алиса — теперь с ней можно играть в различные игры. На данный момент доступно всего 5 игр, но с 17 по 25 ноября разработчики добавят еще 7 новинок.
В какие игры Алиса умеет играть на данный момент:
- Угадай песню: по отрывкам текста из песен Алиса скажет, что это за трек и предложит его прослушать на «Яндекс.Музыке»
- Этот день в истории: спросив Алису про этот день в истории, она поделится интересными фактами из прошлого, произошедшими за указанный день
- Найди лишнее: детская игра на логику — предлагает из четырех вариантов слов указать одно лишнее, которое не связано с остальными по смыслу
- Шар судьбы: Алиса за пользователя принимает решения как дальше действовать по методу «пальцем в небо»
- Гадание: на вопросы пользователей Алиса ищет ответы в художественных произведениях
Для запуска игры нужно сказать «Алиса, давай сыграем в . », «Алиса, расскажи про этот день в истории» или «Алиса, давай погадаем». В последнем случае голосовой помощник спросит, в какую именно игру вы хотите сыграть.

Введение
Помните старые времена, когда мы могли просто взять у друга компакт-диск от Doom или SimCity и поиграть в игру бесплатно? А потом передать этот диск еще одному другу? Все это, обычно, заканчивалось ремнем по попе, поскольку игры покупали наши родители. С приходом цифровой дистрибуции делиться своей библиотекой видеоигр с другом или бесплатно играть в игры друга стало гораздо безопаснее для наших жоп. Как это сделать — читайте в гайде!
Материал актуален еще и потому, что с цифровыми копиями игр крайне затруднительно что-либо сделать — передать другу, перепродать и так далее. Какой бы платформой вы не пользовались — PC, Xbox, PlayStation, на самом деле вы не владеете покупаемыми играми, а только получаете лицензию на использование цифрового контента в соответствии с условиями магазина.
Но как быть, если вы родитель нескольких чудесных детей или у вас большая семья из взрослых братьев и сестер, и все обожают видеоигры? Естественно, покупать по копии каждому будет слишком жирно.
Поэтому и появилась функция «поделиться в кругу семьи». Однако обращайте внимание на то, где именно вы активируете ключ — возможность обмена играми с вашей семьей или другими людьми полностью зависит от магазина, а также политики издателя. Некоторые могут вообще запретить семейный доступ.
Steam (поделиться с другом, семейный доступ)
Разбор начнем с крупнейшей площадки дистрибуции видеоигр для РС. Steam одним из первых ввел данную функцию и она предлагает целый ряд опций. Политика Valve в 2019 году позволяет делиться своими играми с пятью другими учетными записями и авторизовать до десяти компьютеров (некоторые издатели блокируют эту возможность).
В Steam все реализовано просто. Вы с вашей учетной записью должны войти в систему на том компьютере, где ранее заходил (регистрировался) ваш друг или ребенок. Делайте это самостоятельно, не передавайте данные почты и пароля по сети и не сообщайте их посторонним! Вам также потребуется включить Steam Guard на своей учетной записи.
Как только вы авторизуетесь на нужном компьютере, открываете «Настройки» (пункт меню Steam) и выбираете графу «Семья»:

В разделе Family Library Sharing поставьте галочку и в появившемся списке выберете ту учетную запись, которой нужно предоставить доступ.
Подобную операцию проведите на каждом компьютере, с которым вы хотите поделиться своими играми. Просто пригласить друга, например, через список друзей, в свою учетную запись не получится.

Преимущество семейного обмена Steam в том, что каждый человек получает свое собственное облачное хранилище для сохранений и может пользоваться всеми функциями игр — однопользовательская кампания, мультиплеер, моды, обсуждения. Вам не нужно беспокоиться, что пользователи, с которыми вы поделились доступом, перепишут ваши сохранения или откроют достижения.
Что касается ограничений, то они довольно мягкие — в один и тот же момент времени в любую игру может играть только один человек. Если владелец запустит игру, в которую уже играет кто-то другой, этому пользователю придется выйти из игры.

Вы можете управлять всеми пользователями и компьютерами, которые вы авторизовали, через само приложение Steam.
Платформа также предоставляет функцию Family View, позволяющую выбрать список игр, подходящих для детей той или иной возрастной группы. Также можно запретить доступ к чатам или форумам. Когда вы будете настраивать возможности Family View, нужно будет придумать PIN-код (запомните его). С его помощью вы будете отключать функцию Family View или снова включать её.

Эти действия можно провести для всех учетных записей, которым нужен данный функционал.
PlayStation Network (семейный доступ)
Функцию семейного доступа могут опробовать лишь владельцы PlayStation 4, а появилась она в ноябре 2017 года.
Система базируется на трех уровнях: организатор семейного доступа (основная учетная запись), взрослый член семьи и несовершеннолетний член семьи. Сообразно этому, организатором семейного доступа лучше быть человеку, у которого наибольшая коллекция игр в PSN.

В «семью» может входить до 7 разных консолей PS4 и до 7 учетных записей PSN (включая вашу) или до 15 локальных пользователей на одной PS4.
Всеми правами обладает организатор семейного доступа — он может быть только один, и ряд функций доступен лишь ему одному. Например, добавлять новых членов семьи и давать взрослым членам семьи доступ к настройкам родительского контроля.
Взрослый член семьи и родитель/опекун имеют одинаковые права и ограничения, за исключением того, что первый не может поменять настройки родительского контроля для несовершеннолетних членов семьи.
Если вы впервые имеете дело с PlayStation Network, то сразу создайте учетную запись в качестве организатора семейного доступа. В остальных случаях авторизуйтесь и активируйте эту функцию через меню консоли — найдите «Родительский контроль/Управление семьей», вкладку «Управление семьей»:

Когда вы добавляете ребенка, то ему нужно создать отдельный профиль. Для этого в разделе «Управление семьей» найдите «Добавить члена семьи» и «Создать пользователя»:

Введите имя ребенка и его дату рождения, затем настройте права доступа и примите лицензионное соглашение:

Не забудьте, что в меню «Сетевые функции» можно разрешить или запретить ребенку общаться с другими пользователями PSN, а также просматривать материалы, созданные другими игроками.
Когда вы добавляете другого родителя или взрослого члена семьи, на вкладке «Управление семьей» выберите «Добавить члена семьи»:

Каждой учетной записи разрешается задать индивидуальные настройки родительского контроля и лимиты расходования средств. Для этого зайдите под учетной записью администратора, откройте учетную запись пользователя через меню «управление сетевым доступом» и прокрутите вниз до пункта «месячный лимит расходов»:

Sony, как и Valve, позаботилась о разноплановом родительском контроле, благодаря чему детям разных возрастов можно настроить доступ к тем или иным играм.

Для этого зайдите под учетной записью администратора, откройте учетную запись интересующего вас пользователя через меню «родительский контроль» и прокрутите вниз до пункта «возрастной уровень для игр».

Что касается ограничений, то пользователь не может принадлежать одновременно к нескольким семьям.
PlayStation Network (поделиться игрой с другом)
Существует простой способ дать одному человеку поиграть в игру, которой у того нет. Для этого вам нужно сообщить другу свой логин и пароль от PSN (НЕ от почты, на которую привязан PSN!). При этом вам ничего не угрожает.
Вы заходите на своей PlayStation 4 в «настройки» -> «управление аккаунтом PSN», выбираете подменю «активировать как основную систему PS4» и в нем нажимаете на «деактивировать»:

После того, как пройдет деактивация, ваш друг на своей PS4 создает новый аккаунт на консоли с вашими логином и паролем. Потребуется соединение с PSN, где нужно авторизоваться и повторить предыдущее действие. Только в конце друг выбирает «активировать» (под вашим аккаунтом) на своей консоли:

После этого он может скачать все ваши игры и дополнения к ним. Суть метода в том, что лицензионный ключ записывается в недрах конкретной PlayStation 4 и друг теперь может играть одновременно с вами. Также в интерфейсе появится иконка вашего профиля. Ваш лицензионный ключ записан не только в вашей PlayStation 4, но и в PlayStation Network.
Поставив на скачивание (надежнее все же дождаться окончания загрузки) друг выходит с вашего аккаунта и больше туда не заходит. При этом все игры у него сохраняются на консоли! Теперь он может играть в них со своего личного аккаунта как по сети (если у вас есть PS Plus), так и без подключения к ней.
А вот хозяин аккаунта (в наших рассуждениях это вы) должен будет все время играть при постоянном подключении к PlayStation Network.
Описанную выше процедуру можно повторять несколько раз, когда, например, у вас появится пара новых игр. Когда придет время продлевать подписку PS Plus, делайте это только для того пользователя, который до этого и был главным, то есть свою, если вы делитесь играми с другом.
Можно ли так обмениваться друг с другом, покупая игры поочередно? То есть сначала ваш друг делает описанную выше процедуру, а затем вы? Да, можно. Особенность функции в том, что на каждой консоли будут находиться аккаунты друзей, привязанные к консоли хозяина. Но только до тех пор, пока вы не поругаетесь или не решите прекратить доступ.

Чтобы вернуть эксклюзивный доступ к своему аккаунту, просто меняете пароль, к вам на почту приходит письмо с инструкцией по его смене, а затем деактивируете консоль через сайт Sony.
Проведя все процедуры, вам можно зайти в свой аккаунт на своей PS4 и вновь сделать её основной. Заранее предупредите друга, чтобы он удалил ваш профиль на своей PS4 и больше в него не заходил. Так он сохранит все лицензии, на все игры, которые запускались на данной PS4, до конца жизни консоли. Иначе, при входе в аккаунт с уже измененным паролем, лицензии «слетят».
Чтобы избежать проблем, нежелательно после описанных выше действий заходить в свою учетную запись на другой PS4. Скажем, вы купили PS4 Pro и еще не успели её активировать, а PS4 отдали брату, который сбросил совместный доступ к играм с вашим другом. Сначала завершите свои дела.
Microsoft Store (семейный доступ)
Теперь поговорим о цифровом магазине Майкрософт, который называется Microsoft Store и объединяет возможности консолей Xbox One и компьютеров под управлением Windows 10.
Как и Steam, Microsoft Store позволяет создать семейную группу, в которой будет до пяти пользователей и до десяти разных устройств. Майкрософт не делает разницы, будет это Xbox, компьютер, ноутбук под управлением Windows 10 — на всех можно иметь общие игры.
В отличие от Steam, вы можете играть на нескольких устройствах одновременно. Например, ваш сын может играть в Minecraft на своем компьютере, дочь на своем ноутбуке, а лицензионную копию Minecraft вы купили лишь раз — для своей Xbox. То есть один ключ превратился в три (а то и более). Эта функция называется Play Anywhere.

Учтите, что вы не можете так играть в эксклюзивы для Xbox, а также в мультиплатформенные игры сторонних издателей. Определенная сумятица возникнет и в случае, если игра вышла в Microsoft Store и в Steam — проверяйте, для какого магазина вы покупаете ключ.
Чтобы пользоваться функциями общего доступа к играм, вам необходимо создать семейную группу, а для этого понадобится создать каждому члену группы учетную запись Майкрософт. Более подробно о возможностях сервиса вы можете прочитать на сайте корпорации, мы же ограничимся тем, что сервис предоставляет в области игр.
Вы можете использовать свои старые учетные записи от Windows, Hotmail или Xbox — они объединены, подробнее о действиях в тех или иных случаях читайте в руководстве от Майкрософт. Мы же рекомендуем завести новую учетку Microsoft, у которой будет доступ ко всем сервисам IT-гиганта, особенно если вы только переходите на Windows 10 (Xbox One).
Создавать учетные записи лучше через ПК, а не Xbox:

Итак, когда нужное число учеток создано, зайдите на страницу семьи в Microsoft Accounts, и пригласите других пользователей.
Желательно, чтобы они уже выполнили вход в свою учетную запись на своих устройствах (компьютеры и ноутбуки под управлением Windows 10 и консоли Xbox), дабы быстрее принять приглашение. Категорий здесь всего две — дети и взрослые, но взрослых также можно ограничить в расходовании средств.

Теперь вы можете установить возрастные ограничения (ребенок увидит только контент, соответствующий его возрасту) для каждого члена семьи и настроить их возможности по использованию магазина, кредитных карт и денег. Подробнее о нюансах настройки можно прочитать в руководстве.
После всех формальностей члены семьи могут открыть Microsoft Store и загрузить игры, которые будут им доступны (уже есть на вашем игровом аккаунте). При этом настройки каждого пользователя (тег игрока, сохранения, достижения, список друзей, цвета и оформление панели управления) у всех будут индивидуальны.
Этот подход работает и с другим контентом в Microsoft Store, таким как приложения, фильмы или телепередачи (если не возникнут региональные ограничения).
Возможности «семьи» в Майкрософт так велики, что вы можете ограничить время пребывания детей у экрана, смотреть их местоположение и получать еженедельные отчеты о действиях вашего ребенка на их ПК (консолях).

В отличие от Sony, вы не можете поделиться игрой с другом, если находитесь в разных географических местах. Если вы зайдете на его Xbox One в свой профиль, а потом выйдете из него, то сохраненные игры останутся у друга на жестком диске, но ему будет предложено купить цифровую или физическую копию игры.
Но вы все еще можете покупать игры в складчину, если пользуетесь одной и той же Xbox One всей семьей. Для этого все пользователи должны войти в свою учетную запись на этой Xbox One с сохранением входа.
Далее нужно зайти пользователю с наиболее толстой пачкой игр в меню настроек и назначить эту конкретную консоль в качестве вашей домашней консоли Xbox:

Теперь стало возможно совместное использование игр с другими пользователями, выполнившими вход (от имени своей учетной записи) на этой консоли. Делать консоль домашней разрешается не более 5 раз в год!
В любой момент любой взрослый может удалить члена семьи из общей учетной записи. Но удаленный пользователь сохраняет полный доступ к личной учетной записи и может совместно использовать домашнюю консоль, выполнив в неё вход. Подробнее об удалении пользователя и общих сведениях о безопасности читайте в руководстве Майкрософт.
Магазин GOG.com от польской компании CD Projeckt отличается тем, что все игры, представленные в нем, продаются без какой-либо DRM. Владельцы магазина рассчитывают исключительно на честность и порядочность своих пользователей.
Вы можете скачать любую купленную игру и делать с ней все, что захотите, например, хранить на внешнем жестком диске как резервную копию. Тем не менее, согласно одного из разделов лицензионного соглашения, упоминаемого в часто задаваемых вопросах, передача купленных в GOG.com игр другим людям запрещена.
Однако существует сколько-нибудь законный способ обойти этот запрет. Вы можете установить копии игры на столько компьютеров, сколько вам принадлежит в своем доме, а затем пустить за свой компьютер поиграть любого члена семьи.
Хорошо, если они живут вместе с вами! Функции родительского контроля ложатся на ваши плечи. Учтите, что эти пользователи не смогут воспользоваться функцией облачного сохранения GOG.com.
Epic Games Store
Недавно запущенный магазин цифровой дистрибуции от создателей популярной «королевской битвы» Fortnite не предоставляет функций, позволяющих поделиться игрой с другом или организовать семейный доступ.
На момент написания этих строк, создатели Epic Games Store не сообщили, появится ли семейный доступ в их магазине или нет. Учитывая, что его позиционируют как альтернативу Steam, функционал может появиться в дальнейшем.
Origin
Фирменный магазин игр от Electronic Arts также позиционируется как альтернатива Steam и предлагает большой выбор игр. Однако в настоящее время он не предоставляет функций, позволяющих поделиться игрой с другом или организовать семейный доступ. Вместо этого вы можете купить игру в подарок.
Bethesda.Net
Фирменный магазин игр от Bethesda не позиционируется как альтернатива Steam, но в нем можно найти все актуальные франшизы от знаменитой студии и подконтрольных ей — Fallout, The Elder Scrolls, Doom, Prey, Dishonored, Wolfenstein, Quake. Однако в настоящее время он не предоставляет функций, позволяющих поделиться игрой с другом или организовать семейный доступ, как и целый ряд других возможностей.
PacoGames.com — веб-сайт, где вы можете бесплатно играть в онлайн-игры. Несколько лет назад предоставлять все игры бесплатно было почти невыполнимой задачей, но сегодня это вполне реально, и мы по-настоящему счастливы, что можем предложить вам лучшие игры, которые мы специально подобрали для вас. Каждый день мы тщательно выбираем новые игры, в которые можно играть онлайн, так что каждый раз, когда вы возвращаетесь на наш сайт, будьте готовы встретить здесь новые бесплатные онлайн-шутеры и множество других интересных новинок.
Наша цель проста: дать вам возможность играть в лучшие онлайн-игры. Если вы когда-либо мечтали играть бесплатно в онлайн-игры на сайте с продуманной навигацией, где вы могли бы найти и запустить любимую игру в мгновение ока, PacoGames.com — именно то, что вам нужно! Бесплатные игры, которые мы предлагаем, разделены на несколько наиболее популярных категорий: стрелялки, гонки, многопользовательские игры, а так же 3D игры, стратегии. И было бы глупо с нашей стороны не включить игры для девушек, потому что девушкам тоже нравиться играть! Для тех, кому нравится играть в более сложные игры, требующие поработать мозгами, у нас есть категория логических игр, в которую входит несколько онлайн математических игр. Поклонники ММО тоже не будут разочарованы, когда увидят наш список многопользовательских игр. У нас есть всё, что вам нужно — вы не пожалеете о времени, проведённом с нами.
Во все бесплатные игры, которые представлены на нашем веб-сайте, вы сможете играть прямо в вашем браузере. Просто щёлкните по кнопке «Играть» и наслаждайтесь! Наша цель — дать вам возможность развлекаться, приятно проводя время с лучшими онлайн-играми, которые можно найти во всём Интернете! Оставайтесь с нами, и станьте частью семьи PacoGames!

