Как подтвердить подлинность сайта
Содержание
 Доброго дня!
Доброго дня!
Я думаю, что почти каждый пользователь (особенно в последнее время) сталкивался с ошибкой в браузере о том, что сертификат такого-то сайта не является доверенным, и рекомендацией не посещать его.
С одной стороны это хорошо (все-таки и браузер, и вообще популяризация подобных сертификатов — обеспечивает нашу безопасность), но с другой — подобная ошибка иногда всплывает даже на очень известных сайтах (на том же Google).
Суть происходящего, и что это значит?
Дело в том, что когда вы подключаетесь к сайту, на котором установлен протокол SSL, то сервер передает браузеру цифровой документ ( сертификат ) о том, что сайт является подлинным (а не фейк или клон чего-то там. ). Кстати, если с таким сайтом все хорошо, то браузеры их помечают "зеленым" замочком: на скрине ниже показано, как это выглядит в Chrome.

Однако, сертификаты могут выпускать, как всем известные организации (Symantec, Rapidssl, Comodo и др.) , так и вообще кто-угодно. Разумеется, если браузер и ваша система "не знает" того, кто выпустил сертификат (или возникает подозрение в его правильности) — то появляется подобная ошибка.
Т.е. я веду к тому, что под раздачу могут попасть как совсем белые сайты, так и те, которые реально опасно посещать. Поэтому, появление подобной ошибки это повод внимательно взглянуть на адрес сайта.
Ну а в этой статье я хочу указать на несколько способов устранения подобной ошибки, если она стала появляться даже на белых и известных сайтах (например, на Google, Яндекс, VK и многих других. Их же вы не откажетесь посещать?).
Как устранить ошибку
1) Обратите внимание на адрес сайта
Первое, что сделайте — просто обратите внимание на адрес сайта (возможно, что вы по ошибке набрали не тот URL). Также иногда такое происходит по вине сервера, на котором расположен сайт (возможно, вообще, сам сертификат просто устарел, ведь его выдают на определенное время). Попробуйте посетить другие сайты, если с ними все OK — то вероятнее всего, что проблема не в вашей системе, а у того конкретного сайта.

Пример ошибки "Сертификат безопасности сайта не является доверенным"
Однако, отмечу, что если ошибка появляется на очень известном сайте, которому вы (и многие другие пользователи) всецело доверяете — то высока вероятность проблемы в вашей системе.
2) Проверьте дату и время, установленные в Windows
Второй момент — подобная ошибка может выскакивать, если у вас в системе неверно задано время или дата. Для их корректировки и уточнения достаточно щелкнуть мышкой по "времени" в панели задач Windows (в правом нижнем углу экрана). См. скрин ниже.

Настройка даты и времени
После установки правильного времени, перезагрузите компьютер и попробуйте заново открыть браузер и сайты в нем. Ошибка должна исчезнуть.
Также обращаю внимание на то, что, если у вас постоянно сбивается время — вероятно у вас села батарейка на материнской плате. Представляет она из себя небольшую "таблетку", благодаря которой компьютер помнит введенные вами настройки, даже если вы его отключаете от сети (например, те же дата и время как-то высчитываются?).

Батарейка на материнской плате ПК
3) Попробуйте провести обновление корневых сертификатов
Еще один вариант, как можно попробовать решить эту проблему — установить обновление корневых сертификатов. Обновления можно скачать на сайте Microsoft для разных ОС. Для клиентских ОС (т.е. для обычных домашних пользователей) подойдут вот эти обновления: https://support.microsoft.com/
4) Установка "доверенных" сертификатов в систему
Этот способ хоть и рабочий, но хотелось бы предупредить, что он "может" стать источником проблем в безопасности вашей системы. По крайней мере, прибегать к этому советую только для таких крупных сайтов как Google, Яндекс и т.д.
Для избавления от ошибки, связанной с недостоверностью сертификата, должен подойти спец. пакет GeoTrust Primary Certification Authority .
Кстати, на этой страничке расположено еще несколько сертификатов, их также можно до-установить в систему.
Кстати, чтобы скачать GeoTrust Primary Certification Authority:
-
нажмите правой кнопкой мышки по ссылке download и выберите вариант "сохранить ссылку как. ";

Сохранить ссылку как.
далее укажите папку на диске, куда будет скачан сертификат. Это будет файл формата PEM.

Файл с расширением PEM
Теперь необходимо скачанный сертификат установить в систему. Как это делается, по шагам расскажу чуть ниже:
- сначала нажимаем сочетание кнопок Win+R, и вводим команду certmgr.msc, жмем OK;
- должен открыться центр сертификатов в Windows. Необходимо раскрыть вкладку "Доверенные корневые центры сертификации/сертификаты", щелкнуть по ней правой кнопкой мышки и выбрать "Все задачи — импорт".

далее запустится мастер импорта сертификатов. Просто жмем "Далее".

Мастер импорта сертификатов
после нажмите кнопку "Обзор" и укажите ранее загруженный нами сертификат. Нажмите "Далее" (пример показан ниже);

Указываем сертификат, который загрузили
в следующем шаге укажите, что сертификаты нужно поместить в доверенные центры сертификации и нажмите "Далее".

Поместить сертификаты в доверенные. Далее
5) Обратите внимание на антивирусные утилиты
В некоторых случаях эта ошибка может возникать из-за того, что какая-нибудь программа (например, антивирус) проверяет https трафик. Это видит браузер, что пришедший сертификат не соответствует адресу, с которого он получен, и в результате появляется предупреждение/ошибка.
Поэтому, если у вас установлен антивирус/брандмауэр, проверьте и на время отключите настройку сканирования https трафика (см. пример настроек AVAST на скрине ниже).

Avast — основные настройки (отключение сканирование https трафика)
На этом у меня всё.
За дополнения по теме — отдельное мерси!


Здравствуй, уважаемый читатель! В этой статье вы узнаете про подтверждение прав на сайт в Яндекс: что это, зачем нужно и как сделать это легко и просто.
Одно из первых действий после создания сайта должно быть добавление сайта в Яндекс. Значимость этого действия очень велика. Дело в том, что ваш созданный сайт может быть довольно долго незамеченным отечественной поисковой системой. Конечно, если у вас есть полезная информация, то поисковой робот ( именно он гуляет по интернету и следит за изменениями в нём) добавит ваш ресурс, но когда это произойдёт и произойдет ли это вообще, вы можете не узнать. Потому мы сами подскажем поисковику, что наш сайт появился, добавив его в Яндекс Вебмастер.
Чем нам поможет Яндекс Вебмастер
В официальном приложении Яндекс Вебмастер, вы сможете отслеживать такие вещи как:
- Количество проиндексированных страниц.
- Технические проблемы сайта.
- Запросы, по которым посетители заходят на ваш сайт.
- Проверить свой ИКС и подключить турбо страницы.
- Посмотреть статистику обхода роботами.
И это не всё, там же можно проверить скорость загрузки сайта, там это называется проверка ответа сервера. Проверить качество сайта, добавить и проверить robots.txt и sitemap и многое другое. Ещё отмечу пару полезных функций, которыми я пользуюсь довольно часто — это «Переобход страниц» и «Оригинальные тексты».
В «Переобход страниц», я добавляю url новых или изменённых статей. Для чего это нужно? Для быстрой индексации. Можно дождаться робота, но когда он обойдёт ваш сайт и добавит статью, неизвестно. Этим могут воспользоваться «ушлые» ребята, которые скопируют вашу статью и разместят у себя. Если статья проиндексируется у них быстрее, Яндекс посчитает первоисточником этих злодеев. Особенно актуальна эта проблема у новичков. Робот заходит к ним реже.
«Оригинальные тексты» из той же оперы, но туда вы можете добавить именно тексты, не дожидаясь индексации, после этого Яндекс будет считать автором именно вас. Добавлять тексты можно только от 500 знаков. Надеюсь вы поняли серьёзность этого сервиса. Давайте перейдём к подтверждению прав на ваш сайт, именно эта функция нам нужна сейчас.
Добавляем сайт в Яндекс Вебмастер
Для начала у вас должен быть аккаунт в Яндексе, если нет, зарегистрируйтесь это не сложно. После этого переходим по этой ссылке https://webmaster.yandex.ru , если никогда сайты не регистрировали, то увидите это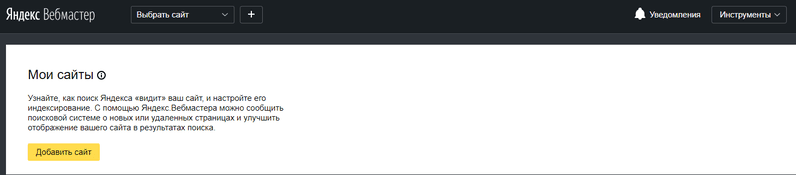
Если ранее у вас были сайты, то напротив «Выбрать сайт» нажмите значок « + «. Жмём «Добавить сайт», в появившемся окне вводим адрес своего сайта с протоколом, то есть если у вас https обязательно прописывайте полностью. Скорее всего у вас простой, незащищённый http протокол. Советую вам как можно скорее перейти на https, это легче сделать в самом начале. Я скоро планирую написать статью, как я перевёл свой сайт на https, подписывайтесь на обновление блога и не пропустите это.
Можно просто скопировать адрес вашего сайта из браузерной строки и вставить в нужное поле. После этого жмём «Добавить».
Подтверждаем права
В появившемся окне нам будет предложено три варианта подтверждения прав:
Внимание! Перед любыми работами с кодом, рекомендуется сделать резервную копию и бекап сайта. Чтобы в случае неосторожных действий всегда можно было восстановить данные.
Первый вариант
В первом варианте вам будет предложен мета-тег, который нужно вставить в код главной страницы вашего сайта (в раздел head ). Для этого перейдите в «Консоль» ⇒ «Внешний вид» ⇒ «Редактор» находим пункт «Заголовок» ( у вас может называться по другому, главное, чтобы под названием была надпись header.php. ) и вставляем мета-тег в любое место между тегами и . Например, где показано стрелкой. 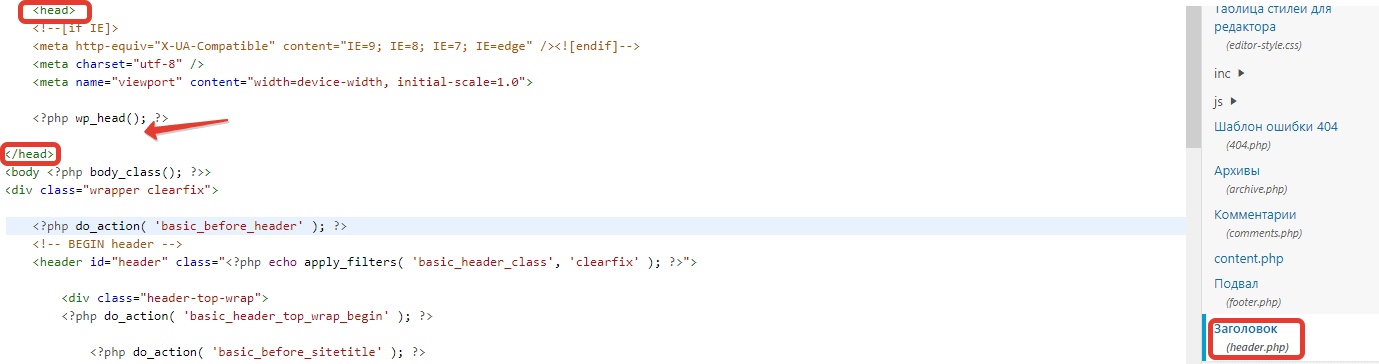 После вставки мета-тега, жмём «Обновить файл» и возвращаемся в вебмастер. Там жмём «Проверить». Если результат отрицательный, не спешите паниковать, подождите минут десять-пятнадцать, результат бывает не сразу. Есть ещё один способ, в моём любимом плагине Yoast SEO есть раздел «Инструменты веб-мастеров» в настройках, а в нём есть строка Код верификации Яндекс, туда можно вставить наш код.
После вставки мета-тега, жмём «Обновить файл» и возвращаемся в вебмастер. Там жмём «Проверить». Если результат отрицательный, не спешите паниковать, подождите минут десять-пятнадцать, результат бывает не сразу. Есть ещё один способ, в моём любимом плагине Yoast SEO есть раздел «Инструменты веб-мастеров» в настройках, а в нём есть строка Код верификации Яндекс, туда можно вставить наш код.
Второй вариант
На мой взгляд самый надёжный, да и простой тоже. Для подтверждения прав с помощью HTML-файла нажмите на соответствующую кнопку. Перед вами появится файл для скачивания (указан стрелкой сверху) для скачивания нужно просто нажать на него. 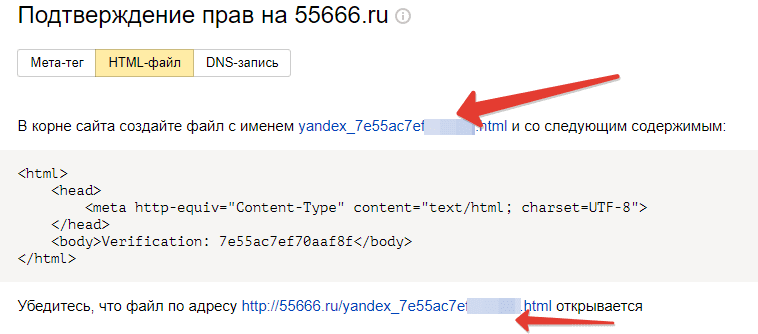
После завершения этого действия, переходим на хостинг. Я пользуюсь Таймвеб, он меня вполне устраивает, там всё понятно и удобно. Если у вас другой, то ничего страшного, смысл вы поймёте. Нам нужна будет корневая папка.
Итак, я перехожу в хостинге в вкладку «Файловый менеджер», далее открываю папку с названием моего сайта, на который я собираюсь подтвердить права, далее папка « public_html «, её также открываем.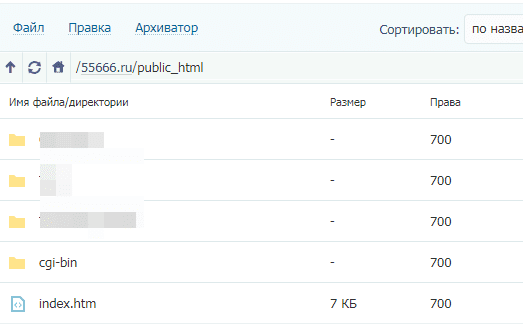
Затем «Файл» ⇒ «Загрузить на сервер» ⇒ «Прикрепить файл», выбираем наш скаченный файл с Яндекс Вебмастера и жмём «Загрузить» и вот наш файлик появился.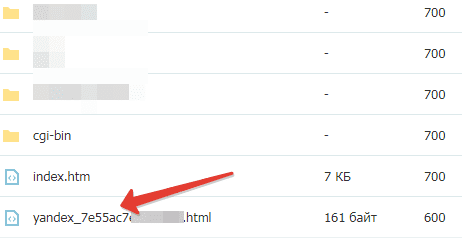
Отлично, идём обратно в панель вебмастера и проверяем, открывается ли наш файл, для этого кликаем на ссылку ниже под кодом. Если всё сделано правильно, то откроется такое окно: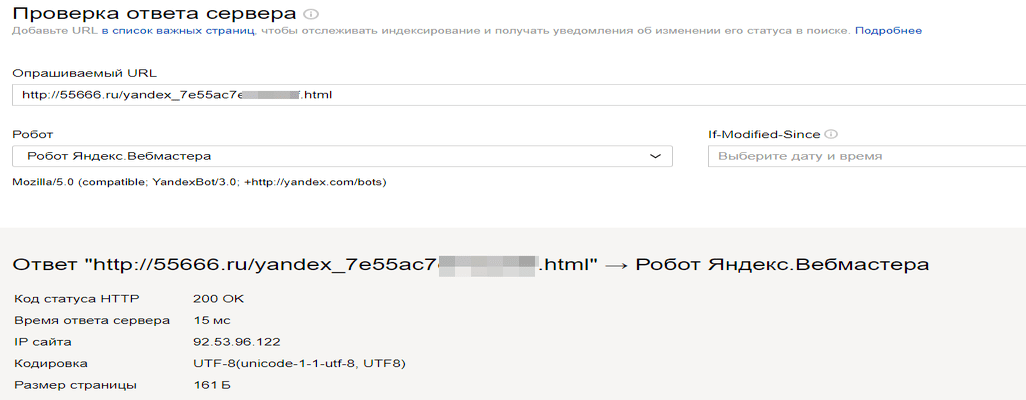
Открылось такое же окно? Отлично, идём обратно, кликаем «Проверить», и появится информация о владельце и ваш сайт появится в окошечке сверху.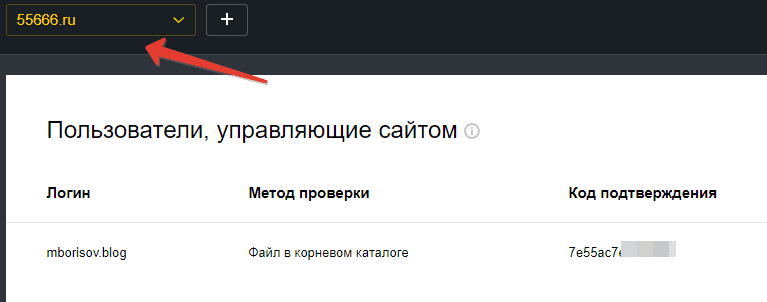
Если вы проделали всё также и у вас всё получилось, то я вас поздравляю! Вы молодец! Если же что-то не получилось, прочтите ещё раз и проверьте, всё ли правильно вы сделали.
Третий способ
Этот способ — подтверждение прав с помощью DNS- записи, не рекомендую, ни я, ни большинство вебмастеров, ни, по-моему, даже сам Яндекс. Так что не заморачивайтесь, первых двух способов, вам хватит сполна.
Заключение
Подтверждение прав на сайт в Яндекс, оказалось не такой уж сложной задачей, согласитесь. Немного потраченного времени, и мы можем пользоваться всеми многочисленными функциями Яндекс Вебмастера. В моих планах написать отдельную статью с описанием возможностей этого инструмента, если не хотите пропустить это, тогда подписывайтесь на обновление блога. Надеюсь, статья была полезной, жду оценки в комментариях.
Для подтверждения прав на сайт в Яндекс мы предлагаем один из двух способов:
1 способ
Через SEO-панель
Шаг 1
Чтобы подтвердить права на сайт, для начала необходимо завести почтовый ящик на сервисе Яндекса.
Если у Вас уже есть почтовый аккаунт, необходимо зайти на сайт Яндекс-вебмастера и нажать на кнопку добавления сайта ("+" в верхней части экрана).

Если Вы не авторизованы, после нажатия на ссылку "Добавить сайт" система запросит логин и пароль от ящика сервиса Яндекс.
Шаг 2
После выполнения вышеперечисленных действий откроется страница первого шага подтверждения прав на сайт.
На данной странице нужно ввести адрес сайта (в поле "Адрес сайта" необходимо вводить полное имя сайта: http://Ваш_сайт.ru), на который Вы хотите подтвердить права, и нажать кнопку "Добавить".

Откроется страница подтверждения прав. Вам понадобится вкладка "HTML-файл".

Шаг 3
Теперь перейдите в систему управления и в списке "Настройки" выберите раздел "SEO-панель".

Шаг 4

Откроется окно верификации.

Шаг 5
Теперь вернитесь к вебмастеру и скопируйте имя файла верификации.

Вставьте его на стороне системы управления в поле "Название файла".

Шаг 6
Таким же образом скопируйте содержимое файла.

Шаг 7
И вставьте его на стороне системы управления в поле "Содержание файла".

Шаг 8
И сохраните изменения.

Шаг 9
Только после этого нажмите на стороне вебмастера кнопку "Проверить".

Если все пункты были соблюдены, у Вас появится окно с информацией о том, что верификация прошла успешно. После этого Ваши права на сайт будут подтверждены.
2 способ
Через размещение мета-тега в шаблоне сайта
Шаг 1
Чтобы подтвердить права на сайт, для начала необходимо завести почтовый ящик на сервисе Яндекса.
Если у Вас уже есть почтовый аккаунт, необходимо зайти на сайт Яндекс-вебмастера и нажать на кнопку добавления сайта ("+" в верхней части экрана).

Шаг 2
После выполнения вышеперечисленных действий откроется страница первого шага подтверждения прав на сайт.
На данной странице нужно ввести адрес сайта (в поле "Адрес сайта" необходимо вводить полное имя сайта: http://Ваш_сайт.ru), на который Вы хотите подтвердить права, и нажать кнопку "Добавить".

Шаг 3
Откроется страница подтверждения прав, где Вам будет необходимо, оставаясь на вкладке "Мета-тег" (она открывается по умолчанию), скопировать предложенный тег.

Шаг 4
Теперь перейдите в систему управления и в списке "Настройки" выберите раздел "SEO-панель".

Шаг 5
В блоке "Прохождение верификации Yandex/Google" нажмите на ссылку "Верификация мета-тегом".

Шаг 6
В открывшемся окне:
- В поле "Название" — введите удобное для Вас название файла верификации.
- В поле "Содержание мета-тега" — вставьте скопированный мета-тег.
- Сохраните изменения.

Шаг 7
После размещения мета-тега нажмите кнопку "Проверить" в форме вебмастера. После этого Ваши права на сайт будут подтверждены.

