Как подтвердить icloud на айфоне
Содержание
- Ответы 4
- Все об iCloud: учетная запись iCloud, почта iCloud, создание, удаление, объем хранилища и другое
- Содержание инструкции
- Как создать (войти в) учетную запись iCloud
- Объем хранилища iCloud
- Как пользоваться iCloud
- Связка ключей iCloud
- Как удалить учетную запись iCloud
- Забыли пароль iCloud, что делать?
- Не приходит письмо подтверждения от iCloud
- Как отвязать Айфон от Айклауда: Пошаговое руководство
- Способ №1. Официальный сайт iCloud
- Способ №2. Выход из iCloud на iPhone
- Способ №3. Используем iTunes
- Как добавлять доверенные устройства для двухшаговой аутентификации в Apple ID
- Как добавить доверенное устройство
- Как удалить доверенное устройство
Постоянно вылазит вот это сообщение. Что сделать, чтобы убрать эту проблему. С компьютера iCloud захожу регулярно. Но оно все равно вылазит и вылазит
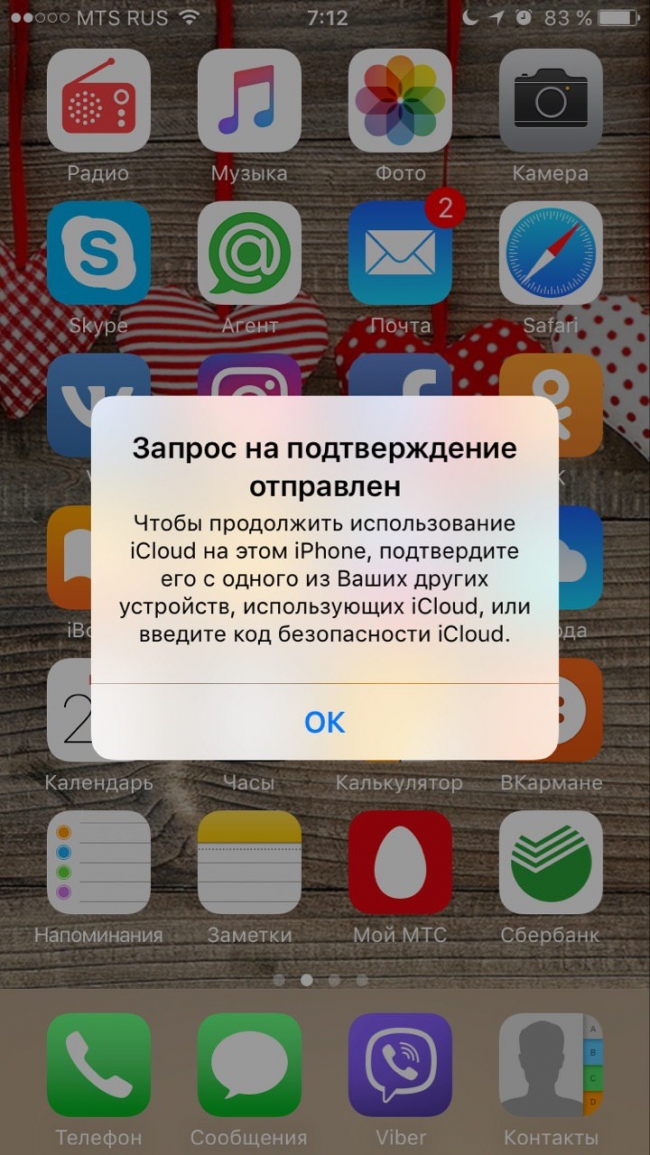
Ответы 4




Raksha, естественно не включена, проверку то не прошли. Если второго устройства нет то:
Не удается вспомнить код безопасности iCloud
Если вы забыли код безопасности iCloud, его можно сбросить при наличии доступа к одному из устройств, на которых включена служба «Связка ключей iCloud».
На устройствах iPhone, iPad и iPod touch:
В ОС iOS 8 и более поздних версий перейдите в раздел «Настройки» > iCloud > «Связка ключей» > «Дополнительно».
Нажмите «Изменить код безопасности».
Введите пароль для своего идентификатора Apple ID при появлении соответствующего запроса.
Введите новый код безопасности iCloud.
![]() Juicy Apple 12 июн 2015
Juicy Apple 12 июн 2015
Добрый день всем. Покупал б/у айфон у владельца, который сказал, что единственный минус в айфоне, это неподтвержденная учетная запись iCloud. Качать все можно, можно свой Apple ID ввести, что я и сделал и пользуюсь айыоном. Стоит iOS 8.1.2, и обновлять бывший владелец сказал не надо, и сбрасывать настройки тоже, так как стоит неподтвержденный iCloud.
Вот полная информация, что не так с iCloud.
Бывший владелец сказал, что его сестренка неверно ввела адрес почты для регистрации, в место @gmail.com вышло @gmail.ru и подтвердить не выйдет, так как такой почты нету.
В общем такая история. Не знаю что мне делать, хочется обновить версию IOS, а из-за не подтвержденного iCloud ничего не выйдет.
![]() NeroEx 12 июн 2015
NeroEx 12 июн 2015
позвони в поддержку и попробуй скинуть повторное подтверждение на адрес СОМ. после чего продавец свожет подтвердить учётку,а ты сможешь отвязать телефон от учётки чужой!
 andreysheludkov 30 июн 2015
andreysheludkov 30 июн 2015
Попробуйте сделать полный сброс устройства до заводских настроек, вместе с чем должна произойти и отвязка от iCloud. Или еще попробуйте такие варианты http://computerologi. -zapisi-icloud/. что-то да точно должно помочь решить вашу проблему.
Все об iCloud: учетная запись iCloud, почта iCloud, создание, удаление, объем хранилища и другое
iCloud — облачное хранилище данных, интернет-сервис компании Apple, впервые представленный в 2011 году вместе с iOS 5. С помощью iCloud пользователи могут хранить всевозможную информацию, будь то музыкальные файлы, фотографии, контакты, календарные заметки и многое другое, а также отправлять её на любое iOS-устройство и компьютеры Mac. Согласитесь, достаточно удобно, если вы используете не один девайс компании Apple: вся необходимая вам информация всегда будет под рукой.
Содержание инструкции
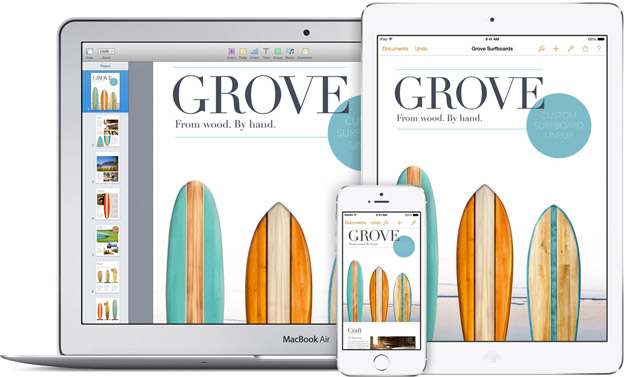
Как создать (войти в) учетную запись iCloud
Прежде чем использовать сервис iCloud необходимо войти в учетную запись облачного хранилища. Начиная с версии iOS 5, iCloud автоматически прикрепляется к аккаунту пользователя iPhone, iPad или Mac. Поэтому для входа в учетную запись достаточно лишь указать ваш Apple ID и пароль к нему, перейдя в «Настройки» и выбрав вкладку iCloud.
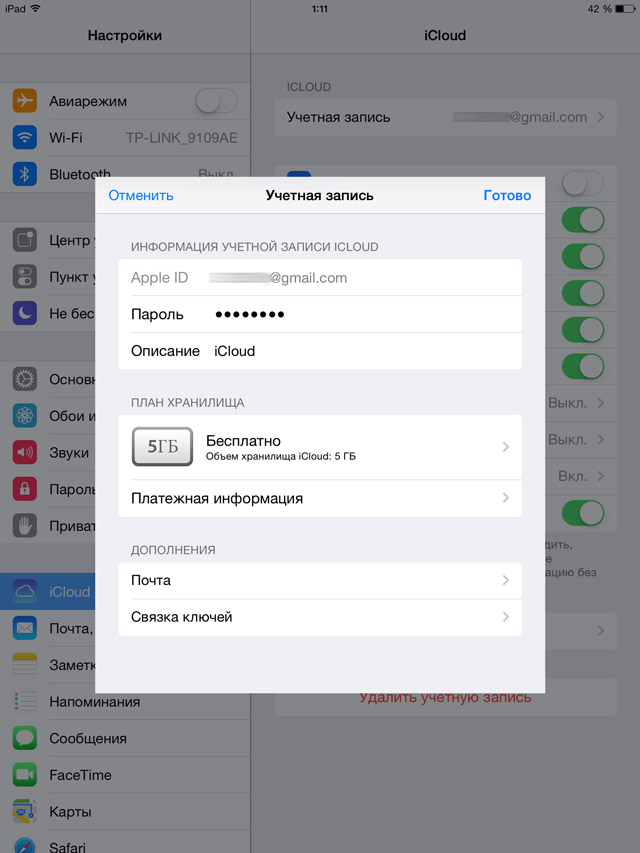
Желающим иметь почтовый адрес с доменным именем @icloud.com, можно самостоятельно создать такой перейдя в «Настройки» > «iCloud», найдя там вкладку «Дополнения», а в ней «Почту».
Объем хранилища iCloud
Также в настройках можно выбрать необходимый объем хранилища iCloud. По умолчанию пользователю предоставляется до 5 ГБ свободного места, однако это не предел. Объем iCloud легко можно увеличить на 10 ГБ, 20 ГБ или 50 ГБ, но это потребует ежемесячной абонентской платы.
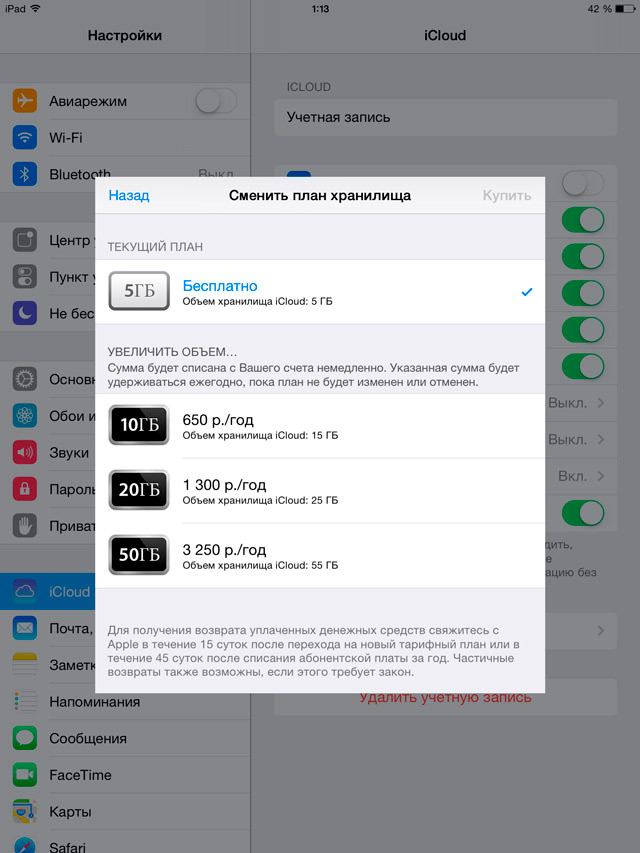
Как пользоваться iCloud
Получить доступ ко всей информации сохраненной в iCloud можно на специальной страничке icloud.com. предварительно указав свой Apple ID и пароль к нему.
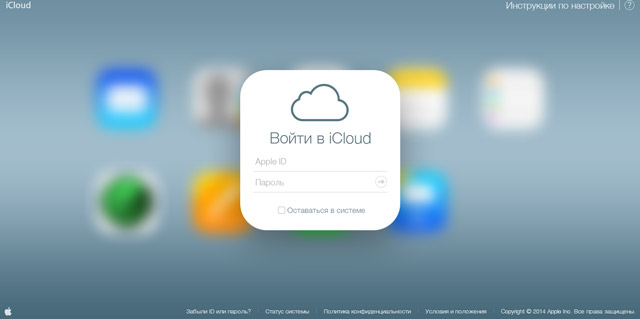
После этого вам станет доступен виртуальный рабочий стол, на котором будут расположены иконки всех тех приложений, у которых настроена синхронизация с iCloud.
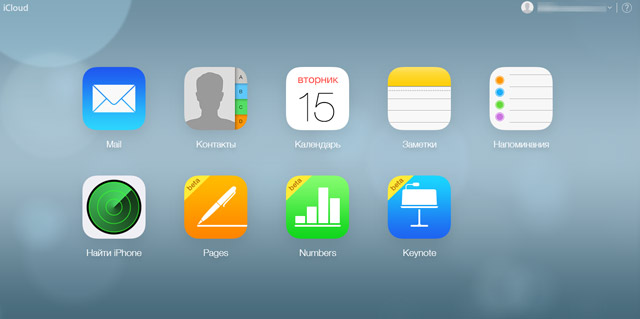
Связка ключей iCloud
Отдельно хочется упомянуть о функции «Связка ключей iCloud», позволяющей хранить в облачном хранилище данные учетных записей Facebook или Twitter или других сайтов из штатного браузера Safari, данные кредитных карт, а также информацию о всех сетях Wi-Fi одобренных iPhone или iPad с установленной на них версией iOS 7.0.3, а также устройств под управлением OS X Mavericks 10.9 или более поздних версий операционных систем.
Для активации функции «Связка ключей iCloud» необходимо перейти в «Настройки» > «iCloud» и выбрать вкладу «Связка ключей», после чего переместить тумблем в режим «on».
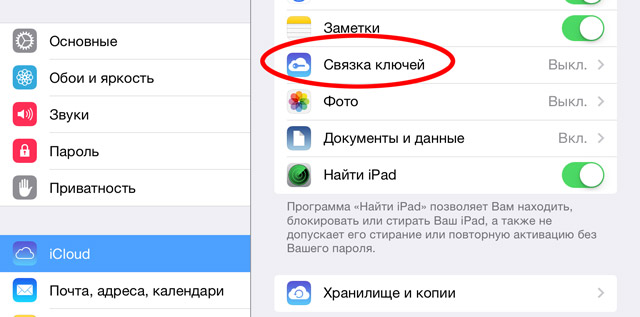
Следующим этапом станет введение пароля Apple ID, после чего данная функция будет активирована.
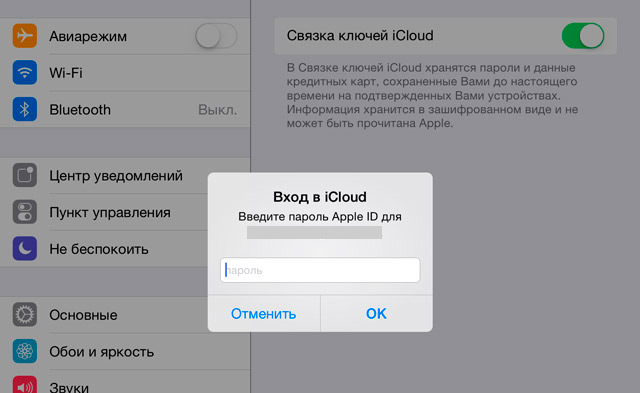
Как удалить учетную запись iCloud
Удаление учетной записи iCloud занимает всего несколько секунд. Для этого необходимо перейти в «Настройки» > «iCloud» > «Удалить учетную запись», после чего появится диалоговое окно с предупреждением «Если вы удалите свою учетную запись, то все документы, хранящиеся в iCloud, будут удалены с этого iPad».
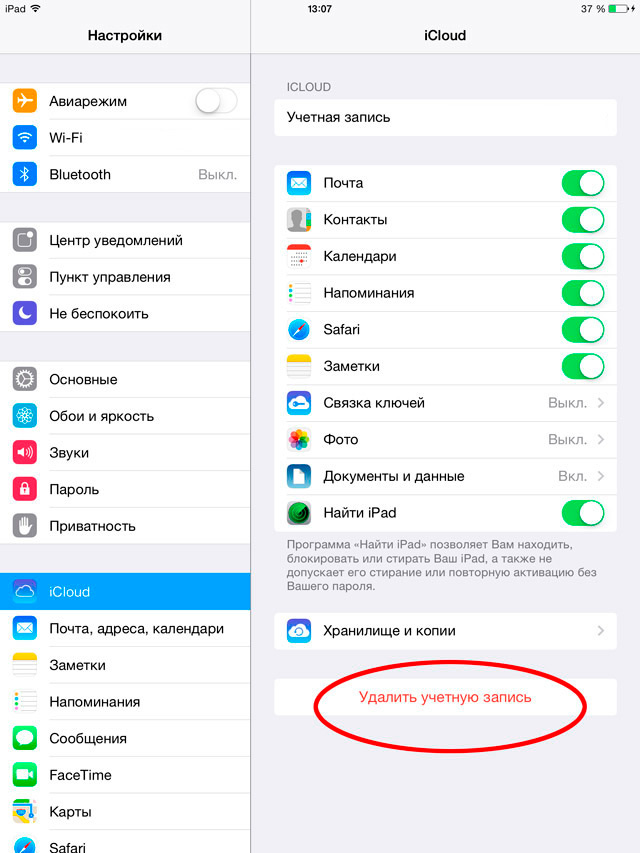
Далее укажите, что вы хотите сделать с информацией iCloud, хранящийся на вашем устройстве: оставить или удалить.
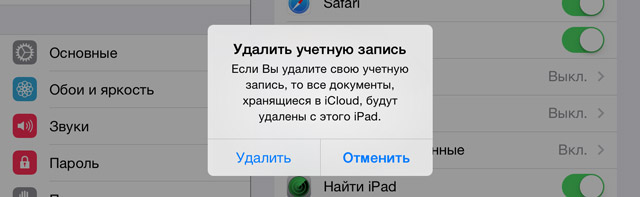
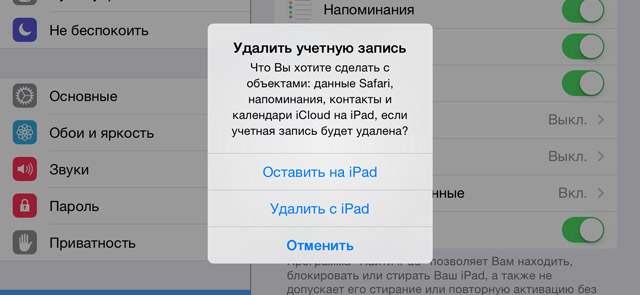
Забыли пароль iCloud, что делать?
Поскольку для входа в учетную запись iCloud использует Apple ID, то в случае если вы позабыли свою циферно-буквенной комбинацию, её всегда можно сбросить или изменить на страничке «Мой Apple ID». Получить более подробную информацию о восстановлении забытого пароля Apple ID можно здесь — «Как восстановить забытый пароль Apple ID».
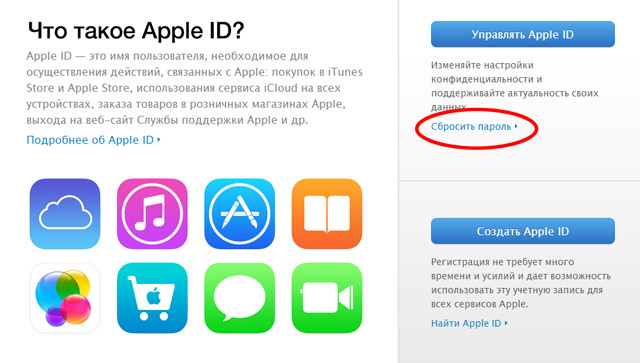
Главное, не забудьте после смены пароля обновить пароль на всех устройствах.
Если вы не нашли ответа на свой вопрос или у вас что-то не получилось, а в комментаряих ниже нет подходящего решения, задайте вопрос через нашу форму помощи. Это быстро, просто, удобно и не требует регистрации. Ответы на свой и другие вопросы вы найдете в данном разделе.
К слову, следите за новостями app-s.ru через нашу группу Вконтакте или в Telegram. У нас чертовски интересная лента новостей.
Не приходит письмо подтверждения от iCloud
iCloud оставался практически последней штукой, с которой я не копался с момента выхода iOS 5. Когда пятёрка вышла, начитавшись о том какой iCloud интересный, и как он заменит надоевшую мне (и потому покинутую в угоду сервисам Google) платную службу MobileMe, я как-то отложил изучение в дальний ящик, тем более, что в последние месяцы больше внимания отдавал устройствам на Android, активно вкатываясь в инфраструктуру, а iOS-девайсами просто с удовольствием пользовался для повседневных задач. Но, в свете того что ко мне как минимум от reader-sony.ru на тестирование едет третий новый iPad (за что им большое спасибо (c) Exler ), решил восполнить этот пробел и попробовать, наконец, с чем едят яблочные облака. Времени ещё есть несколько дней.
Заодно разобрался, наконец, с одним старым багом — когда письмо от iCloud о подтверждении электронной почты не приходит. Причём ни в каком случае — ни при попытке логина через устройство, ни через web-интерфейс. Ларчик открылся чрезвычайно просто — оказалось, что у меня в двух разных учётных записях прописан один и тот же адрес электронной почты. В одном аккаунте он основной, а во втром резервный. Поэтому письмо от iCloud и не приходило — не безопасно, считают они, отправлять что-то на ящик, имеющийся в двух местах. Для понимания — два аккаунта я пользую из-за фрагментации контента у Apple по геополитическому признаку, и держу помимо русского ещё и американский, для тех случаев, когда позарез нужно скачать что-то, чего нет в российских iTunes, App и iBooks Store.
Так вот, если у кого-то та же ситуация и iCloud письмо подтверждения не присылает, забегите в панель настройки Apple ID через браузер, посетив эту страничку. и удалите дублирующийся e-mail из нужной учётной записи. После этого письмо счастья придёт, а iCloud на устройстве активируется. Вот такая несправедливая неочевидность.
![]() Juicy Apple 12 июн 2015
Juicy Apple 12 июн 2015
Добрый день всем. Покупал б/у айфон у владельца, который сказал, что единственный минус в айфоне, это неподтвержденная учетная запись iCloud. Качать все можно, можно свой Apple ID ввести, что я и сделал и пользуюсь айыоном. Стоит iOS 8.1.2, и обновлять бывший владелец сказал не надо, и сбрасывать настройки тоже, так как стоит неподтвержденный iCloud.
Вот полная информация, что не так с iCloud.
Бывший владелец сказал, что его сестренка неверно ввела адрес почты для регистрации, в место @gmail.com вышло @gmail.ru и подтвердить не выйдет, так как такой почты нету.
В общем такая история. Не знаю что мне делать, хочется обновить версию IOS, а из-за не подтвержденного iCloud ничего не выйдет.
![]() NeroEx 12 июн 2015
NeroEx 12 июн 2015
позвони в поддержку и попробуй скинуть повторное подтверждение на адрес СОМ. после чего продавец свожет подтвердить учётку,а ты сможешь отвязать телефон от учётки чужой!
 andreysheludkov 30 июн 2015
andreysheludkov 30 июн 2015
Попробуйте сделать полный сброс устройства до заводских настроек, вместе с чем должна произойти и отвязка от iCloud. Или еще попробуйте такие варианты http://computerologi. -zapisi-icloud/. что-то да точно должно помочь решить вашу проблему.
Как отвязать Айфон от Айклауда: Пошаговое руководство

Перед продажей или передачей iPhone другому человеку возникает вопрос о том, как отвязать Айфон от Айклауда.
Такая необходимость возникает в связи с тем, что новый пользователь может получить доступ к личным данным предыдущего владельца. Поэтому крайне важно выполнять данную процедуру, а уж потом отдавать смартфон другому человеку.
Мы рассмотрим три простых способа, как это можно сделать.

Способ №1. Официальный сайт iCloud
Самый первый способ, которым обязательно следует воспользоваться для отвязки iPhone, заключается в использовании официального сайта icloud.com .
Пошагово этот процесс выглядит следующим образом:
- Сначала авторизуйтесь на сайте, то есть введите свой логин и пароль, после чего нажмите на кнопку входа в виде стрелки вправо.

Рис. №1. Страница авторизации на icloud.com
- Нажмите вверху на надпись «Все устройства». Откроется список смартфонов и планшетов, привязанных к этому аккаунту. Выберете там тот, который нужно отвязать и нажмите на крестик возле него. Это, собственно, и есть кнопка отвязки.

Рис. №2. Список устройств, привязанных к аккаунту
- Появится окно, в котором нужно будет подтвердить удаление устройства из аккаунта iCloud. Для этого достаточно просто нажать на надпись «Удалить».

Рис. №3. Подтверждение удаления Айфона из Айклауд
Вот и все. Процедура закончена. Но бывают случаи, что выполнить поставленную задачу необходимо, не зная пароль. В таком случае можно воспользоваться самим телефоном.
Способ №2. Выход из iCloud на iPhone
Итак, если не знаешь пароль, можно просто выйти из Айклауд на самом устройстве. Этого будет вполне достаточно для того, чтобы он перестал быть привязанным к данному сервису.
Для этого нужно сделать следующее:
- Зайдите в настройки и найдите там пункт под названием «iCloud». Нажмите на него. Обычно он находится внизу или посредине списка настроек.
- В меню Айклауд найдите пункт «Выйти» или в iOS 7 и ниже «Удалить учетную запись». Нажмите на него.
- Будет предупреждение о том, что вся информация, относящаяся к iCloud, будет стерта с данного устройства безвозвратно. Но нам это и нужно. Поэтому подтвердите данное действие повторным нажатием кнопки «Удалить» и введите пароль.

Рис. №4. Пункт «Выйти» и доступ к настройкам Айклауд
Это стандартная процедура. Здесь, как мы видим, пароль требуется. Но если забыл пароль, выполните точно такие же действия, как описано в списке выше, но когда система запросит пароль, сделайте вот что :
- Нажмите «Отменить» в окне ввода пароля.
- В настройках Айклауд выберете пункт «Учетная запись».

Рис. №5. Окно ввода пароля и настройки iCloud
- Здесь в строке «Пароль» введите абсолютно любой пароль, не настоящий.
- Появится сообщение, что введенные данные неверны. Так все и должно быть. Нажмите «ОК».

Рис. №6. Строки ввода пароля и сообщение о неверно введенных данных
- Снова выполните все действия, описанные выше, то есть нажмите в настройках Айклауд на кнопку «Выйти», затем перейдите в меню «Учетная запись». Но теперь здесь появится еще одна строка – «Описание». Нажмите на нее и сотрите все, что там будет указано.
- Теперь снова нажмите на пункт «Выйти» (или «Удалить учетную запись») и в появившемся окне нажмите «Удалить». Пароль запрашиваться не будет.

Рис. №7. Обновленное окно ввода пароля и окно удаления аккаунта
Такими обходными путями можно выйти со своей учетной записи и без пароля. Это возможно благодаря тому, что удаление описания отключает опцию «Найти iPhone». Вручную сделать это невозможно.
Способ №3. Используем iTunes
Этот способ предполагает, что отвязка произойдет через компьютер. Поэтому Вам изначально нужно установить на свой ПК или ноутбук программу iTunes (вот ссылка ), подключить свой Айфон при помощи USB кабеля и запустить ее.
А дальше нужно сделать следующее:
- Авторизуйтесь. Для этого нажмите на кнопку «Войти» в правом верхнем углу. В появившемся окне введите свой Apple ID и пароль. Нажмите на кнопку «Войти» в этом окне.

Рис. №8. Авторизация в iTunes
- Дальше перейдите в магазин. Для этого нажмите на вкладку «iTunes Store» и пролистайте страницу вниз до максимума. Там будет надпись «Учетная запись». Кликните на нее.

Рис. №9. Переход в учетную запись iTunes Store
- В разделе «iTunes в облаке» нажмите на кнопку «Управление устройствами».

Рис. №10. Раздел «iTunes в облаке» и кнопка «Управление устройствами»
- Нажмите на кнопку «Удалить», а затем «Готово».

Рис. №11. Окно управления устройствами в программе iTunes
Вот и все. На этом процесс отвязки можно считать оконченным и Вы можете смело передавать свой аппарат новому владельцу. Это теперь совершенно безопасно.
Как добавлять доверенные устройства для двухшаговой аутентификации в Apple ID

Известно, что устройства Apple допускают двухшаговую авторизацию. Этот метод обеспечения безопасности выполняет по крайней мере две проверки при аутентификации — пароля и доверенного устройства — для доступа к аккаунту.
Двухшаговая, или как ещё её называют, двухфакторная аутентификация (2FA) обеспечивает надёжную защиту данных, поскольку для её прохождения требуется не только знание пароля, но и физический доступ к одному из ключей, в нашем случае это iPhone или iPad.
Нет нужды говорить, что мы настоятельно рекомендуем использовать её на любом аккаунте, на котором это только возможно. Более того, если сервис не поддерживает 2FA, следует дважды подумать, прежде чем им пользоваться, если вам важна безопасность ваших данных.
Если двухшаговая аутентификация включена на вашем Apple ID (что, по-хорошему, нужно бы сделать), то вы, скорее всего, встречались с окном, которое просит вас подтвердить, что вы являетесь владельцем данного аккаунта. На этом экране должны быть перечислены какие-то из ваших устройств Apple и хотя бы один заверенный телефонный номер. Эти устройства выступают в качестве ключей доступа.
Вы когда-нибудь интересовались, каким требованиям должны удовлетворять устройства в списке? Или, может быть, нужно было добавить или удалить устройство из этого списка? В этом туториале мы расскажем об управлении доверенными устройствами для 2FA.
Как добавить доверенное устройство
Чтобы добавить устройство в качестве одного из ключей аутентификации, нужно просто включить службу Найти iPhone на вашем iPhone, iPad или iPod Touch. Как только вы включите функцию, устройство автоматически добавится в список доверенных. После этого вам нужно будет подтвердить добавление этого устройства.
Шаг 1: Залогиньтесь в iCloud и включите службу Найти iPhone на устройстве, которое желаете сделать доверенным, в Настройки > iCloud.

Шаг 2: В Safari залогиньтесь на Мой Apple ID. пройдите в Пароль и безопасность > Добавить или удалить доверенное устройство.

Шаг 3: Нажмите на ссылку Подтвердить рядом с нужным устройством.

Шаг 4: На это устройство придёт четырёхзначный код подтверждения.

Введите этот код в появившееся в Safari поле и нажмите Подтвердить устройство.

Теперь вы можете убедиться, что устройство верифицировано как доверенное. Теперь всякий раз, когда нужно будет воспользоваться двухшаговой аутентификацией для логина в Apple ID, вы можете применять это устройство в качестве ключа.

Как удалить доверенное устройство
Неудивительно, что устройства также можно удалять из списка доверенных. Когда вы выходите из iCloud или отключаете Найти iPhone, ваше устройство перестаёт быть доверенным, но всё равно отображается в списке как возможное доверенное.
Шаг 1: Выключите функцию Найти iPhone.

Шаг 2: В Safari залогиньтесь на Мой Apple ID, пройдите в Пароль и безопасность > Добавить или удалить доверенное устройство.

Шаг 3. Нажмите на ссылку Удалить рядом с устройством, которое хотите удалить из списка.


Вот, в общем-то, и всё. Таким простым образом добавляются и удаляются доверенные устройства для двухшаговой идентификации. Вам предстоит часто работать с этим списком, особенно если вы любите постоянно выходить из аккаунтов и использовать разные девайсы.

