Как подсоединить системный блок к ноутбуку
Содержание
- Подключаем ПК к ноутбуку
- Способ 1: Локальная сеть
- Способ 2: Удаленный доступ
- Способ 3: HDMI-кабель
- Способ 4: USB-кабель
- Заключение
- Подключение ноутбука к системному блоку при помощи локальной сети
- Использование удаленного доступа
- Подключение при помощи разъема HDMI
- Подключение при помощи кабеля USB
- Подключение при помощи витой пары интернет-кабеля

Необходимость подключения системного блока компьютера к ноутбуку может быть вызвана разными причинами, но, независимо от них, сделать это можно лишь несколькими способами. В рамках данной статьи мы расскажем о методах создания подобного подключения.
Подключаем ПК к ноутбуку
Процедура соединения между собой ноутбука и системного блока является предельно простой из-за наличия специальных портов на буквально всех современных устройствах. При этом тип соединения может существенно отличаться исходя из ваших требований к подключению.
Способ 1: Локальная сеть
Рассматриваемая тема напрямую касается создания локальной сети между несколькими машинами, так как подключение ПК к ноутбуку вполне можно реализовать с помощью роутера. Подробно об этом мы рассказали в отдельной статье на нашем сайте.

На случай возникновения трудностей с какими-либо моментами во время подключения или после него, вы можете ознакомиться с инструкцией касательно решения наиболее распространенных проблем.

Способ 2: Удаленный доступ
Помимо прямого подключения системного блока к ноутбуку с помощью сетевого кабеля, вы можете воспользоваться программами для удаленного доступа. Наиболее оптимальным вариантом является TeamViewer, активно обновляющийся и предоставляющий относительно бесплатный функционал.

В случае использования удаленного доступа к ПК, например, в качестве замены отдельному монитору, вам потребуется весьма быстрое интернет-соединение. Кроме того, следует использовать разные аккаунты для поддержания постоянного соединения или прибегнуть к системным средствам Windows.

Способ 3: HDMI-кабель
Данный способ поможет вам в тех случаях, когда лэптоп необходимо использовать исключительно в качестве монитора к ПК. Чтобы создать подобное подключение, вам потребуется проверить устройства на наличие HDMI-разъема и приобрести кабель с соответствующими коннекторами. Сам процесс подключения мы описали в отдельной инструкции на нашем сайте.

На современных устройствах может присутствовать DisplayPort, являющийся альтернативой HDMI.

Главная трудность, с которой вы можете столкнуться при создании подобного подключения, заключается в отсутствии поддержки входящего видеосигнала HDMI-портом большинства ноутбуков. Точно то же самое можно сказать о VGA-портах, зачастую используемых для соединения ПК и мониторов. Решить эту проблему, к сожалению, невозможно.
Способ 4: USB-кабель
Если вам необходимо подключить системный блок к лэптопу для работы с файлами, например, копирования большого количества информации, можно воспользоваться кабелем USB Smart Link. Приобрести нужный провод вы можете во многих магазинах, но учтите, его невозможно заменить обычным двусторонним USB, несмотря на некоторые сходства.
Примечание: Данная разновидность кабеля позволяет не только передавать файлы, но и управлять ПК.
- Соедините основной USB-кабель и переходник, идущие в комплекте.

К USB-портам системного блока подключите переходник.

Второй конец USB-кабеля соедините с портами ноутбука.

Дождитесь завершения автоматической установки программного обеспечения, по необходимо выполнив подтверждение через автозапуск.

Настраивать подключение можно через интерфейс программы на панели задач Windows.

Для передачи файлов и папок используйте стандартное перетаскивание с помощью мыши.

Информацию можно скопировать и, заранее переключившись на подключенный ПК, вставить ее.
Примечание: Передача файлов работает в обоих направлениях.
Главное достоинство метода заключается в наличии USB-портов на любых современных машинах. Кроме того, на доступности подключения сказывается и цена нужного кабеля, колеблющаяся в пределах 500 рублей.
Заключение
Рассмотренных по ходу статьи методов более чем достаточно для подключения системного блока компьютера к ноутбуку. Если вам что-то непонятно или мы упустили какие-то важные нюансы, которые следовало бы упомянуть, обращайтесь в комментарии.
Отблагодарите автора, поделитесь статьей в социальных сетях.
Ноутбуки давно зарекомендовали себя как универсальные мобильные устройства хранения и передачи данных. Иногда требуется переместить с него файлы на стационарный компьютер, телефон, планшет или любое другое устройство. И тогда встает вопрос о том, можно ли подключить системный блок к ноутбуку. Как это сделать?
Подключение ноутбука к системному блоку при помощи локальной сети
Чтобы узнать, как подключить ноутбук к системному блоку, для начала стоит приобрести кабель с двухсторонним штекером к разъему RJ-45. Далее создается локальная сеть между двумя устройствами.
Следующим шагом в инструкции о том, как подключить ноутбук к системному блоку, будет открытие окна центра управления сетями и общим доступом. Выбирается гостевая сеть, которая находится под частной. В ней нужно найти вкладку "Дополнительные параметры общего доступа". Далее активируется пункт "Включение сетевого обнаружения". Потом необходимо отметить пункт "Включение общего доступа к файлам и принтерам".

Использование удаленного доступа
Можно подключить системный блок к ноутбуку, используя специальную программу для управления другим компьютером на расстоянии. Самая стабильная и оптимальная программа — это TeamViever, которая позволяет осуществлять передачу данных совершенно бесплатно.
Программа достаточно простая в использовании, полностью на русском языке. Для того чтобы подключить ноутбук к системному блоку удаленным способом, нужно запустить программу, ввести необходимые данные и выполнить удаленное управление. Однако есть один нюанс: для этого потребуется интернет-соединение с высокой скоростью передачи данных.

Подключение при помощи разъема HDMI
Этот способ поможет разобраться в том, как подключить монитор ноутбука к системному блоку. Для начала потребуется кабель с двухсторонним выходом HDMI, чтобы подключиться к ноутбуку и системному блоку со стороны видеокарты.
Далее нужно включить ноутбук и проверить автоматическое подключение изображения. В том случае, если этого не произошло, на ноутбуке необходимо активировать определяющее действие посредством комбинации клавиш Fn+F4. Эта комбинация способствует переключению между мониторами.
Если и этот способ не помог, то для того, чтобы подключить ноутбук к системному блоку в качестве монитора, следует открыть панель управления компьютером и выбрать опцию "Экран". Слева появится столбец с функциями, среди которых нужно будет выбрать "Настройки параметров экрана". Если другой экран не отобразился, то нужно нажать на кнопку "Найти".
После того как экран был найден, во вкладке "Несколько экранов" нужно найти пункт "Расширить эти экраны". После этого можно свободно использовать ноутбук в качестве монитора для стационарного системного блока.

Подключение при помощи кабеля USB
Подключение с помощью кабеля USB позволяет не только передавать информацию, но и брать под управление стационарный компьютер. Однако для подключения данным способом подойдет только кабель USB Smart Link, а обычный двухсторонний с такой задачей не справится.
В комплекте предоставляются кабель и переходник: для начала стоит их соединить. После этого нужно найти необходимый разъем на задней панели системного блока и подключить к нему переходник.
Другой конец кабеля подключается к мобильному компьютеру. Далее на экране ноутбука всплывет окно автозапуска, где нужно выбрать опцию "Выполнить".
После этого можно настроить конфигурации подключения и передавать данные посредством обычного перетаскивания. Передавать информацию можно в двух направлениях.

Подключение при помощи витой пары интернет-кабеля
Есть в магазинах компьютерной электроники специальные обжатые кабели, которые называются витой парой. С помощью этого провода соединяются две сетевые карты — ноутбука и системного блока. Следующим шагом будет уже программное решение, выполняемое путем нажатия кнопки "Пуск". Далее следует выбрать пункт "Компьютер" и нажать на контекстное меню в опции "Свойства".
Откроется окно, где слева отобразится функция "Дополнительных параметров системы". В окошке "Свойства системы" есть пункт изменения имени компьютера, вот его и нужно выбрать. Имя можно дать любое, а затем дать название рабочей группы, заранее отметив этот пункт.
Далее следует решение проблемы с IP-адресами, которое начинается в центре управления сетями и общим доступом. В окне, в левом столбце, выбирается вкладка "Изменение параметров адаптера". В списке необходимо найти подходящую сеть и нажать по ней правой кнопкой мыши. Выбрать нужно "Свойства".
В открывшемся списке есть вариант "Протокол Интернета версии 4", здесь нужно опять выбрать опцию "Свойства". Там же откроется пункт использования предложенного адреса, который необходимо ввести самостоятельно — 192.168.1.2, затем маску подсети 255.255.255.0.
В ноутбуке стоит проделать то же самое, только адрес будет немного другим — 192.168.1.3. После этого подключение будет произведено.
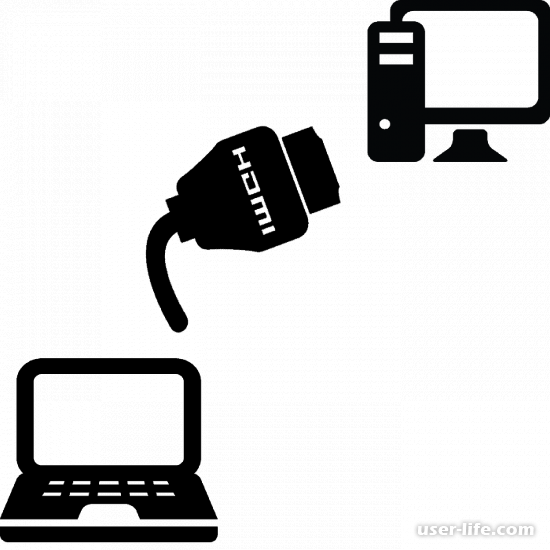
Причины подключения разных устройств друг к другу могут варьироваться в зависимости от задач. В некоторых случаях пользователям может потребоваться связь между ноутбуком и персональным компьютером.
Реализовать это можно разными способами.
Удаленный доступ через Internet
Без непосредственного подключения устройств можно использовать возможности интернета. Существует программное обеспечение для подключения с одной рабочей станции на другую.
Это может быть TeamViewer.
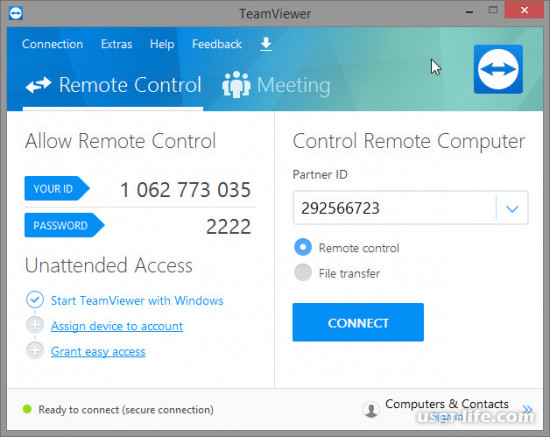
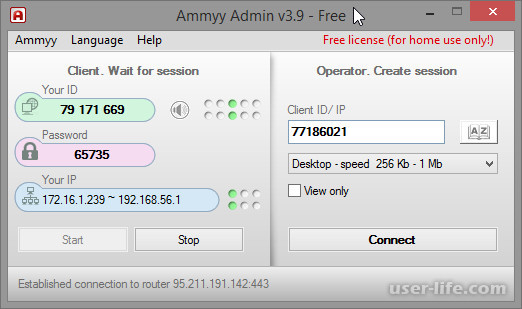
Принцип работы этих приложений схож. На рабочие станции, где есть подключение по сети Internet, устанавливаются одинаковые версии приложений. Каждая станция имеет свой ID и пароль. Только с помощью этих данных возможно соединение.
Есть вариант клиент-серверного приложения RAdmin, когда на одной станции устанавливается Viewer – версия, а на другой – Server. Для подключения важно знать IP-адрес.
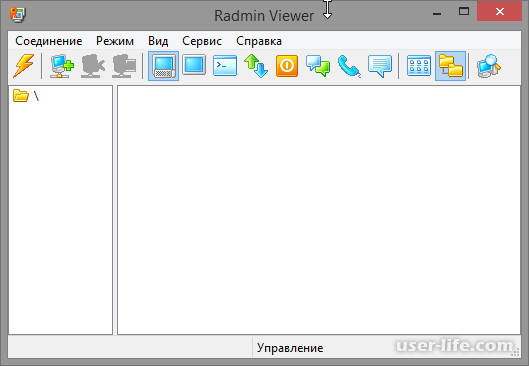
Удаленный рабочий стол
Операционные системы семейства Microsoft Windows имеют встроенную утилиту mstsc.exe. Ее назначение – удаленное подключение к другому рабочему столу.
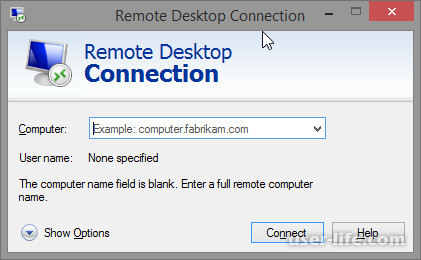
Важно, чтобы системный блок и ноутбук находились в одной локальной сети, либо был настроен VPN. Устройства должны иметь статический IP-адрес.
Если устройства не включены в сеть, то можно организовать одноранговую сеть непосредственно между системным блоком и ноутбуком.
Для этого нужен кабель с патч-кордами и встроенные или отдельной платой сетевые карты.

После этого в свойствах системы нужно добавить имя компьютера и рабочую группу.
Для этого на рабочем столе по ярлычку «Компьютер» вызвать контекстное меню и перейти в «Свойства».
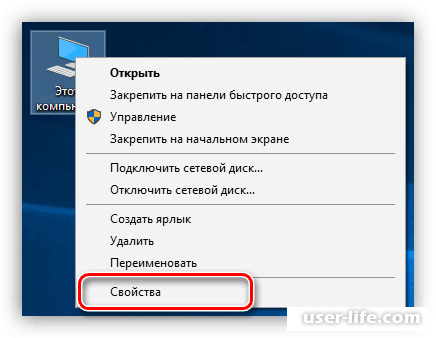
В открывшемся окне нужно выбрать «Изменить параметры».
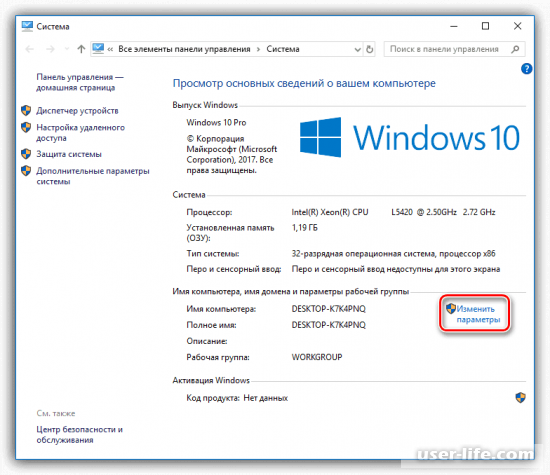
В окне «Свойства системы» нажимается кнопка «Изменить».
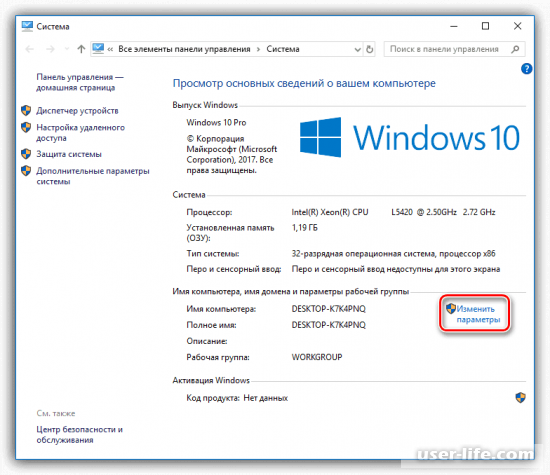
Тут нужно указать имя компьютера и рабочую группу. После чего обязательно перегружается компьютер.
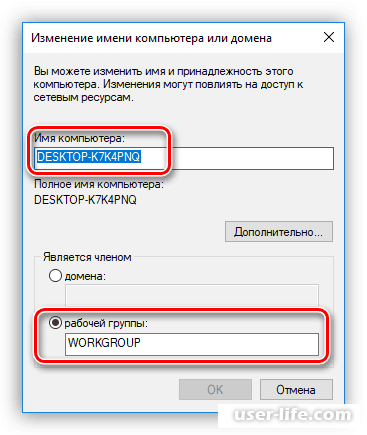
После этого нужно выполнить сетевые настройки. В правом нижнем углу панели уведомлений выбрать «Параметры сети и интернет».
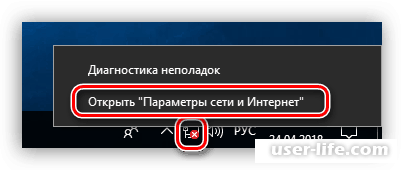
В открывшемся окне нужно выбрать «Параметры общего доступа».
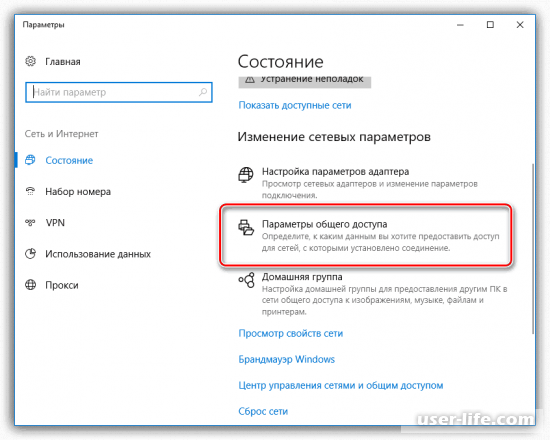
Далее задаются параметры общего доступа к файлам.
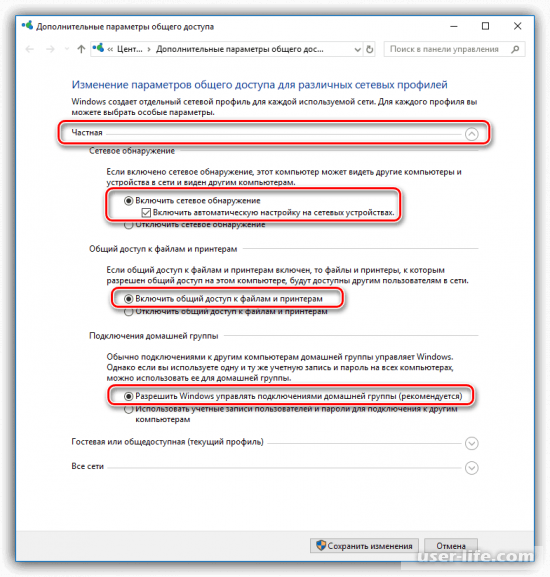
Настраиваются так же параметры гостевой сети.
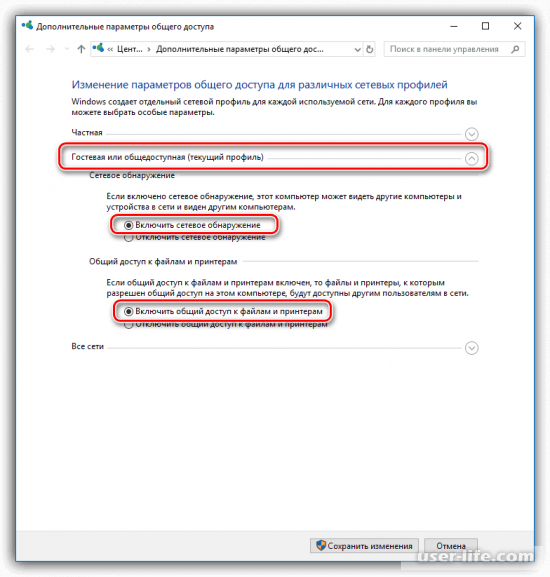
Для остальных сетей доступ отключается и включается шифрование.
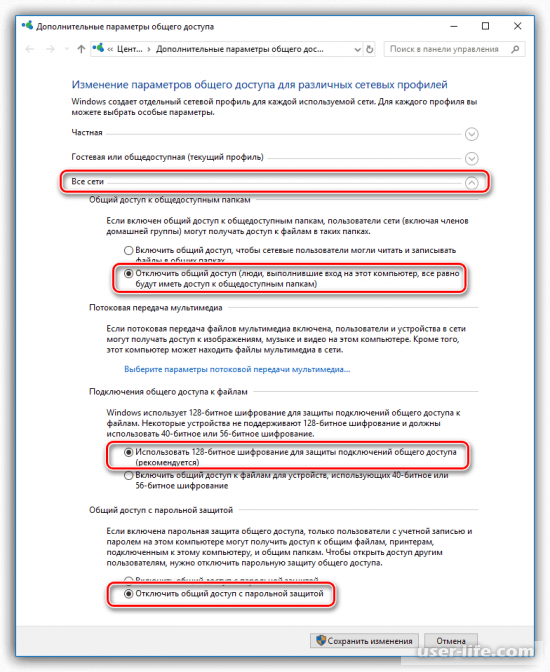
После этого необходимо сохранить настройки.
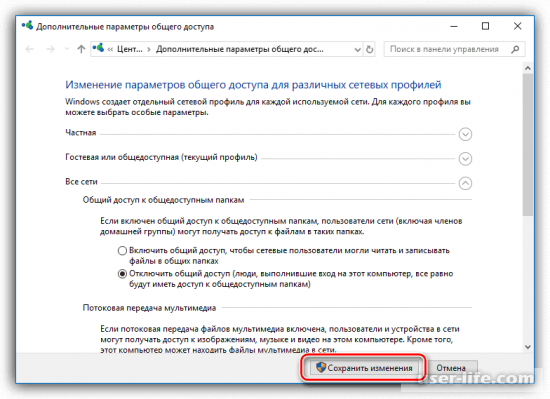
На панели уведомлений выбирается «Центр управления сетями» для настройки IP-адреса.

Это осуществляется в настройках параметров адаптера.
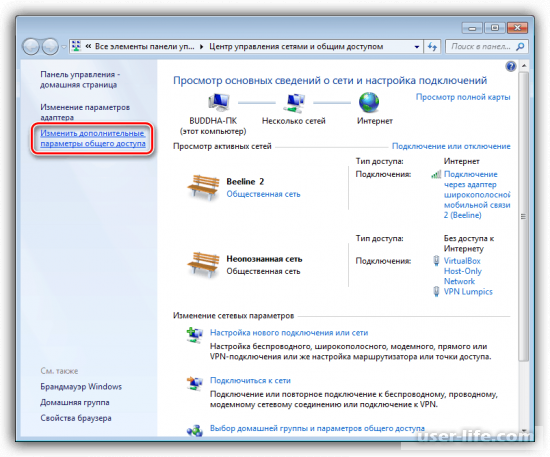
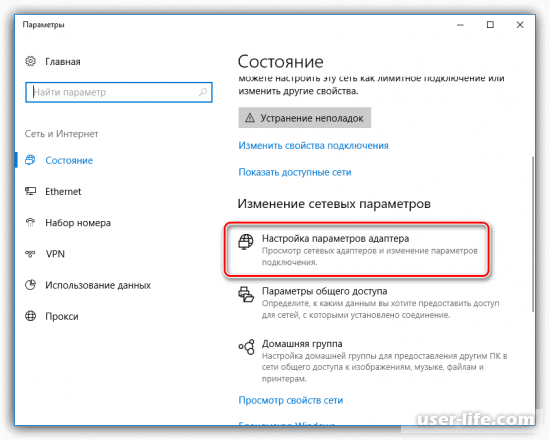
Для подключения по локальной сети выбирается пункт контекстного меню «Свойства».
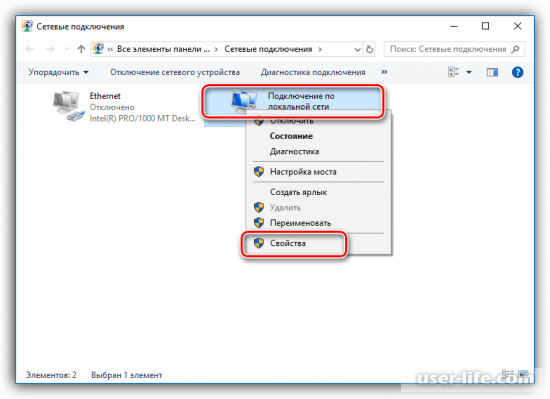
Понадобиться параметр «IP версия 4 (TCP/IPv4)».
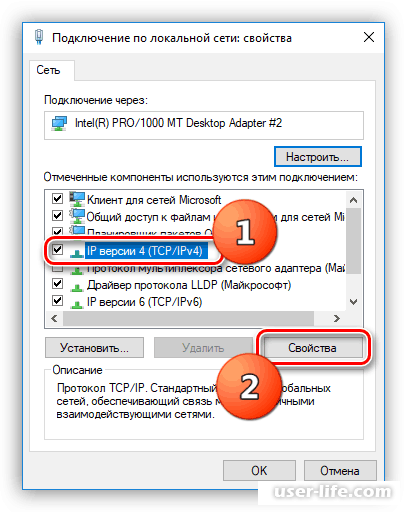
Тут присваивается IP-адрес и маска подсети.
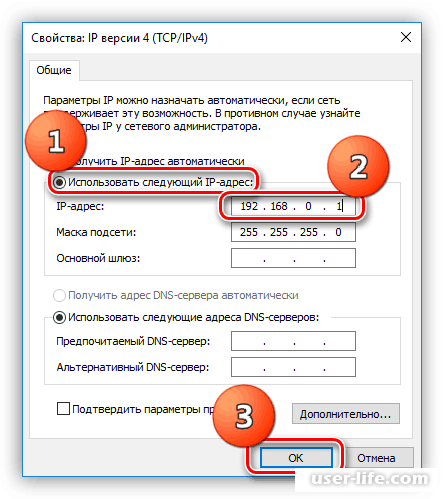
Аналогичные настройки нужно провести и на второй рабочей станции.
Если ноутбук будет использоваться в качестве монитора, то для подключения к системному блоку понадобиться HDMI разъем.

В более новом оборудовании есть разъем DisplayPort, который является аналогом HDMI.

Важно, чтобы сам ноутбук поддерживал входной сигнал на таком виде порта.
Если на одном из устройств нет этого разъема, понадобиться конвертер из DisplayPort, DVI или VGA на HDMI.
После подключения кабеля и включения устройств нужно проверить, выводиться ли изображение на экран ноутбука. В некоторых случаях может потребоваться переключение между мониторами с помощью сочетания клавиш Fn+F4.
Если вам необходимо подключить системный блок к лэптопу для работы с файлами, например, копирования большого количества информации, можно воспользоваться кабелем USB Smart Link. Приобрести нужный провод вы можете во многих магазинах, но учтите, его невозможно заменить обычным двусторонним USB, несмотря на некоторые сходства.
Примечание: Данная разновидность кабеля позволяет не только передавать файлы, но и управлять ПК.
Соедините основной USB-кабель и переходник, идущие в комплекте.
К USB-портам системного блока подключите переходник.
Второй конец USB-кабеля соедините с портами ноутбука.
Дождитесь завершения автоматической установки программного обеспечения, по необходимо выполнив подтверждение через автозапуск.
Настраивать подключение можно через интерфейс программы на панели задач Windows.
Для передачи файлов и папок используйте стандартное перетаскивание с помощью мыши.
Информацию можно скопировать и, заранее переключившись на подключенный ПК, вставить ее.
Примечание: Передача файлов работает в обоих направлениях.
Главное достоинство метода заключается в наличии USB-портов на любых современных машинах. Кроме того, на доступности подключения сказывается и цена нужного кабеля, колеблющаяся в пределах 500 рублей.
Есть и другие варианты подключения, требующие разных видов кабелей и программного обеспечения. Но на первых этапах достаточно этого.

