Как подписать папку в телефоне
Содержание
- Сколько приложений установлено на вашем iPhone — 50 или даже 100? За последний год количество приложений, без которых (как оказалось) мы все не можем прожить и дня, как минимум удвоилось. И настал тот момент, когда просто необходимо эти ярлыки организовать так, чтобы они все были под рукой. Есть множество способов того, как можно расположить ярлыки ради увеличения эффективности их использования. Мы собрали несколько самых рациональных и оригинальных способов.
- Создание папки на рабочем столе телефона
- Создание папки в памяти смартфона
- Создание папки с помощью компьютера
- Создание папки в галерее телефона
- Как создать папку в галерее на Андроиде
- Создание альбома через галерею
- Создание папки в галерее непосредственно в файловой системе
- Создание альбомов с помощью компьютера
- Программы позволяющие создать альбом в галерее на смартфоне
- OI File Manager
- FolderSync
- File Expert
- QuickPic
Как прекратить хаос на экране

Текст
Сколько приложений установлено на вашем iPhone — 50 или даже 100? За последний год количество приложений, без которых (как оказалось) мы все не можем прожить и дня, как минимум удвоилось. И настал тот момент, когда просто необходимо эти ярлыки организовать так, чтобы они все были под рукой. Есть множество способов того, как можно расположить ярлыки ради увеличения эффективности их использования. Мы собрали несколько самых рациональных и оригинальных способов.

Существует целая область исследований, посвященных измерению того, как много времени мы тратим на лишние движения пальцами в поисках нужного приложения. Попробуйте проследить, как именно вы держите телефон, и какие участки экрана наиболее доступны для ваших пальцев. Именно там стоит сгруппировать иконки самых часто используемых приложений. Например, если вы правша и пользуетесь телефоном при помощи одной руки, разместите их в столбике по правому краю экрана.

Для того чтобы иконки «не расползались» на 5 экранов, стоит завести папки. Наиболее очевидный способ для каталогизации приложений — собирать в отдельные папки эппы, похожие друг на друга. Для многих папки с названиями категорий, которые предлагаются в системе по умолчанию (такие как «Производительность», «Справочник», «Развлечения»), кажутся слишком расплывчатыми. Вместо них попробуйте завести папки с названиями, которые будут понятны именно вам. Подумайте, для чего вы используете свой телефон. Смотрите видео, играете в игры, слушаете музыку, читаете книги или новости? Маркируйте папки глаголами «смотреть», «слушать», «читать», «учиться» и расположите в них приложения соответственно. Это поможет вам быстрее ориентироваться в огромном количестве приложений.

Если вам не нравится пользоваться папками, попробуйте группировать ярлыки в ряды по тематикам, например, все приложения «Фейсбука», «ВКонтакте», «Твиттер» и «Тиндер» — в ряд социальных сетей, все приложения о планировании, такие как календарь, список задач и будильник, — в другой тематический ряд и т. д.

Если вы привыкли ориентироваться в алфавитном ряду, то вам подойдёт способ расположения иконок от A до Z. Вместо того чтобы расставлять все значки приложений на iPhone вручную, запустите Settings («Настройки»), выберите пункт General, затем Reset и reset Home Screen Layout. После этого все иконки предустановленных приложений Apple будут расположены по умолчанию, а другие приложения будут отсортированы по алфавиту.

Один из самых популярных способов организации ярлыков приложений предполагает их размещение по частоте использования (в порядке убывания). Важно учитывать: чтобы не захламлять телефон и иметь все приложения под рукой, не стоит заводить более трёх экранов. Расположите на главном экране самые часто используемые инструменты, такие как камера; на второй странице главного экрана — полезные приложения, организованные в папки по темам и категориям. На третий экран скиньте приложения, которые вы используете реже всего. Вы также можете поместить туда игры, которые постоянно отвлекают вас от дел.

Вы визуал? Тогда способ расположения объектов по цветам сгодится не только для вашего шкафа с вещами, но и для телефона или планшета. Иконки приложений специально разрабатываются таким образом, чтобы их можно было легко запомнить и идентифицировать. Если вам намного легче удержать в голове цвет значка той или иной программы, чем её название, то логично разместить их согласно оттенкам радуги — от красного до фиолетового. В конечном результате такое расположение обязательно будет радовать глаз.

Еще один оригинальный способ организации иконок для визуалов предложила обозреватель Mashable Кайли Сингх. Так как папки можно маркировать не только текстом, но и эмодзи, вполне логично, что папка с символом, например, ноты может вмещать музыку и приложения, с ней связанные. В папке с пальмой могут храниться ваши фотографии из отпуска, а за бегущим человечком — спортивные приложения Runstatic и Nike+.
Если после вашей «уборки», когда все иконки расставлены по папкам и разбросаны по разным экранам, вы всё равно не можете ничего найти, воспользуйтесь поиском. Напомним, что быстрый доступ к этой функции осуществляется при помощи свайпа вниз.

Современные смартфоны способны полностью заменить компьютеры. Поэтому для сортировки хранящихся данных предусмотрены папки. С их помощью можно упорядочивать музыку, фильмы, а также объединять приложения в компактные группы. О том, как создать папку на Андроиде будет рассказано далее. Рекомендуем ознакомиться с каждым способом и выбрать наиболее удобный для себя.
Создание папки на рабочем столе телефона
Папки на рабочем столе предназначены для увеличения свободного пространства на экране. С их помощью можно распределить приложения в удобные группы. Сортировку можно производить по важности, тематике, частоте использования программы. Для правильного создания папок рекомендуем ознакомится с инструкцией:
- Выберите два интересующих приложения.
- Нажмите на иконку программы до появления вибрации (либо до того, как она начнёт перемещаться).
- Наложите одно приложение на другое.
Теперь на дисплее появился значок с именем «Папка». Нажав на него можно увидеть объединённые приложения. Если необходимо добавить новую программу, то перетаскиваем её в данное место.
Чтобы изменить название ярлыка нужно выполнить следующее:
- Нажимаем на имя папки.
- В появившемся окне удаляем старое название и вводим новое.
- Кликаем на любую область экрана.

Внимательно ознакомившись с руководством, вопросов о том, как создать папку на рабочем столе Андроид остаться не должно.
Создание папки в памяти смартфона
Для начала стоит отметить, что названия файлового хранилища на разных моделях устройств могут различаться. Оно может называться проводником, диспетчером файлов, хранилищем и т.п. От этого ничего не зависит. Если на вашем смартфоне отсутствует диспетчер файлов, то его можно скачать в Google Play.
Инструкцию по созданию папки в памяти телефона:
- Запускаем проводник.
- Выбираем место сохранения папки (SD-карта, внутренняя память).
- Нажимаем на «плюс»
- Вводим название и подтверждаем изменения кнопкой «ОК».
Создание папки с помощью компьютера
Для того, чтобы сделать папку на Андроиде не обязательно использовать только телефон. Можно воспользоваться компьютером или ноутбуком. Для этого подключаем устройство к ПК через кабель и следуем инструкции:
- Открываем меню «Пуск».
- Переходим в раздел «Компьютер».
- Находим вкладку «Портативные устройства» и кликаем на подключенный телефон. Если смартфон не отображается, то подождите некоторое время.
- В появившемся окне выбираем место расположения папки (SD-карта, внутренняя память).
- Кликаем правой кнопкой мыши на свободную область экрана и нажимаем «Создать папку».
- Вводим название и подтверждаем изменения кнопкой «ОК».
После выполнения всех действий отсоединяем телефон от компьютера (не забываем выбрать «безопасное извлечение устройства») и проверяем наличие папки.
Создание папки в галерее телефона
Мало кто знает, но для удобства хранения фотографий и видео также можно создавать папки. Они будут расположены в галерее смартфона. Для их создания нужно выполнить следующее:
- Переходим в галерею.
- Нажимаем на вкладку «альбомы» (на некоторых устройствах она имеет другое название).
- Кликаем на значок «плюса».
- Вводим название альбома и подтверждаем операцию кнопкой «ОК».
Теперь все фотографии и видео будут храниться в удобных группах.
Таким образом, создать папку на андроид 8, 7, 6 можно многими способами. Каждый из них имеет свои преимущества и недостатки. Выберите наиболее удобный для себя, и вопросов о том, как создать папку на Андроиде никогда не возникнет!

Смартфон – это не просто средство для звонков и коммуникации. Человек хранит в нём большое количество фотографий и приложений, которое будет сложно найти без сортировки. В материале расскажем, как создать папку в галерее на Андроиде. Это позволит привести сохранённую информацию в порядок.
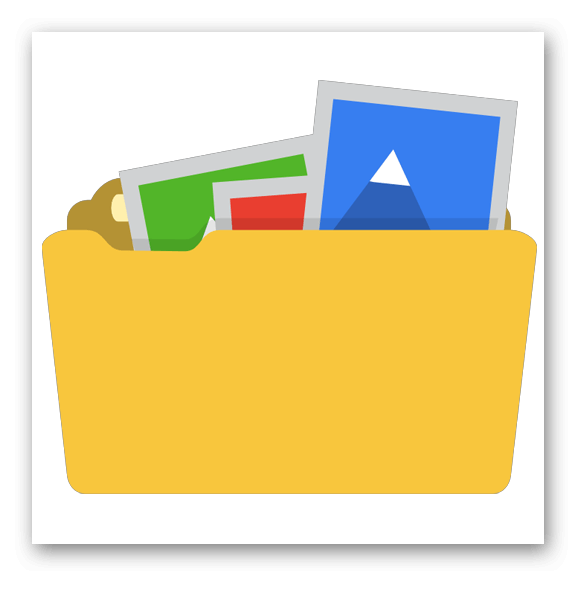
Как создать папку в галерее на Андроиде
Существует несколько проверенных способов создать новую папку на телефоне или планшете. В зависимости от версии операционной версии Android последовательность действий может отличаться. Основные способы образовать альбом без дополнительных программ:
- Галерея;
- Системный файловый менеджер;
- Подключение к компьютеру.
В статье, за основу будет взята версия Андроид 9.0, но инструкция будет актуально и для 7 и 8 выпуска системы.
Создание альбома через галерею
В старых моделях была встроена системная галерея для просмотра фотографий. Позже она была заменена на сервис «Google Фото» с отличающимся функционалом и внешним видом приложения. Он имеет синхронизацию с облачным хранилищем и позволяет делать резервные копии в «Google Диск». Рассмотрим, как создать альбом во встроенной галерее на Андроиде.
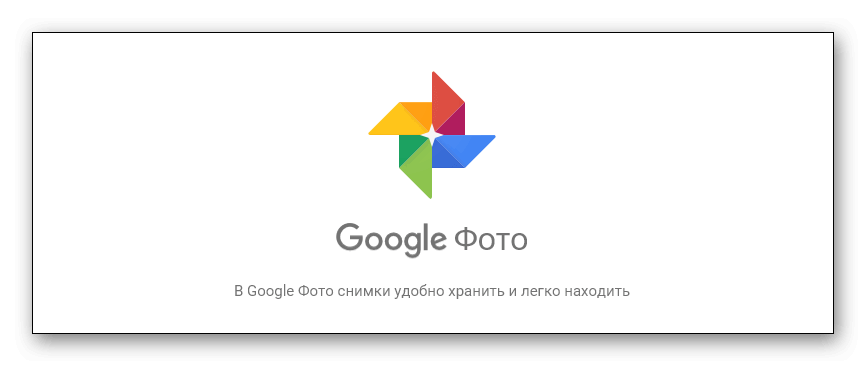
Программа установлена на смартфоне с названием «Фото» и, часто, размещена на главном экране рабочего стола. Если её нет, вводим название приложения в поиске и открываем его.
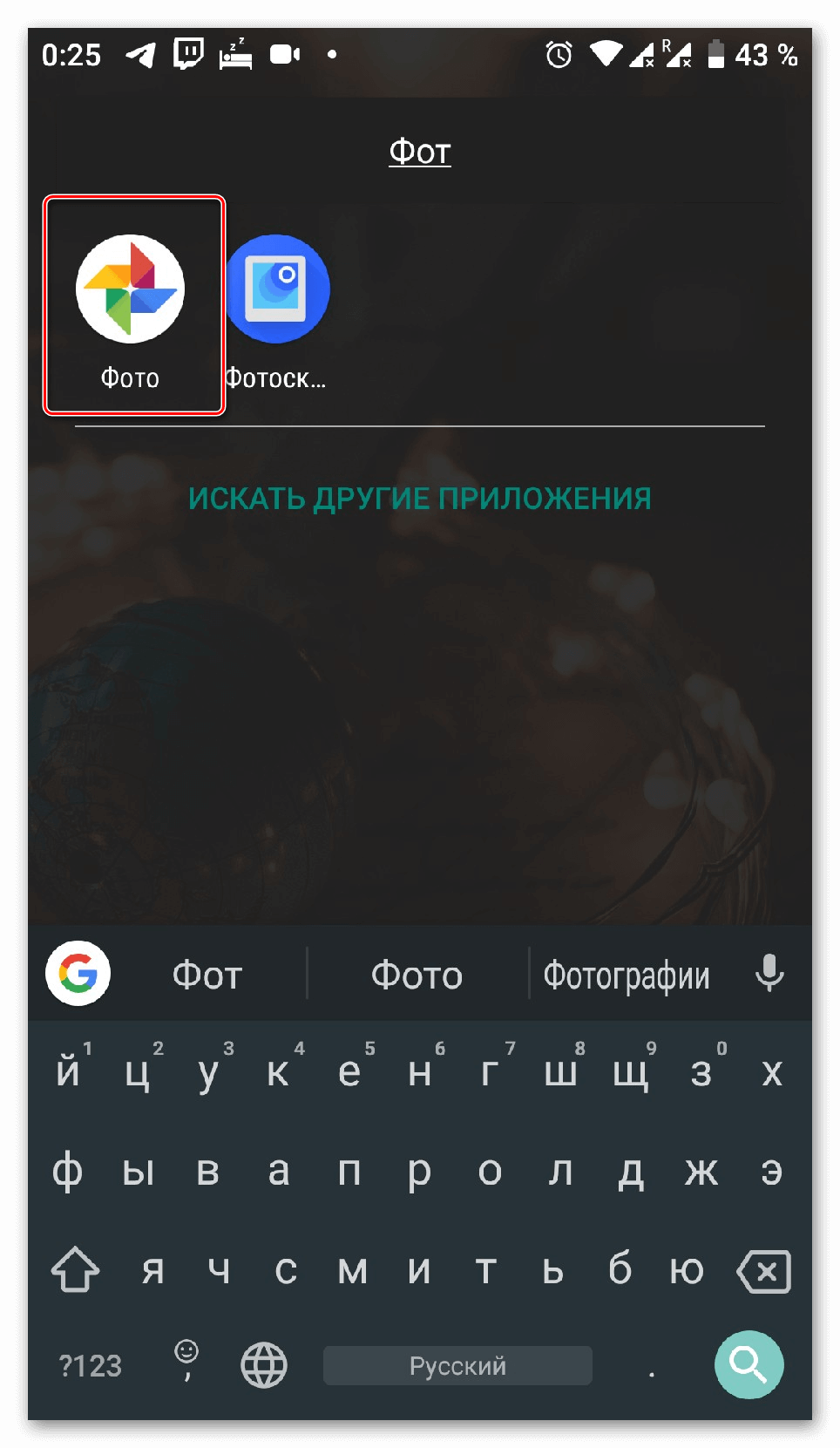
Откроется панель с последними сохранёнными изображениями в памяти. Выбираем раздел «Альбомы» в нижней части экрана. Окно разделено на несколько частей. Сверху находятся каталоги, созданные автоматически с помощью сервиса. Ниже локальные директории пользователя. Нажимаем на кнопку «Создать альбом».
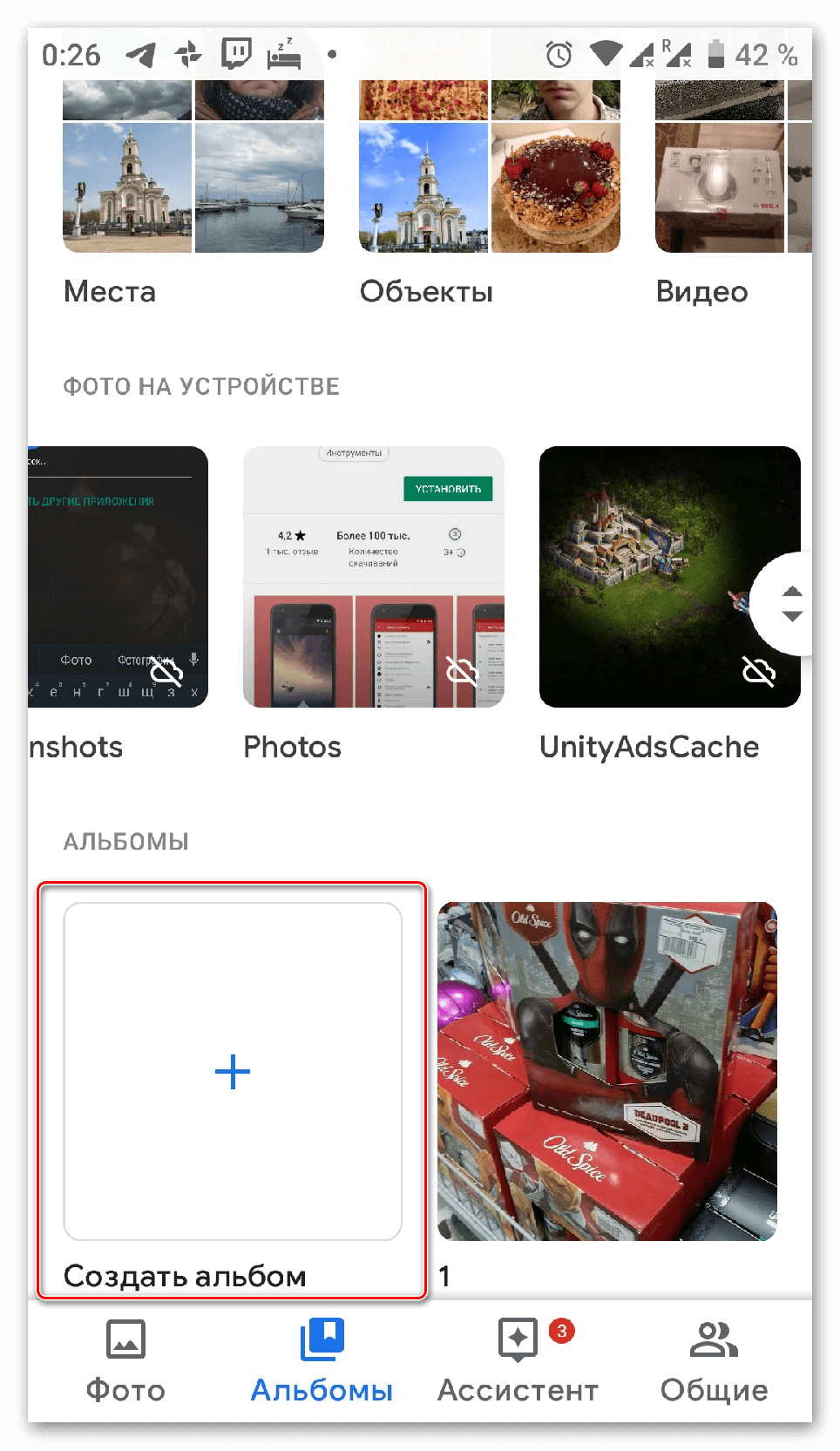
Вводим название и добавляем в него новые фотографии. Им можно поделиться с друзьями и семьёй, нажатием на специальную кнопку сверху. Чтобы завершить создание, кликаем на иконку со стрелочкой «Назад».
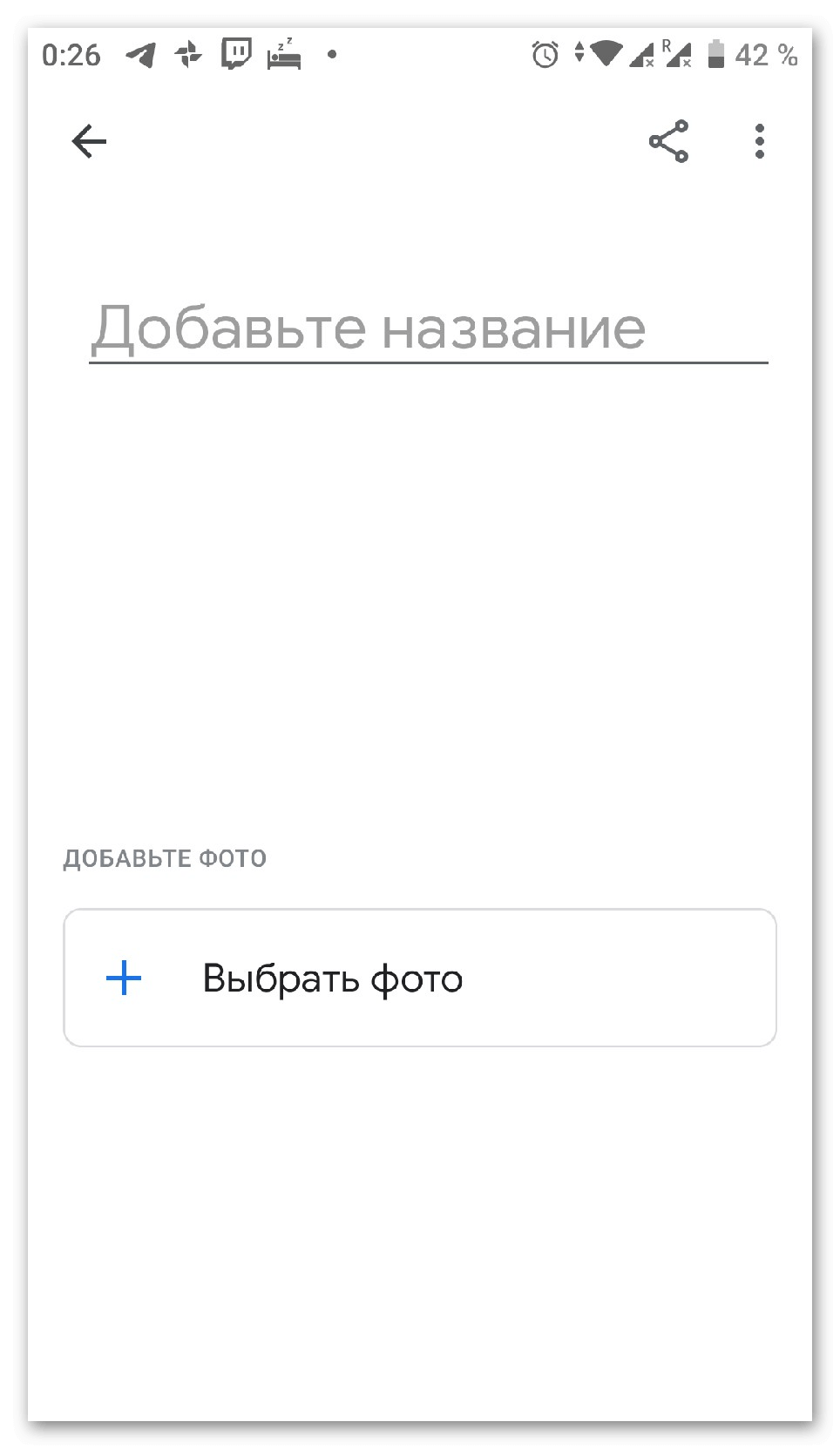
Создание папки в галерее непосредственно в файловой системе
Встроенный файловый менеджер не имеет отдельной иконки на смартфоне. Чтобы в него войти, нужно зайти в настройки системы. Делаем свайп вниз, в верхней части экрана, чтобы открыть панель уведомлений. Нажимаем на значок с шестерёнкой.

Откроются системные настройки с несколькими пунктами. Выбираем пункт «Хранилище», отвечающий за количество места на устройстве. Прокручиваем вниз и кликаем на строчку подписью «Файл».


Появится файловый менеджер. Лучше сделать новый каталог в специальной директории, например: «Photos» или «DCIM». Это общепринятые названия для мест с фотографиями и картинками. Нажимаем на кнопку с тремя точками в правом верхнем углу. Откроется контекстное меню, выбираем строку «Создать папку» и даём ей название.

Создание альбомов с помощью компьютера
Это приоритетный способ, если нужно скинуть большое количество файлов на телефон и сразу отсортировать их. Подключаем устройство к компьютеру, с помощью USB-кабеля. В панели уведомлений появится настройка способа подключения. Выбираем пункт «Передача файлов».

На Windows смартфон появится в панели «Компьютер». Двойным нажатием открываем устройство.

Чтобы добавить новую директорию, нажимаем правой кнопкой мыши по свободной области. В контекстном меню выбираем «Создать папку» и даём ей имя. Она автоматически появится на смартфоне.

Программы позволяющие создать альбом в галерее на смартфоне
В App Store и Google Market представлено огромное количество сторонних приложений и файловых менеджеров. Они отличаются функционалом и удобством для пользователей. Об этих и других приложениях можно подробнее прочитать на appsetter.ru. Все программы потребуют дать доступ к файлам телефона. Рассмотрим, как создать альбом с помощью дополнительных средств в галерее Android.
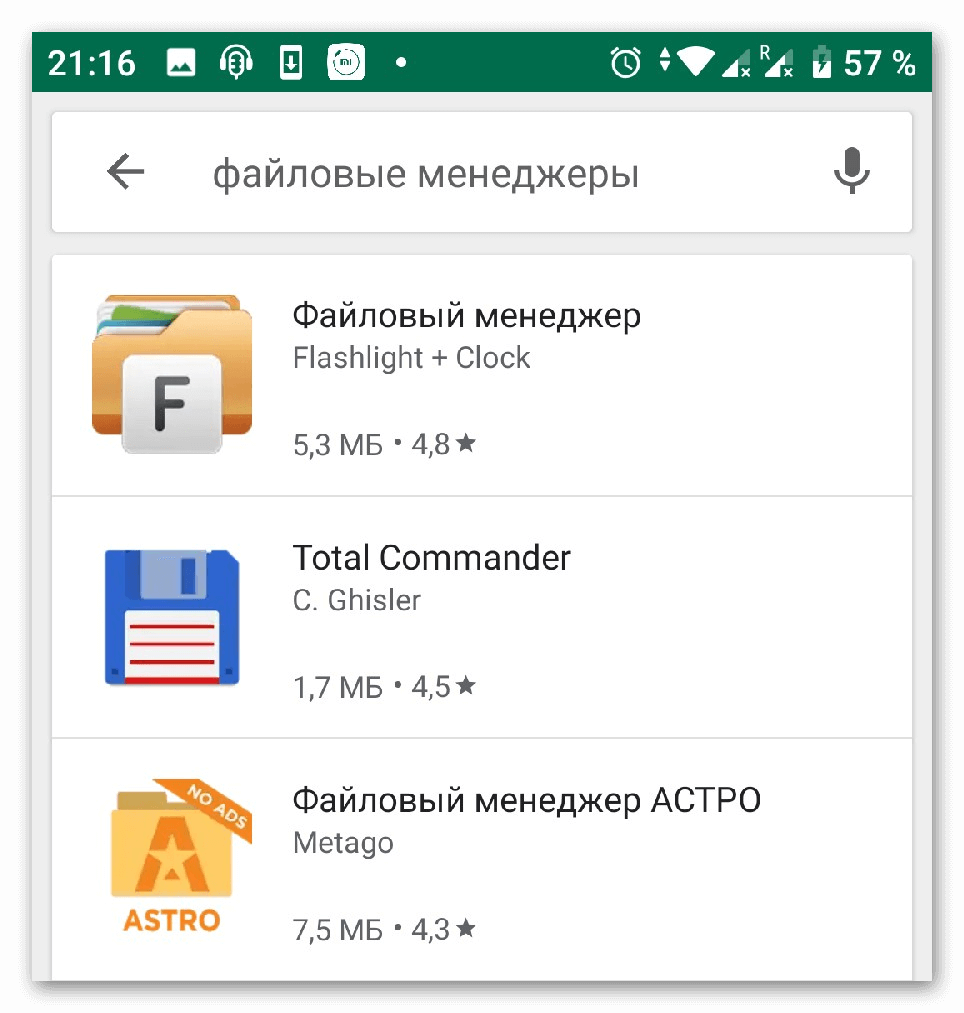
OI File Manager
При первом включении программа попросит подтвердить согласие с лицензионным соглашением. Чтобы сделать новую папку, нажимаем на кнопку в правом верхнем углу и выбираем последний пункт во всплывающем меню. Вводим названием и нажимаем «ОК».
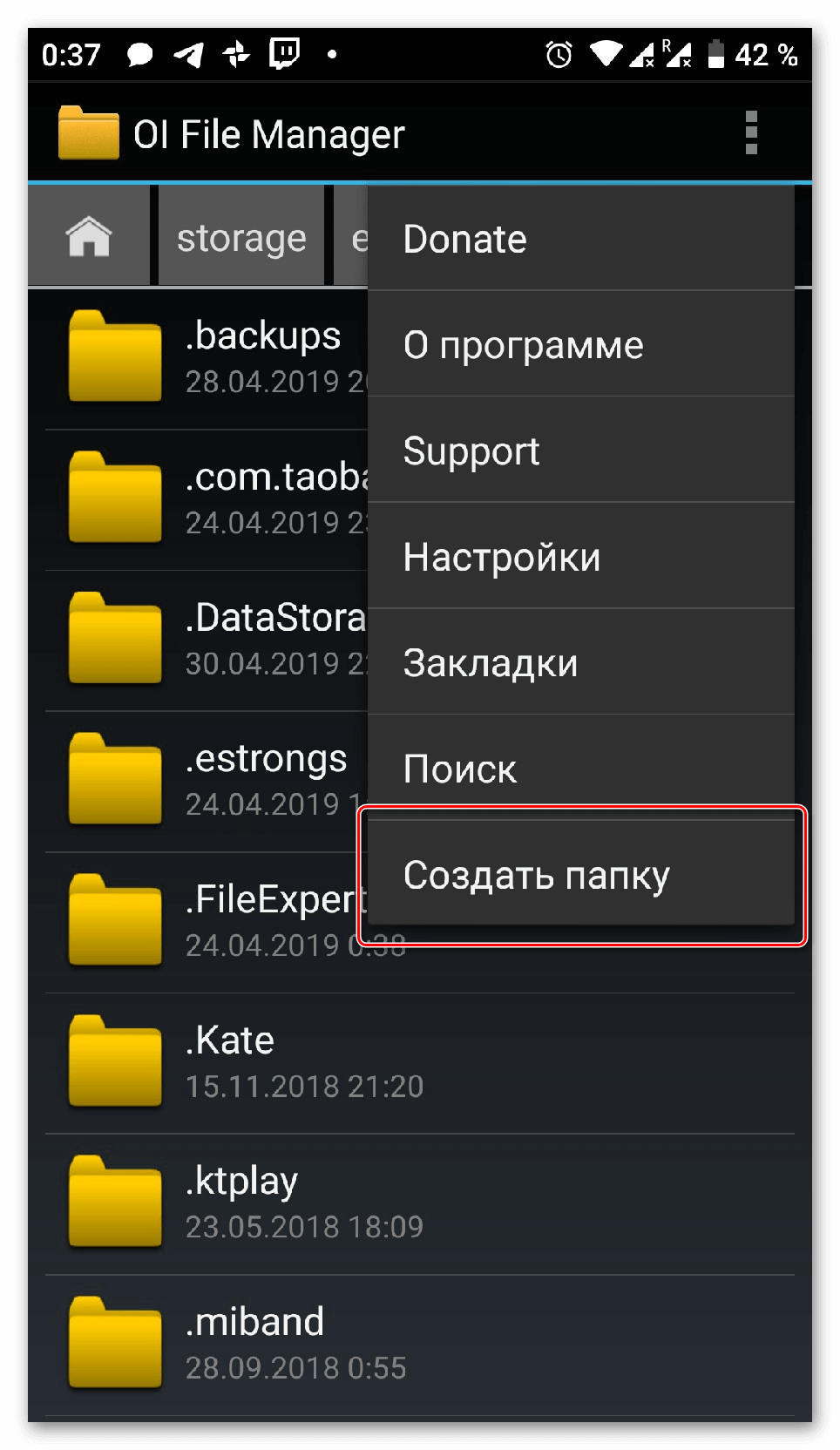
FolderSync
При первом запуске, появится приветственная панель с благодарностью, лицензионным соглашением и обзором новых функций. Основная особенность программы – функция синхронизации облачными сервисами и сетевыми локальными дисками.
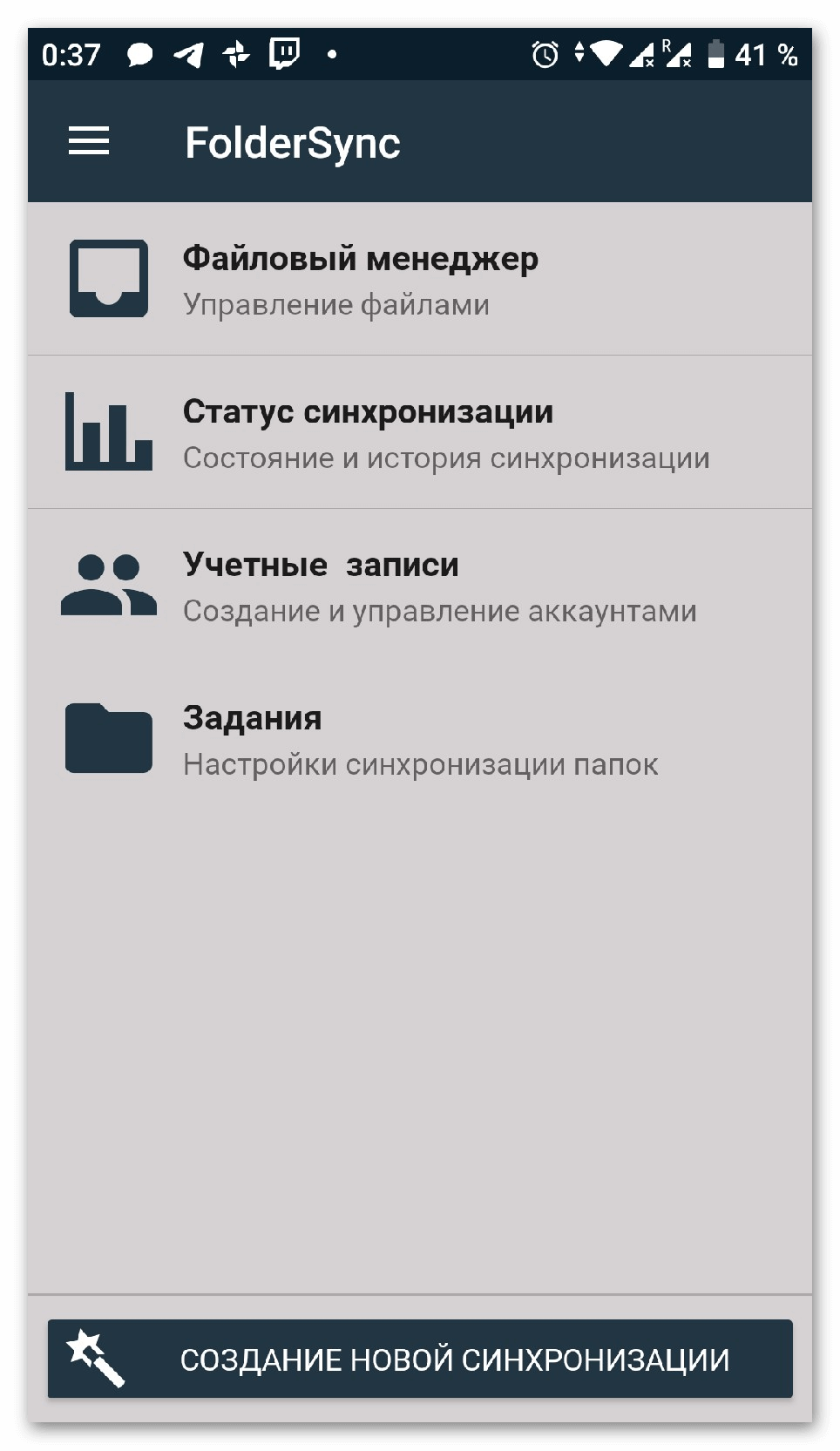
Нажимаем на пункт «Файловый менеджер». Появится окно со списком всех файлов на смартфоне. Кликаем на зелёную иконку с плюсом в правой нижней части экрана. Вводим название для новой папки.
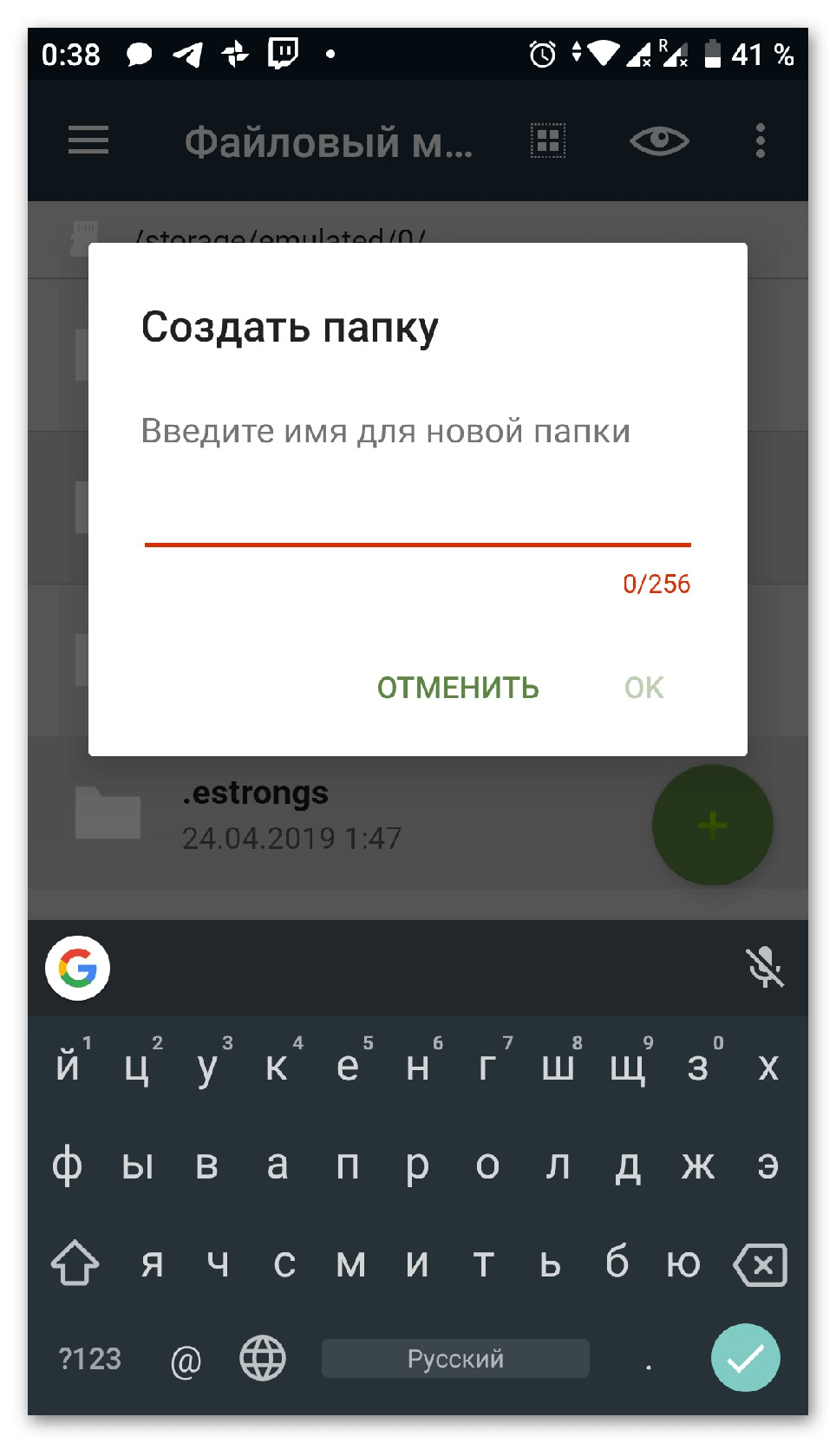
File Expert
Приятный менеджер с сортировкой файлов по нескольким категориям в зависимости от формата. Нажимаем на синюю кнопку. Из контекстного меню выбираем «Новая папка» и присваиваем ей имя.
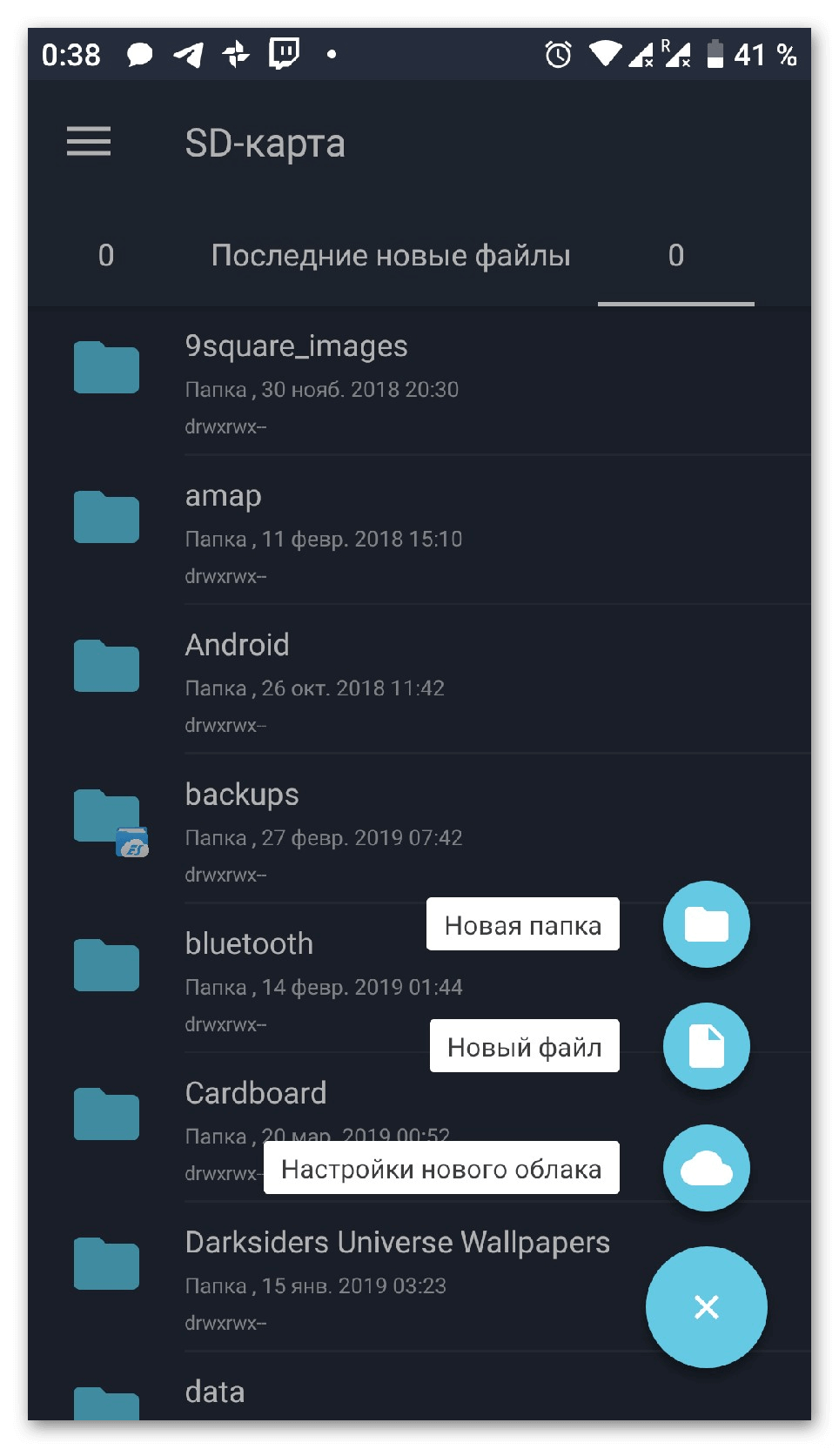
QuickPic
Удобное приложение для просмотра фотографий и изображений. При необходимости, пользователь может не только сделать новые каталог, но и скрыть избранные директории. Выбираем кнопку с тремя точками в правом верхнем углу. Нажимаем «Добавить», появится окно со списком папок. Кликаем на надпись «Новая» и даём название. На смартфоне появится альбом, в который можно перенести фотографии.
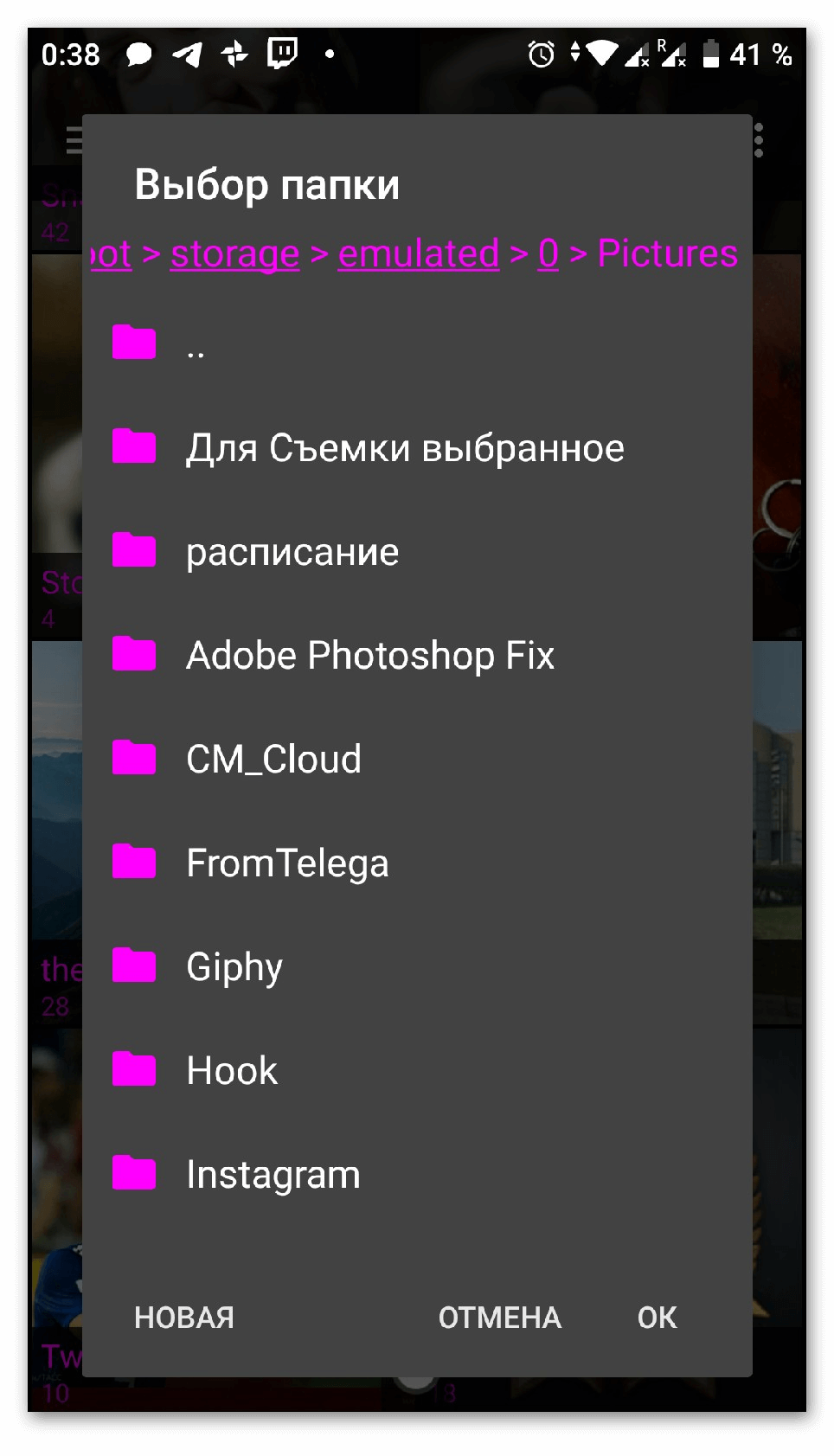
Создавать папки очень просто, хотя разработчики Android почему-то не вывели функционал на видное место. Но, это легко исправляется дополнительным программным обеспечением. Позволяя сортировать и скрывать определенные файлы, упрощая повседневное использование смартфона.

