Как подписать файл электронной подписью sig
Содержание
- Что потребуется для подписания электронного документа?
- Вариант 1. Установить плагин для Office
- Для документов формата Word и Excel
- Для документов формата PDF
- Вариант 2. Установить отдельную программу для создания подписи
- Вариант 3. Воспользоваться веб-сервисами
- Общие сведения о типах электронных подписей
- Как создать файл открепленной подписи
- Создание через командную строку
- Как подписать файл с помощью ЭЦП
- Как подписать pdf с помощью ЭЦП
- Как подписать документ Word с помощью ЭЦП
- Как подписать документ Excel с помощью ЭЦП
- Как подписать договор с помощью ЭЦП
- Как подписать доверенность с помощью ЭЦП
- Разрешается ли редактирование файла подписанного ЭЦП
- Как выглядит документ подписанный ЭЦП
Этот вопрос возникает, когда владельцу сертификата электронной подписи нужно подписать документ вне информационных систем, в которых уже встроены механизмы создания и проверки электронной подписи. Рассмотрим варианты, как подписать документ квалифицированной электронной подписью.

Что потребуется для подписания электронного документа?
- Окончательная редакция документа, который необходимо подписать. После создания подписи в него нельзя будет внести изменения.
- Действующий квалифицированный сертификат электронной подписи. В рамках российского законодательства квалифицированная электронная подпись — единственный вид подписи, который придает документу юридическую силу без дополнительных соглашений между сторонами электронного документооборота.
- Средства электронной подписи. Технология электронной подписи подразумевает использование комплекса программных средств, которые владелец подписи устанавливает на свой компьютер. В Удостоверяющем центре СКБ Контур настройка компьютера для работы с электронной подписью проходит автоматически.
- Программа для создания электронной подписи. Это могут быть плагины, отдельные программы или веб-сервисы.
Вариант 1. Установить плагин для Office
Для документов формата Word и Excel
Чаще всего требуется подписать документ в формате Word:
- трудовой или хозяйственный договор,
- иск в арбитраж,
- заявление в вуз и т.д.
Штатная функция пакета Microsoft Office «Подписать документ» не позволяет создать подпись, которая придает электронному документу юридическую силу. Чтобы создать такую подпись в Word или Excel, необходимо установить на свой компьютер специальный программный модуль, который добавит такую возможность, — например, КриптоПро Office Signature.
Это платная программа, использовать все возможности бесплатно можно только в тестовый период. После загрузки и установки плагина на компьютере можно подписывать документы по такому алгоритму:
В главном меню документа выберите пункт «Сервис» и перейдите в «Параметры». В появившемся окне выберите вкладку «Безопасность» и нажмите кнопку «Цифровые подписи».
В этом окне выберите нужный сертификат электронной подписи из тех, что установлены на компьютере.
С его помощью создайте для документа электронную подпись: нажмите «Подписать» и введите пароль ключевого контейнера.
Что учесть при использовании плагина:
- Алгоритм подписания отличается в разных версиях Word.
- Если создать подпись в одной версии программы, а проверять ее в другой, результат проверки может быть некорректным.
- Документ, подписанный с помощью КриптоПро Office Signature, можно открыть и проверить даже на компьютере, где эта программа не установлена.
Для документов формата PDF
Для создания и проверки электронной подписи в программах Adobe Acrobat, Adobe Reader и Adobe LiveCycle ES есть отдельный модуль КриптоПро PDF.
КриптоПро PDF прилагается бесплатно при совместном использовании с программой Adobe Reader. В остальных программах также есть тестовый период, по истечении которого нужно приобрести лицензию.
Прежде чем вставить электронную подпись в документе PDF, необходимо установить и настроить Acrobat Reader DC или Adobe Acrobat Pro для работы с программой КриптоПро PDF.
После настройки чтобы поставить подпись, выберете в меню документа пункт «Работа с сертификатами», затем нажмите «Подписание». Программа предложит выбрать нужную подпись, среди установленных и место в документе, где будет располагаться подпись. После этого можно завершить подписание документа.
Вариант 2. Установить отдельную программу для создания подписи
Чтобы подписывать документы любого формата (*rar, *.jpeg и *.png,*.ppt, видео, базы данных и т.д.), можно установить на компьютер специальную программу — например, КриптоАРМ.
У программы есть несколько версий, которые отличаются функциональностью. Базовой версией КриптоАРМ Старт с минимумом возможностей можно пользоваться бесплатно. У всех платных версий есть тестовый период, в течение которого будут доступны все возможности. Когда это время истечет, потребуется приобрести лицензию, чтобы продолжить пользоваться этой версией.
Подписать документ можно из главного окна программы или из контекстного меню файла. Алгоритм подписания отличается в зависимости от этих вариантов, но в любом случае выбирайте пункт «Подписать» и следуйте инструкциям. Программа предложит вам выбрать:
- Количество файлов, которые нужно подписать: можно подписать несколько файлов или папку с документами.
- Формат подписи: присоединенная или отсоединенная. В первом случае подпись будет встроена в файл, а во втором будет создана в отдельном файле с расширением *.sig.
- Сертификат, которым нужно подписать документ.
Что учесть при использовании программы:
- В бесплатной версии можно поставить только базовую КЭП (без проверки времени подписания документа и статуса сертификата). Но проверить можно и усовершенствованную подпись (со статусом сертификата и временем подписания документа).
Вариант 3. Воспользоваться веб-сервисами
Можно подписать документ любого формата, не устанавливая на компьютер специальных программ, — например, в веб-сервисе Контур.Крипто.
Это бесплатная программа, которая позволяет создать и проверить электронную подпись, зашифровать и расшифровать электронный файл. Можно подписать не только отдельный файл, но и пакет файлов или архивов. Можно создать подпись документа двумя и более лицами.
Работать в программе можно после регистрации и автоматической установки на компьютер программного обеспечения для криптографических операций. У программы интуитивно понятный интерфейс. Чтобы подписать электронный документ, необходимо:
Загрузить в сервис документ, который необходимо подписать. Подписать можно файл любого формата до 100 Мб.
Выбрать установленный на компьютере сертификат, которым будет подписан документ. Подписать документ в Контур.Крипто можно сертификатом, выпущенным любым удостоверяющим центром.
Создать файл подписи. После того как вы нажмете кнопку «Подписать», сервис создаст папку с исходным документом и подпись с таким же именем и разрешением.sig. Папка сохранит файл и подпись для него на сервере. Эти документы можно скачать на компьютер пользователя.
Послать документ получателю. Можно отправить файл и подпись для него прямо из сервиса. Адресат получит ссылку на документ, сохраненный в Контур.Крипто. Также можно скачать пакет документов на компьютер (исходный документ, файл подписи, сертификат и инструкцию по проверке подписи) и отправить через любой почтовик.
Что учесть при использовании Контур.Крипто:
- В сервисе действует ограничение на вес документа: можно подписать документ до 100 Мб.
- В сервисе можно создать только отсоединенную подпись.
- Контур.Крипто работает только в операционной системе Microsoft Windows.
- Проверить подпись, созданную в Контур.Крипто, можно в любой программе, которая работает с отсоединенными электронными подписями.
Открепленная электронная подпись, в отличии от прикрепленной, хранится в отдельном файле вместе с подписываемым документом. В большинстве случаев она имеет расширение .sig и представляет собой копию открытого сертификата электронной подписи с дополнительным набором мета-данных. А с юридической стороны отличается ли присоединенная и отсоединенная электронная подпись? Какие ещё между ними имеются отличия?
Читайте в статье
Общие сведения о типах электронных подписей
Условно выделяются три вариации электронных подписей (в плане того, как они закрепляются за подписываемым файлом):
- Присоединенная. Сертификат подписи при этом включен в сам подписанный файл и находится в отдельном, защищенном контейнере. При редактировании того самого файла сертификат удаляется.
- Отсоединенная. Сертификат подписи располагается в отдельном файле с расширением .sig. Однако в нем содержатся мета-данные, ссылающиеся на подписанный файл.
- Интегрированная. Сертификат является нераздельной частью подписанного файла, отредактировать такой документ не получится. Подобная схема часто используется в текстовых документах, создаваемых при помощи офисного пакета Microsoft Office или Adobe Acrobat. Открыть подписанный файл получится только через эти приложения при наличии установленного в системе сертификата удостоверяющего центра.
Соответственно, открепленная и прикрепленная электронная подпись отличаются только тем, включены ли они в подписанный документ или нет. Но информация в них содержится идентичная – этот тот же ключ с указанием данных того, кто подписал документ, и специальный набор мета-данных, подтверждающий факт подписи при помощи легитимного ЭЦП.
С юридической точки зрения никакой разницы между открепленной и присоединенной подписью нет. Отличаются они только удобством использования. Например, файл, подписанный отсоединенной подписью, доступен для просмотра даже без средств криптошифрования (установленная КриптоПРО CSP не понадобится). Открыть же документ с присоединенной подписью без них не получится (то же самое касается и интегрированных электронных подписей).
Как создать файл открепленной подписи
Для подачи некоторых запросов может потребоваться файл открепленной электронной подписи. Причем, он бывает нескольких вариантов, отличающихся кодировкой – следует учитывать данный нюанс. Самый простой вариант – это использование КриптоАРМ, программной платформы для работы с электронными подписями (входит в состав определенных редакций КриптоПРО CSP версии 3.6 и старше).
- на любом документе (который нужно подписать) необходимо кликнуть правой кнопкой мыши (вызвать контекстное меню);
- выбрать «КриптоАРМ»;
- в открывшемся окне следует нажать «Далее» несколько раз, дойдя по пункта выбора типа используемой подписи (также можно добавить сразу несколько файлов для подписи, если есть такая необходимость или же создать архив, в который будет помещена открепленная электронная подпись);
- отметить пункт «Сохранить подпись в отдельном файле»;
- выбрать сертификат ЭЦП (от чьего имени будет осуществлена подпись документа);
- нажать «Готово» (при необходимости – подтвердить свои действия вводом секретного пароля).
В итоге рядом с подписываемом файлом появится отсоединенная электронная подпись der или base64 (в зависимости от заданной настройки). Дважды кликнув на файле сертификата можно будет просмотреть базовую информацию о нем – кому и кем выдан, срок действия и так далее.
Если после нажатия «Готово» система выдает ошибку, то в большинстве случаев это указывает на отсутствие сертификата удостоверяющего центра или на отсутствие прав для работы с электронными подписями (то есть, введено ограничение для пользователей, вошедших под учетной записью «Гость»).
Создание через командную строку

Базовая команда для создания отсоединенной электронной подписи выглядит следующим образом: [путь в проводнике]cryptcp [ [ ]]. А вот список команд и опций, которые можно задавать для подписываемых файлов, доступен в файле Readme, поставляющийся вместе с КриптоПРО CSP.
Таким же образом создается отсоединенная электронная подпись в формате pkcs 7 (может потребоваться для работы определенных сайтов, где предусмотрена возможность отправки подписанных запросов), с определенными параметрами шифрования или с защитой (для открытия понадобится ввести код). В плане функционала и возможностей консольная утилита ни в чем не уступает тому же КриптоАРМ.
Итого, проще всего создать файл отсоединенной электронной подписи с помощью надстройки КриптоАРМ для программы КриптоПРО CSP. Подпись при этом хранится в отдельном файле, в него входят все данные из открытого сертификата ЭЦП, а также набор мета-данных, ссылающихся на подписанный файл. При отсутствии КриптоАРМ (программа — платная) можно использовать консольную утилиту Cryptcp, поставляющуюся вместе с КриптоПРО CSP, но там процесс создания отсоединенной подписи несколько сложнее.
В статье описывается как подписать документы (pdf, word, excel, xml, архив) с помощью ЭЦП. Рассмотрим какое программное обеспечение необходимо, чтобы подписать документы с помощью ЭЦП, их плюсы и минусы.
Как подписать файл с помощью ЭЦП
Есть две программы с помощью которых можно подписать файл с помощью ЭЦП:
ViPNet CryptoFile
С помощью этой программы можно подписать любой файл, например: doc, xls, jpg, xml, txt, подписать декларацию эцп, архив. После подписания файл будет с окончанием .sig
Плюсы: бесплатная требующая регистрации на сайте программа (ключ получите на электронную почту). Также есть возможность при подписании файла с ЭЦП использовать прикрепленную подпись к файлу, т.е. файл и ключ будет находиться в одном файле или отдельно от файла.
Минусы: при подписании можно добавить только одну электронную подпись;
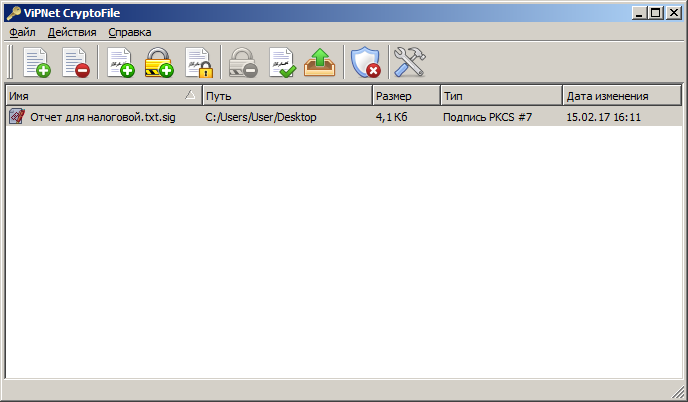
Подписать документ ЭЦП можно правой кнопкой мыши на файле выбрать в меню ViPNet CryptoFile -> Подписать.
КриптоАРМ
Минусы: платное программное обеспечение;
Плюсы: можно добавить множество ЭЦП подписей при подписывании файла.
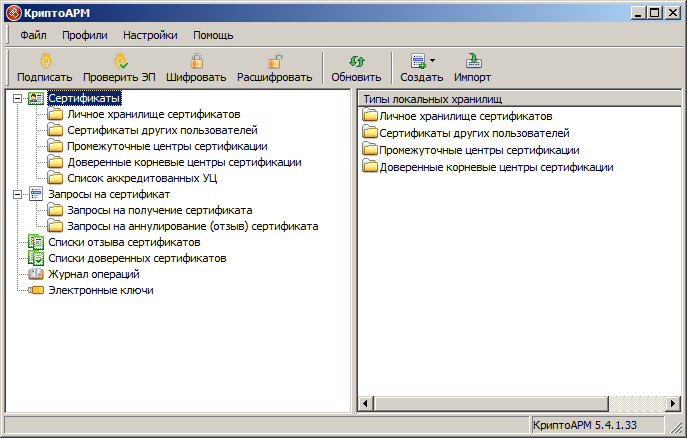
Подписать документ ЭЦП можно правой кнопкой мыши на файле выбрать в меню КриптоАРМ -> Подписать.
Как подписать pdf с помощью ЭЦП
Если Вам необходимо подписать документ например для налоговой, читайте инструкцию выше «Как подписать файл с помощью ЭЦП», если же Вам необходима подпись с видимой частью в документе, то читайте инструкцию ниже.
Для того чтобы подписать pdf документ с помощью ЭЦП необходимо ПО КриптоПро PDF.
Плюсы: Электронная подпись видна в документе.
Минусы: Стоимость программы (90 дней бесплатно.)
также, необходимо чтобы был установлен Acrobat Reader DC или Adobe Acrobat Pro.
Прежде чем вставить электронную подпись в документе pdf, необходимо настроить Acrobat Reader DC для работы с программой КриптоПро PDF, для этого в Acrobat Reader DC нажимаем Ctrl+K или заходим в меню Редактирование -> Установки, в категориях выбираем Подписи -> где «Создание и оформление» нажимаем Подробнее см. рисунок:
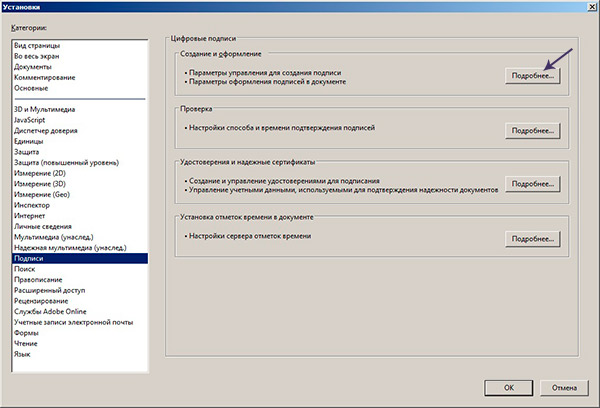
В «Методе подписания по умолчанию» выбираем КриптоПро PDF как на рисунке:
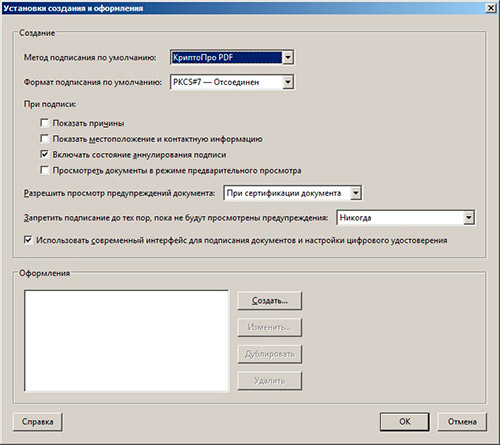
Подписываем документ pdf с ЭЦП
Открываем документ pdf -> в правой панели нажимаем на заполнить и подписать
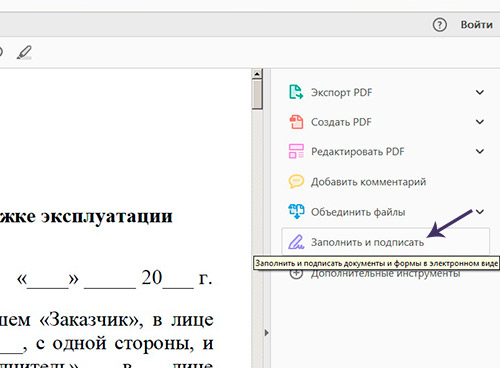
В верхней панели программы Acrobat Reader нажимаем на «Заполнить и подписать» -> «Дополнительные инструменты»
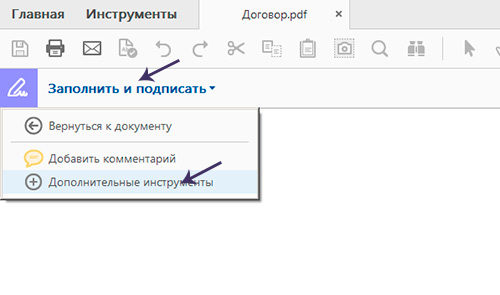
Необходимо выбрать инструмент Сертификаты для добавления на панель.
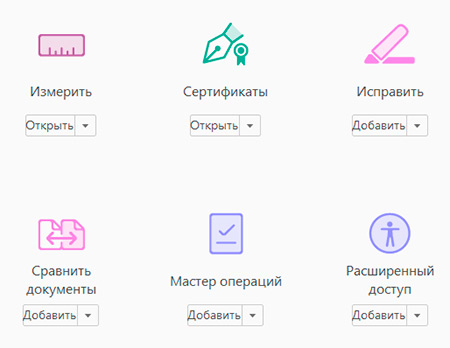
После нажатие на Сертификаты на панели появиться инструмент «Поставить цифровую подпись», нажимаем на нее, далее выделяем курсором участок где хотим поставить цифровую подпись, появиться окно с выбором сертификата.
Выберите сертификат -> ОК -> Подписать.
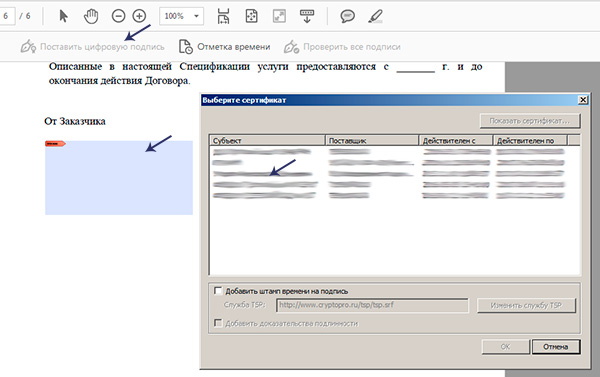
Цифровая подпись в pdf выглядет вот таким образом:
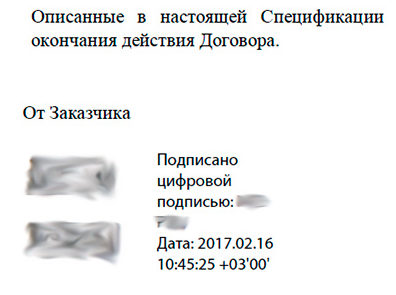
Наш документ pdf подписан, таким же способом можно поставить несколько подписей в одном файле pdf.
Как подписать документ Word с помощью ЭЦП
Если Вам необходимо подписать документ с видимой частью подписи в документе, то читайте инструкцию ниже, если же Вам необходимо подписать документ word и отправить например в налоговую, то Вам подойдет инструкция выше «Как подписать файл с помощью ЭЦП».
Для того чтобы подписать документ Word с помощью ЭЦП нам необходима программа КриптоПро Office Signature.
КриптоПро Office Signature — платное программное обеспечение, служит для подписания документов Wort, Excel.
После установки можно сразу приступить к подписанию документов Word ЭЦП, для этого открываем документ Word который необходимо подписать с ЭЦП -> меню Ставка -> в блоке Текст нажать на Строка подписи и выбрать Строка подписи (КРИПТО-ПРО).
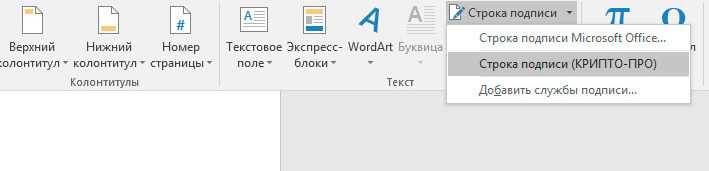
Предположим, что необходимо вставить две электронные подписи в документ Word, для этого проделываем два раза операцию показанную выше, без подписания. Так как после подписания одной подписью, документ станет не редактируемым. Поэтому вставляем два поля для электронной подписи.
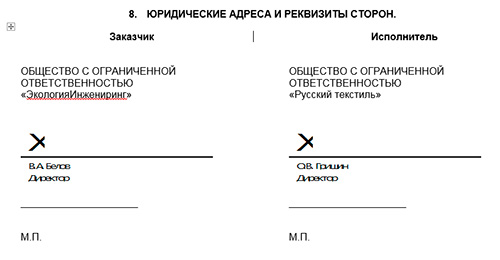
После этого можно подписывать нажав на одну подпись, выбрать ЭЦП и подписать, далее такие же действия произвести и со второй подписью.
Подписанный ЭЦП документ word выглядит вот так:

Как подписать документ Excel с помощью ЭЦП
Не буду повторяться, для того чтобы подписать документ Excel c помощью ЭЦП, необходимо проделать все тоже самое что и для Word см, чуть выше.
Внимание: Если Вам необходимо подписать документ excel с видимой частью подписи в документе, то читайте инструкцию дальше «Как подписать документ Word с помощью ЭЦП» , если же Вам необходимо подписать документ excel и отправить например в налоговую, то Вам подойдет инструкция в начале страницы «Как подписать файл с помощью ЭЦП».
Как подписать договор с помощью ЭЦП
В зависимости в каком формате создан договор, прочитайте выше статью Как подписать документ Word или PDF.
Как подписать доверенность с помощью ЭЦП
Прочитайте выше статью и выберите подходящий вариант как подписать доверенность с помощью ЭЦП.
Вопросы:
Разрешается ли редактирование файла подписанного ЭЦП
— Нет, после подписания файл отредактировать не получиться, например, если попытаться отредактировать текст подписанный в Word-е, то все подписи удаляются.
Как выглядит документ подписанный ЭЦП
— Все зависит каким методом вы подписывали документ. Если подписывали документ как в инструкции в начале, файл будет с расширение .sig. Также файл и ЭЦП может быть отдельным файлом, это зависит от метода подписания файла.
Если же вы подписывали документ pdf, word или excel с помощью специальных программ, то отличить их не предоставляется возможным. Необходимо открыть документ и уже внутри удостовериться, есть ли подпись или нет.

