Как подписать документ в формате sig
Содержание
- Открепленная (отсоединенная) ЭП
- Совмещенная (прикрепленная/присоединенная) ЭП
- Встроенная ЭП
- ЭП в Outlook
- Общие сведения о типах электронных подписей
- Как создать файл открепленной подписи
- Создание через командную строку
- Как подписать файл с помощью ЭЦП
- Как подписать pdf с помощью ЭЦП
- Как подписать документ Word с помощью ЭЦП
- Как подписать документ Excel с помощью ЭЦП
- Как подписать договор с помощью ЭЦП
- Как подписать доверенность с помощью ЭЦП
- Разрешается ли редактирование файла подписанного ЭЦП
- Как выглядит документ подписанный ЭЦП
Электронная подпись содержит информацию об авторе и подтверждает отсутствие изменений в электронном документе после его подписания. Есть несколько основных способов подписания, но выбор способа зависит от требований контрагента, поэтому прежде чем принимать решение, каким способом и в каком программном обеспечении подписывать документ, уточните у контрагента требования к подписи:
Открепленная (отсоединенная) ЭП
— Файл подписи создается отдельно от подписываемого файла.
— Для проверки подписи нужно передавать два файла — исходный документ и файл подписи.
— Нет ограничения по формату подписываемых документов.
— Созданный файл подписи имеет, как правило, расширение.sig,.sgn,.p7s.
— Есть возможность создать усовершенствованную открепленную подпись, такой файл содержит отметку времени.
— Можно создать файл, содержащий подписи нескольких лиц.
Проверку созданной открепленной подписи контрагент может выполнить в программах, предназначенных для проверки электронных документов с отсоединенной подписью.
— Контур.Крипто
Сервис для подписания электронной подписью, проверки электронной подписи под документом, шифрования и дешифрования документов. Для работы подойдут сертификаты, выданные любым УЦ. Есть возможность создания усовершенствованной подписи с отметкой времени.
После подписания файл открепленной подписи сохраняется рядом с документом. Подписант может отправить подписанные документы любому получателю по электронной почте, а также скачать на компьютер пакет документов: исходный документ, файл подписи, сертификат и инструкцию по проверке подписи.
Все функции сервиса бесплатны.
— КриптоАРМ
Используется для подписи и шифрования файлов любого формата. С помощью КриптоАРМ можно расшифровать, посмотреть подпись файла, создать как открепленную подпись документа, так и присоединенную подпись.
Установить компонент можно с помощью диагностики для ЭТП или с сайта разработчика. Приобрести лицензию для этого ПО можно в любом Сервисном центре.
Примечание: техническая поддержка СКБ Контур не является разработчиком ПО КриптоАРМ, поэтому консультации по этому продукту не оказывает.
Совмещенная (прикрепленная/присоединенная) ЭП
Разновидность электронной подписи, при создании которой формируется файл, содержащий как саму электронную подпись, так и исходный документ.
Создать такую подпись можно через КриптоАРМ. В той же папке, в которой хранился исходный документ, появится файл с аналогичным названием, но с расширением, как правило,.sig,.sgn. Размер этого файла несколько больше, чем размер исходного документа.
Отправлять контрагенту нужно будет только этот файл. Для проверки и прочтения документа у контрагента должно быть установлено ПО, поддерживающее работу с прикрепленной подписью.
Встроенная ЭП
Подписание внутри документов Word, Excel, PDF с помощью дополнительного ПО КриптоПро Office Signature и КриптоПро PDF.
Формат исходного документа не меняется, информацию о подписи можно просмотреть, открыв документ. Если в документ после подписания внести изменения, подпись будет определяться как недействительная.
— КриптоПро Office Signature
Плагин, позволяющий создавать встроенную подпись в документах Word и Excel. Можно создать неотображаемую подпись, которую будет видно только на вкладке подписей, или строку подписи в самом документе. Строка подписи представляет собой графический объект, который можно переместить на любое место в тексте документа, содержит в себе как сведения о подписавшем, так и произвольный рисунок. Есть возможность создания нескольких подписей в одном документе.
После того, как в документе появилась цифровая подпись, он автоматически помечается как окончательный и доступен только для чтения. Любое действие по редактированию документа приведёт к тому, что все подписи из документа будут помечены как недействительные.
При открытии документа с подписью на компьютере, где не установлен продукт «КриптоПро Office Signature» подпись будет отображаться как недействительная.
Установить компонент можно с помощью диагностики для ЭТП или с сайта разработчика. Приобрести лицензию для этого ПО можно в любом Сервисном центре.
Подробные инструкции по добавлению неотображаемой и графической подписей описаны в статье «Как настроить Word/Excel для работы с сертификатом»
— КриптоПро PDF
Плагин для создания подписи внутри документов PDF. Можно создать видимую подпись (отображается на панели Подписи, и в виде поля подписи в документе), или невидимую (отображается только на панели Подписи). Также позволяет настроить разрешенные изменения, при которых подпись останется действующей (например, добавление комментариев). Есть возможность создания усовершенствованной подписи с отметкой времени.
Приобрести лицензию для этого ПО можно любом Сервисном центре.
Примечание: консультации по продукту КриптоПро PDF оказывает техническая поддержка компании КриптоПро.
— Подписание в OpenOffice / LibreOffice
В данном пакете не поддерживается создание подписи в документе с сертификатами, выданными с помощью СКЗИ КриптоПро. Разработки плагина для OpenOffice / LibreOffice КриптоПро пока не планирует.
ЭП в Outlook
Подписание в Outlook возможно только в почтовом клиенте Microsoft Outlook, и почта в учётной записи MS Outlook должна совпадать с почтой, указанной в сертификате.
Подробнее о настройке подписи и шифрования сообщений электронной почты в MS Outlook в статье «Как настроить Outlook для работы с сертификатом».
Открепленная электронная подпись, в отличии от прикрепленной, хранится в отдельном файле вместе с подписываемым документом. В большинстве случаев она имеет расширение .sig и представляет собой копию открытого сертификата электронной подписи с дополнительным набором мета-данных. А с юридической стороны отличается ли присоединенная и отсоединенная электронная подпись? Какие ещё между ними имеются отличия?
Читайте в статье
Общие сведения о типах электронных подписей
Условно выделяются три вариации электронных подписей (в плане того, как они закрепляются за подписываемым файлом):
- Присоединенная. Сертификат подписи при этом включен в сам подписанный файл и находится в отдельном, защищенном контейнере. При редактировании того самого файла сертификат удаляется.
- Отсоединенная. Сертификат подписи располагается в отдельном файле с расширением .sig. Однако в нем содержатся мета-данные, ссылающиеся на подписанный файл.
- Интегрированная. Сертификат является нераздельной частью подписанного файла, отредактировать такой документ не получится. Подобная схема часто используется в текстовых документах, создаваемых при помощи офисного пакета Microsoft Office или Adobe Acrobat. Открыть подписанный файл получится только через эти приложения при наличии установленного в системе сертификата удостоверяющего центра.
Соответственно, открепленная и прикрепленная электронная подпись отличаются только тем, включены ли они в подписанный документ или нет. Но информация в них содержится идентичная – этот тот же ключ с указанием данных того, кто подписал документ, и специальный набор мета-данных, подтверждающий факт подписи при помощи легитимного ЭЦП.
С юридической точки зрения никакой разницы между открепленной и присоединенной подписью нет. Отличаются они только удобством использования. Например, файл, подписанный отсоединенной подписью, доступен для просмотра даже без средств криптошифрования (установленная КриптоПРО CSP не понадобится). Открыть же документ с присоединенной подписью без них не получится (то же самое касается и интегрированных электронных подписей).
Как создать файл открепленной подписи
Для подачи некоторых запросов может потребоваться файл открепленной электронной подписи. Причем, он бывает нескольких вариантов, отличающихся кодировкой – следует учитывать данный нюанс. Самый простой вариант – это использование КриптоАРМ, программной платформы для работы с электронными подписями (входит в состав определенных редакций КриптоПРО CSP версии 3.6 и старше).
- на любом документе (который нужно подписать) необходимо кликнуть правой кнопкой мыши (вызвать контекстное меню);
- выбрать «КриптоАРМ»;
- в открывшемся окне следует нажать «Далее» несколько раз, дойдя по пункта выбора типа используемой подписи (также можно добавить сразу несколько файлов для подписи, если есть такая необходимость или же создать архив, в который будет помещена открепленная электронная подпись);
- отметить пункт «Сохранить подпись в отдельном файле»;
- выбрать сертификат ЭЦП (от чьего имени будет осуществлена подпись документа);
- нажать «Готово» (при необходимости – подтвердить свои действия вводом секретного пароля).
В итоге рядом с подписываемом файлом появится отсоединенная электронная подпись der или base64 (в зависимости от заданной настройки). Дважды кликнув на файле сертификата можно будет просмотреть базовую информацию о нем – кому и кем выдан, срок действия и так далее.
Если после нажатия «Готово» система выдает ошибку, то в большинстве случаев это указывает на отсутствие сертификата удостоверяющего центра или на отсутствие прав для работы с электронными подписями (то есть, введено ограничение для пользователей, вошедших под учетной записью «Гость»).
Создание через командную строку

Базовая команда для создания отсоединенной электронной подписи выглядит следующим образом: [путь в проводнике]cryptcp [ [ ]]. А вот список команд и опций, которые можно задавать для подписываемых файлов, доступен в файле Readme, поставляющийся вместе с КриптоПРО CSP.
Таким же образом создается отсоединенная электронная подпись в формате pkcs 7 (может потребоваться для работы определенных сайтов, где предусмотрена возможность отправки подписанных запросов), с определенными параметрами шифрования или с защитой (для открытия понадобится ввести код). В плане функционала и возможностей консольная утилита ни в чем не уступает тому же КриптоАРМ.
Итого, проще всего создать файл отсоединенной электронной подписи с помощью надстройки КриптоАРМ для программы КриптоПРО CSP. Подпись при этом хранится в отдельном файле, в него входят все данные из открытого сертификата ЭЦП, а также набор мета-данных, ссылающихся на подписанный файл. При отсутствии КриптоАРМ (программа — платная) можно использовать консольную утилиту Cryptcp, поставляющуюся вместе с КриптоПРО CSP, но там процесс создания отсоединенной подписи несколько сложнее.
В статье описывается как подписать документы (pdf, word, excel, xml, архив) с помощью ЭЦП. Рассмотрим какое программное обеспечение необходимо, чтобы подписать документы с помощью ЭЦП, их плюсы и минусы.
Как подписать файл с помощью ЭЦП
Есть две программы с помощью которых можно подписать файл с помощью ЭЦП:
ViPNet CryptoFile
С помощью этой программы можно подписать любой файл, например: doc, xls, jpg, xml, txt, подписать декларацию эцп, архив. После подписания файл будет с окончанием .sig
Плюсы: бесплатная требующая регистрации на сайте программа (ключ получите на электронную почту). Также есть возможность при подписании файла с ЭЦП использовать прикрепленную подпись к файлу, т.е. файл и ключ будет находиться в одном файле или отдельно от файла.
Минусы: при подписании можно добавить только одну электронную подпись;
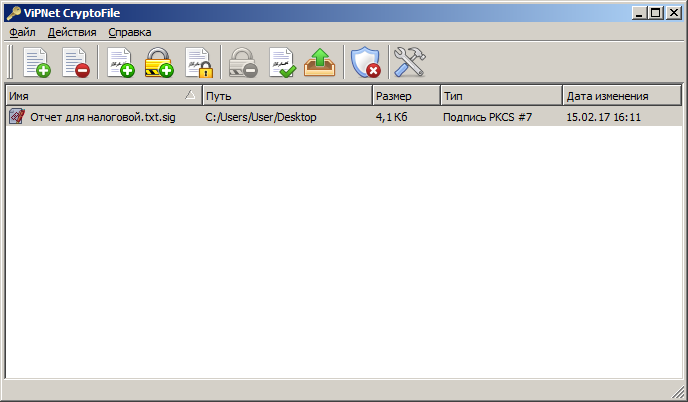
Подписать документ ЭЦП можно правой кнопкой мыши на файле выбрать в меню ViPNet CryptoFile -> Подписать.
КриптоАРМ
Минусы: платное программное обеспечение;
Плюсы: можно добавить множество ЭЦП подписей при подписывании файла.
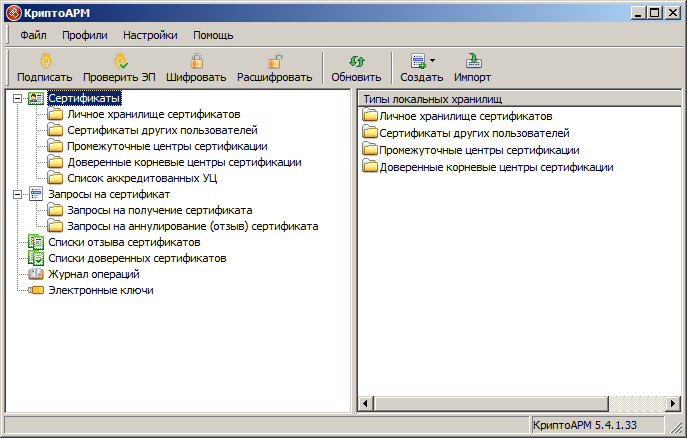
Подписать документ ЭЦП можно правой кнопкой мыши на файле выбрать в меню КриптоАРМ -> Подписать.
Как подписать pdf с помощью ЭЦП
Если Вам необходимо подписать документ например для налоговой, читайте инструкцию выше «Как подписать файл с помощью ЭЦП», если же Вам необходима подпись с видимой частью в документе, то читайте инструкцию ниже.
Для того чтобы подписать pdf документ с помощью ЭЦП необходимо ПО КриптоПро PDF.
Плюсы: Электронная подпись видна в документе.
Минусы: Стоимость программы (90 дней бесплатно.)
также, необходимо чтобы был установлен Acrobat Reader DC или Adobe Acrobat Pro.
Прежде чем вставить электронную подпись в документе pdf, необходимо настроить Acrobat Reader DC для работы с программой КриптоПро PDF, для этого в Acrobat Reader DC нажимаем Ctrl+K или заходим в меню Редактирование -> Установки, в категориях выбираем Подписи -> где «Создание и оформление» нажимаем Подробнее см. рисунок:
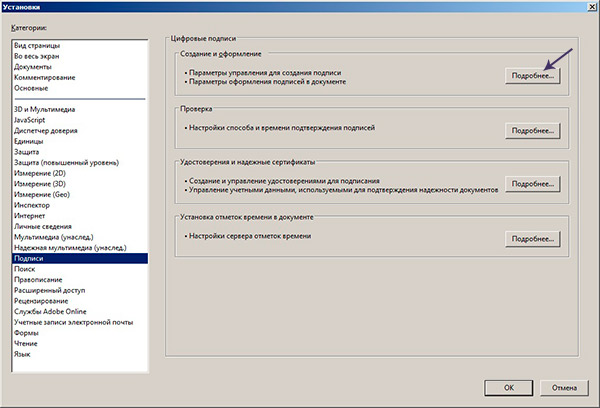
В «Методе подписания по умолчанию» выбираем КриптоПро PDF как на рисунке:
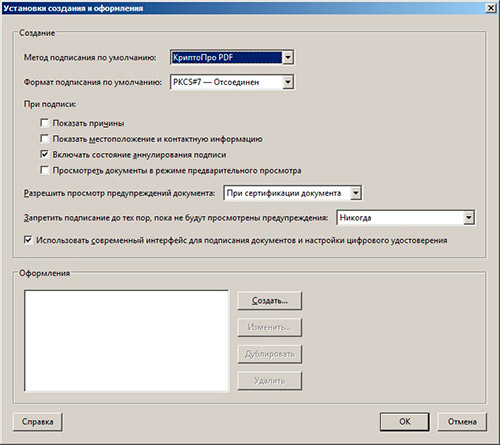
Подписываем документ pdf с ЭЦП
Открываем документ pdf -> в правой панели нажимаем на заполнить и подписать
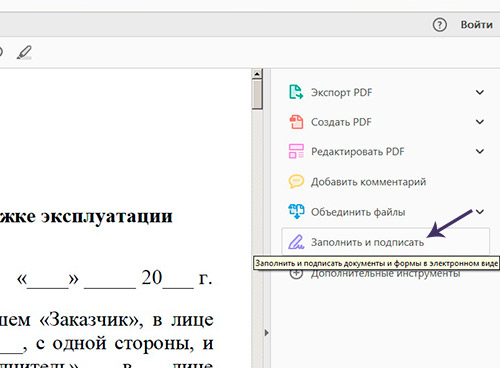
В верхней панели программы Acrobat Reader нажимаем на «Заполнить и подписать» -> «Дополнительные инструменты»
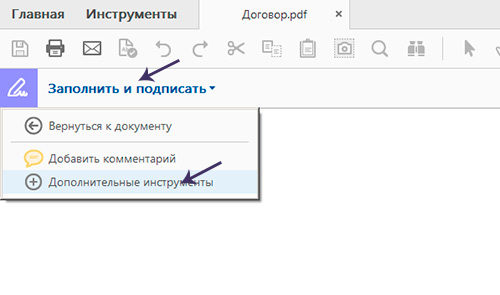
Необходимо выбрать инструмент Сертификаты для добавления на панель.
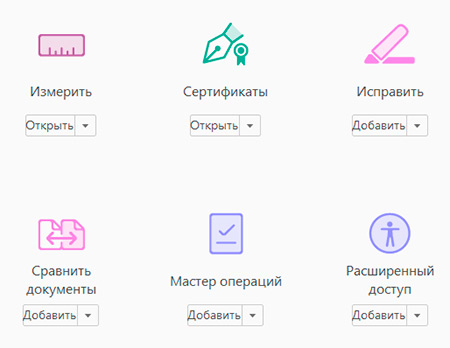
После нажатие на Сертификаты на панели появиться инструмент «Поставить цифровую подпись», нажимаем на нее, далее выделяем курсором участок где хотим поставить цифровую подпись, появиться окно с выбором сертификата.
Выберите сертификат -> ОК -> Подписать.
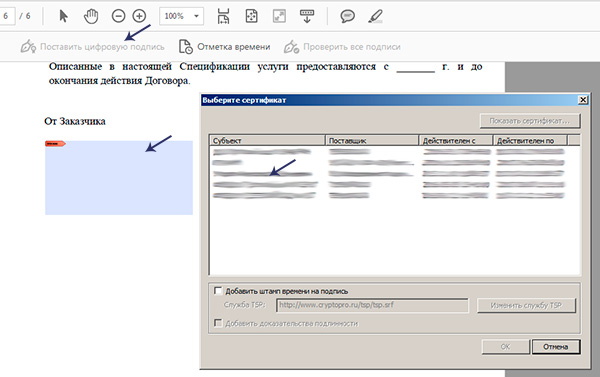
Цифровая подпись в pdf выглядет вот таким образом:
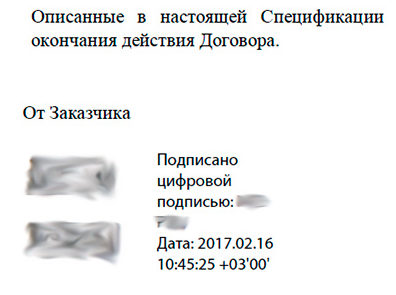
Наш документ pdf подписан, таким же способом можно поставить несколько подписей в одном файле pdf.
Как подписать документ Word с помощью ЭЦП
Если Вам необходимо подписать документ с видимой частью подписи в документе, то читайте инструкцию ниже, если же Вам необходимо подписать документ word и отправить например в налоговую, то Вам подойдет инструкция выше «Как подписать файл с помощью ЭЦП».
Для того чтобы подписать документ Word с помощью ЭЦП нам необходима программа КриптоПро Office Signature.
КриптоПро Office Signature — платное программное обеспечение, служит для подписания документов Wort, Excel.
После установки можно сразу приступить к подписанию документов Word ЭЦП, для этого открываем документ Word который необходимо подписать с ЭЦП -> меню Ставка -> в блоке Текст нажать на Строка подписи и выбрать Строка подписи (КРИПТО-ПРО).
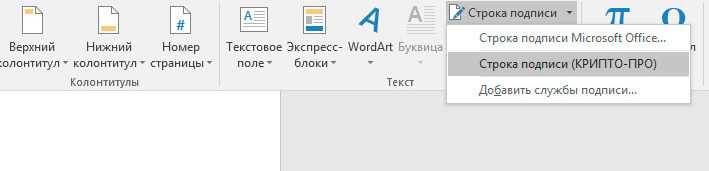
Предположим, что необходимо вставить две электронные подписи в документ Word, для этого проделываем два раза операцию показанную выше, без подписания. Так как после подписания одной подписью, документ станет не редактируемым. Поэтому вставляем два поля для электронной подписи.
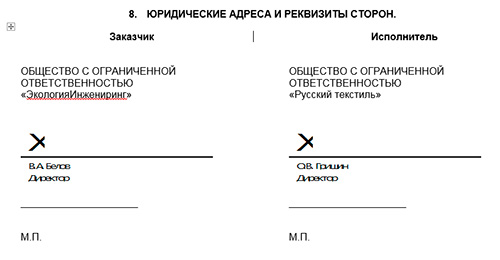
После этого можно подписывать нажав на одну подпись, выбрать ЭЦП и подписать, далее такие же действия произвести и со второй подписью.
Подписанный ЭЦП документ word выглядит вот так:

Как подписать документ Excel с помощью ЭЦП
Не буду повторяться, для того чтобы подписать документ Excel c помощью ЭЦП, необходимо проделать все тоже самое что и для Word см, чуть выше.
Внимание: Если Вам необходимо подписать документ excel с видимой частью подписи в документе, то читайте инструкцию дальше «Как подписать документ Word с помощью ЭЦП» , если же Вам необходимо подписать документ excel и отправить например в налоговую, то Вам подойдет инструкция в начале страницы «Как подписать файл с помощью ЭЦП».
Как подписать договор с помощью ЭЦП
В зависимости в каком формате создан договор, прочитайте выше статью Как подписать документ Word или PDF.
Как подписать доверенность с помощью ЭЦП
Прочитайте выше статью и выберите подходящий вариант как подписать доверенность с помощью ЭЦП.
Вопросы:
Разрешается ли редактирование файла подписанного ЭЦП
— Нет, после подписания файл отредактировать не получиться, например, если попытаться отредактировать текст подписанный в Word-е, то все подписи удаляются.
Как выглядит документ подписанный ЭЦП
— Все зависит каким методом вы подписывали документ. Если подписывали документ как в инструкции в начале, файл будет с расширение .sig. Также файл и ЭЦП может быть отдельным файлом, это зависит от метода подписания файла.
Если же вы подписывали документ pdf, word или excel с помощью специальных программ, то отличить их не предоставляется возможным. Необходимо открыть документ и уже внутри удостовериться, есть ли подпись или нет.

