Как подписать документ электронной подписью в pdf
Содержание
- Добавление подписи в файл PDF
- Процедура добавления подписи в документ PDF
- Отправка и отслеживание подписанных файлов PDF
- Получение документов PDF, подписанных другими пользователями, с помощью Adobe Sign
- Управление сертификатами (защищенные файлы PDF)
- Что потребуется для подписания электронного документа?
- Вариант 1. Установить плагин для Office
- Для документов формата Word и Excel
- Для документов формата PDF
- Вариант 2. Установить отдельную программу для создания подписи
- Вариант 3. Воспользоваться веб-сервисами
- Онлайн подпись документов ЭЦП
- Как подписать документ ЭЦП в Word MS Office
- Как подписать документ PDF электронной подписью
На этой странице

Reader позволяет подписывать файлы PDF, а также вставлять подпись в файл. Если вы просматриваете файл PDF в Интернете, то чтобы подписать его, требуется сначала загрузить этот файл.
Некоторые настройки защиты документа PDF могут запрещать электронную подпись. Такие документы следует напечатать и затем подписать вручную.
Добавление подписи в файл PDF
Чтобы подписать документ или форму PDF, можно ввести, нарисовать или вставить изображение своей подписи. Можно также добавить текст, например, имя, компанию, заголовок или дату. При сохранении документа подпись и текст становятся частью документа PDF.
Процедура добавления подписи в документ PDF
Откройте документ PDF или форму, которую необходимо подписать.
Нажмите значок подписания на панели инструментов. Либо выберите Инструменты > Заполнить и подписать или нажмите Заполнить и подписать на панели справа.

Отобразится инструмент «Заполнить и подписать». Нажмите Заполнить и подписать .

Поля формы обнаруживаются автоматически. Наведите курсор на поле для отображения синего поля. Нажмите в любом месте в синем поле (курсор будет автоматически установлен в правильное положение). Введите текст в поле.

Вы можете выбрать желаемый цвет для заполнения формы PDF. Нажмите кнопку цвета в меню «Заполнить и подписать» и выберите желаемый цвет.

По умолчанию для подписи используется черный цвет. Для сохранения цвета подписи по умолчанию убедитесь, что флажок Сохранить исходный цвет подписи снят.
Дополнительная информация о заполнении форм представлена в статье Заполнение формы PDF.
Нажмите значок Подписание  на панели инструментов и выберите, что необходимо добавить — подпись или только инициалы.
на панели инструментов и выберите, что необходимо добавить — подпись или только инициалы.
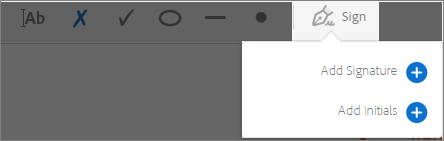
Если подпись или инициалы уже добавлены, они отображаются как параметры, доступные для выбора.
Если вы уже добавляли подпись или инициалы, выберите ее в параметрах подписи, затем нажмите в том месте документа PDF, где необходимо вставить подпись. Пропустите этот шаг.
Если вы подписываете документ впервые, отображается панель «Подпись» или панель «Инициалы». Ниже приведен пример панели «Подпись».

- Клавиатура. Введите свое имя в поле. На выбор доступно несколько стилей подписи. Нажмите Изменить стиль для просмотра другого стиля.
- Перо. Поставьте в поле рукописную подпись.
- Изображение. Найдите и выберите изображение своей подписи.
- Сохранить подпись. Если этот флажок установлен, и вы зарегистрированы в Acrobat Reader или Acrobat, добавленная подпись надежно сохраняется в Adobe Document Cloud для повторного использования.
Нажмите кнопку Применить, затем нажмите в том месте документа PDF, где требуется добавить подпись или инициалы.
Чтобы переместить подпись или инициалы, нажмите поле, чтобы выделить его, и используйте клавиши со стрелками. Чтобы изменить размер или удалить поле, используйте параметры на панели инструментов поля.
Чтобы использовать изображение подписи:
- Поставьте свою подпись черной ручкой на чистом белом листе бумаги. Подпись следует разместить посередине бумаги, чтобы при создании или сканировании снимка не было краев.
- Сфотографируйте или отсканируйте подпись. При фотографировании подписи убедитесь, что страница освещена должным образом и на подпись не падает тень.
- Передайте фотографию на компьютер или отсканируйте изображение. Acrobat/Reader поддерживает файлы JPG, JPEG, PNG, GIF, TIFF, TIF и BMP. Обрезать изображение не требуется. Если фотография или отсканированное изображение достаточно четкое, Acrobat/Reader выполнит импорт только подписи.
Отправка и отслеживание подписанных файлов PDF
После заполнения формы вы можете поделиться файлом PDF с другими пользователями. Чтобы поделиться формой, следуйте инструкции из статьи Отправка формы.
Получение документов PDF, подписанных другими пользователями, с помощью Adobe Sign
Получать документы, подписанные другими пользователями, можно с помощью инструмента «Заполнить и подписать», который работает на базе облачных сервисов Adobe Sign. Это позволяет ускорить процесс: подписывающие стороны могут подписать документ из любой точки мира через веб-браузер или с мобильного устройства. Подписывающим сторонам не потребуется вводить учетные данные или приобретать какую-либо программу Adobe, чтобы подписывать документы.
Подписывающим сторонам приходит электронное письмо с запросом на подписание документов. После подписания вы и подписанты получаете подписанный документ PDF по электронной почте. Можно отслеживать весь процесс подписания в Acrobat DC или Acrobat Reader DC. Для этого выберите Главная > Для подписания.
Дополнительные сведения см. на странице Отправка документов PDF на подпись.
Управление сертификатами (защищенные файлы PDF)
Автор документа PDF может зашифровать его с помощью сертификата для проверки цифровых подписей. Сертификаты, полученные от других пользователей, сохраняются в списке доверенных лиц. Этот список напоминает адресную книгу и по нему можно проверить подписи пользователей в любых полученных документах.
Дополнительную информацию см. в следующих статьях справочного руководства по Acrobat:
Этот вопрос возникает, когда владельцу сертификата электронной подписи нужно подписать документ вне информационных систем, в которых уже встроены механизмы создания и проверки электронной подписи. Рассмотрим варианты, как подписать документ квалифицированной электронной подписью.

Что потребуется для подписания электронного документа?
- Окончательная редакция документа, который необходимо подписать. После создания подписи в него нельзя будет внести изменения.
- Действующий квалифицированный сертификат электронной подписи. В рамках российского законодательства квалифицированная электронная подпись — единственный вид подписи, который придает документу юридическую силу без дополнительных соглашений между сторонами электронного документооборота.
- Средства электронной подписи. Технология электронной подписи подразумевает использование комплекса программных средств, которые владелец подписи устанавливает на свой компьютер. В Удостоверяющем центре СКБ Контур настройка компьютера для работы с электронной подписью проходит автоматически.
- Программа для создания электронной подписи. Это могут быть плагины, отдельные программы или веб-сервисы.
Вариант 1. Установить плагин для Office
Для документов формата Word и Excel
Чаще всего требуется подписать документ в формате Word:
- трудовой или хозяйственный договор,
- иск в арбитраж,
- заявление в вуз и т.д.
Штатная функция пакета Microsoft Office «Подписать документ» не позволяет создать подпись, которая придает электронному документу юридическую силу. Чтобы создать такую подпись в Word или Excel, необходимо установить на свой компьютер специальный программный модуль, который добавит такую возможность, — например, КриптоПро Office Signature.
Это платная программа, использовать все возможности бесплатно можно только в тестовый период. После загрузки и установки плагина на компьютере можно подписывать документы по такому алгоритму:
В главном меню документа выберите пункт «Сервис» и перейдите в «Параметры». В появившемся окне выберите вкладку «Безопасность» и нажмите кнопку «Цифровые подписи».
В этом окне выберите нужный сертификат электронной подписи из тех, что установлены на компьютере.
С его помощью создайте для документа электронную подпись: нажмите «Подписать» и введите пароль ключевого контейнера.
Что учесть при использовании плагина:
- Алгоритм подписания отличается в разных версиях Word.
- Если создать подпись в одной версии программы, а проверять ее в другой, результат проверки может быть некорректным.
- Документ, подписанный с помощью КриптоПро Office Signature, можно открыть и проверить даже на компьютере, где эта программа не установлена.
Для документов формата PDF
Для создания и проверки электронной подписи в программах Adobe Acrobat, Adobe Reader и Adobe LiveCycle ES есть отдельный модуль КриптоПро PDF.
КриптоПро PDF прилагается бесплатно при совместном использовании с программой Adobe Reader. В остальных программах также есть тестовый период, по истечении которого нужно приобрести лицензию.
Прежде чем вставить электронную подпись в документе PDF, необходимо установить и настроить Acrobat Reader DC или Adobe Acrobat Pro для работы с программой КриптоПро PDF.
После настройки чтобы поставить подпись, выберете в меню документа пункт «Работа с сертификатами», затем нажмите «Подписание». Программа предложит выбрать нужную подпись, среди установленных и место в документе, где будет располагаться подпись. После этого можно завершить подписание документа.
Вариант 2. Установить отдельную программу для создания подписи
Чтобы подписывать документы любого формата (*rar, *.jpeg и *.png,*.ppt, видео, базы данных и т.д.), можно установить на компьютер специальную программу — например, КриптоАРМ.
У программы есть несколько версий, которые отличаются функциональностью. Базовой версией КриптоАРМ Старт с минимумом возможностей можно пользоваться бесплатно. У всех платных версий есть тестовый период, в течение которого будут доступны все возможности. Когда это время истечет, потребуется приобрести лицензию, чтобы продолжить пользоваться этой версией.
Подписать документ можно из главного окна программы или из контекстного меню файла. Алгоритм подписания отличается в зависимости от этих вариантов, но в любом случае выбирайте пункт «Подписать» и следуйте инструкциям. Программа предложит вам выбрать:
- Количество файлов, которые нужно подписать: можно подписать несколько файлов или папку с документами.
- Формат подписи: присоединенная или отсоединенная. В первом случае подпись будет встроена в файл, а во втором будет создана в отдельном файле с расширением *.sig.
- Сертификат, которым нужно подписать документ.
Что учесть при использовании программы:
- В бесплатной версии можно поставить только базовую КЭП (без проверки времени подписания документа и статуса сертификата). Но проверить можно и усовершенствованную подпись (со статусом сертификата и временем подписания документа).
Вариант 3. Воспользоваться веб-сервисами
Можно подписать документ любого формата, не устанавливая на компьютер специальных программ, — например, в веб-сервисе Контур.Крипто.
Это бесплатная программа, которая позволяет создать и проверить электронную подпись, зашифровать и расшифровать электронный файл. Можно подписать не только отдельный файл, но и пакет файлов или архивов. Можно создать подпись документа двумя и более лицами.
Работать в программе можно после регистрации и автоматической установки на компьютер программного обеспечения для криптографических операций. У программы интуитивно понятный интерфейс. Чтобы подписать электронный документ, необходимо:
Загрузить в сервис документ, который необходимо подписать. Подписать можно файл любого формата до 100 Мб.
Выбрать установленный на компьютере сертификат, которым будет подписан документ. Подписать документ в Контур.Крипто можно сертификатом, выпущенным любым удостоверяющим центром.
Создать файл подписи. После того как вы нажмете кнопку «Подписать», сервис создаст папку с исходным документом и подпись с таким же именем и разрешением.sig. Папка сохранит файл и подпись для него на сервере. Эти документы можно скачать на компьютер пользователя.
Послать документ получателю. Можно отправить файл и подпись для него прямо из сервиса. Адресат получит ссылку на документ, сохраненный в Контур.Крипто. Также можно скачать пакет документов на компьютер (исходный документ, файл подписи, сертификат и инструкцию по проверке подписи) и отправить через любой почтовик.
Что учесть при использовании Контур.Крипто:
- В сервисе действует ограничение на вес документа: можно подписать документ до 100 Мб.
- В сервисе можно создать только отсоединенную подпись.
- Контур.Крипто работает только в операционной системе Microsoft Windows.
- Проверить подпись, созданную в Контур.Крипто, можно в любой программе, которая работает с отсоединенными электронными подписями.
Если вы никогда ранее не использовали ЭЦП, то вам будет полезно прочитать данную статью и ознакомиться с вариантами как подписать документ электронной подписью в различных форматах.
Прежде всего, перед созданием документа необходимо установить специальное программное обеспечение, которое включает в себя:
Данные компоненты поочередно устанавливаются на компьютер, после чего можно приступать к созданию и подписанию документа цифровой подписью.
Перед тем, как поставить ЭЦП необходимо убедиться, что вы установили и используете последнюю версию Крипто-ПРО
Онлайн подпись документов ЭЦП
Наша компания разработала сервис, позволяющий подписать любой документ электронной цифровой подписью. Для этого Вам надо перейти на страницу онлайн подписи ЭЦП, затем загрузить файл, который требуется подписать. У Вас должен уже быть установлен сертификат ЭЦП, выбрав который надо кликнуть кнопку "Подписать".
После этих действий будет создан отдельный файл — отсоединенная подпись с расширением .sig, который будет сохранен в папку загрузок браузера.
Важно: для онлайн подписи необходимо чтобы в Вашем браузере был установлен плагин CryptoPro. Если ранее Вы уже использовали ЭЦП для подписи на данном компьютере, то этот плагин уже должен быть установлен и никакие дополнительные настройки не потребуются.
Подписать любой документ ЭЦП онлайн
Наши специалисты помогут Вам получить ЭЦП быстро и совершенно бесплатно.
Как подписать документ ЭЦП в Word MS Office
Для последних версий Microsoft Word нажимаем “Файл” и в открывшемся окне наводим курсор на вкладку “Сведения” и выбираем пункт "Добавить цифровую подпись (КРИПТО-ПРО)". Если вы не видите данный параметр, то у вас не установлено программное обеспечение Crypto Pro и КриптоПро Office Signature, либо одно из них.
Далее, у вас появится окно, где будет предложено указать цель. Этот пункт не обязателен, но можете его заполнить по желанию. Затем выбираете нужную ЭЦП и кликаете по кнопке “Подписать”.
После проделанных манипуляций во вкладке “Сведения” появляется обновленная информация об этом файле, отмечается что он уже заверен ЭЦП и является окончательным для редактирования.
ЭЦП и ее установка на компьютер
за 1 день в любом регионе России
Очень важным моментом в заполнении является то, что после того, как поставлена электронная подпись, в файл нельзя вносить какие-либо изменения. При исправлении данных после этих действий — документ с ЭЦП становится недействительным.
Совет: если у вас все-таки возникла необходимость внести правки, сначала удалите подпись и только потом изменяйте файл. После окончания работы снова поставьте ее.
Как подписать документ PDF электронной подписью
Для программ, работающих с файлами формата PDF, также разработано специальное программное обеспечение. Называется оно «Крипто-ПРО PDF» и представляет собой модуль, который взаимодействует с программами Adobe Reader и Adobe Acrobat. После его установки, вы можете подписать ЭЦП PDF файл в любой из выше перечисленных программ. Делается это так же легко, как и в Word Microsoft Office.
Если в процессе вышеописанных действий у вас возникли трудности и вопросы, как подписать документ электронной подписью для размещения его на площадке, вы всегда можете обратиться к нашим специалистам. Они подскажут в любом сложном вопросе и помогут решить проблему с электронной подписью документов.

