Как поднять домен на server 2016

Установка и настройка DNS-сервера и Active Directory в Windows Server 2016 практически не отличается от предыдущих выпусков серверов компании Microsoft, таких как Windows Server 2012, 2008. Пройдя несколько шагов устанавливается роль DNS и Доменные службы Active Directory, также для сервера имён потребуется небольшая настройка.
Установка и настройка роли DNS-сервера и Доменные службы Active Directory
До установки ролей сервера, требуется задать имя будущему серверу, а также статический IP-адрес. Также, если имеются, указываем IP-арес шлюза.
1. Нажимаем правой клавишей мыши на "Этот компьютер" и выбираем "Свойства". В открывшемся окне — "Изменить параметры" — "Изменить". Задаём имя компьютера и нажимаем "ОК". Для того, чтобы изменения вступили в силу, перезагружаем компьютер.

2. Для того, чтобы открыть сетевые соединения, в поле "Поиск" набираем команду ncpa.cpl. Выбираем нужный сетевой интерфейс, правой клавишей мыши — "Свойства". IP версии 6(TCP/IPv6) выключаем, если не используем. Затем выбираем IP версии(TCP/IPv4). Заполняем поля:
IP-адрес: адрес сервера (например, 192.168.100.5)
Маска подсети: маска сети (например, 255.255.255.0)
Основной шлюз: шлюз, если имеется (например, 192.168.100.1)
Предпочитаемый DNS-сервер: (например, 192.168.100.5)

3. Теперь можно начать установку ролей сервера. Для этого выбираем "Диспетчер серверов".

4. В следующем окне — "Добавить роли и компоненты".

5. Читаем "Перед началом работы" и нажимаем "Далее". Затем оставляем по умолчанию чекбокс "Установка ролей или компонентов" и снова "Далее". В следующем окне выбираем сервер, на который будем устанавливать роли и "Далее".

6. Выбора ролей сервера — ставим галочки напротив "DNS-сервера" и "Доменные службы Active Directory". При появлении запроса о добавлении компонентов — "Добавить компоненты". Затем "Далее".

7. В следующих окнах нажимаем "Далее", а в окне "Подтверждение установки компонентов" выбираем "Установить". Этот мастер можно закрывать, по окончании установки появится предупреждение в диспетчере серверов.

8. После окончания установки выбранных ролей сервера, нажимаем на значок предупреждения в "Диспетчере серверов" и выбираем "Повысить роль этого сервера до уровня контроллера домена".

9. В следующем окне — "Добавить новый лес". Имя корневого домена — уникальное имя вашего домена.

10. В "Параметрах контроллера домена" оставляем по умолчанию режим работы леса и домена — "Windows Server 2016". Вводим пароль для режима восстановления служб каталогов (DSRM).Этот пароль может пригодиться, его обязательно надо запомнить или записать в надежное место.

11. В окне "Параметры DNS" — нажимаем "Далее".

12. В "Дополнительные параметры" — "Далее".

13. Расположение базы данных AD DS, файлов журналов и попок SYSVOL оставляем по умолчанию, нажимаем "Далее".

14. Проверяем параметры, затем "Далее".

15. После того, как сервер проверит соответствие предварительных требований, можно нажимать "Установить".

16. После настройки контроллера домена, можно перейти к настройке обратной зоны DNS-сервера. Для этого в "Диспетчер серверов" выбираем "Средства", далее "DNS".

17. В открывшемся окне выбираем наш сервер, затем "Зона обратного просмотра". Правой клавишей мыши — "Создать новую зону. ".

18. В мастере создания новой зоны оставляем тип зоны — "Основная зона", затем "Далее".

19. Оставляем по умолчанию чекбокс на "Для всех DNS-серверов, работающих на контроллерах домена в этом домене, снова "Далее".

20. В следующем окне — "Зона обратного просмотра IPv4", затем "Далее".

21. Для настройки зоны обратного просмотра задаем "Идентификатор сети" (например 192.168.100). После этого появится автоматически зона обратного просмотра. Нажимаем "Далее".

22. В следующем окне оставляем по умолчанию "Разрешить только безопасные динамические обновления, затем "Далее".

23. Для завершения настройки создания новой зоны проверяем настройки и нажимаем "Готово".

24. Появится зона обратного просмотра для домена.

25. В "Диспетчере серверов" выбираем "Пользователи и компьютеры Active Directory". Проверяем работу Active Directory.

На этом установка и настройка выбранных ролей сервера заканчивается.
Посмотреть, что и как делать, можно здесь:
В Windows Server 2016 появились новые довольно интересные новые функции, такие как временное членство в группах AD, Privileged Access Management и т.д. Постараюсь описать их более подробно в следующих статьях. В этой статье я покажу, как установить домен Active Directory в Windows Server 2016. Для установки AD, сервер по минимальным требованиям должен соответствовать следующим условиям:
Процессор:
- 64-битный процессор с частотой не менее 1,4 Ггц
- поддержка NX, DEP, CMPXCHG16b, LAHF/SAHF, PrefetchW, Second Level Address Translation (EPT или NPT)
Память
- не менее 512 Мб (для Server Core и Nano редакций), 2 Гб для версии Windows Server с GUI
- поддержка ECC (Error Correcting Code) или аналогов
Дисковый контроллер и требования к месту:
Дисковый контроллер для установки Windows Server 2016 должен быть совместим со спецификацией PCI Express. Windows Server 2016 не позволяет использовать диски ATA/PATA/IDE/EIDE для загрузки, хранения файла подкачки или дисков с данными
Минимальный размер раздела на систему: 32 Гб
Сетевой адаптер:
- сетевой адаптер Ethernet с пропускной способностью не менее 1 Гб/с
- Совместимость с архитектурой PCI Express
- поддержка PXE (-boot Execution Environment)
- Желательна (но не обязательно) поддержка сетевой отладки (KDNet)
В этом примере я использую виртуальную машину, запущенную на сервере VMWare ESXi, на которую и уставлена Windows Server 2016.
1) Войдите на сервер под локальным администраторов. На сервер кроме роли Active Directory Domain Services также будет установлена служба DNS. Изменим настройки сетевого интерфейса, указав в качестве первичного DNS сервера собственный IP адрес севера или адрес 127.0.0.1.

2) Затем откройте Server Manager, нажав на соответствующий значок или выполнив в консоли PowerShell команду ServerManager.exe.

3) В окне Server Manager нажмите Add roles and features

4) В окне мастера добавления ролей и компонентов нажмите Next.

5) В следующем окне нажмите Next

6) Т.к. установка выполняется на локальный сервер, в следующем окне оставьте переключатель в исходном положении и нажмите Next
7) В следующем окне в списке ролей выберите Active Directory Domain Services. В открывшемся окне появится список ассоциированных компонентов, которые должны быть установлены вместе с ролью ADDS. Нажмите кнопку Add features, а затем Next.



8) В списке компонентов уже должны быть отмечены требуемые для установки компоненты. Нажмите Next.

9) В следующем окне приведено небольшое описание роли AD DS. Нажмите Next.

10) Ознакомьтесь со списком выбранных для установки ролей и компонентов. Для начала установки нажмите кнопку Install.

11) На экране будет отображаться текущий статус процесса установки 
12) После окончания установки, нажмите на ссылку Promote this server to a domain controller.

13) Запустите мастер настройки Active Directory. В моем случае я устанавливаю новый лес AD. В том случае, если вы добавляете дополнительный контроллер домена в существующий домен, выберите соответствующую опцию. Я же выбираю опцию Add a new forest и указывают FQDN имя домена (test.net).

14) В следующем окне нужно указать функциональный уровень домена и леса AD. Я выбрал последнюю версию схемы AD – Windows Server 2016. Кроме того, этот сервер будет выступать сервером DNS и являться Global Catalog. Также нужно указать пароль администратора для входа в DSRM режим.

15) Т.к. мой сервер будет первым DNS сервером в лесу, нет необходимости настраивать делегацию DNS. Поэтому просто нажмите Next.

16) NETBIOS имя домена оставим без изменений (TEST)

17) На следующем экране нужно указать путь к каталогам NTDS, SYSVOL и LOG. Мы оставим все пути по-умолчанию, предполагая, что все папки будут храниться в каталоге системного диска C:Windows.

18) На следующем экране можно ознакомиться со списком выбранных настроек. Если все OK, нажмите Next, если нет – вернитесь назад и внесите изменения.

19) Далее выполнится предварительная оценка выбранной конфигурации, в том случае, если критичных конфликтов не будет, станет доступна кнопка Install.

20) Запустится процесс установки контроллера домена

21) После окончания установки, сервер автоматически перезагрузится. Войдите на сервер под учетной записью администратора домена.

22) После входа, запустите привилегированную сессию powershell и выполните команду dsac.exe. Откроется окно центра администрирования Active Directory (Administrative Center). Можно начинать управлять ресурсами домена


23) С помощью следующих команду можно узнать текущий функциональный уровень домена и леса команд Get-ADDomain | fl Name,DomainMode и Get-ADForest | fl Name,ForestMode
Сегодня заметка будет как поднять домен контроллер на Server 2016 Standard. Как мне кажется вся процедура не должна вызвать каких-либо трудностей, если конечно был аналогичный опыт на Server 2012 R2 Standard.
Просто я хочу еще раз отметить для всех кто читает мой блог, что все действия опираются на мое видение и мой приобретаемый практический опыт работая в различных компаниях. Я хочу быть во все оружии и если что-то пойдет не так и я буду исправлять проблемы, а лучше решать проблемы одному без каких-либо помех, что с этим не работал.
Итак все дальнейшие действия будут проделаны в тестовом окружении (я использую Virtualbox), а как известно что лабораторная работа по сути отражает действующую в боевом исполнении задачу и ее можно сколько угодно отлаживать, эмулировать.
Характеристики тестового полигона: RAM = 4, CPU = 2, HDD = 50Gb
В системе авторизуюсь под учетной запись локального Администратора
Именую систему, как dc01
Делаю учетную запись локального администратора ( Login: Администратор) свободной от галочки «Требовать смены пароля при следующем входе в систему», а ставлю галочку «Срок действия пароля не ограничен».
Прописываю статический IP адрес (Ipaddress, Netmask, Gateway)
- Address: 10.9.9.2
- Netmask: 255.255.255.0
- DNS1: 127.0.0.1
На заметку: В каждом домене должно быть как минимум два контроллера домена, один из них используется, как резервных в случае отказа первого.
Win + X — Панель управления — Администрирование — Диспетчер серверов — Слева «Панель мониторинга» — «Добавить роли и компоненты», далее посредством мастера «Мастер добавления ролей и компонентов», отмечаю галочкой «Пропускать эту страницу по умолчанию» и нажимаю «Далее», отмечаю «Установка ролей или компонентов», «Далее», указываю «Выберите сервер из пула серверов»: dc01=10.9.9.2 (Майкрософт Windows Server 2016 Standard), «Далее». Теперь отмечаю «Роли сервера» — это «Доменные службы Active Directory».
Данная служба (AD DS) хранит сведения об объектах сети и делает их доступными ее пользователям и администраторам. С помощью контроллеров домена доменные службы Active Directory предоставляют пользователям доступ к разрешенным ресурсам в сети на основе единого входа в систему. А также роль : DHCP сервер если в сети с помощью системы Windows будет осуществляться выдача сетевых адресов и роль DNS-сервер. И нажимаю «Далее». На запрос об установке дополнительных компонентов нажимаю «Добавить компоненты» и нажимаю «Далее», «Далее», «Далее», «Далее». Последний шаг это проверить что будет установлено на текущей системе и если все так как и должно быть, то ставим галочку у «Автоматический перезапуск конечного сервера, если требуется» и нажимаем «Установить».
Далее идет ход установки
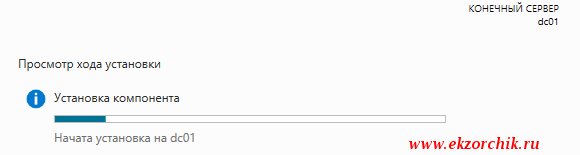 После нажимаю «Повысить роль этого сервера до уровня контроллера» (см. скриншот ниже для наглядного понимания)
После нажимаю «Повысить роль этого сервера до уровня контроллера» (см. скриншот ниже для наглядного понимания)
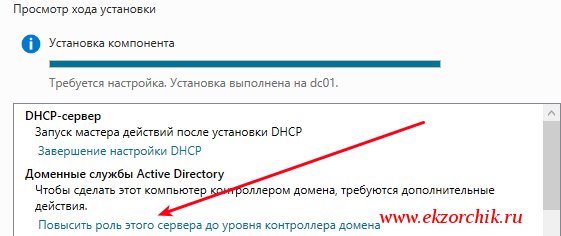 После чего запуститься мастер развертывания:
После чего запуститься мастер развертывания:
Шаг «Конфигурация развертывания«:
- Выберите операцию развертывания: Добавить новый лес
- Имя корневого домена: polygon.local
и нажимаю «Далее»
Шаг «Параметры контроллера»
- Режим работы леса (FFL): Windows Server 2016
- Режим работы домена (DFL): Windows Server 2016
Возможности контроллера домена:
- DNS-сервер
- Глобальный каталог (GC)
и указываю пароль на случай восстановления службы каталогов DSRM:
- Пароль: 712mbddr@
- Подтверждение пароля: 712mbddr@
это на случай когда локально на сервере через F8 будете восстанавливать
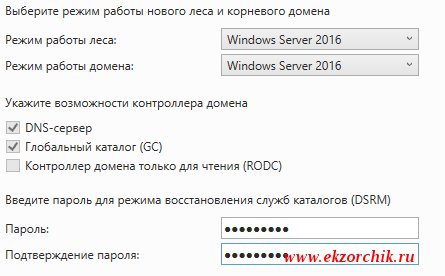 и нажимаю «Далее»
и нажимаю «Далее»
Шаг «Параметры DNS», нажимаю «Далее»
Шаг «Дополнительные параметры»
Имя домена NetBIOS: POLYGON
и нажимаю «Далее»
Шаг «Пути»
Данный выбор мастером оставляю по умолчанию
- Папка базы данных: C:WindowsNTDS
- Папка файлов журнала: C:WindowsNTDS
- Папка SYSVOL: C:WindowsSYSVOL
и нажимаю «Далее»
Шаг «Просмотреть параметры», нажимаю «Далее», а после того как проверка предварительных требованию завершена нажимаю «Установить».
 Ожидаю… После система сама автоматически перезагрузится, как только будет приветствие и ожидание входа, нажимаю Сtrl + Alt + Del и уже вхожу в созданный домен:
Ожидаю… После система сама автоматически перезагрузится, как только будет приветствие и ожидание входа, нажимаю Сtrl + Alt + Del и уже вхожу в созданный домен:
- Login: polygon.localАдминистратор
- Password: 712mbddr@ (пароль от который указывал для режима службы восстановления DSRM)
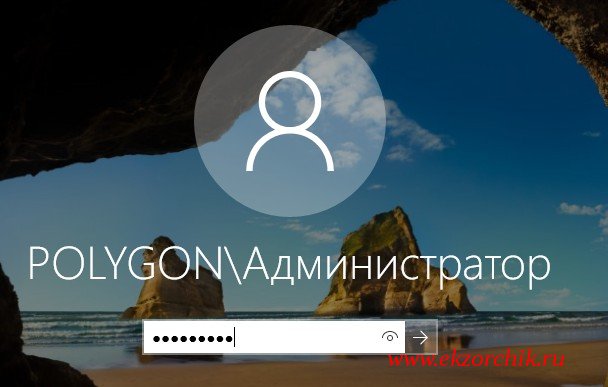 Затем открываю оснастку:
Затем открываю оснастку:
Win + X — Панель управления — Администрирование — DHCP и создаю пул для обслуживания адресным пространством
DHCP — dc01.polygon.local — через правый клик мышью на IPv4 выбираю «Создать область», «Далее»
- Имя области: local
- Описание: local
и нажимаю «Далее»
- Начальный IP-адрес: 10.9.9.100
- Конечный IP-адрес: 10.9.9.200
- Длина: 24
- Маска подсети: 255.255.255.0
и нажимаю «Далее», «Далее», «Далее», отмечаю «Нет, настроить эти параметры позже» и нажимаю «Далее», «Готово»
После нужно авторизовать наш сервер: оснастка DHCP — DHCP — через правый клик мышью на dc01.polygon.local выбрать «Авторизовать»
Теперь нужно настроить обратную зону DNS:
Win + X — Панель управления — Администрирование — DNS — DNS — DC01 — и через правый клик мышью на «Зоны обратного просмотра» выбираю
«Создать новую зону…», «Далее»:
- Выберите тип зоны, которую вы хотите создать: Основная зона
- Сохранять зону в Active Directory: отмечаю галочкой
и нажимаю «Далее», а после все по дефолту:
- Реплицировать информацию зоны: Для всех DNS-серверов, работающих на контроллерах домена в этом домене: polygon.local
и нажимаю «Далее», т. к. создаваемая зона преобразует IP-адреса в DNS-имена то указываю для какого пула IPv4 & IPv6 создаю, в моем случае это конечно же «Зона обратного просмотра IPv4» и нажимаю «Далее».
- Идентификатор сети: 10.9.9. и нажимаю «Далее»
- Тип динамического обновления: Разрешить только безопасные динамические обновления и нажимаю «Далее», «Готово».
Теперь нужно создать Администратора домена (Domain Admins):
Win + X — Панель управления — Администрирование — оснастка «Пользователи и компьютеры Active Directory», т. к. после установки его нет. Заострять внимание на этом обычном процессе я не буду.
И после добавить в такие группы: «Администраторы предприятия» и «Администраторы схемы».
Вот на этом я прощаюсь, по сути действия аналогичны, как развернуть домен контроллер на Server 2012 R2. С уважением, автор блога Олло Александр aka ekzorchik.

