Как подключиться к вай фай на нетбуке
Содержание
- Как подключить вай фай на ноутбуке
- Как включить wifi на ноутбуке
- Ноутбук не подключается к wifi
- Ноутбук подключен к wifi, но интернет отсутствует
- Как узнать, есть ли вай-фай на ноуте
- Способы включения вай-фай
- Ползунок-кнопка
- Включение на клавиатуре
- Через настройки Windows
- Через диспетчер устройств
- Почему не включается
- Обновление драйверов
- Кто же виноват, ноутбук, или Wi-Fi роутер?
- Проверяем установлен ли драйвер на Wi-Fi
- Проверяем включен ли Wi-Fi на ноутбуке
- Смотрите также:
- Включаем, или отключаем беспроводной адаптер Wi-Fi в Windows 7
- Ошибка “Windows не удалось подключится к…”
- Заключение
Точки доступа Wi-Fi окружают нас повсюду, – дом, кафе, метро, аэропорт и другие общественные заведения. Поэтому важно знать как подключить ноутбук к WiFi.
Как подключить вай фай на ноутбуке
Чтобы подключить ноутбук к wifi, кликаем по значку Wi-Fi в правом нижнем углу возле часов, выбираем необходимую для подключения беспроводную сеть. При вводе пароля обратите внимание на раскладку клавиатуры языка. После ввода в строке появится глазок, нажав на который увидите введённые символы. Для подтверждения ввода нажмите Далее .

Как включить wifi на ноутбуке
Причина 1. На ноутбуке не работает wifi? На клавиатуре есть кнопка со значком Wi-Fi. Используя эту горячую клавишу можно быстро включать и отключать вай-фай на ноутбуке. Иногда нажатие требуется в комбинации с Fn клавишей.

 Кнопки могут выглядеть по-разному
Кнопки могут выглядеть по-разному
Причина 2. Не работает вай фай на ноутбуке? На верхней или боковой части корпуса ноутбука также может быть переключатель включения / отключения функции беспроводной сети.

Причина 3. Ноутбук не видит wifi сети? Возможно в диспетчере устройств отключен вай-фай модуль, как на картинке ниже. Чтобы включить wifi на ноутбуке, кликните правой кнопкой мыши по нему и выберите – Включить устройство.

Ноутбук не подключается к wifi
-
Чаще всего причина, по которой ноутбук не подключается к wifi, – это роутер. С чем связано не понятно, но если у вас проблемы с подключением, то следует отключить Wi-Fi роутер на 1 минуту нажав на кнопку вкл/выкл или выдерните вилку из розетки, затем включите его снова. Через пару минут, когда роутер полностью прогрузится, повторите попытку подключения. Если проблема не уходит, либо сеть работает некорректно, попробуйте обновить драйвера на wi-fi модуль в ноутбуке. Проблема все еще не уходит? Стоит задуматься о смене wi-fi модуля, при условии, что та же проблема происходит при подключении к другим маршрутизаторам. Если же на других маршрутизаторах работает хорошо, то возможно требуется замена роутера.
Ноутбук подключен к wifi, но интернет отсутствует
-
Проверьте баланс. Позвоните к провайдеру и уточните, возможно есть проблемы на линии или ведутся технические работы. Отключите антивирус и встроенный брандмауэр виндовс, не редко именно они блокируют доступ в интернет. На самом деле причин отсутствия интернета может быть очень много и описывать все в этой статье я не буду. Думаю, этому в будущем посвящу отдельный пост.
Лучшее "Спасибо" — ваш репост

Беспроводные сети широко применяются не только в интернет-кафе или офисах, но и в квартирах, домах, ресторанах, метро, аэропортах и даже в парках. Это дает возможность быть всегда на связи и не привязываться к рабочему месту. Активным интернет-пользователям может быть полезна инструкция, как подключить нетбук к вайфаю без приглашения мастера.
Как узнать, есть ли вай-фай на ноуте
Сначала следует удостовериться, что на нетбуке (ноутбуке) установлен сетевой адаптер, который отвечает за возможность находить и принимать сигнал Wi-Fi. Первое, на что нужно обратить внимание, это заводские наклейки на корпусе ноутбука. Если удалось найти надпись “Wi-Fi” или “Wireless 802.11”, значит, сетевое оборудование с поддержкой беспроводной сети встроено в компьютер. Наличие снежинки возле надписи говорит о том, что это опция и модуль устанавливается за доплату.
Второй способ заключается в поиске символа на панели задач. Для этого включите нетбук, дождитесь загрузки рабочего стола и просмотрите панель в правом нижнем углу. Индикатор представляет собой ступенчатую шкалу серого или белого цвета. При наведении мыши на эту шкалу должно появиться сообщение «Подключение к сети» или «Доступны новые подключения». Красный крестик возле этого индикатора свидетельствует об отсутствии сети Wi-Fi в радиусе действия модуля или о необходимости установить драйверы.
Чтобы узнать, если ли вай-фай, можно обратиться к начинке устройства. Для этого нужно перейти в меню “Пуск” – “Диспетчер устройств” – “Сетевые адаптеры”. Если в текущем разделе есть строка со словами «Wi-Fi», «802.11», «WLAN» или «Wirelles», то функция поддержки беспроводных сетей присутствует.
Способы включения вай-фай
Серая шкала с желтой точкой на панели задач говорит о наличии вай-фая в радиусе действия модуля. Чтобы подключить нетбук к интернету через WiFi, необходимо кликнуть по значку, выбрать сеть и нажать кнопку «Подключиться». Возможно, потребуется ввести пароль. Если происходит подключение к домашней или рабочей сети, следует поставить галочку напротив пункта «Подключаться автоматически».
Ползунок-кнопка
Производители компьютерной техники нередко размещают кнопку активации (деактивации) Wi-Fi на корпусе нетбука. Необходимо осмотреть зону вокруг клавиатуры и боковые панели на наличие кнопки или ползунка с изображением антенны. После включения модуля должен загореться световой индикатор, который располагается возле кнопки или на панели рядом с лампочкой питания и зарядки. После активации адаптера необходимо снова подсоединить нетбук к сети.
Включение на клавиатуре
Если кнопка для модуля Wi-Fi отсутствует, то активировать его можно комбинацией клавиш Fn и F2. Сочетание кнопок зависит от марки ноутбука. Нужно найти клавишу с изображением антенны и нажимать ее одновременно с Fn. Если модуль не реагирует на активацию кнопкой или сочетание клавиш, значит, отсутствует драйвер на сеть WLAN.
Через настройки Windows
Для включения беспроводной сети на ноутбуках под управлением Windows 8, 7, Vista нужно придерживаться пошаговой инструкции:
- Кликнуть правой клавишей мыши по символу сети в Центре мобильности, выбрать «Управление сетями и общим доступом».
- В левом боковом меню найти раздел «Изменение параметров адаптера».
- Вызвать контекстное меню нажатием на иконку «Беспроводное сетевое соединение» и кликнуть «Включить». Операция выполняется от имени администратора.
Конфигурация параметров сети происходит автоматически, в редких случаях настройки вводят вручную. Данную информацию нужно уточнить у провайдера.
Чтобы считывать настройки в автоматическом режиме, необходимо:
- зайти в «Центр управления сетями»;
- кликнуть правой клавишей мыши по значку беспроводной сети и найти «Свойства»;
- дважды щелкнуть по пункту «Протокол версии 4 (TCP/IP4)»;
- поставить галочку напротив пункта «Получить IP и DNS-сервер автоматически».
После этого нужно сохранить изменения и перезагрузить систему.
Через диспетчер устройств
Чтобы настроить модуль Wi-Fi и проверить состояние драйверов, переходят в меню “Пуск” – “Панель управления” – “Устройства” – “Диспетчер устройств”. В открывшемся окне нужно найти раздел «Сетевые платы (адаптеры, подключения)». За беспроводную сеть отвечает строка «Wireless», «802.11 bgn» или «WLAN».
Отсутствие строки с таким названием свидетельствует о том, что модуль поврежден или драйвер для него не установлен. Красный крест свидетельствует о деактивированном состоянии оборудования. Наличие желтого треугольника говорит о том, что устройство работает с ошибками, требуется диагностика и обновление ПО. Активация адаптера происходит путем выбора соответствующего пункта в контекстном меню модуля. Таким же образом можно обновить драйверы и конфигурацию оборудования.
Почему не включается
Включение модуля беспроводной сети может не сработать, если:
- отключены вспомогательные службы;
- сетевая карта повреждена;
- ноутбук заражен вирусами;
- драйверы отсутствуют или установлены неправильно.
Обновление драйверов
Проблемы с подключением к Wi-Fi могут быть связаны с неправильной работой драйверов. Обновить программное обеспечение можно самостоятельно или при помощи системных утилит.
Чтобы установить ПО для модуля вай-фай, необходимо:
- перейти на сайт производителя;
- открыть раздел «Поддержка» или «Драйверы»;
- найти нужную модель нетбука;
- скачать ПО, соответствующее разрядности установленной системы.
Приложение запускают от имени администратора и следуют подсказкам инсталлятора. По завершении рекомендуется перезагрузить компьютер.
Чтобы обновить оборудование через Windows, нужно придерживаться вышеизложенного алгоритма.
Здравствуйте, дорогие друзья. Как Вы уже наверное поняли из заголовка, я решил сегодня затронуть очень серьезную и наболевшую тему, и попробовать разобраться, что делать когда не работает Wi-Fi на ноутбуке, или нетбуке и как все же подключить ноутбук к Wi-Fi роутеру. Кстати это может быть не только ноутбук, или нетбука, это еще может быть обычный стационарный компьютер с Wi-Fi приемником. Подобных вопросов в последнее время появляется очень много, в основном к статье Wi-Fi сеть без доступа к интернету. Решаем проблему на примере роутера TP-Link.

Сейчас мы попробуем шаг за шагом разобраться, какие и почему могут появится проблемы при подключении ноутбука к беспроводной Wi-Fi сети. Так же постараемся найти решение этой очень популярной и неприятной проблемы с подключением к Wi-Fi, точнее неудачного подключения.
Чаще всего, возникают проблемы, когда не удается включить сам Wi-Fi модуль на ноутбуке. И когда Wi-Fi включается, все доступные сети ноутбук находит, но при попытке подключения пишет “Windows не удалось подключится к…”. Нужно проверять установлены ли драйвера на Wi-Fi адаптер, включен ли Wi-Fi на ноутбуке и т. д. Сейчас мы этим и займемся.
Я заметил, что чаще всего проблемы с подключением к Wi-Fi встречаются в Windows 7. Именно на этой ОС очень часто появляется ошибка сеть без доступа к интернету, как решить эту проблем я писал в статье, ссылка на которую есть выше. На самом деле, как показывает практика, причин этой проблемы может быть очень много. А если есть много причин, то и есть много способов, которыми можно заставить ноутбук подключаться к Wi-Fi роутеру.
Но не всегда виноват именно ноутбук, нетбук и т. д. Может быть и проблема в точке доступа, то есть в Wi-Fi роутере. И первое, что нам нужно сделать при возникновении проблемы с подключением к Wi-Fi, так это определить в чем же причина, в ноутбуке, или же в Wi-Fi роутере. Сейчас я буду рассматривать проблему с подключением к собственному роутеру. Потому-что, если Вам не удается установить соединение с чужим Wi-Fi, то все претензии к соседу, это скорее всего у него проблемы :).
Кто же виноват, ноутбук, или Wi-Fi роутер?
Как я уже писал выше, нужно для начала найти виновника. Перед тем, как вносить какие нибудь настройки на ноутбуке, или Wi-Fi роутере, нужно понять в чем проблема, из-за чего не получается подключить ноутбук к Wi-Fi. Просто можно так настроить, что потом придется делать сброс настроек и все заново настраивать. Самый лучший способ определить в каком устройстве прячется проблема, это попробовать к роутеру подключить другое устройство, например другой ноутбук, планшет, или телефон. А ноутбук на котором есть проблем с подключением к Wi-Fi, нужно попробовать подключить к другой беспроводной сети.
Думаю, что Вы мою мысль поняли. Если к вашему роутеру другие устройства (лучше всего с аналогичной операционной системой) будут подключаться без проблем, то значит проблема в ноутбуке. Читайте эту статью дальше, сейчас попробуем решить.
Ну а если проблемы при подключению к вашей сети возникают и на других устройствах, а “проблемный” ноутбук без проблем подключается к другим сетям, то значит проблема в настройке Wi-Fi роутера. Смотрите статью по настройке Wi-Fi роутера TP-Link TL-WR841N, возможно пригодится.
Проверяем установлен ли драйвер на Wi-Fi
Я буду показывать на примере ноутбука, который работает на Windows 7. Это на дынный момент самая популярная операционная система.
Я советую сразу обратить внимание на значок, который отображает статус подключения к интернету. Он находится на панели уведомлений.
Если статус подключения к интернету выглядит вот так:
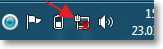
То нужно для начала проверить установлены ли драйвера на Wi-Fi и включен ли Wi-Fi адаптер.
Нажимаем правой кнопкой на “Мой компьютер” и выбираем “Свойства” . Слева выберите “Диспетчер устройств” .
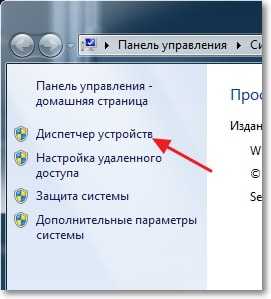
В новом окне откройте вкладку “Сетевые адаптеры” и посмотрите, есть ли там устройство типа Wireless Network Adapter (у Вас оно может называться по другому) . Если такое устройство у вас присутствует, то нажмите на него правой кнопкой и выберите “Свойства” . Откроется еще одно окно, убедитесь что написано “Устройство работает нормально”.
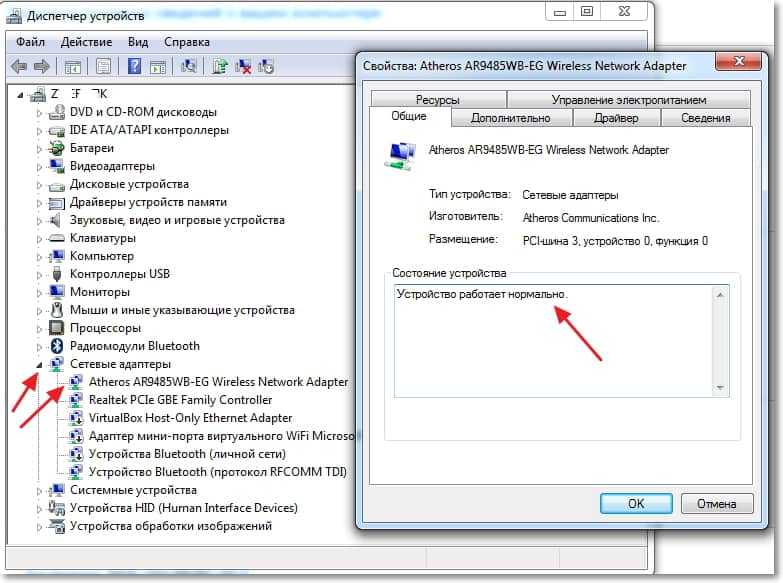
Если у Вас все примерно так же, как у меня выше на скриншоте, то значит все хорошо, драйвер установлен. А если устройства Wireless Network Adapter нет и у Вас есть неопознанные устройства, зайдите на сайт производителя вашего ноутбука, скачайте и установите драйвер на Wireless Network Adapter для своей модели.
С драйверами разобрались.
Проверяем включен ли Wi-Fi на ноутбуке
Если драйвер установлен, но модуль Wi-Fi отключен, то статус соединения будет таким же:
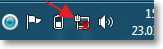
Обычно адаптер беспроводных сетей на ноутбуке включен, но не помешает проверит. Wi-Fi на ноутбуках (нетбуках) обычно включается и отключается сочетанием клавиш. На моем ASUS K56cm, это клавиши FN + F2. Но хотя при нажатии на эти клавиши у меня появляется сообщение что беспроводные адаптеры включены/отключены, но ничего не происходит. Поищите у себя на ноутбуке клавишу FN и клавишу с изображением беспроводной сети. Нажмите их одновременно.

На некоторых ноутбуках может быть специальный переключатель на корпусе, которым можно включить, или отключить Wi-Fi. Например на Toshiba Satellite L300 он выглядит вот так:

Смотрите также:
Включаем, или отключаем беспроводной адаптер Wi-Fi в Windows 7
Но самый лучший способ проверить работает, или нет адаптер беспроводной сети, это зайти в центр управления сетями и посмотреть.
Значит на панели уведомлений нажимаем правой кнопкой мыши на значок статуса интернет подключения и выбираем “Центр управления сетями и общим доступом” .
Затем слева выберите “Изменение параметров адаптера” .

Среди подключений ищем “Беспроводное сетевое соединение”. Если все нормально и Wi-Fi адаптер включен, то он должно выглядеть вот так:
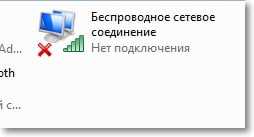
Если адаптер отключен то он будет выглядеть так, как на скриншоте ниже. Нажмите на него правой кнопкой мыши и выберите “Включить” .
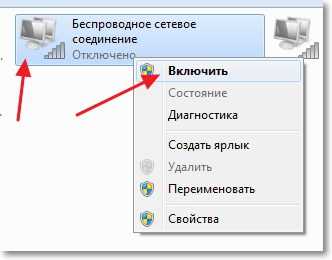
Описанными выше способами, мы должны сделать так, что бы статус интернет соединения на панели уведомлений был вот такой:
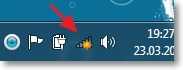
Этот статус означает “Нет подключения – Есть доступные подключения” – это значит, что Wi-Fi адаптер включен и есть доступные беспроводные сети для подключения.
Если статус соединения вот такой:
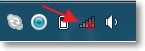
То это значит, что Wi-Fi включен, но просто ноутбук не видит доступных для подключения сетей.
Ошибка “Windows не удалось подключится к…”
С проблемой, когда модуль беспроводной сети отключен, или совсем не работает мы разобрались. Теперь рассмотрим случай, когда ноутбук находит доступные Wi-Fi сети, но при попытке подключения к Wi-Fi пишет: “Windows не удалось подключится к…”, где вместо точек название сети к которой Вы хотите подключится.
Если у вас статус подключения к сети такой как на скриншоте выше (через один, сеть с желтым значком) , то нажмите на него, и вы увидите список сетей доступных для подключения.
Выберите необходимую сеть, нажмите на нее, затем нажмите кнопку “Подключение” .
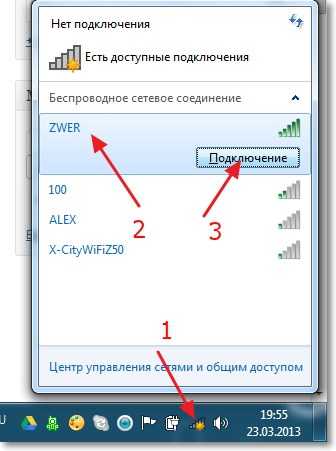
Если сет защищена паролем, то Windows попросит Вас указать пароль. Пропишите пароль от сети и нажмите “Ок” .

И если все нормально, то Ваш ноутбук должен подключится к интернету по беспроводному соединению. А статус подключения к интернету должен выглядеть вот так:
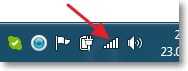
Но именно в момент подключения, очень часто появляется ошибка “Windows не удалось подключится к…”. Выглядит она вот так:
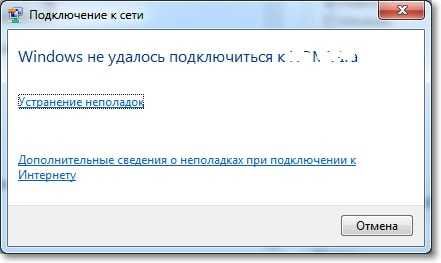
К сожалению, друзья, нет определенного решения этой проблемы. Но могу скачать, что очень часто проблема с такой ошибкой появляется из-за настроек Wi-Fi роутера. Может быть через тип безопасности и шифрования которое установлено на Wi-Fi роутере, подробнее об этом почитайте в статье Как установить (изменить) пароль для Wi-Fi сети на роутере TP-Link TL-WR841N. Так же может быть проблема с раздачей IP адресов.
Если Вы заметили, то в окне с ошибкой “Windows не удалось подключится к…” есть возможность запустить “Устранение неполадок”, грех не воспользоваться. Попробуйте запустить, где-то слышал, что бывают случаи в которых оно помогает :). А если серьезно, то иногда действительно помогает. Windows проверит готовность беспроводного адаптера, проверит настройки и т. д. И если сможет, то устранит проблему, которая мешает Вам подключится к Wi-Fi.
Еще я посоветую Вам отключить пункт «Разрешить отключение этого устройства для экономии электроэнергии». Иногда это помогает устранить и избежать множество проблем с подключением к интернету. Подробнее о том как это сделать читайте в статье Пропадает интернет соединение по Wi-Fi после выхода из спящего режима.
Обновление
Заметил, что в Windows эта ошибка появляется тогда, когда настройки, которые сохранены на компьютере для вашей сети не соответствуют текущим настройкам сети. Сейчас объясню.
Например у Вас ноутбук был подключен к Wi-Fi, он автоматически подключался к сети. Но Вы взяли и сменили пароль, или тип шифрования сети. Теперь ноутбук пытается подключится к сети, но параметры уже не совпадают, вот и ошибка.
Достаточно, просто удалить сеть на компьютере и установить соединение заново. Я писал об этом в статье Как удалить беспроводное сетевое соединение и подключиться заново к Wi-Fi?
Заключение
Большая статья получилась, и я надеюсь что полезная. Пол дня ее писал, с перерывами конечно, были еще проблемы с добавлением скриншотов на сайт, но вроде решил.
Я постарался собрать всю необходимую информацию, которая должна помочь Вам решить проблему, которая возникает при подключении ноутбука, или нетбука к Wi-Fi. Если что-то забыл написать, то в дальнейшем обязательно дополню статью, так же буду очень благодарен, если Вы в комментариях поделитесь информацией, которая помогла Вам решить проблему с подключением к беспроводной сети.
Если у Вас возникнут вопросы, то задавайте их в комментариях, постараемся разобраться. Всего хорошего!

