Как подключиться к роутеру через telnet
Содержание
Протокол Telnet – это стандарт обмена данными между двумя сетевыми устройствами, разработанный для реализации удаленного управления. Не все знают, что настройка Wi-Fi роутера может быть выполнена по Telnet с любого компьютера локальной сети. Для этого необходимо, чтобы в роутере опция доступа по Telnet была включена, а включают ее через web-интерфейс.
Интересным выглядит тот факт, что иногда на роутер можно зайти с использованием «Телнет», в то время как доступ по HTTP, то есть через графический интерфейс, остается недоступен.
Условие возможности подключения к маршрутизатору
Если требуется зайти в интерфейс управления роутером, сначала необходимо выяснить, чему равен IP-адрес этого устройства. Без IP-адреса не получится открыть даже сессию «Телнет», не говоря уже о доступе через браузер. Большинство сетевых комбайнов по умолчанию наделены следующим адресом: 192.168.1.1. Для фирмы D-Link надо сделать поправку в двух последних цифрах (должно быть «0.1»). Настройте сетевую карту ПК на соответствующие значения, изменив последнюю цифру ее IP.

Дальше будет рассмотрено, как зайти в сессию Telnet роутера ZyXEL, но похожий принцип используется при управлении устройствами и других производителей.
Как открыть сеанс связи
В любой операционной системе есть командная строка. Запустив ее, достаточно выполнить одну команду: telnet 192.168.1.1. После чего роутер, подключенный к ПК по Ethernet или по Wi-Fi, сразу же отвечает нам, запрашивая логин и пароль.
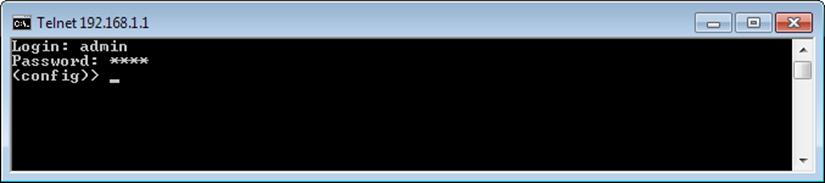
Мы в ответе использовали имя «admin» и пароль «1234», то есть значения, установленные по умолчанию в устройствах ZyXEL. Как видим, эти значения были приняты, и появилась подсказка «config».
В некоторых моделях фирмы ZyXEL используется не только текстовый интерфейс, но и командный список (меню):
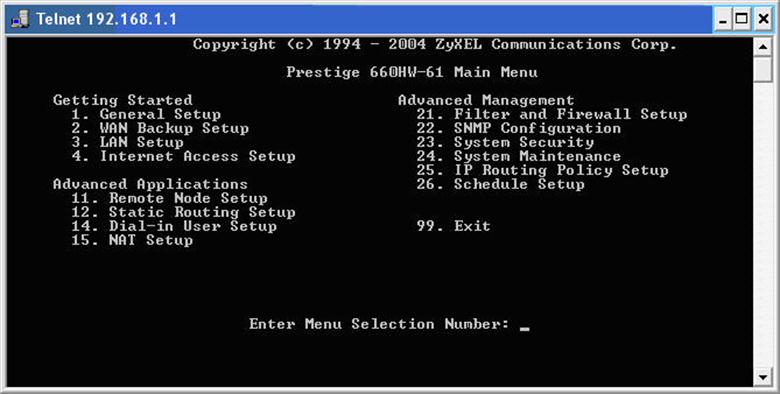
Чтобы вернуть режим текстовых команд, выполните переход 28 -> 4 (задействуйте пункт 28 и затем пункт 4). В результате, Вы получите надпись «config» и курсор для ввода команд. Далее мы будет рассматривать только указанный режим.
Настраиваем устройство через «Телнет»
Интерфейс текстовых команд, то есть командная строка маршрутизаторов и других устройств ZyXEL, называется словом «CLI» (Command Line Interpreter). Большинство команд для всех моделей – одинаковы, например, это «system reboot» (перезагрузка), «system config-save» (сохранение настроек), и другие. Некоторые команды для той или иной модели могут отличаться, а скачать подробное руководство можно на сайте поддержки, там же, где предоставляют для скачивания фирменную прошивку.
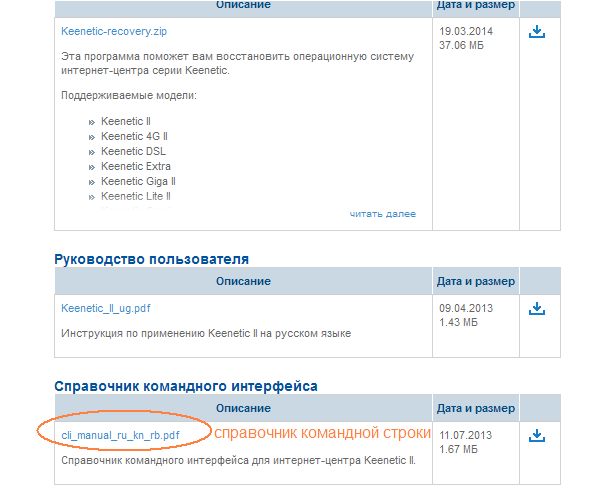
В устройствах других фирм, не ZyXEL, предусмотрена команда «help», которая выдает Вам список доступных команд.
Удаленный доступ к web-интерфейсу
Порту WAN сетевого комбайна присваивается IP-адрес. Значение данного адреса обычно не меняется, даже если используются динамические адреса. Зная свой IP-адрес, пользователь может открыть интерфейс управления устройством с любого компьютера, имеющего подключение к Интернету. По умолчанию подобный метод доступа в роутерах ZyXEL запрещен. А избавиться от данного ограничения поможет командная строка.
Наберите следующую команду: ip stаtic tcp ISP 80 192.168.1.1 80// порт «80» используется web-интерфейсом.
Команда «ip stаtic» вообще-то создает привязку локальных адресов к глобальным IP-адресам. Заметим, что если используется такой тип подключения, где предусмотрена авторизация (PPTP, L2TP либо PPPoE), то вместо слова «ISP» надо подставить другое название. Узнать его просто: Interface ?// отобразятся все сетевые интерфейсы.
Для протокола PPPoE интерфейс соединения с Интернетом обычно назван так – «PPPoE0» (важно соблюдать регистр). Не забудьте сохранить настройки (system config-save). В результате, можно будет открыть web-интерфейс из Интернета.
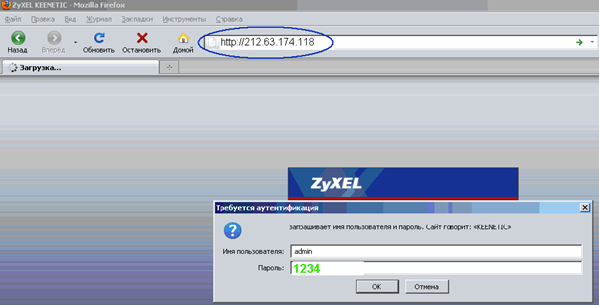
Некоторые провайдеры 80-й порт блокируют, так что с первого раза наверняка ничего не получится. Но можно сделать хитрее, перенаправив на внутренний порт 80 внешний порт с номером 8080: ip stаtic tcp ISP 8080 192.168.1.1 80// так мы обходим ограничения провайдера.
В общем, аналогичным образом пробрасывается порт и для «Телнета» (его номер равен «23»).
Море команд для Wi-Fi
Проще всего начинать освоение командной строки с использования тех команд, которые отвечают за параметры точки доступа (сети Wi-Fi). Каждая из этих команд начинается словом «interface», а дальше идет уточняющая последовательность. Самый простой вариант: interface ssid SYSDAY// имя беспроводной сети получит значение «SYSDAY».
Отметим, что указывая вместо имени параметр «auto», можно вернуть «точке доступа» то значение SSID, которое было задано на заводе.
Есть еще несколько интересных команд, управляющих радио модулем. Чтобы не набирать каждый раз слово «interface», используйте его, как отдельную команду (подсказка трансформируется в «config-if»). Список команд, применяемых в режиме «config-if», мы приводим далее.
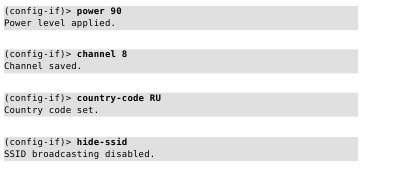
- power число// вместо слова «число» задайте мощность в процентах;
- channel номер// вместо «номер» задайте номер радиоканала (1-13);
- country-code страна// параметр «страна» содержит 2 буквы, например, RU;
- h >И это – далеко не полный список параметров, которые поддаются изменению прямо из командной строки.
Надо отметить, что при помощи «Телнета» можно поменять, либо включить алгоритм шифрования Wi-Fi (WPA или WPA2).
А значение ключа задается командой «interface authentication wpa-psk». Таким образом, появляется возможность дистанционно, из любой точки мира, зайти на роутер через Telnet, и поменять пароль на беспроводную сеть. Очень полезно, не так ли?
Заходим «Телнетом» на роутер-модем
ПРОИЗВОДИТСЯ В МЕНЮ WIRELESS В нем настраивается Wi-Fi . Если вы его использовать не будете рекомендую сразу же отключить его. Для этого надо войти в пункты Status & Log — Wireless – и нажать кнопку Disable. Если потом захочется его включить нажмите кнопку Enable.
Все настройки вводятся в веб-интерфейсе. Интерфейс прост. Помните о нескольких моментах:
- Operation Mode обычно Home Gateway — будет работать как NAT .
- Wireless->Interface: выбрать канал подальше от тех, которые слышны поблизости. Помните, что спектр сигнала Wi-Fi занимает несколько соседних каналов. Для минимизации интерференции следует использовать 1, 6 или 11 канал. Диапазон каналов с 4 по 8 сильно зашумлён, так-как многие Wi-Fi устройства используют канал 6 "по умолчанию".
- Для шифрования лучший выбор — WPA -PSK и TKIP, шифрование None — ввести только WPA Pre-Shared Key, остальные поля по умолчанию (если ставить TKIP+AES или еще WEP, то карта авторизуется но трафик не пройдет). *Пароль можно вводить ASCII или HEX — преобразование стандартизовано. Второй вариант — взломоопасный Shared key+WEP128bit при этом вводить нужно WEP Key 1 в 16-ричном виде, можно еще и Passphrase так как у ASUSа нестандартное преобразование (преобразование общепринято, хотя нестандартизовано).
- Wireless->Access Control можно добавить MAC-адреса тех беспроводных карт которым позволено подключаться. В Advanced поставить H >
- IP Config->Route: если домашняя сеть сегментирована, можно ввести маршруты, но если маршрутов много или есть особенности (default gateway типа ADSL-модема во внутренней сети: домашняя сеть для файлов, модем для интернета), то лучше в этом окне не вводить, а ввести в файле post-boot (о нем ниже).
- IP Config->Miscellaneous: Enable UPnP=Yes, NTP Server =pool.ntp.org, NTP synchronization interval (hours)=24
- USB Application->FTP Server: Enable FTP Server=Yes, Allow Anonymous User to Login=No ( иначе дыра в безопасности — по умолчанию ftp доступен из WAN), Allow Super User to Login=Yes, Login Timeout in Seconds=120 и добавить пользователя с именем anonymous паролем * ( значок звездочка ) Rights=read only. Если отключить ftp, то автомонтирования дисков не будет.
- Enable Samba Demo mode=Yes, Enable h >
- НЕ отключайте базовый firewall (Internet Firewall->Basic config).
После введения всех настроек на любой странице нажать Finish — роутер запишет в nvram параметры и перегрузится.
Если всё верно настроили, а беспроводной клиент не цепляется к роутеру, то его надо выключить и включить из розетки. Из-за того, что при изменении настроек беспроводной сети (например, список разрешенных MAC адресов) беспроводная часть без выключения питания не применяет настройки. Помните, что выключать питание роутера надо когда он полностью загрузится.
Иногда бывает глюк (это для продвинутых пользователей со специальными требованиями к маршрутизации): веб-интерфейс криво ставит маршруты, поэтому можно посмотерть их через telnet командой route -n и убедиться, что все маршруты верны. Если не верно, то маршруты можно выставить в файле post-boot.
Итак, что такое маршрутизатор?
Mаршрутизатор это такое устройство, которое имеет два и более портов (входов для подключения чего нибудь) с назначенными им ip адресами. Роутер необходим для того, чтоб выполнять некоторые действия при переносе IP пакетов (всего, что уходит и приходит с вашего компьютера при работе с интернет). А какие это могут быть действия и для чего это нужно?
- Действие первое – преобразование интерфейсов. Это когда, например, одним портом роутер подключен по adsl к стрим, а ко второму порту вы уже подключаете свой компьютер, или интернет приходит в квартиру по проводу, а вам хочется подключаться к интернет на ноутбуке, КПК без проводов (по WIFI, это позволит вам перемешаться с ноутом по квартире и иметь интернет.) Строго говоря, такую работу мог бы выполнять и “нероутер”, но с роутером это проще.
- Действие второе – фильтрация трафика. Роутер может, при переносе пакетов с одного порта на другой, пропускать пакеты только с заданных ip адресов на другие заданные адреса (как вы уже догадались этим свойством можно воспользоваться для защиты компьютера).
- Действие третье – преобразование ip адресов (NAT). Я бы назвал это еще “размножением” ip адресов. Когда провайдер подключает ваш компьютер к интернет, он подключает его по одному ip адресу. Что делать, если нужно подключить еще компьютер? Правильно, воспользоваться свойством “размножения” роутера и сделать два ip адреса.
- Действие четвертое – Выполнение того, что мог бы выполнять и компьютер, но выполнять его на роутере удобнее. Например, часто для того чтоб начать работать в интернет, необходимо подключаться по удаленному доступу(VPN,PPTP, PPPoE). Логичнее выполнение таких действий перенести на роутер (устройство которое служит у вас для подключения к интернет) и включая компьютер иметь возможность сразу же начать работу с интернет. Просто это удобно.
Практически все роутеры, выпускаемые сейчас, выполняют эти действия. Если вы нашли в перечисленных выше свойствах роутера то, что могло бы сделать вашу работу с интернет удобнее – вам имеет смысл купить роутер.
Параметр фильтрации трафика, есть практически на всех роутерах. На современных роутерах имеется даже более продвинутая реализация защиты. По этому параметру нам нужно просто ответить себе – нужно или нет.
Параметр преобразования (“размножения”) ip адресов необходим практически во всех случаях использования дома роутера. Поэтому, возможность поддержки NAT тоже желательно включить в требуемых характеристики.
По четвертому параметру вам придется уточнить у провайдера интернет какое требуется подключение.
Варианты:
Возможность реализации на роутере VPN также может быть использована для безопасного подключения из дома к сети на работе. Спросите у своего системного администратора о наличии в компании VPN сервера и какие требования предъявляются к “VPN клиентам”.
Несколько слов о фирмах производителях роутеров.
- Дешевые роутеры – Dlink, Compex, TPLink
- Дешевые качественные роутеры – Linksys, ASUS
- Роутеры дороже, качественнее, но с малой документацией в интернет 3COM.
- Очень дорогие, но очень качественные роутеры с огромной базой по тому как настраивать все возможные варианты – Cisco. Если вы все же решили купить Cisco, обязательно уточните поддерживаемые функции. Из-за своей ориентированности 6ольше на компании чем на домашних пользователей оборудование Cisco часто не поддерживает просто мелочей важных для домашних пользователей.

Как получить полный контроль, над роутером ASUS с установленной оригинальной (заводской) прошивкой, через командную строку с помощью Telnet протокола доступа.
Для получения больших возможностей по настройке роутера многие тут-же прошивают роутер альтернативной прошивкой, такой как DDWRT, OpenWRT и другие. Но не всегда это оправдано. Вэб-интерфейс оригинальной прошивки может не содержать каких-то триггеров но в самой прошивки есть многие необходимые утилиты.
Значит, мы можем проделать все манипуляции над роутером с оригинальной (заводской) прошивкой, через командную строку с помощью Telnet протокола доступа.
Самый безопасный и мощный способ это использовать SSH протокол, но можно воспользоваться не безопасным Telnet так, как он имеется во всех роутерах ASUS.
Если вэб-интерфейс вашего роутера не имеет триггера для включения Telnet, то вам необходимо прочитать эту статью: «Как включить Telnet сервер на роутере ASUS».
Получение доступа к командной строке
Прежде всего вам нужно подключиться к роутеру используя любой Telnet клиент, например PuTTY или консольный клиент.
Домен, IP-адрес, логин и пароль такие же как в вэб-интерфейсе роутера.
- IP-адрес — 192.168.1.1 (или тот который вы установили).
- Домен — router.asus.com (стандартный для ASUS роутеров)
- Порт — 23 (стандартный для Telnet протокола).
- Имя пользователя (логин) — admin (стандартный для ASUS роутеров).
- Пароль — тот который вы установили (стандартный для ASUS роутеров — admin ).
Для подключения с помощью консольного клиента:
Подключитесь к роутеру по протоколу доступа Telnet:
Для авторизации используйте логин и пароль такие же как в вэб-интерфейсе роутера:
Поздравляю, теперь вы в командной строке Linux роутер!
В роутере
Теперь вы в командной строке Linux роутера ASUS.
В общем, Linux роутер очень похож на Debian но имеет некоторые особенности. Начну с общего.
Показать информацию о железе и прошивке роутера можно так:
Показать все примонтированные разделы, можно так:
Как вы видите squashfs раздел примонтирован с параметром ro то есть только на чтение. Но, ramfs ( /var ) примонтирован с параметром rw то есть чтение и запись. Значит, мы можем создавать и удалять файлы в этой директории. Но после перезагрузки всё будет как раньше, а новые файлы будут удалены.
Все загрузочные скрипты находятся в директории /etc/init.d/ .
Это место находится на разделе подключённом в режиме только чтения, поэтому вы не можете добавлять свои скрипты сюда.
На роутере установлен BusyBox. BusyBox — это набор UNIX утилит командной строки, который используется в качестве основного интерфейса во встраиваемых операционных систем. В различных версиях и сборках он содержит различное количество утилит.
Для того, чтобы получить список команд, поддерживаемых данным экземпляром BusyBox, запустите его без каких-либо аргументов или используйте опцию —list :
Для того, что бы узнать о том, что делают отдельные команды, используйте опцию —help в сочетании с этой командой:
Но не все программы в прошивке являются частью BusyBox. Поэтому может потребоваться просмотреть список всех программ:
Если в списке вы видите что-то похожее на […] -> busybox то эта программа является частью BusyBox.
Если нет нужной вам программы, то вы можете скачать её из интернета (или создать его путем кросс-компиляции) и положить в временный каталог ( /tmp/ ). Также вы можете скачать полную версию BusyBox с официального сайта (http://www.busybox.net) и поместить его в временный каталог ( /tmp/ ). Но, как я писал выше, после перезагрузки всё будет как раньше и новые файлы будут удалены.
К примеру, в моём роутере, встроенный BusyBox (v1.13.4) не содержит редактор vi или nano .
NVRAM
А теперь про особенности о которых Я писал выше. Все настройки роутера (настройки изменяемые через веб-интерфейс, пользовательские настройки, загрузочные скрипты) хранятся в энергонезависимый памяти — NVRAM (Non Volatile Random Access Memory). Существует специальная команда для работы с этой памятью — flash и она уже установлена в оригинальную прошивку.
Его можно запустить без аргументов для того, чтобы увидеть все опции:
Как вы можете видеть есть несколько опций. Аббревиатура hw означает — оборудование (железо).
Все настройки хранятся в переменных.
Показать все переменные:
И многие другие переменные.
Примечание: Все переменные начинающиеся с префикса DEF_ имеют значение по умолчанию (исходная конфигурация). Она включается при нажатии кнопки Reset на корпусе роутера или из веб-интерфейса роутера или с помощью команды flash в терминале.
Примечание: Не все из перечисленных переменных работают.Такие переменные как SAMBA_ENABLED=0 не работают, из-за того, что Samba не установлен.
Для того, чтобы найти переменные с словом NAME , используйте команду flash совместно с grep :
Примечание: Имена всех переменных записываются в верхнем регистре.
Показать значение определенной переменной (например, имя администратора):
Установить новое значение переменной (например, имя администратора):
Теперь у вас есть новое имя администратора (логин), а это повышает безопасность.
Но для того, что бы изменения вступили в силу необходимо перезагрузить роутер:
Если необходимо вернуть все заводские параметры (сброс к изначальным настройкам):

