Как подключить wifi роутер без провода
Содержание
- Способы подключения
- Подключение без применения провода
- Подключение с использованием патч-корда
- Ошибки при подключении
- Подключение ПК в WiFi: базовые сведения
- Выбор беспроводного адаптера
- Процедура установки связи с существующей сетью
- На что обратить внимание в настройках ПК?
- Настройка нового подключения
- Что делать, если ПК не видит WiFi?
- Как использовать мобильное устройство в качестве точки доступа?
- Соединение с мобильным девайсом по Bluetooth
- Что из предложенного лучше?
- Пошаговое подключение маршрутизатора
- Как подключиться маршрутизатор в Интернет?
- Настройка» маршрутизатора TP-Link без компьютера
- ?? Как настроить маршрутизатор через WiFi через телефон
Сейчас многие научились сами настраивать сетевое оборудование. Это действительно нужно знать, ведь у каждого дома есть маршрутизатор. Поэтому давайте начнем с малого, с чего всегда начинается настройка. Как подключить роутер к ноутбуку (или ПК)? Суть задачи – правильная настройка выхода в Интернет и точки доступа. Инструкция будет понятна даже для чайников!
Здесь стоит отметить. На самом деле лэптоп подключается к маршрутизатору, а не наоборот. Роутер является самостоятельным устройством, которое дает раздачу сигнала.
Способы подключения
Существует только два способа, позволяющие настроить подключение к сети:
- Беспроводное соединение. Удобное решение, так как подключить ноутбук к роутеру через Wi-Fi можно без использования патч-корда (кабеля для соединения двух устройства). Тем более, что в большинстве моделей компьютеров имеется установленный модуль связи.
- С использованием кабеля. Этот также рабочий вариант, поскольку на ноутбуке может не работать Wi-Fi, роутер может не раздавать интернет, или другие проблемы.
В более новых лэптопах порт для подключения сетевого провода отсутствует и придется пользоваться переходником.
Оба способа подключения описаны в следующем видео:
Подключение без применения провода
Здесь небольшое отступление – раздача Интернета через кабель или без него возможна, независимо от производителя оборудования. Однако, речь идет о стандартных моделях, а не мобильных. Главное, чтобы сетевое устройство поддерживало подключение через Wi-Fi.
Процесс соединения несложный. Если после подключения Интернет не работает, скорее всего проблема в настройках. Самая частая причина – не был установлен драйвер, поддерживающий работу передатчика Wi-Fi, или же он банально выключен.
Итак, как подключаются маршрутизатор и ноутбук? В качестве примера будет использоваться операционная система Windows 10:
- На рабочем столе нужно нажать значок подключения, расположенный в правом нижнем углу (системный трей).
- Нужно выбрать имя своей Вай-Фай сети и нажать пункт «Подключиться».
Подключение с использованием патч-корда
В этом случае все существенно проще. Теоретически, как только подсоединить провода маршрутизатора к лэптопу, доступ к Сети должен появиться моментально. Главное, чтобы роутер в этот момент давал раздачу Интернета.
Если роутер только устанавливается и к нему нужно подключиться, чтобы прописать настройки, доступ может отсутствовать. Это стандартная ситуация, поскольку для перехода на панель управления не нужен работающий Интернет. Достаточно лишь перейти в админ-панель (обычно 192.168.0.1 или 192.168.1.1) и ввести данные для авторизации.
Шнур (патч-корд) можно приобрести в магазинах, изготовить самостоятельно, а также воспользоваться тем, который обычно идет в комплекте с маршрутизатором. Подсоединяем оба края кабеля в порт Ethernet (LAN) роутера и сетевую карту ноутбука. При отсутствии разъема на компьютере потребуется переходник, который продается в торговых точках.
Ошибки при подключении
Не во всех случаях, когда соединяются роутер и ноутбук, появляется доступ к сети. Причины могут быть следующие:
- На компьютере не работают беспроводные сети. Другими словами, адаптер Wi-Fi не распознается системой. В этом случае поможет установка драйвера.
- Бывают случаи, когда сеть распознается и лэптоп к ней подключился, а Интернет не работает. На значке сети появляется красная отметка (крестик). Тогда потребуется включить службу автонастройки WLAN. В Windows 10 нужно нажать правой кнопкой мыши на значок «Мой компьютер», выбрать пункт «Управление» и найти в предложенном списке «Службы». В открывшемся окне останется найти нужную службу и изменить ее статус на «Выполняется», а тип запуска на «Автоматически».
Подключение ПК в WiFi: базовые сведения
Само собой разумеется, что можно было бы, конечно, воспользоваться специальным сетевым кабелем и подключить стационарный терминал прямо к соответствующему порту роутера. Но ведь это страшно неудобно, ведь, например, в частном доме маршрутизатор может находиться на первом этаже, а компьютер – на втором. Как подключить ПК к WiFi без кабеля, да еще и с минимальными затратами? В этом случае вам в любом случае понадобится какое-нибудь устройство, которое при подключении к терминалу будет исполнять роль приемника беспроводного сигнала. Вариантов тут тоже не так много, как хотелось бы.
Во-первых, можно дополнительно приобрести недорогой WiFi-адаптер либо внешнего, либо внутреннего типа, либо использовать в качестве приемника еще один роутер или мобильный девайс. Вряд ли, конечно, у вас найдется дома роутер, лежащий без дела, поэтому рассматривая основные вопросы, связанные с тем, как подключить ПК к WiFi без кабеля, будем отталкиваться от использования дополнительных приемников и мобильных устройств, которые, наверняка, есть у всех и каждого.
Выбор беспроводного адаптера
Итак, оптимальным вариантом подключения считается установка связи при помощи дополнительного адаптера.

Можно купить либо внешний (подключаемый через USB-порт), либо внутренний (устанавливаемый прямо на материнской плате в слоты PCI или PCI Express). Какому типу отдать предпочтение? Большинство специалистов рекомендует покупать внешние адаптеры, поскольку для их подключения требуется только наличие разъема USB, а корпус системного блока разбирать не придется. К тому же и стоят такие устройства значительно дешевле. Для работы отдельно потребуется установить драйвер с диска, но обычно система инсталлирует все необходимое управляющее ПО самостоятельно при первом подключении.
Процедура установки связи с существующей сетью
С выбором определились и предполагаем, что один из типов адаптеров к своему стационарному компьютеру вы уже подключили, драйверы были установлены, а само устройство распознается системой в качестве беспроводного модуля. Проверить его состояние можно в «Диспетчере устройств» (devmgmt.msc).
По идее, если у вас уже имеется настроенная WiFi-сеть, разрешение всех вопросов, касающихся того, как подключить ПК к Wi-Fi без кабеля, сводится к простейшему действию.
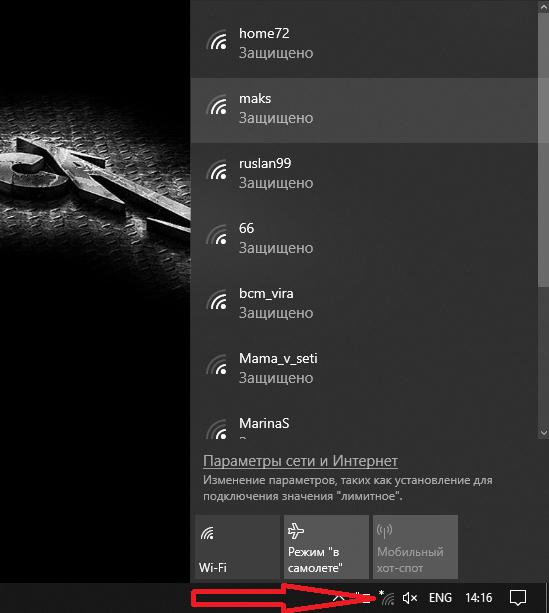
При подключении в системном трее появляется значок беспроводной сети, по которому нужно кликнуть, после чего отобразится список доступных подключений. Выберите требуемую сеть, введите пароль WiFi и дождитесь окончания проверки требования сети.
На что обратить внимание в настройках ПК?
Если по каким-то причинам связь отсутствует, но доступ с других устройств (например, с ноутбука, телефона или планшета) возможен, необходимо будет проверить настройки беспроводного подключения. Для этого вызовите раздел подключений, воспользовавшись командой ncpa.cpl в консоли «Выполнить», вызовите меню ПКМ и для начала посмотрите на статус сети.
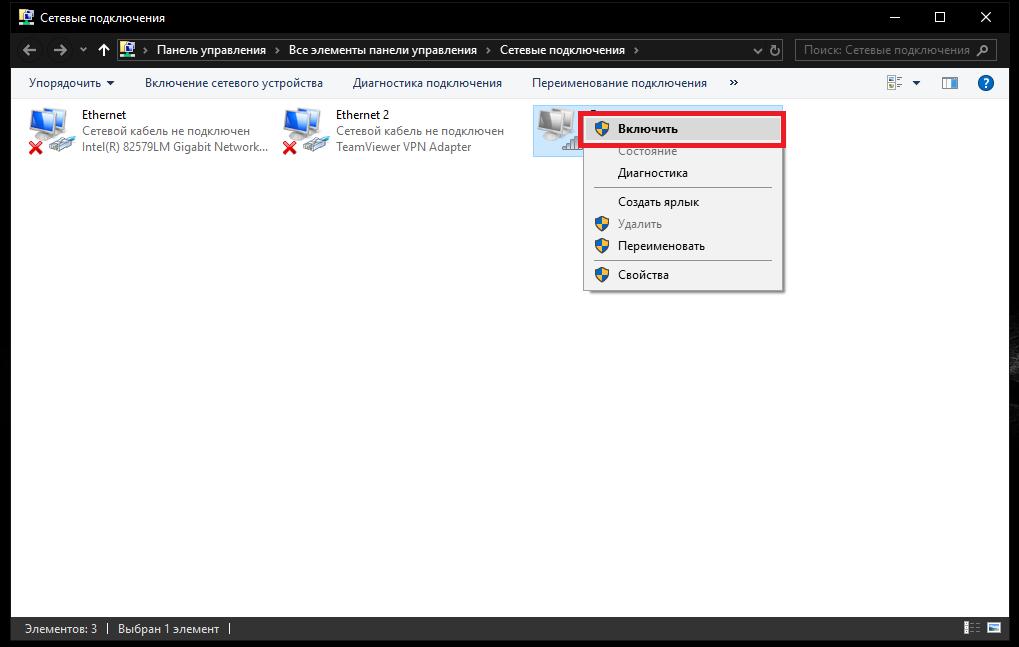
Если будет обнаружено, что подключение не активно, включите его.
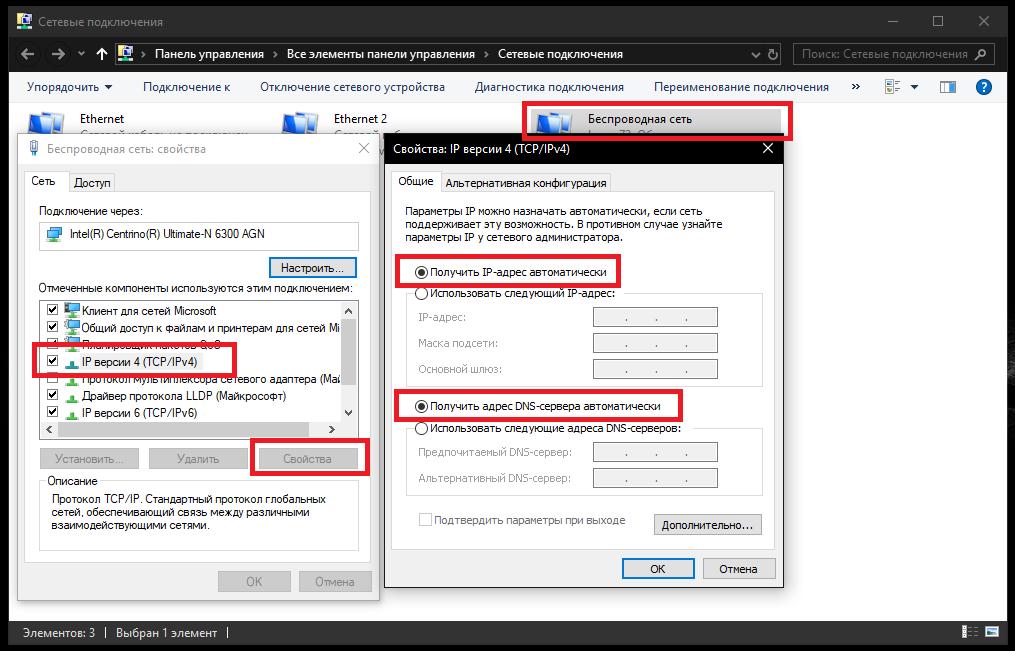
Если же не поможет и это, перейдите к свойствам соединения, выберите в списке протокол IPv4, зайдите в его настройки и проверьте, чтобы получение всех адресов было выставлено на автоматический режим (для беспроводного подключения это является обязательным условием).
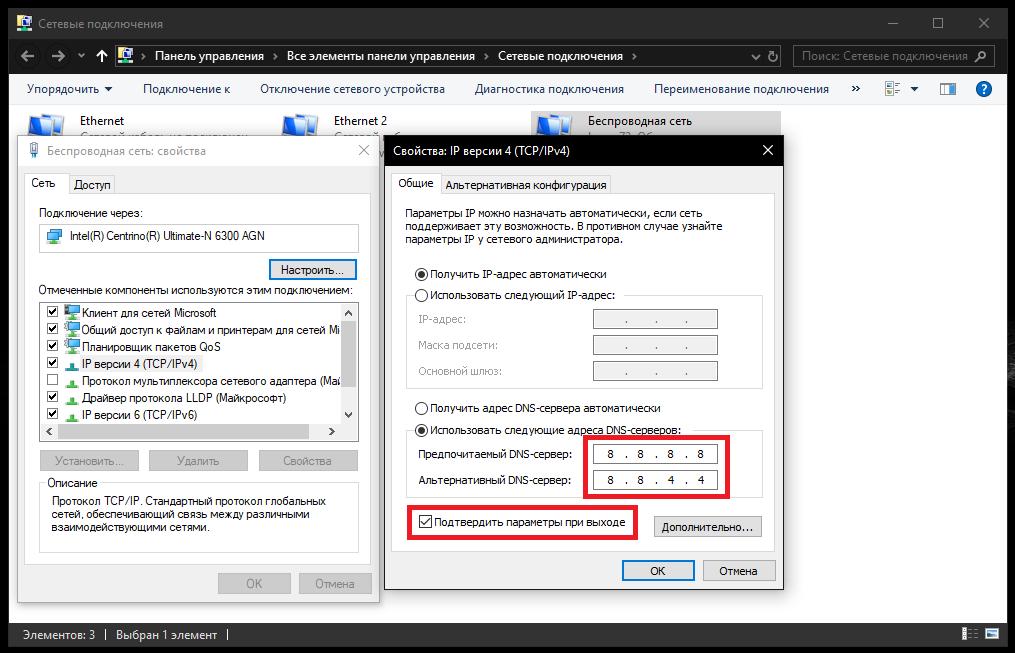
При необходимости можете попробовать сменить адреса DNS, вписав в поля бесплатные комбинации от Google, обычно состоящие из набора восьмерок и четверок, после чего сохраните изменения при выходе и попробуйте открыть какую-нибудь страницу в интернете через любой имеющийся браузер.
Настройка нового подключения
Создавать новое подключение обычно не нужно. Это может потребоваться только в том случае, если у вас беспроводная сеть не была настроена изначально. Но как подключить интернет? Для это сначала нужно будет настроить маршрутизатор, используя для этого параметры, предоставленные провайдером (они обычно указываются в приложении к основному договору). После того как роутер начнет работать в режиме раздачи беспроводного сигнала, подключение ничем не будет отличаться от того, что было описано выше.
Что делать, если ПК не видит WiFi?
Куда хуже выглядит ситуация, когда все устройства вроде бы подключены и работают, но с компьютера ни одно подключение не определяется. В такой ситуации придется проверить правильность установки драйверов адаптера (при необходимости их может потребоваться обновить, для чего лучше использовать приложения вроде Driver Booster, Slim Drivers или пакет DriverPack Solution версии Online), проверить состояние подключения в соответствующем разделе, описанном выше, выставить параметры на полную автоматизацию, а в самом крайнем случае можно попытаться удалить созданное подключение и выполнить поиск сети заново.
Как использовать мобильное устройство в качестве точки доступа?
Теперь давайте разберемся, как подключить ПК к WiFi без кабеля, если дополнительного адаптера у вас нет, или вы не хотите тратиться на его приобретение, но зато под рукой имеется мобильное устройство (например, телефон или планшет). Для удобства рассмотрим Android-девайсы. На «яблочных» телефонах и планшетах или на устройствах с Windows Phone на борту выполняемые действия особо различаться не будут (основное отличие может состоять только в названии нужных для настройки пунктов меню и их расположении в соответствующих разделах).
Использовать смартфон в качестве модема нецелесообразно, поскольку подключение будет производиться исключительно за счет услуг мобильного оператора, а трафик может быть платным или ограниченным.
Зато если перейти к настройкам мобильного модема, устройство можно перевести в режим точки доступа. Подключение ПК к WiFi без кабеля к роутеру в этом случае будет осуществляться за счет присоединения к нему смартфона (например, при помощи USB-шнура).
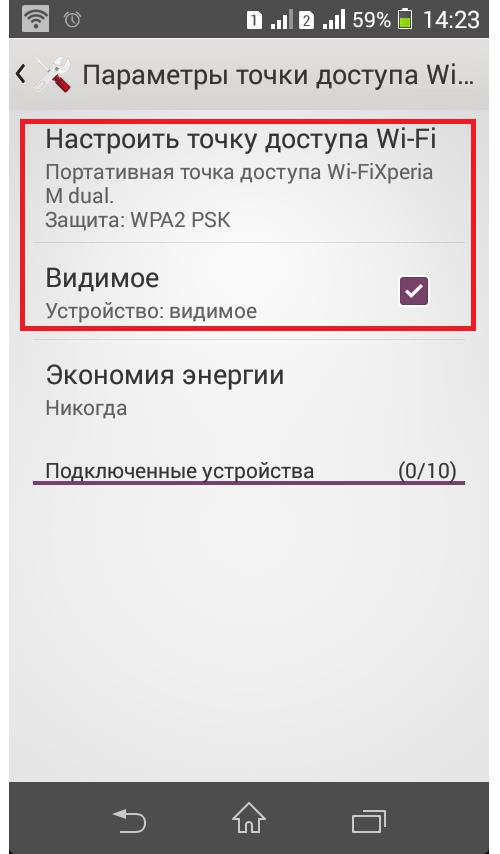
В разделе подключений на смартфоне при включенном подключении по WiFi перейдите к пункту модема и точки доступа, в разделе настройки точки установите произвольное название новой сети и задайте пароль, а затем просто включите использование точки, отметив соответствующий пункт в параметрах (в настройках должно быть указано, что устройство является видимым, а автоматическое отключение через установленный интервал времени лучше деактивировать полностью).
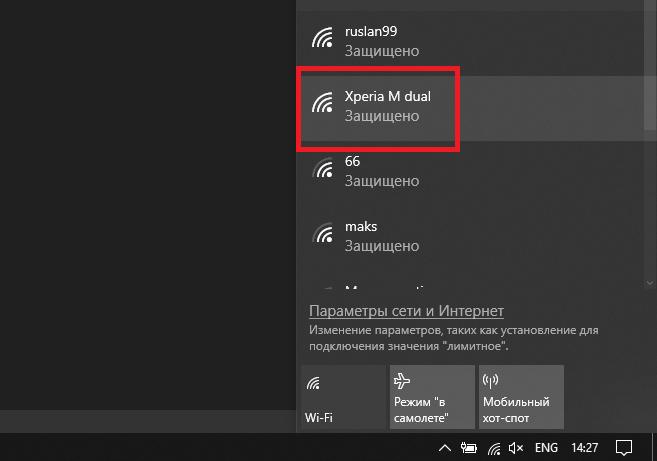
После этого, как и в случае с внешним приемником, кликните по значку доступных сетей в трее, выберите созданное подключение, введите пароль и наслаждайтесь серфингом по просторам Всемирной паутины.
Соединение с мобильным девайсом по Bluetooth
Наконец, давайте определимся, как подключить ПК к WiFi без кабеля, не используя даже шнур USB.
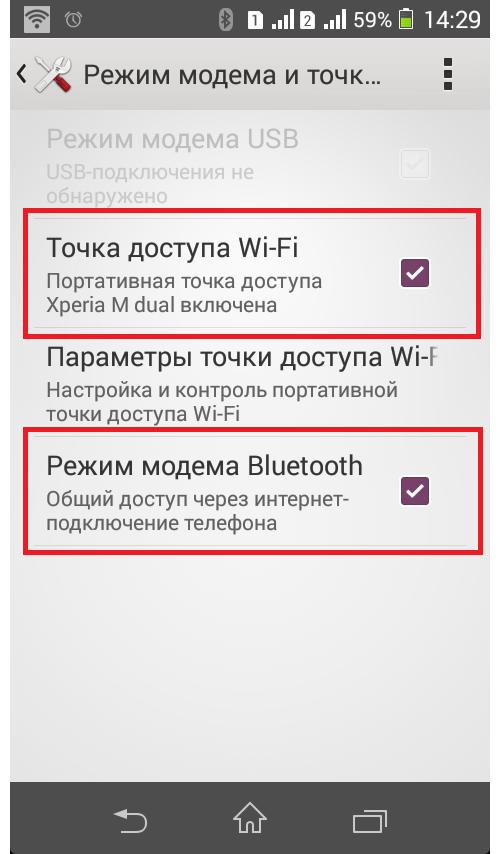
Если у вас на компьютере имеется встроенный радиомодуль Bluetooth, смартфон можно перевести в режим Bluetooth-модема (конечно, если он поддерживает такую функцию), а затем выполнить сопряжение устройств между собой. Такой вариант выглядит еще лучше. Но точку доступа настроить все равно придется.
Что из предложенного лучше?
Если же подводить итоги всему вышесказанному в плане предпочтений, лучше, думается, все-таки приобрести внешний беспроводный адаптер, хотя в равной степени можно использовать и смартфон. Правда, его может потребоваться постоянно держать включенным в электросеть, поскольку при длительном использовании в качестве точки доступа он будет разряжаться намного быстрее обычного. А вот на батарее это может сказаться самым негативным образом. Так что не пожалейте средств на какой-нибудь простенький WiFi-адаптер с минимальным радиусом действия, тем более, что стоит такой девайс сущие копейки.
как подключить Wi-Fi маршрутизатор?

Если у вас несколько человек в квартире, и у каждого из них есть устройство, способное получить доступ к Интернету, вам просто нужно установить маршрутизатор Wi-Fi. Это поможет обеспечить доступ к существующим гаджетам в сеть без прокладки проводов во всех комнатах.
Чтобы иметь беспроводной Интернет в вашем доме, вам нужно правильно подключиться Wi-Fi маршрутизатор, но как это сделать, узнайте из этой статьи.
Пошаговое подключение маршрутизатора
Первое, что обязательно нужно сделать. это узнать от технической поддержки вашего провайдера, что они рекомендуют покупать модель, чтобы не иметь проблем с получением сигнала. Приобретая рекомендованные маршрутизатор или сделать выбор самостоятельно, он должен быть подключен. Если вы вообще не понимаете компьютеры, лучше пригласить специалиста из компании, предоставляющей вам эту услугу. Но это не сложно сделать самому.
Практически все модели маршрутизаторов имеют одинаковое подключение к компьютеру и интернет-источнику (модем, провод и т. Д.):
- Использование встроенного кабельный маршрутизатор к питанию.
- В слоте «Интернет» мы вставляем провод, который дает вам Интернет.
- В любом свободном слоте вставьте кабельный патч-корд и подключите его к компьютеру (это делается через разъем сетевой карты).
Поскольку осталось еще 3 гнезда, вы можете перейти к маршрутизатору подключить Еще 3 устройства по вашему выбору: ноутбук, телевизор, принтер, нетбук и т. Д. Меньшие устройства, такие как планшет или смартфон, лучше подключаются к Интернету через Wi-Fi.
Как подключиться маршрутизатор в Интернет?
Подключив все устройства, чтобы вы могли использовать беспроводной Интернет, вам необходимо настроить Wi-Fi маршрутизатор.
В некоторых случаях обнаружение Беспроводная сеть автоматически. В этом случае, чтобы получить доступ к Интернету, вы должны сделать следующее:
- Нажмите на значок, указывающий беспроводные соединения (он находится в правом углу панели задач).
- В открывшемся диалоговом окне найдите и выберите, дважды щелкнув по левой кнопке мыши интересующую сеть.
- В окне введите свой ключ безопасности и нажмите «ОК».
Чтобы убедиться, что подключение к интернет-маршрутизатору прошло успешно, вы можете использовать тот же значок. Цвет стержней должен измениться на зеленый.
Если автоматическое соединение отсутствует, а ваша сеть не определена после нажатия кнопки, расположенной на панели задач, вы должны выполнить следующие действия:
- Щелкните правой кнопкой мыши по тому же значку.
- Выберите «Центр управления сетями и общим доступом».
- Мы нажимаем «Изменение настроек адаптера».
- Щелкните правой кнопкой мыши «Подключение по локальной сети».
- В открывшемся диалоговом окне выберите «Свойства».
- В раскрывающемся списке обратите внимание на «Протокол Интернета 4 (TCP / IPv4)», а напротив «Протокол Интернета 6 (TCP / IPv6)» отметьте галочкой, нажмите «Свойства», а затем «ОК».
- Мы автоматически устанавливаем флажок «Получить IP-адрес автоматически» и «Получить DNS-сервер автоматически», а затем нажмите «ОК».
Настройка» маршрутизатора TP-Link без компьютера
Обзор и настройка маршрутизатора TP-Link TL-WR740N с использованием планшета Купить в России маршрутизатор TP-Link.
?? Как настроить маршрутизатор через WiFi через телефон
Настройка маршрутизатора на Вай-фай. Как настроить маршрутизатор через ваш телефон или планшет без кабеля а также связь к.
Для дальнейшего использования сети Wi-Fi в вашем доме, Atomic однажды вводит пароль доступа на всех устройствах, которые будут подключаться к Интернету. Затем, когда вы включаете их, это произойдет автоматически.
Atomic однажды вводит пароль доступа на всех устройствах, которые будут подключаться к Интернету. Затем, когда вы включаете их, это произойдет автоматически.
Иногда возникает необходимость подключения двух маршрутизаторов одновременно. Это делается в случае, когда необходимо увеличить площадь зоны доступа wai-faia. Они соединены последовательно двумя способами: проводным или беспроводным.
Поскольку вы заинтересованы в подключении беспроводного Интернета, обратите внимание на такую новинку, как телевизор с Wi-Fi.
>

