Как подключить телевизор к ноутбуку через usb
Содержание

Современные модели телевизоров часто оснащаются USB-портами, с помощью которых можно подключать различные источники информации. Однако эти порты не подходят для прямого подключения компьютера, чего нельзя сказать о разъемах на лэптопе.
Подключаем лэптоп к ТВ через USB
Рассматриваемый тип подключения ноутбука к телевизору актуален только для сравнительно новых моделей ТВ, на которых присутствует HDMI или хотя бы VGA-разъем. Если ни одного подобного входа на вашем устройстве нет, то дальнейшие действия выполнить не получится.
Шаг 1: Подготовка
По умолчанию нельзя соединить USB-порт телевизора и ноутбука с помощью двойного USB-кабеля из-за технических особенностей. При этом подобное можно реализовать через специальную внешнюю USB-видеокарту, преобразующую сигнал от компьютера в HDMI для телевизора.

Примечание: Преобразователь может быть ориентирован как на HDMI, так и VGA-интерфейсы. Более того, иногда эти разъемы могут присутствовать одновременно.
Помимо преобразователя также существует Q-Waves Wireless USB AV – устройство для беспроводной передачи сигнала от ПК к телевизору. Данный девайс по стандарту оснащен не только HDMI, но и VGA-выходом.

Заранее до приобретения устройства убедитесь, что ваш ноутбук оснащен портом «USB 3.0», являющимся обязательным условием в обоих случаях.

Лучшим вариантом является преобразователь, так как единственным его ограничением выступает лишь длина кабеля, в то время как беспроводной аналог ограничен зоной в пределах 10 метров. Какому бы варианту вы не отдали предпочтение, устройство необходимо приобрести.

Если в комплекте отсутствуют нужные провода, их придется приобрести самостоятельно.

Через HDMI аудиосигнал будет передаваться без использования дополнительного соединения, в то время как VGA-кабелю потребуется переходник. Настроить же звук можно штатными средствами ОС Windows.
Шаг 2: Подключение
Разобравшись с покупкой и подготовкой оборудования, можно приступать к подключению. Мы рассмотрим процесс использования обоих упомянутых устройств.
Проводное подключение
-
Подключите USB-кабель к одному из соответствующих портов на компьютере.

Тот же провод соедините с USB-портом на преобразователе.

На некоторых моделях USB-кабель может быть встроен без возможности отключения.

К преобразователю подключите двойной HDMI-кабель.

Обратный штекер соедините с HDMI-портом на вашем телевизоре.

Беспроводное подключение
-
Подключите HDMI-штекер к подходящему разъему на вашем телевизоре.

Вторую сторону кабеля соедините с портом на Q-Waves Wireless USB AV.
Примечание: То же устройство можно подключить к телевизору через VGA-кабель.

Теперь с помощью блока питания подключите Q-Waves Wireless USB AV к высоковольтной сети.

К USB-порту на вашем ноутбуке подключите беспроводной передатчик.

На этом процесс подключения можно завершить, так как после проделанных действий оба устройства начнут передавать сигнал с лэптопа на телевизор.
Шаг 3: Настройка
После завершения подключения ноутбука к телевизору через USB необходимо настроить оборудование на правильную работу. Касается это как самого ТВ, так и системных настроек Windows.
Телевизор
-
Нажмите на ПУ телевизора кнопку «Input» или «Source».

Через меню выберите в качестве источника сигнала HDMI-порт.

Ноутбук
-
В окне «Разрешение экрана» вы можете поменять разрешение для подключенного телевизора. При этом максимальное значение ограничено лишь возможностями самого ТВ.

С помощью списка «Несколько дисплеев» можно управлять режимом отображения. Например, расширив рабочий стол с помощью телевизора или транслируя на экран изображение с ноутбука.

Те же настройки доступны, если кликнуть по ссылке «Вывод изображения на второй экран» или нажать сочетание клавиш «Win+P» на клавиатуре.

Рассмотренный подход можно использовать для подключения не только лэптопа к ТВ, но и некоторых других девайсов. Например, данный метод отлично подойдет для соединения компьютера с проектором.
Заключение
Благодаря подобному типу подключения можно без проблем использовать телевизор для просмотра фильмов с ноутбука или компьютера. Однако такое соединение является лишь альтернативой традиционному HDMI, к примеру, в случае поломки или отсутствия подходящего разъема.
Отблагодарите автора, поделитесь статьей в социальных сетях.

Современные модели телевизоров часто оснащаются USB-портами, с помощью которых можно подключать различные источники информации. Однако эти порты не подходят для прямого подключения компьютера, чего нельзя сказать о разъемах на лэптопе.
Подключаем лэптоп к ТВ через USB
Рассматриваемый тип подключения ноутбука к телевизору актуален только для сравнительно новых моделей ТВ, на которых присутствует HDMI или хотя бы VGA-разъем. Если ни одного подобного входа на вашем устройстве нет, то дальнейшие действия выполнить не получится.
Шаг 1: Подготовка
По умолчанию нельзя соединить USB-порт телевизора и ноутбука с помощью двойного USB-кабеля из-за технических особенностей. При этом подобное можно реализовать через специальную внешнюю USB-видеокарту, преобразующую сигнал от компьютера в HDMI для телевизора.

Примечание: Преобразователь может быть ориентирован как на HDMI, так и VGA-интерфейсы. Более того, иногда эти разъемы могут присутствовать одновременно.
Помимо преобразователя также существует Q-Waves Wireless USB AV – устройство для беспроводной передачи сигнала от ПК к телевизору. Данный девайс по стандарту оснащен не только HDMI, но и VGA-выходом.

Заранее до приобретения устройства убедитесь, что ваш ноутбук оснащен портом «USB 3.0», являющимся обязательным условием в обоих случаях.

Лучшим вариантом является преобразователь, так как единственным его ограничением выступает лишь длина кабеля, в то время как беспроводной аналог ограничен зоной в пределах 10 метров. Какому бы варианту вы не отдали предпочтение, устройство необходимо приобрести.

Если в комплекте отсутствуют нужные провода, их придется приобрести самостоятельно.

Через HDMI аудиосигнал будет передаваться без использования дополнительного соединения, в то время как VGA-кабелю потребуется переходник. Настроить же звук можно штатными средствами ОС Windows.
Шаг 2: Подключение
Разобравшись с покупкой и подготовкой оборудования, можно приступать к подключению. Мы рассмотрим процесс использования обоих упомянутых устройств.
Проводное подключение
-
Подключите USB-кабель к одному из соответствующих портов на компьютере.

Тот же провод соедините с USB-портом на преобразователе.

На некоторых моделях USB-кабель может быть встроен без возможности отключения.

К преобразователю подключите двойной HDMI-кабель.

Обратный штекер соедините с HDMI-портом на вашем телевизоре.

Беспроводное подключение
-
Подключите HDMI-штекер к подходящему разъему на вашем телевизоре.

Вторую сторону кабеля соедините с портом на Q-Waves Wireless USB AV.
Примечание: То же устройство можно подключить к телевизору через VGA-кабель.

Теперь с помощью блока питания подключите Q-Waves Wireless USB AV к высоковольтной сети.

К USB-порту на вашем ноутбуке подключите беспроводной передатчик.

На этом процесс подключения можно завершить, так как после проделанных действий оба устройства начнут передавать сигнал с лэптопа на телевизор.
Шаг 3: Настройка
После завершения подключения ноутбука к телевизору через USB необходимо настроить оборудование на правильную работу. Касается это как самого ТВ, так и системных настроек Windows.
Телевизор
-
Нажмите на ПУ телевизора кнопку «Input» или «Source».

Через меню выберите в качестве источника сигнала HDMI-порт.

Ноутбук
-
В окне «Разрешение экрана» вы можете поменять разрешение для подключенного телевизора. При этом максимальное значение ограничено лишь возможностями самого ТВ.

С помощью списка «Несколько дисплеев» можно управлять режимом отображения. Например, расширив рабочий стол с помощью телевизора или транслируя на экран изображение с ноутбука.

Те же настройки доступны, если кликнуть по ссылке «Вывод изображения на второй экран» или нажать сочетание клавиш «Win+P» на клавиатуре.

Рассмотренный подход можно использовать для подключения не только лэптопа к ТВ, но и некоторых других девайсов. Например, данный метод отлично подойдет для соединения компьютера с проектором.
Заключение
Благодаря подобному типу подключения можно без проблем использовать телевизор для просмотра фильмов с ноутбука или компьютера. Однако такое соединение является лишь альтернативой традиционному HDMI, к примеру, в случае поломки или отсутствия подходящего разъема.
Отблагодарите автора, поделитесь статьей в социальных сетях.

Всем привет! В новейших моделях телевизоров зачастую располагается одно или несколько отверстий, которые предназначены для USB-порта. Но, в данные порты нельзя напрямую подключить ноутбук, что существенно осложняет процесс их соединения. Итак, давайте же поговорим про соединение телевизора с ноутбуком более подробно.
Сразу стоит уточнить, что тот метод подключения, который будет рассмотрен ниже является актуальным только для относительно новых моделей телевизоров, на задней стенке которых присутствует HDMI либо VGA-вход. В случае, когда ваш телевизор слишком старой модели, то просто закройте эту инструкцию.
В общем и целом данное руководство можно разделить на 3 этапа, которые более подробно будут рассмотрены ниже.
Этап 1- Приготовления
По умолчанию у вас не получится соединить порт на ноутбуке и телевизоре, так как это попросту не будет работать. Но для этого были разработаны специализированные HDMI-переходники, которые сигнал от лэптопа в виде USB преобразовывают в привычный HDMI.

Важно!
Внимательно смотрите на тип переходника при покупке. Если на вашем телевизоре расположен VGA-вход, то покупайте переходник именно такого типа. К слову, в некоторых телевизорах есть и порт VGA и порт HDMI одновременно.




Если на вашем телевизоре присутствует HDMI вход, то звук будет передаваться без каких-либо проблем. Но если аппарат оснащён только VGA, то тут потребуется дополнительный кабель а так же настройка. Настроить его можно через панель управления.
Этап 2- Присоединение
Как только мы разобрались с нужным нам типом переходника и уже всё приобрели, можно начинать соединять гаджеты друг с другом. Ниже будут рассмотрены способы подсоединения как проводного, так и беспроводного коннекта.
1) Присоедините провод USB в соответствующий порт на ноутбуке.




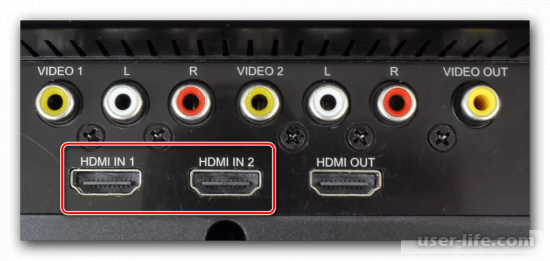
1) Для начала присоедините устройство к HDMI-порту на вашем телевизоре.
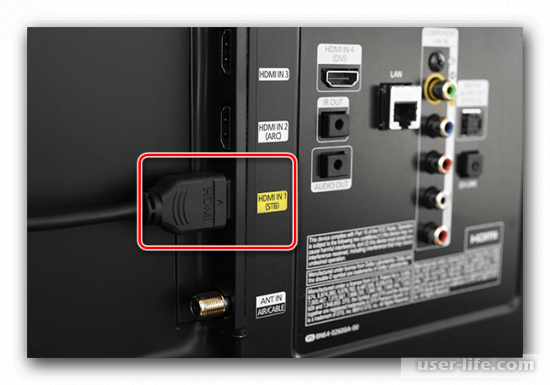

Важно!
Если на вашем телевизоре нет HDMI, то вы можете присоединить двусторонний VGA провод. Другой его конец подключите к соответствующему разъёму на устройстве.
3) Далее вам нужно подключить преобразователь сигнала к розетке.


5) Теперь возьмите диск с драйверами из коробки и вставьте его в дисковод. После чего вам потребуется установить соответствующий пакет драйверов.
Теперь передатчик работает исправно и можно наконец-таки перейти к завершающему этапу данной инструкции.
Этап 3- Настройка
Итак, когда мы соединили оба устройства между собой нужно правильно их настроить, При чём настройке будут подвержены как телевизор, так и лэптоп. Итак, давайте приступим.
1) На пульте управления нажмите по кнопке «Input» или «Source».

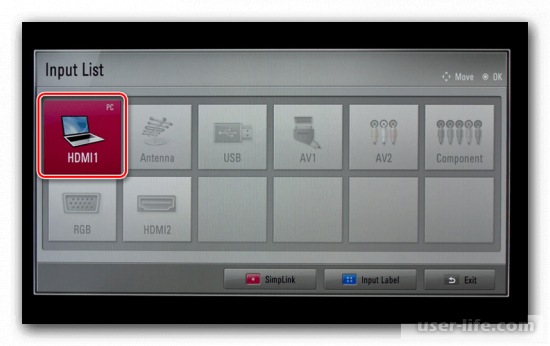
1) Кликните по рабочему столу правой кнопкой мыши и выберите пункт «Разрешение экрана». Здесь настройте разрешение, которое будет отображаться на телевизоре. Ограничениями служат только возможности телевизора или компьютера.
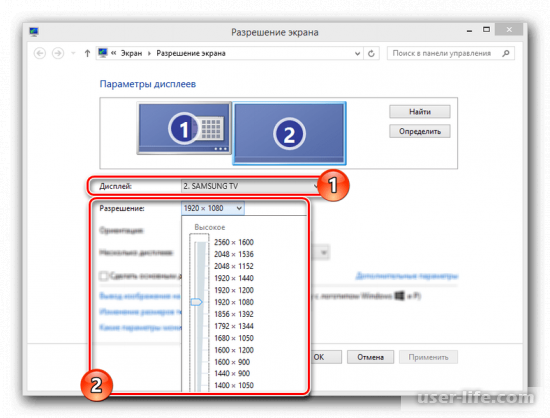
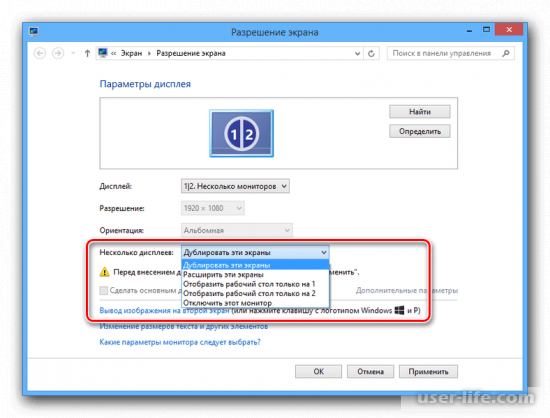
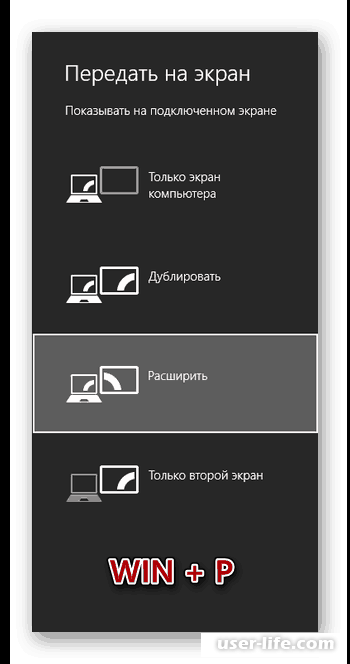
Данный способ подходит не только при подключении к экрану телевизора, но и, к примеру, второму монитору или проектору.
Итак, как вы видите, подключить телевизор к ноутбуку достаточно просто. Надеемся, что данная статья смогла помочь вам.
Всем мир!

