Как подключить телефон к интернету через usb
Содержание
- Можно ли раздать интернет через USB-кабель
- Как подключить к интернету смартфон на базе Andro >Устройства на базе Android являются наиболее распространёнными. Привлекают они своей дешевизной и неплохой производительностью, а их функциональность развита по всем необходимым пользователю направлениям. Создание локальной сети с помощью подключения через USB-кабель стандартными инструментами также входит в возможности системы. Для раздачи интернет-трафика необходимы только гаджет, шнур и компьютер с активным интернет-соединением.
- Настройка соединения на смартфоне
- Настройка соединения на компьютере
- Видео: как подключить интернет к смартфону на Andro >
- Что делать, если интернет не запустился
- Можно ли подключить к интернету iPhone через USB-кабель
- Способ первый — WiredTether
- Перейдём к настройкам телефона
- Возможные проблемы
- Второй способ — USBTunnel
Современные телефоны способны выполнять самые разные задачи и значительно упрощать нашу жизнь. Например, с помощью телефона можно подключить Интернет к компьютеру. В этой статье мы рассмотрим именно этот случай.
Способ № 1. Телефон как точка доступа Wi-Fi.
Если у вас ноутбук или ваш стационарный компьютер оснащенный модулем Wi-Fi, то для вас самым простым способом подключения Интернета к компьютеру через телефон будет точка доступа Wi-Fi. Современные телефоны умеют создавать точки доступа Wi-Fi и раздавать через них Интернет, который они, в свою очередь, получают от мобильного оператора с помощью технологии GPRS, 3G или LTE.
В данной статье мы продемонстрируем, как это делается на примере операционной системы Android. Для начала вам нужно открыть настройки Android и найти там раздел, который называется «Другие сети». В некоторых случаях данный раздел может иметь другое название. Например, на телефонах с оригинальной оболочкой Android он называется «Еще».
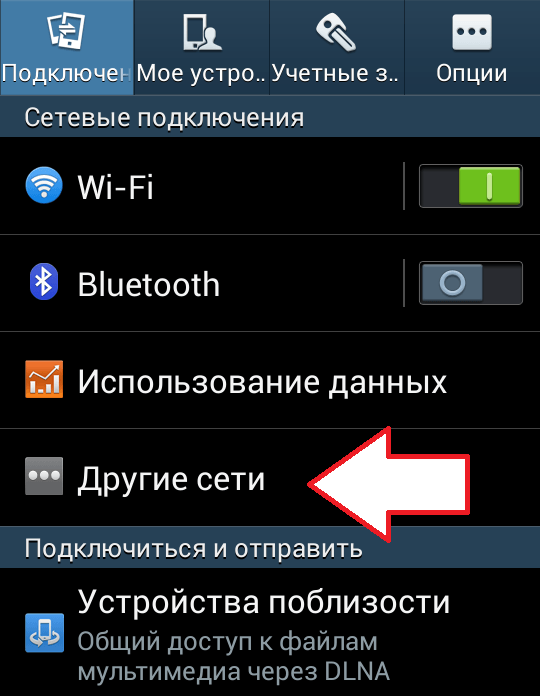
В разделе «Другие сети» нужно открыть раздел «Модем и точка доступа» (данный раздел может называться «Модем», «Точка доступа», «Режим модема» или «Подключение точки доступа»).

В разделе «Модем и точка доступа» включаем функцию «Мобильная точка доступа».
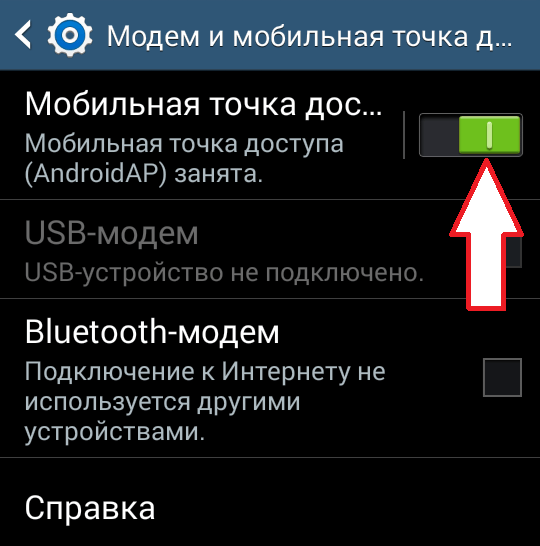
После включения данной функции ваш телефон создаст точку доступа Wi-Fi. Для того чтобы к ней подключиться вам нужно посмотреть название Wi-Fi сети и пароль. Для этого открываем раздел «Мобильная точка доступа».
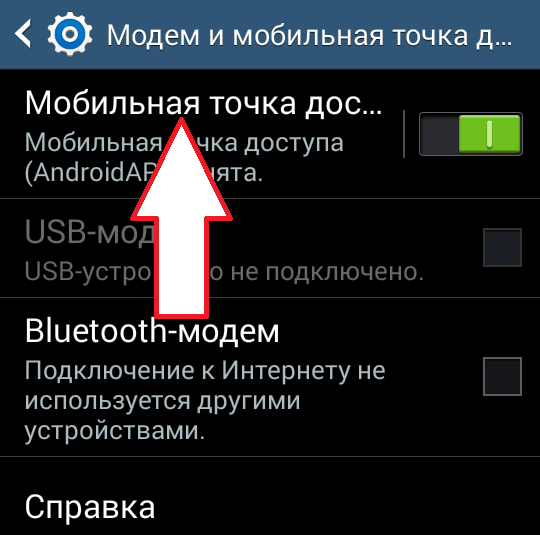
В данном разделе будет указано название точки доступа и пароль от нее. Используя эти данные, вы сможете подключиться к созданной точке доступа Wi-Fi и получить доступ к Интернету на вашем компьютере.

Способ № 2. Телефон как USB модем.
Также вы можете использовать свой телефон как USB модем. В этом случае, подключить Интернет к компьютеру через телефон можно даже в том случае, когда на компьютере нет модуля Wi-Fi. При этом использовать телефон в качестве USB модема даже проще, чем в качестве точки доступа Wi-Fi. Ниже мы продемонстрируем, как это делается, на примере телефона на Android.
Для начала вам необходимо подключить свой телефон к компьютеру с помощью USB кабеля. После того, как телефон определится системой, нужно открыть настройки Android на телефоне и перейти в раздел «Другие сети – Модем и точка доступа», точно также как мы описывали выше. В данном разделе нужно включить функцию «USB модем».
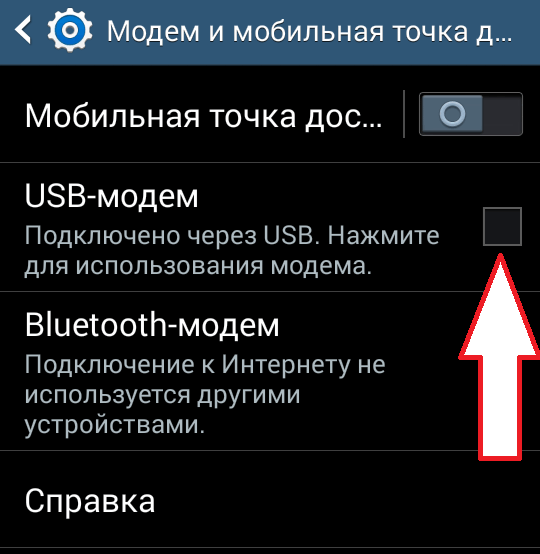
После этого ваша система должна сама определить USB модем и выполнить подключение. Обычно, после включения функции «USB модем» Интернет на компьютере появляется уже через пару секунд.

Смартфоны не так давно вошли в нашу жизнь, но за это время успели её буквально захватить. К сожалению, некоторые возможности смарт-гаджетов можно разблокировать только при наличии скоростного интернет-соединения. А мобильные операторы не спешат наращивать стабильное и качественное покрытие глобальной паутины, да и цены на трафик могут «кусаться». Поэтому надёжнее всего подключить свой смартфон к интернету через персональный компьютер.
Можно ли раздать интернет через USB-кабель
Технологически смартфоны уже догнали компьютеры и ноутбуки в своей производительности. Единственным отличием остаётся платформа операционной системы, а также наличие активного подключения к интернету. Wi-Fi не всегда доступен, а мобильные операторы не могут гарантировать качественную связь и доступ к глобальной сети повсеместно. Но необходимо решать вопросы и проблемы, возникшие на мобильном устройстве, в том числе и такие элементарные задачи, как:
- скачать игры, приложения или документы;
- найти необходимую информацию;
- обновить операционную систему и приложения для их корректной работы;
- использовать девайс как мультимедийное устройство: для просмотра фильмов, фотографий, презентаций.
Как подключить к интернету смартфон на базе Andro >Устройства на базе Android являются наиболее распространёнными. Привлекают они своей дешевизной и неплохой производительностью, а их функциональность развита по всем необходимым пользователю направлениям. Создание локальной сети с помощью подключения через USB-кабель стандартными инструментами также входит в возможности системы. Для раздачи интернет-трафика необходимы только гаджет, шнур и компьютер с активным интернет-соединением.
Настройка соединения на смартфоне
Для начала нужно подправить некоторые настройки на Android-устройстве. Это необходимо для создания правильного соединения не только локальной сети, но и канала интернета. Необходимо выполнить следующее:
-
Открываем настройки смартфона, листаем список вниз и в графе «Система» нажимаем «Для разработчиков».
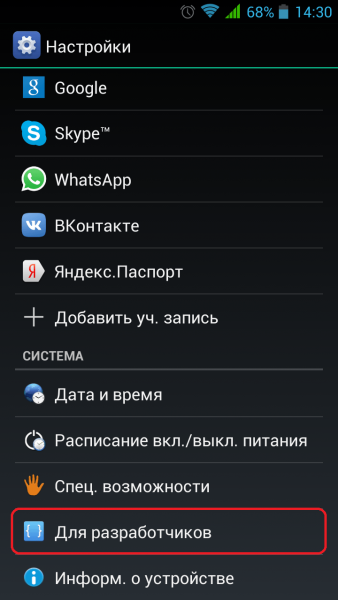
Найдите и выберите в настройках смартфона пункт «Для разработчиков»
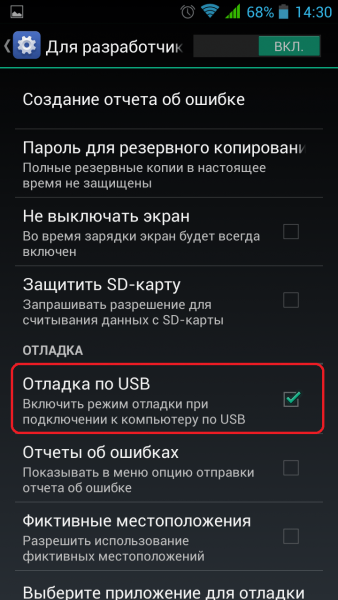
Ставим галочку у пункта «Отладка по USB»
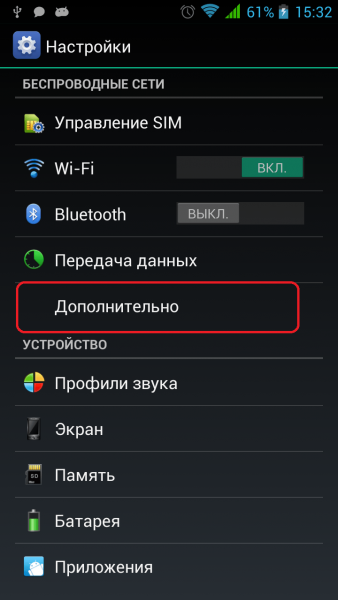
Выбираем пункт «Дополнительно» в основных настройках смартфона
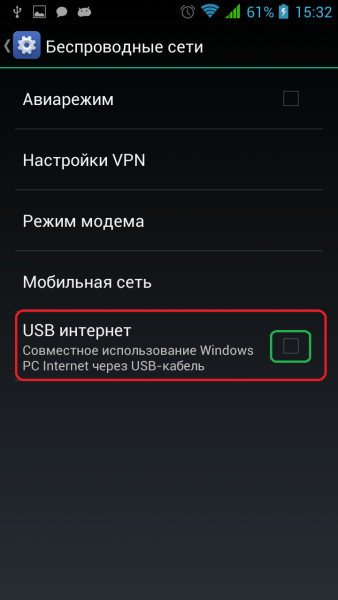
Ставим галочку в пункте «USB интернет»
На этом подготовительные работы со смартфоном закончены. Переходим к порядку действий на компьютере.
Настройка соединения на компьютере
Итак, локальная сеть между смартфоном и компьютером создана. Осталось только раздать интернет внутри этой сети. Для этого нужно проделать следующие шаги:
-
Нажимаем комбинацию клавиш на клавиатуре Win+R, в открывшемся окне вводим команду control и нажимаем OK.

Введите команду control в окне «Выполнить» и нажмите OK

Необходимо открыть раздел «Центр управления сетями и общим доступом»

Далее следует перейти в «Изменение параметров адаптера»

Открываем свойства сети-поставщика интернет-трафика

В настройках вкладки «Доступ» ставим галочки и сохраняем изменения

Открываем свойства сети-потребителя интернет-трафика

Открываем свойства «IP версии 4»
После этого нужно сохранить все изменения и протестировать работу интернета на смартфоне.
Видео: как подключить интернет к смартфону на Andro >
Что делать, если интернет не запустился
Иногда возможны случаи, когда все инструкции соблюдены, но трафик всё ещё не идёт на смартфон. Не спешите расстраиваться, вероятнее всего, на ПК действует служба брандмауэр. Это своего рода файервол, который блокирует сомнительные сети компьютера. Поэтому исправляем ситуацию путём отключения брандмауэра:
-
Открываем «Панель управления», выбираем элемент «Брандмауэр защитника Windows».
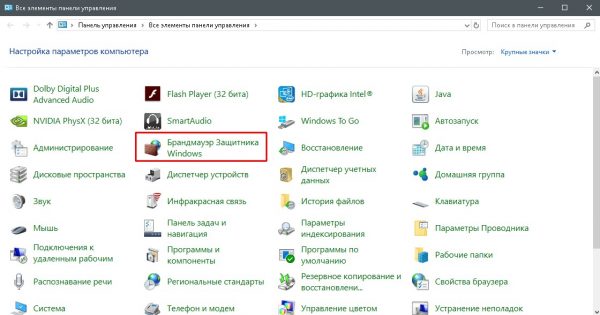
Выбираем «Брандмауэр защитника Windows» в панели управления ПК
Справа нажимаем на кнопку «Включение и отключение брандмауэра Windows».

Переходим на страницу отключения элементов брандмауэра

Отключаем брандмауэр для стабильной работы сетей компьютера
В итоге блокирующий фактор будет отключён и сеть заработает должным образом.
Функцию брандмауэра может взять на себя антивирус вашей системы. В этом случае нужно отключить файервол программы-защитника. Сделать это рекомендуется до создания локального подключения с компьютером.
Можно ли подключить к интернету iPhone через USB-кабель
К сожалению, компания Apple не предусмотрела в своих устройствах возможность принимать интернет через USB-подключение с компьютером. Функциональность «яблочных» гаджетов не ограничена только обратной стороной: iPhone можно использовать в виде модема и раздавать трафик на компьютеры и другие устройства. Принимать же они могут только соединение с роутером, а также каналы интернет-связи мобильных операторов.
Совсем несложно раздавать интернет через USB-кабель на другие устройства. К сожалению, если вы владелец iPhone, подключить телефон к интернету таким образом не получится. Следуйте инструкции и стабильный канал связи со Всемирной паутиной для потребления всех возможностей и функций смартфона вам обеспечен.
Как бы мы этого ни хотели, но интернет занял практически центральное место в нашей жизни. Если углубиться в историю, то первоначально его изобрели для передачи секретных данных, потом стали использовать для общения, а около 20 лет назад он активно стал заполняться всевозможными информационными, мультимедийными и развлекательными сайтами.
Отсюда и вывод – интернет нужен нам везде. Сейчас у вас пробежала мысль – для того, чтобы раздать интернет на смартфон достаточно просто подключиться к беспроводной точке доступа. Но, что делать, если стационарный компьютер или ноутбук занят домочадцем, беспроводная точка доступа wi-fi не работает, а мобильный трафик давно уже закончился. Не бежать же в соседнее кафе! – подумали вы.
Раскроем вам один лайфак: вооружившись одним usb кабелем через ПК можно подключить (раздать) интернет к вашему смартфону и неважно под управлением какой операционной системы он находится. Как это проделать, как подключить, какими методами и как оно работает, мы сегодня разберём подробно ниже.
Способ первый — WiredTether
- Первым делом скачайте программу для андроид (android) под названием WiredTether.
- Подключите ваш андроид (android) к ПК через usb.
- Затем на телефоне нажмите на установку программы.
- Сразу после того как программа установится на рабочем столе вашего ПК появится новое интернет-соединение с андроид вместе со всеми настройками DHCP.
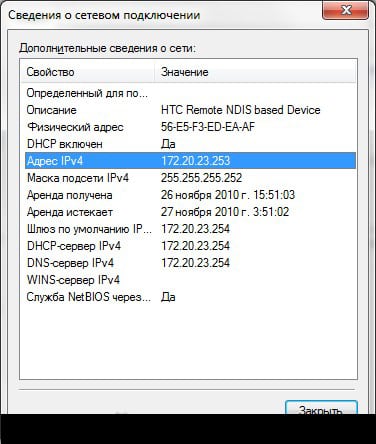
Работа с настройками довольно проста, а отдельно следует выделить то, что в них же вы можете переименовать имя соединения с вашим андроид (android) устройством. К примеру, можно назвать соединение с телефоном AndroidUSB, а само соединение с интернетом с общим доступом – Internet (в ходе статье именно такие названия будут использоваться, дабы не вызвать путаницы). - Следующий шаг – это отключение соединения с именем Internet в свойствах сетевых подключений. Необходимо это сделать для того, чтобы активировать соединение AndroidUSB.
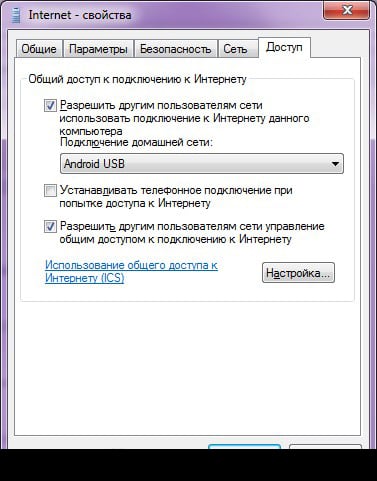
- После этого заходим в настройки Andro />
Перейдём к настройкам телефона
Сделать это, довольно просто (буквально в несколько кликов) и, если чётко следовать нашим инструкциям. Для того чтобы ещё больше упростить себе работу, мы настоятельно рекомендуем скачать программу GScriptLite, в которой нужно будет немного поработать со скриптами.
Далее устанавливаем программу, создаём в ней же новый скрипт и пишем туда вот этот текст: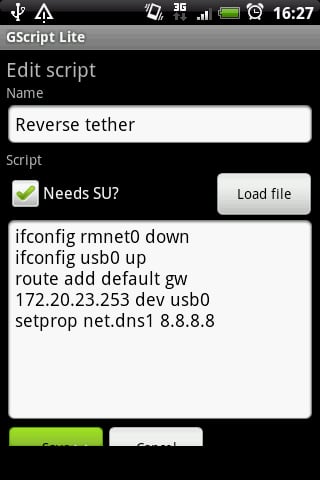
Важно знать: в конце прописанного адреса кроме четырёх восьмёрок можно использовать любое имя сервера.
Вот и все, теперь можно пользоваться интернетом с ПК через телефон. Но перед тем как завершить работу необходимо кое-что проверить (проверяем правильно ли работает интернет):
- Телефон необходимо подключить к ПК с помощью usb.
- Затем запустите скачанное вами приложение на своём андроид (android) устройстве и активируйте соединение с интернетом.
- Теперь создайте новый скрипт, после чего интернет автоматически подключится к вашему мобильному устройству на андроид (android).
После того как подключение активируется вы, можете в полной мере бороздить без ограничения просторы всемирной паутины. Для того, чтобы деактивировать интернет подключение достаточно всего лишь перезагрузить WiredTether.
Возможные проблемы
Даже несмотря на всю простоту этой процедуры у рядового пользователя могут возникнуть проблемы с подключением интернета через ПК:
- Первая и по совместительству самая распространённая причинам – это ПК не определяет компьютер при подключении через usb. Для того чтобы решить эту довольно распространённую проблему достаточно будет взять заново подключить смартфон. Если проблема не решилась, то лучше возьмите другой usb и попробуйте подключить телефон заново.
- Вторая проблема может быть связана с самой программой. Часто бывали случаи, когда утилита не поддерживает установленную у вас версию андроид (android). Решение одно – нужно выйти в интернет, найти там необходимое приложение и перекинуть его akb себе на телефон и уже тогда установите утилиту.
Второй способ — USBTunnel
Для начала на своём компьютере перейдите в Интернет подключения, затем нажмите вкладку дополнительно. Перед вами откроется новое диалоговое окно, где вам нужно будет разрешить другим пользователям использовать подключение к интернету этого компьютера.
Важно знать: этот метод раздачи интернета на телефон проводным путём является более сложным и долгим, так как для работы с программой вам понадобится права доступа root. Инструкцию о том, как их получить можно запросто найти в интернете.
Ну а далее вам понадобится выполнить несколько простых действий:
- Для начала работ скачать утилиту USBTunnel, а на ваш компьютер скачайте AndroidTool.
- Теперь переходим непосредственно к работе с телефоном. Вам необходимо добраться до меню и включить откладку по usb.
- Подключаем телефон к ПК через стандартный usb разъём.
- На компьютере запускаем AndroidTool.
- После того, как программа запустится нажмите поиск девайсов – поиск андроид (android) девайсов – показать список девайсов.
Важно знать: программа может спросить есть ли у вас права администратора для внесения таких значительных изменений в работу устройств. Немедля отвечайте да. Также приложение местами бывает крайне нестабильным. Поэтому программу время от времени может выбивать. - Ну и напоследок нажмите готово.
- Также могут дополнительной появляется различные запросы с которыми в большинстве случаев необходимо согласиться.
Важно знать: не искалечено то, что программа выдаст системную либо другую ошибку. В этом случае все вышеперечисленные шаги придётся сделать с самого начала. - После того как вы согласились со всеми запросами программы, перед вами, появится радостная надпись «подключиться».
- Затем на вашем устройстве появиться запрос о том есть ли у вас root права. Вам просто нужно нажать кнопку да.
- Если все вышеуказанные действия были выполнены в правильном порядке, то подключение к интернету через компьютер начнётся автоматически.
Бывают ситуации, когда, казалось бы, все сделано правильно, но интернет все равно не хочет работать при проводном подключении через компьютер. Самые распространённые ошибки:
- Компьютер просто не видит либо не синхронизируется с вашим телефоном.
- Телефон не видит необходимую вам программу.
- Все шаги были выполнены правильно, но интернет на телефоне все равно не появился.

