Как подключить телефон андроид к компьютеру
Содержание
Как подключить Андроид к компьютеру. Многие пользователи мобильных устройств, работающих под управлением операционной системы Andro >
К сожалению, дать единственно правильное решение этой проблемы не получится. Всё дело в том, что производители смартфонов и планшетов не только используют систему Android в качестве основной площадки для своих собственных приложений, но и значительно модифицируют первоначальный набор опций “зеленого робота”.
В любом случае, безвыходных ситуаций не бывает. Итак, начнем разбираться с проблемой с самого начала. Идеальная ситуация – это когда при подключении андроид-гаджета к компьютеру вы увидите примерно такое сообщение:
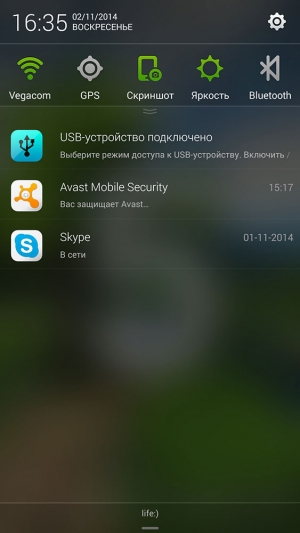
Это означает, что ваше мобильное устройство распознано компьютером как виртуальная флешка и готово к подключению. В дополнительном меню подключений вас должна ожидать похожая картина:
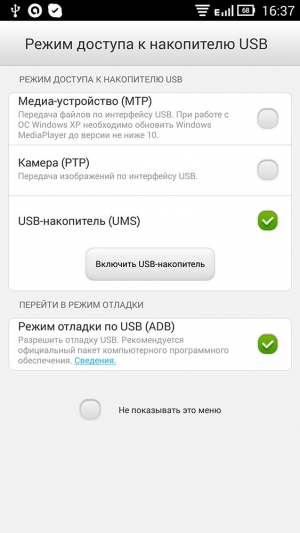
Нажмите кнопку “Включить USB-накопитель”. И после этого “большой брат” просто обязан вам выдать всплывающее окно, описывающее варианты работы с внешним накопителем (памятью устройства):
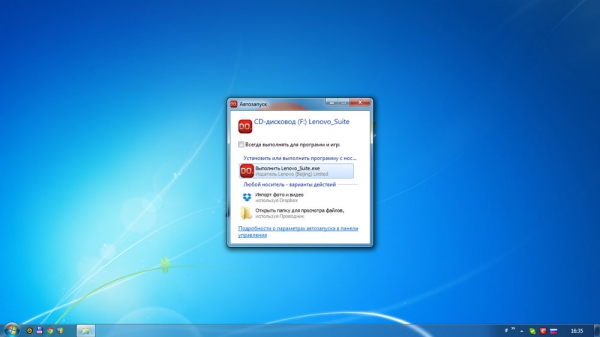
Если же этого не случилось, то:
1. Как это не парадоксально, но первым делом следует проверить кабель, с помощью которого вы пытаетесь соединить смартфон (планшет) с персональным компьютером. Не игнорируйте этот шаг! Внимательно осмотрите соединительный шнур на предмет разрывов и потертостей. Если есть такая возможность, то попробуйте установить связь с компьютером с помощью другого, но обязательно аналогичного, кабеля.
С физическим состоянием элементов будущего соединения видимых проблем нет? Тогда переходите к следующему шагу.
2. Попробуйте изменить в меню подключений устройства режим его работы. При этом мобильное устройство должно быть подключено к компьютеру! К примеру, так, как указано на этом скриншоте:
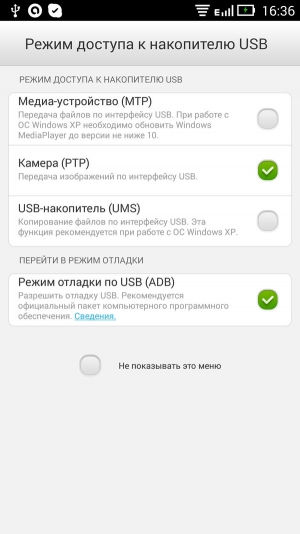
Очень часто случается так, что производители мобильных устройств экономят на разработке собственных драйверов, используя по умолчанию драйвера универсальные. Поэтому не исключена ситуация, когда после подключения нескольких гаджетов к одному и тому же компьютеру, настольная операционная система воспринимает новый смартфон или планшет неправильно.
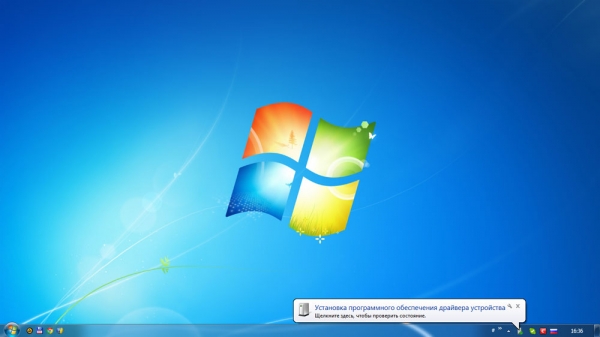
Если же на этом шаге Windows начала поиск и установку недостающих драйверов, то вы движетесь в правильном направлении:
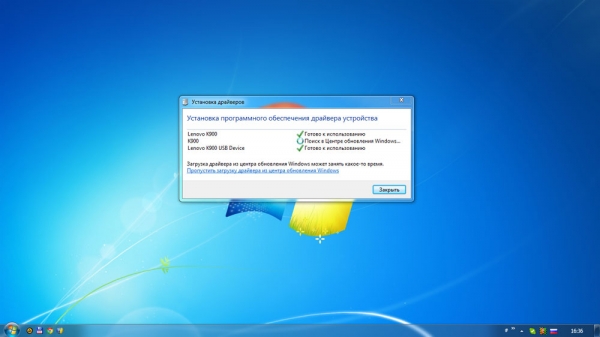
По окончании процесса инициализации устройства должно появиться похожее сообщение:
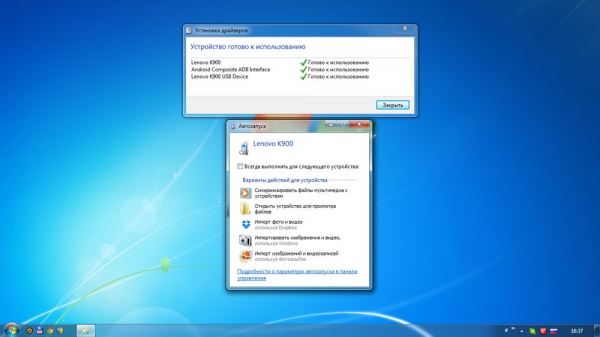
Не получилось? Не запустился на компьютере схожий процесс? Тогда советуем вам выполнить следующий шаг.
3. Не отключая мобильное устройства от персонального компьютера, несколько раз включите и выключите отладку по USB. Это поможет операционной системе Windows определить внутренний накопитель гаджета как новое (недавно подключенное) устройство.
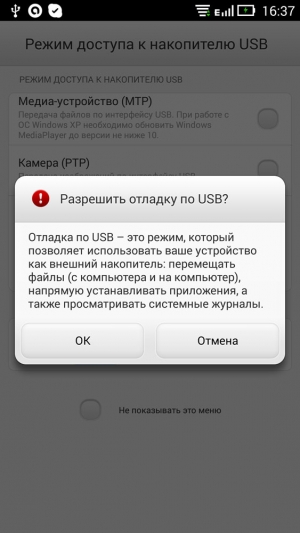
При этом на рабочем столе настольного компьютера, скорее всего, появится всплывающее сообщение примерно такого содержания:
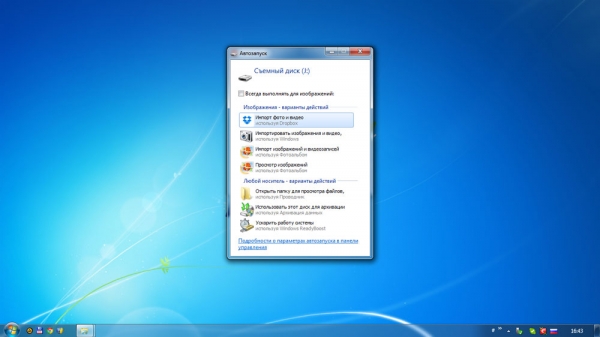
Если же и после выполнения описанных выше действий виртуальное USB-устройство не опознано, то пришла пора переходить к “уличной магии”.
4. На этом шаге вам придется проверить установленные в настольной системе драйвера и пункты, которые появляются в диспетчере устройств после подключения гаджета.
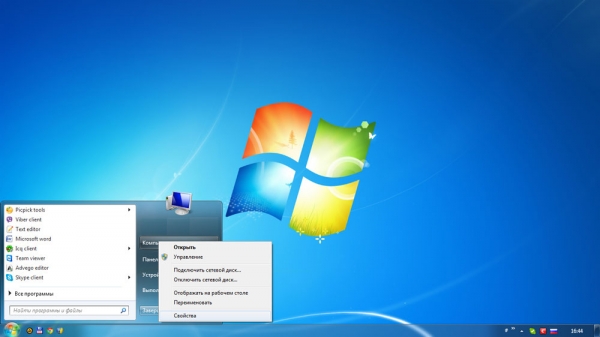
Итак, открываем этот самый диспетчер устройств:
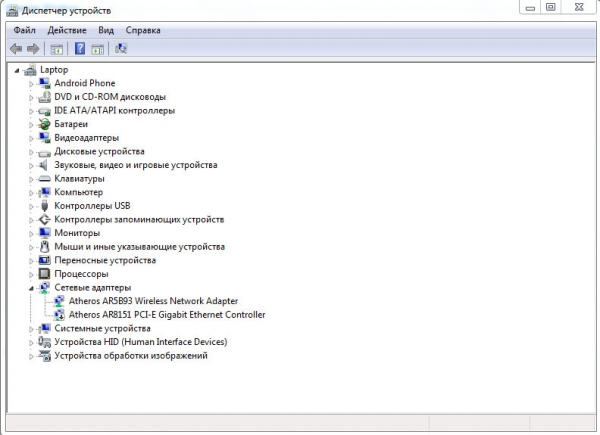
Внимательно просматриваем появившийся список. Вас, в первую очередь, должны интересовать не вспомогательные режимы работы мобильного устройства,
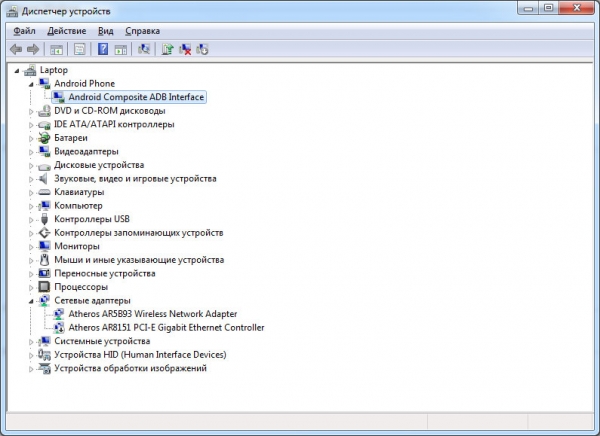
а подпункты “Дисковые устройства”
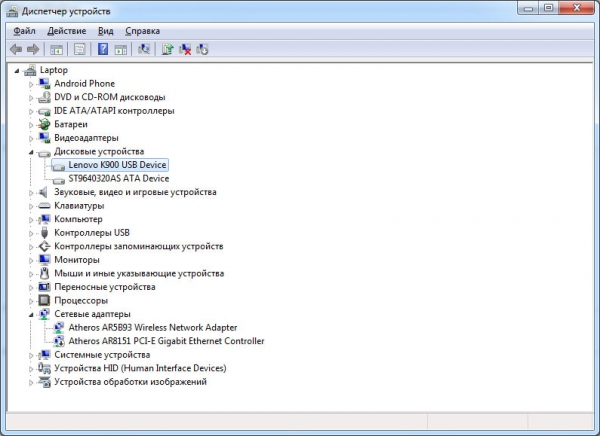
или “Переносные устройства”:
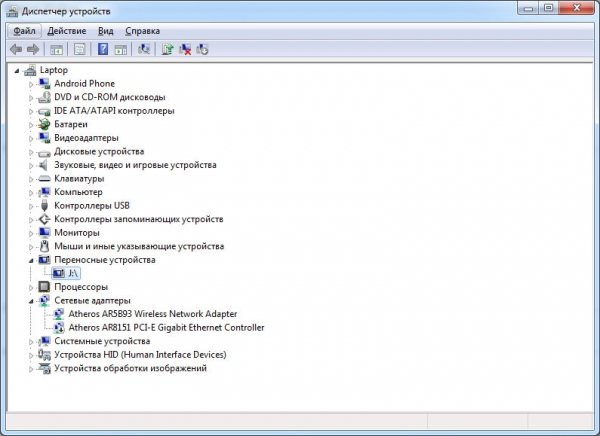
Если же новые строки в диспетчере устройств появились, но не соответствуют типу подключенного гаджета (различия в названии, модели и т.д.), то с помощью контекстного меню
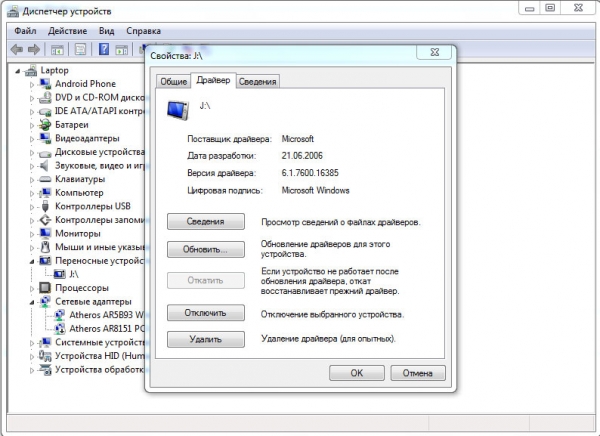
советуем вам отключить эти подпункты
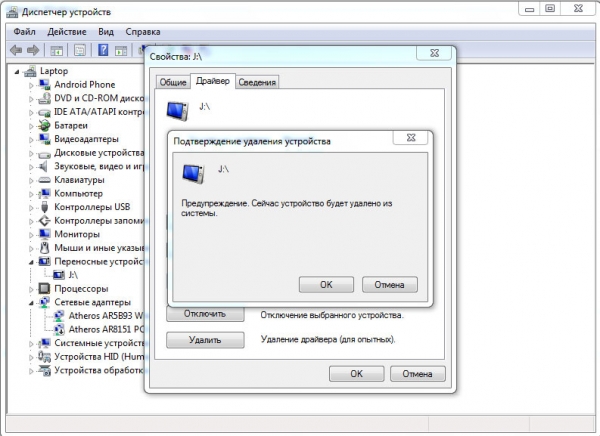
и переустановить существующие драйвера:
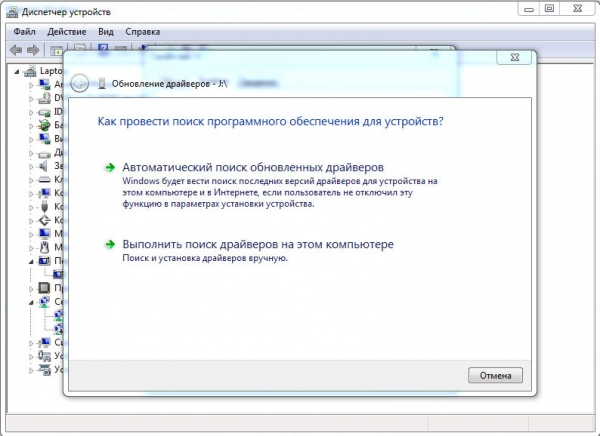
Необходимые вам файлы можно с легкостью найти в соответствующем разделе сайта производителя смартфона или планшета.
Ну, и крайний вариант. Переходить к нему стоит лишь в том случае, если после выполнения предыдущих шагов переключить ваш гаджет в режим USB-накопителя так и не удалось.
5. На этом этапе мы советуем проверить, нет ли ошибок в монтировании внешнего накопителя со стороны настольной операционной системы. Открываем панель управления и переходим в оснастку “Администрирование”:
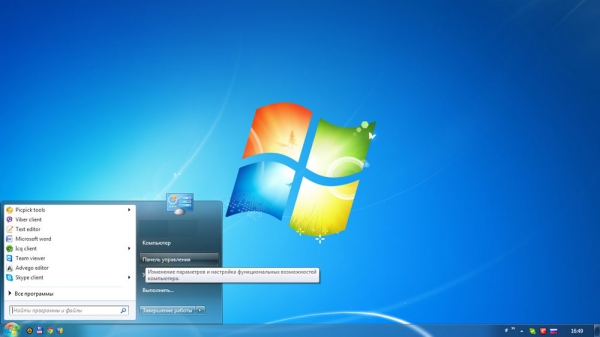
В главном окне внимательно проанализируйте пункт “Управление дисками”. Появилась ли там виртуальная флешка? Правильно ли определен ее размер? Верно ли назначена системой Windows буква тома?
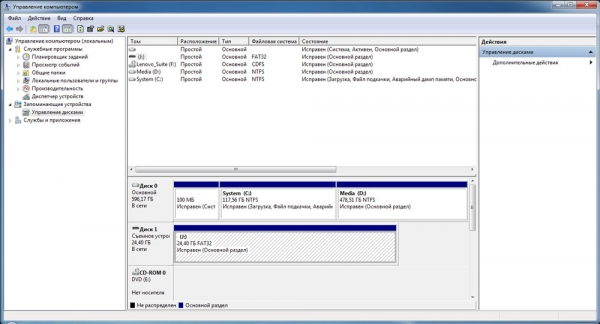
В большинстве случае это и является корнем всех бед. Если же в дереве дисков вы видите внутреннюю память своего гаджета, но неправильно установлена точка ее монтирования, то с помощью контекстного меню просто замените ее на ту, которая вам больше нравится:
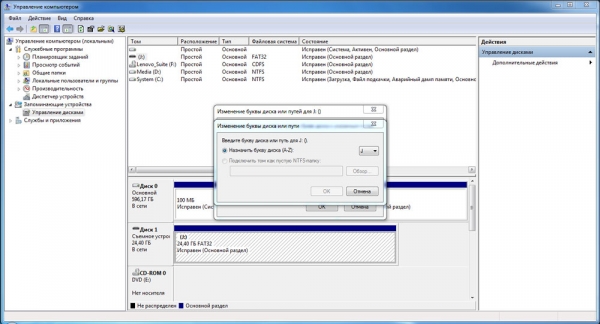
Надеемся, что после четкого следования параграфам этой инструкции, вы с легкостью сможете работать с файлами столь дорогого вам гаджета
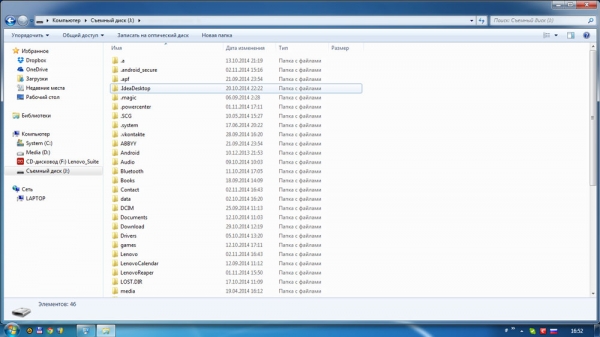
и похожее сообщение будет встречать вас каждый раз после соединения смартфона (планшета) с персональным компьютером.
Как подключить Андроид к компьютеру. Многие пользователи мобильных устройств, работающих под управлением операционной системы Andro >
К сожалению, дать единственно правильное решение этой проблемы не получится. Всё дело в том, что производители смартфонов и планшетов не только используют систему Android в качестве основной площадки для своих собственных приложений, но и значительно модифицируют первоначальный набор опций “зеленого робота”.
В любом случае, безвыходных ситуаций не бывает. Итак, начнем разбираться с проблемой с самого начала. Идеальная ситуация – это когда при подключении андроид-гаджета к компьютеру вы увидите примерно такое сообщение:
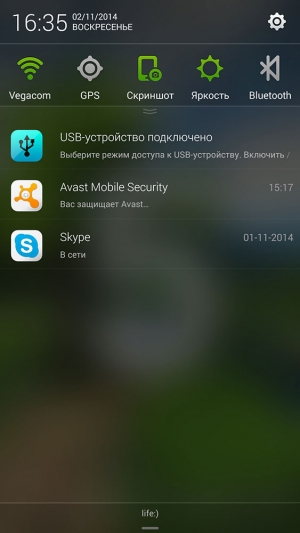
Это означает, что ваше мобильное устройство распознано компьютером как виртуальная флешка и готово к подключению. В дополнительном меню подключений вас должна ожидать похожая картина:
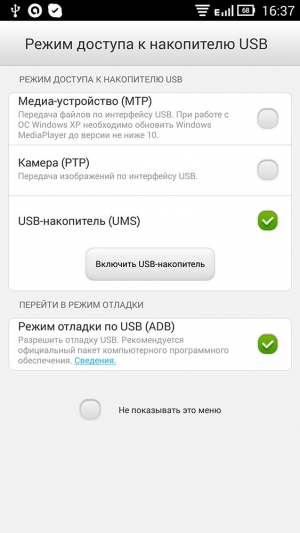
Нажмите кнопку “Включить USB-накопитель”. И после этого “большой брат” просто обязан вам выдать всплывающее окно, описывающее варианты работы с внешним накопителем (памятью устройства):
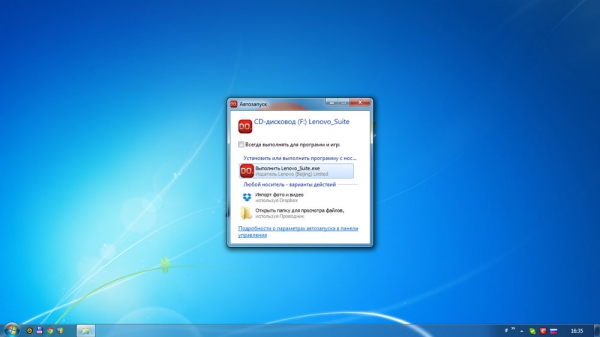
Если же этого не случилось, то:
1. Как это не парадоксально, но первым делом следует проверить кабель, с помощью которого вы пытаетесь соединить смартфон (планшет) с персональным компьютером. Не игнорируйте этот шаг! Внимательно осмотрите соединительный шнур на предмет разрывов и потертостей. Если есть такая возможность, то попробуйте установить связь с компьютером с помощью другого, но обязательно аналогичного, кабеля.
С физическим состоянием элементов будущего соединения видимых проблем нет? Тогда переходите к следующему шагу.
2. Попробуйте изменить в меню подключений устройства режим его работы. При этом мобильное устройство должно быть подключено к компьютеру! К примеру, так, как указано на этом скриншоте:
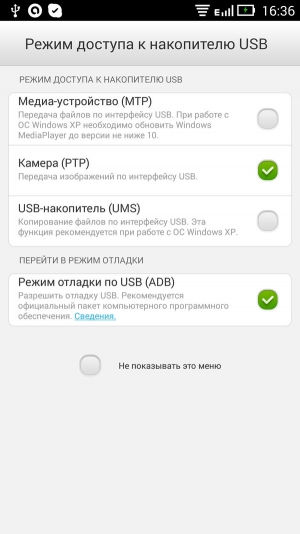
Очень часто случается так, что производители мобильных устройств экономят на разработке собственных драйверов, используя по умолчанию драйвера универсальные. Поэтому не исключена ситуация, когда после подключения нескольких гаджетов к одному и тому же компьютеру, настольная операционная система воспринимает новый смартфон или планшет неправильно.
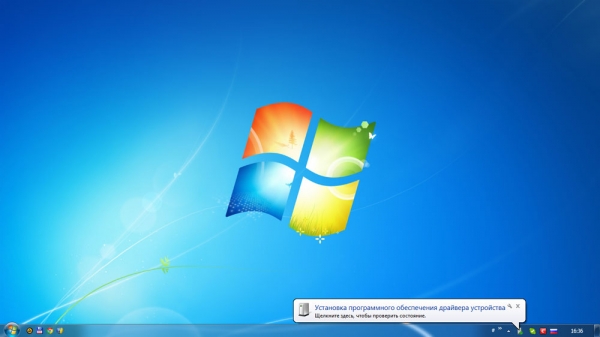
Если же на этом шаге Windows начала поиск и установку недостающих драйверов, то вы движетесь в правильном направлении:
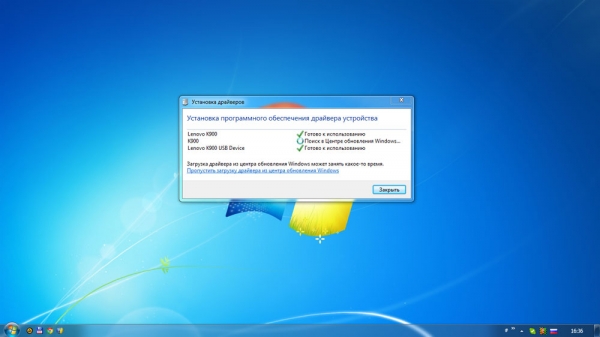
По окончании процесса инициализации устройства должно появиться похожее сообщение:
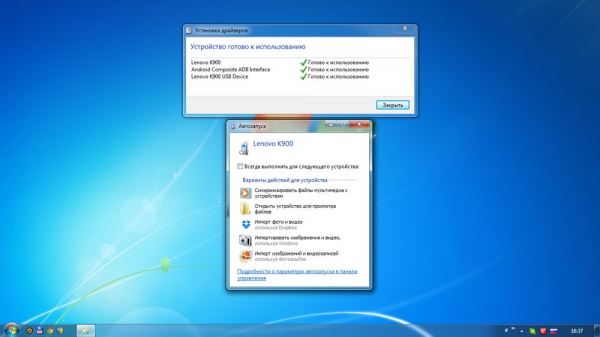
Не получилось? Не запустился на компьютере схожий процесс? Тогда советуем вам выполнить следующий шаг.
3. Не отключая мобильное устройства от персонального компьютера, несколько раз включите и выключите отладку по USB. Это поможет операционной системе Windows определить внутренний накопитель гаджета как новое (недавно подключенное) устройство.
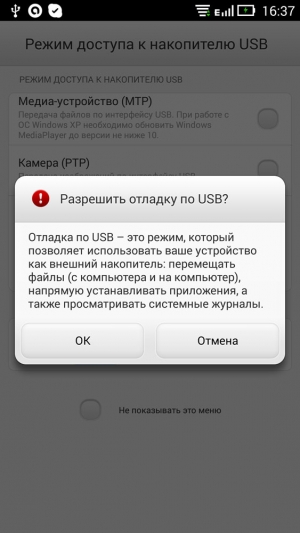
При этом на рабочем столе настольного компьютера, скорее всего, появится всплывающее сообщение примерно такого содержания:
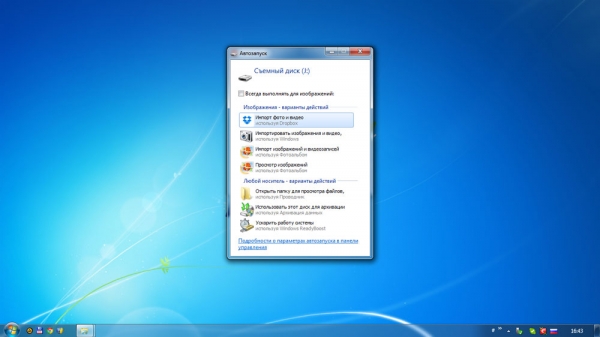
Если же и после выполнения описанных выше действий виртуальное USB-устройство не опознано, то пришла пора переходить к “уличной магии”.
4. На этом шаге вам придется проверить установленные в настольной системе драйвера и пункты, которые появляются в диспетчере устройств после подключения гаджета.
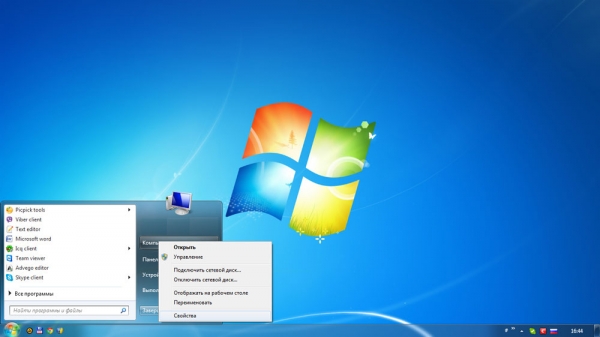
Итак, открываем этот самый диспетчер устройств:
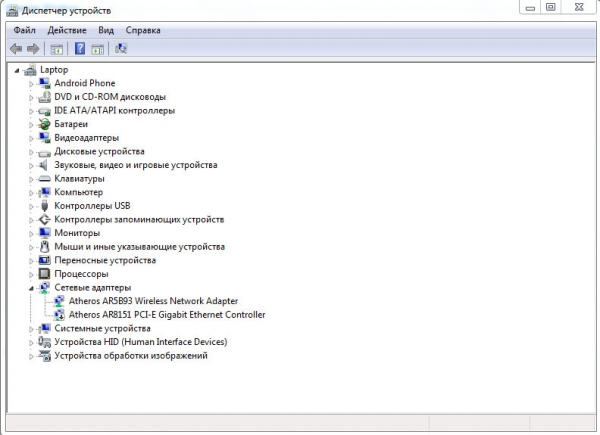
Внимательно просматриваем появившийся список. Вас, в первую очередь, должны интересовать не вспомогательные режимы работы мобильного устройства,
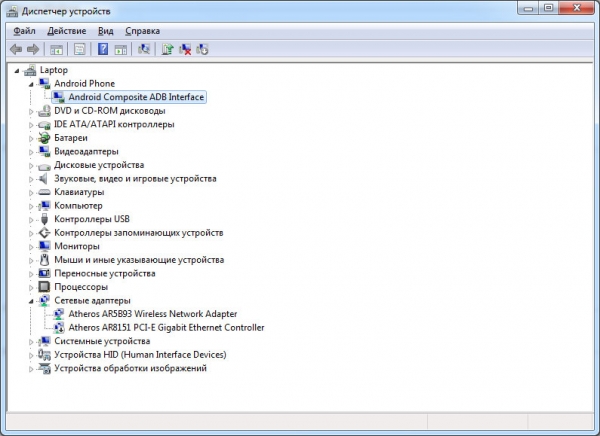
а подпункты “Дисковые устройства”
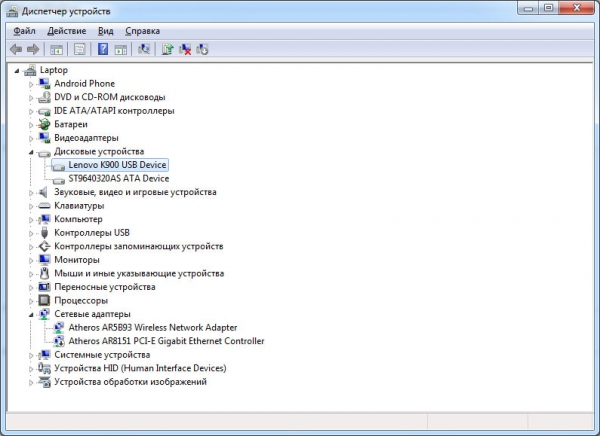
или “Переносные устройства”:
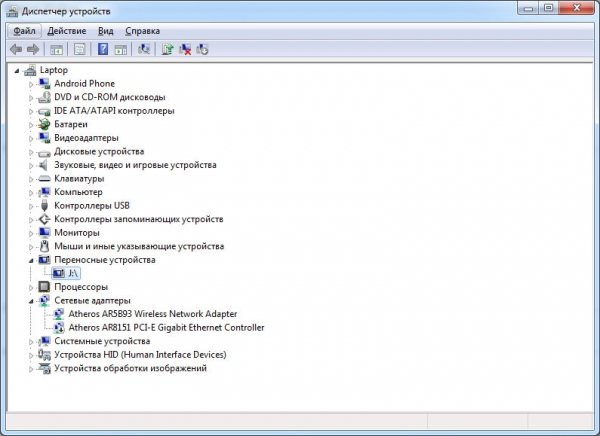
Если же новые строки в диспетчере устройств появились, но не соответствуют типу подключенного гаджета (различия в названии, модели и т.д.), то с помощью контекстного меню
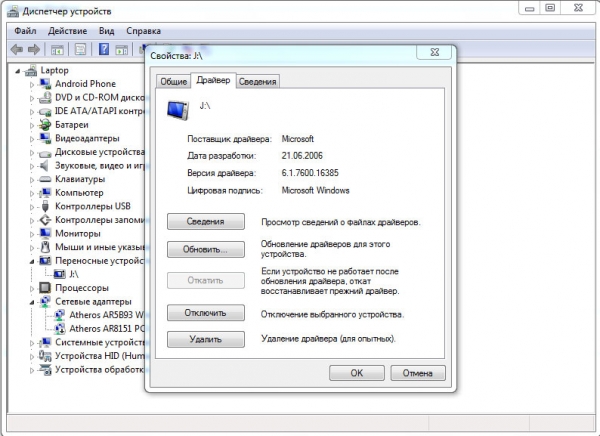
советуем вам отключить эти подпункты
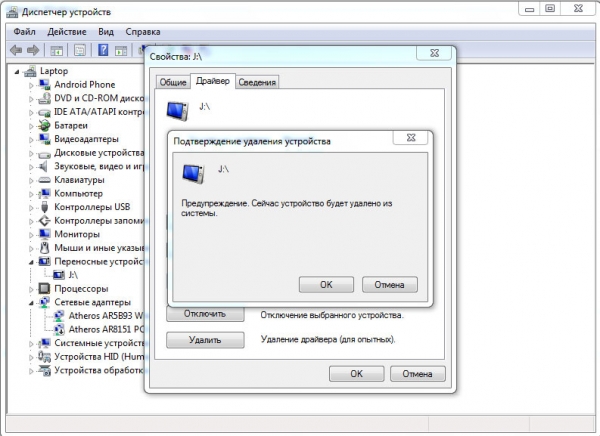
и переустановить существующие драйвера:
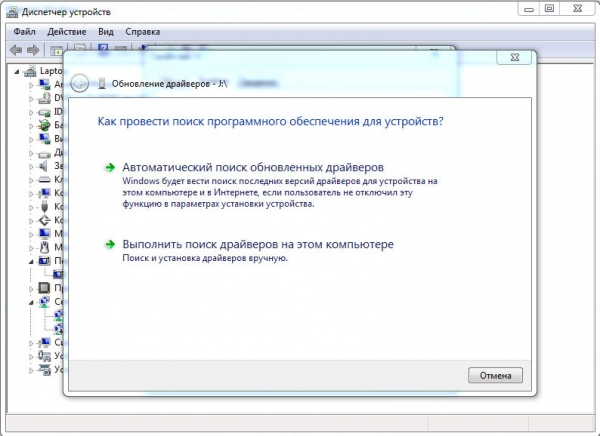
Необходимые вам файлы можно с легкостью найти в соответствующем разделе сайта производителя смартфона или планшета.
Ну, и крайний вариант. Переходить к нему стоит лишь в том случае, если после выполнения предыдущих шагов переключить ваш гаджет в режим USB-накопителя так и не удалось.
5. На этом этапе мы советуем проверить, нет ли ошибок в монтировании внешнего накопителя со стороны настольной операционной системы. Открываем панель управления и переходим в оснастку “Администрирование”:
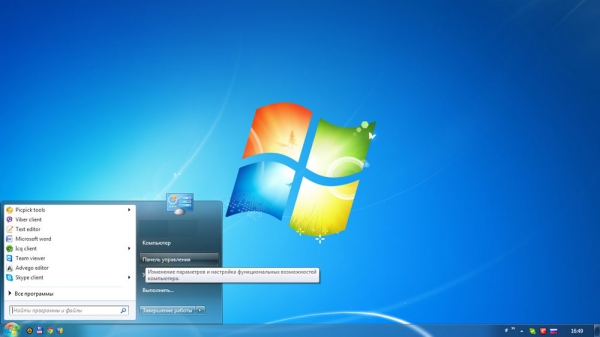
В главном окне внимательно проанализируйте пункт “Управление дисками”. Появилась ли там виртуальная флешка? Правильно ли определен ее размер? Верно ли назначена системой Windows буква тома?
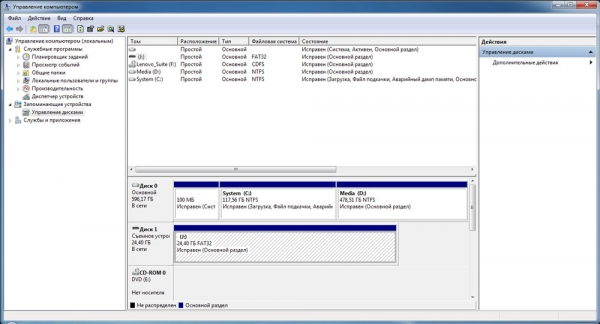
В большинстве случае это и является корнем всех бед. Если же в дереве дисков вы видите внутреннюю память своего гаджета, но неправильно установлена точка ее монтирования, то с помощью контекстного меню просто замените ее на ту, которая вам больше нравится:
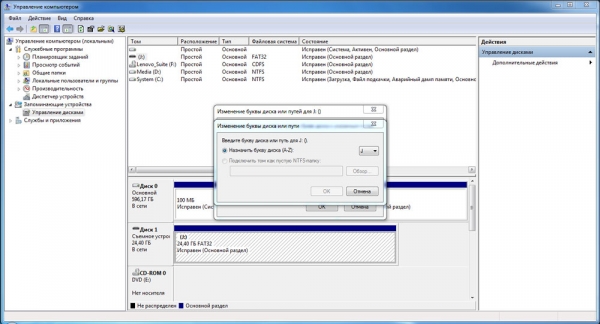
Надеемся, что после четкого следования параграфам этой инструкции, вы с легкостью сможете работать с файлами столь дорогого вам гаджета
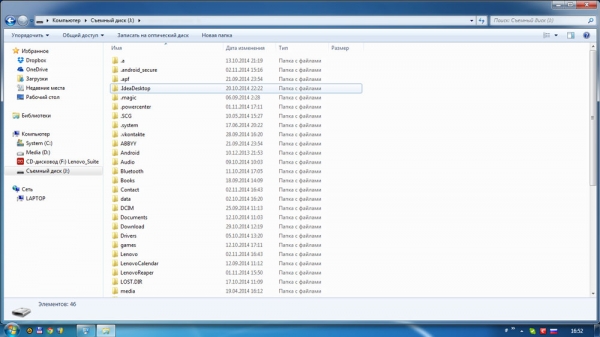
и похожее сообщение будет встречать вас каждый раз после соединения смартфона (планшета) с персональным компьютером.

Современные смартфоны уже давно не требуют подключения к ПК. Это в первой половине 2000-ых установить что-то новенькое на коммуникатор или смартфон можно было только при помощи ПК. А ещё компьютер в те времена требовался для серьезных настроек мобильного устройства. Теперь же подключить Андроид к компьютеру можно без особого труда, но это действие стало требоваться крайне редко. И всё же мы расскажем вам о том, как подключить телефон к ПК.
Подключение через USB
Существует один проводной и масса беспроводных методов подключения. Первый является самым легким, но с ним бывает масса проблем. Иногда компьютер не видит устройство, что вызывает у пользователя натуральную истерику. В этом материале мы постараемся помочь именно в таком случае.
Если вы подключили свой смартфон к компьютеру при помощи провода, но настольная операционная система никак на это не реагирует, то нужно совершить несколько нехитрых действий:
-
Замените USB-кабель. Дело в том, что некоторые провода служат лишь для передачи энергии — работать с информационным потоком они попросту не способны. Особенно это касается кабелей, приобретаемых в китайских интернет-магазинах. Попробуйте вставить провод в другой USB-порт. Отмечено, что высокоскоростные разъемы USB 3.0 порой не распознают некоторые подключаемые к ним устройства. Поэтому попробуйте подключить аппарат к старенькому порту USB 2.0. Попробуйте подключить гаджет к другому компьютеру. Желательно, чтобы он работал при помощи другой версии операционной системы. Если и там наблюдается такая проблема, то у вас что-то случилось с разъемом microUSB или какими-то другими компонентами. К сожалению, помочь в таком деле мы ничем не можем — вам потребуется ремонт смартфона.
Прочие проблемы проводного подключения
Не все об этом подозревают, но неразблокированный аппарат синхронизировать с ПК нельзя. Если вы решили подключить Андроид к компьютеру через USB, то сначала введите код, нарисуйте графический ключ или предоставьте отпечаток вашего пальца. Конечно же, это не касается тех устройств, которые не имеют защищенную блокировку.
Определенные проблемы вызывает и подключение по USB к компьютеру с операционной системой Windows XP. Во времена её популярности никаких сенсорных смартфонов не существовало, в связи с чем по умолчанию в неё не встроены соответствующие драйвера. Исправить ситуацию можно путем скачивания протокола Media Transfer Protocol (MTP)

На любом другом компьютере тоже может потребоваться установка драйвера. Обычно он устанавливается автоматически в тот момент, когда вы осуществляете подключение по USB в первый раз. Но случаются и исключения, когда системе что-то мешает. Если и у вас такой случай, то пройдите в «Диспетчер устройств». В списке вы увидите свой девайс, пока безымянный, отмеченный желтым восклицательным знаком. Щелкните по нему правой кнопкой мыши, выбрав в контекстном меню пункт «Обновить». Далее следуйте советам во всплывающем меню. Так вы можете произвести автоматический поиск драйвера в соответствующей базе Microsoft или установить драйвер, хранящийся на ПК (тогда первоначально нужно скачать его с официального сайта производителя).
Затруднять подключение к компьютеру может и активированный режим «USB-модем». Отключается по пути «Настройки» — «Беспроводные сети» — «Ещё» — «Режим модема».

На более современных смартфонах данный пункт находится в настройках, в разделе «Подключение и общий доступ». Убедитесь, что ползунок напротив «USB-модем» находится в положении «Выключено».

Если вы не можете найти данный пункт, то воспользуйтесь строкой для поиска настроек. А затем активируйте нужный параметр.
Следует заметить, что смартфоны обладают несколькими режимами проводного подключения к ПК. Не исключено, что вы случайно выбрали тот, который не поддерживается компьютером. Изменить режим можно путем нажатия на соответствующее уведомление (оно всегда отображается в момент, когда аппарат подключен к ПК). Вам нужно включить режим MTP (Медиа-устройство).

На смартфонах с более свежей версией Android названия пунктов могут немного отличаться. Для нормальной работы устройства необходимо выбрать режим «Передача файлов».

Наконец, помочь в некоторых случаях может включение отладки по USB. Для этого совершите следующие действия:
Шаг 1. Откройте раздел «Настройки» и найдите в нём пункт «Для разработчиков».

Шаг 2. В этом подразделе активируйте флажок пункта «Отладка по USB».

Подключение к компьютеру через Wi-Fi
Подключить Android к ПК без использования кабеля можно несколькими способами. Проще всего для этих целей использовать технологию Wi-Fi. Само собой, в вашей квартире должен иметься роутер, ведь подключение будет осуществляться именно с его помощью.
Теоретически синхронизироваться можно встроенными средствами, но этот путь слишком долог и сложен. Поэтому мы рекомендуем вам использовать Airdroid или какое-то другое подобное приложение. Давайте на его примере разберемся с тем, как подключиться к ПК по воздуху:
1. Установите и запустите Airdroid.
2. При первом запуске вы можете зарегистрировать аккаунт или же нажать малозаметную кнопку «Войти позже».
3. Далее программа предложит передавать все поступающие уведомления на компьютер. Нажмите кнопку «Принять». В некоторых случаях дополнительно вас перенесут в соответствующий раздел настроек, где около службы зеркалирования уведомлений Airdroid необходимо поставить галочку.

4. Далее вы сможете передавать на компьютер файлы, записывать экран, делать скриншоты и совершать прочие действия. На ПК для этого нужно открыть браузер и перейти по адресу, отображающемуся в верхней строке приложения.

5. Если вы зарегистрируете аккаунт, то сможете осуществлять синхронизацию, переходя по более простому URL-адресу: web.airdroid.com.

6. Если вы захотите закончить соединение, то зайдите в приложение и нажмите на кнопку «Отсоединиться». Также вы можете в окне браузера нажать на кнопку «Выйти», подтвердив затем свои действия.

