Как подключить тачпад на ноутбуке asus
Содержание
- Подключение сенсорной панели через настройки Windows
- Включение тачпада на Windows 7
- Как включить тачпад на Windows 8, 8.1
- Включение тачпада на Windows 10
- Очистка поверхности сенсорной панели
- Перезагрузка ПК
- Включение через Windows
- Включение через Bios
- Проверка наличия необходимых драйверов
- Аппаратные (механические) неисправности
- Что делать если не работает тачпад на ноутбуке Asus?
- Первое — пробуем включить тачпад комбинацией клавиш
- Второе — устанавливаем драйвер
- Третье — проверяем настройки BIOS.
- Internal pointing device что это?
- Как на ноутбуке включить touchpad
- Подключение сенсорной панели через настройки Windows
- Включение тачпада на Windows 7
- Как включить тачпад на Windows 8, 8.1
- Включение тачпада на Windows 10
- Как включить тачпад на ноутбуке
- Включаем Touchpad через Панель управления
- Включить Touchpad через BIOS
- Проверяем наличие драйверов для Touchpad
Тачпад — это сенсорная панель, используется для управления курсором путем перемещения пальца по поверхности самой панели.
По желанию пользователя работа сенсорной панели может блокироваться и тогда вы будете управлять курсором только при помощи мышки, подключенной через USB порт. А как разблокировать на ноутбуке тачпад, чтобы его использовать в работе?
-
Первый способ как включить тачпад на ноутбуке заключается в поиске аппаратной кнопки на корпусе ноута для блокировки/разблокировки . Она есть не на всех моделях и расположена на корпусе, а не в области клавиатуры.
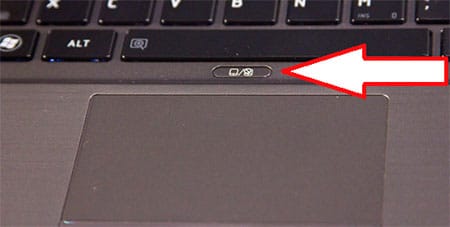
Второй способ включения touchpad заключается в использовании программной клавиши Fn и дополнительной в ряду клавиш F1-F12 . Дополнительная клавиша будет иметь пиктограмму в виде сенсорной панели (четырехугольник с двумя клавишами внизу). Пиктограмма будет того же цвета, как и клавиша Fn. Включение и отключение происходит после одновременного нажатия клавиш Fn + Fx. Пример такой кнопки:
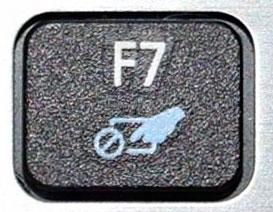
Проверить запись о сенсорной панели в BIOS . Входите в BIOS при перезагрузке ноута и там ищете запись о «указательных устройствах» (Pointing Device). Для включения тачпада напротив должна стоять запись Enable. Выходите с сохранением изменений. Стоит сказать, что работать с БИОС нужно осторожно, ведь эти настройки влияют на работоспособность всего ноутбука.
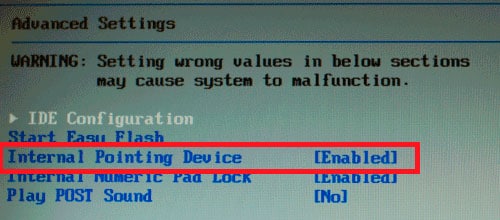
Проверьте в диспетчере устройств , есть ли драйвера и правильно ли работает устройство. Там можно и обновить драйвера, если с ними проблема. Обычно при проблемах в диспетчере устройств напротив будет стоять желтый треугольник.
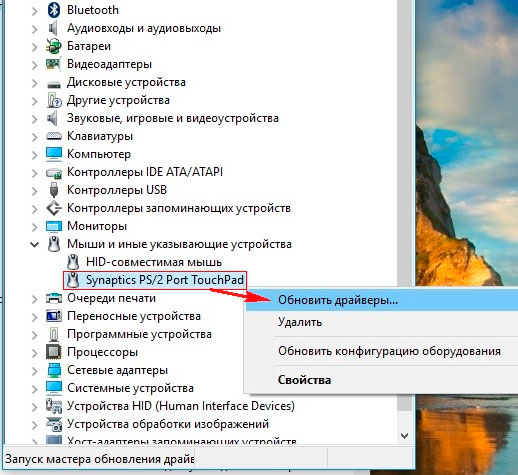
Подключение сенсорной панели через настройки Windows
Включение тачпада на ноутбуке с различными версиями виндовс заключается в вызове свойств панели touchpad в списке оборудование в панели оборудования. Через свойства в панели тачпада можно и произвести настройки и так же включить сенсорную панель. В панели тачпада вы увидите название фирмы, от которой и установлена сенсорная панель. Это может быть Synaptics, Alps Electric, Cirque.
Включение тачпада на Windows 7
1) Нажимаем Пуск и в поле поиска введите «мышь». Из результатов поиска выбираете Мышь.
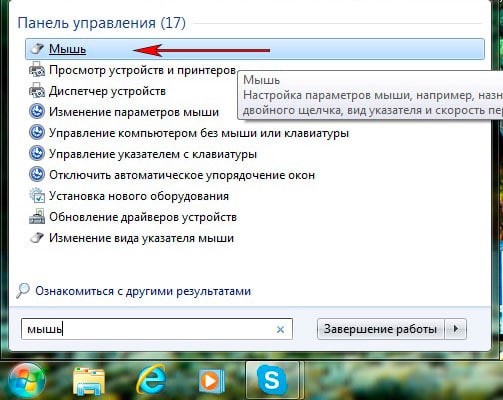
2) Теперь нужно выбрать Параметры устройства в пункте «Свойства мыши». Там выделяете свою сенсорную панель и нажимаете «включить».
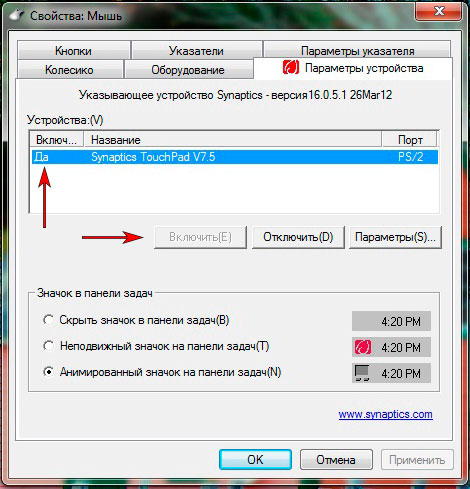
Как включить тачпад на Windows 8, 8.1
Нужно открыть панель поиска. В поиске вводите «мышь» и выбираете изменение параметров мыши. Перейти в параметры тачпада и включить соответствующие пункты.
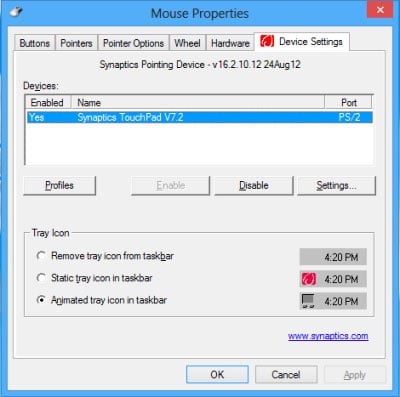
Включение тачпада на Windows 10
Нажимаете правой кнопкой мыши на Пуск . Там выбираете Панель управления ⇒ Мышь ⇒ ClicPad .
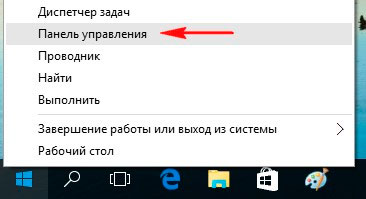
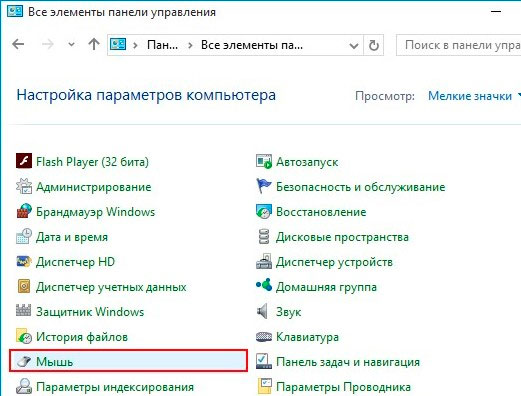
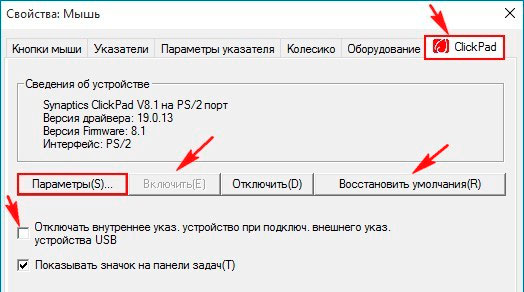
Здесь и нужно нажать кнопку включить и после этого применить.

Touchpad – это сенсорная панель, которая находится ниже клавиатуры. Она реагирует на движения пальца и выполняет роль мышки.
Иногда тачпад на ноутбуке ASUS отключается и перестает работать. Такое может произойти по ряду причин:
- Загрязнение поверхности сенсорной панели;
- Пользование сенсором влажными или жирными пальцами;
- Неправильные настройки;
- Отсутствие драйверов;
- Конфликт с другими устройствами;
- Механические повреждения или неисправность.
Давайте рассмотрим несколько возможных вариантов включения Touchpad на ноутбуке ASUS.
Очистка поверхности сенсорной панели

Как бы странным это не казалось, однако тачпад может не работать из-за загрязнений на поверхности. Для того, чтобы исправить ситуацию, необходимо очистить его. Следует протереть панель слегка влажным ватным диском или обычной тканью, использовать можно спиртовой или мыльный раствор. После стоит удалить влагу сухой салфеткой.
Не нужно забывать, что на влажные или жирные пальцы ваш сенсор не реагирует. Иногда такие мелочи могут вывести панель из строя. Чистота ПК не должна оставаться на последнем месте у опытного пользователя!
Перезагрузка ПК
Если вы обнаружили подобную проблему, а очистка не помогла, то стоит дальше искать причину неполадки. Попробуйте перезапустить ноутбук, такие простые действия достаточно часто являются действенными. Причем не имеет значения, какая именно операционная система у вас установлена.
Включение через Windows
Чтобы убедиться, что устройство функционирует правильно, необходимо зайти в настройки и выбрать вкладку «Оборудования». Затем найдите ваш тачпад и проверьте правильность установленных параметров чувствительности. Также при просмотре свойств должно быть указано, что «устройство работает нормально».
Существует еще несколько способ включить тачпад на ноутбуке ASUS. Если панель попросту отключена, то можно попытаться включить её при помощи одновременного нажатия кнопок Fn и F1-F12 (в зависимости от модели ноутбука). Для ASUS это, как правило, Fn + F9 или Fn + F7.
В панеле задач, которая находится на рабочем столе, можно воспользоваться соответствующей утилитой, однако она также может отсутствовать.
Одной из причин неисправности сенсорной панели может быть конфликт с другими внешними устройствами (мышки, флешки, колонки, кабель-USB). Поэтому для включения, необходимо избавиться от перечисленных девайсов. Если у вас именно в этом заключалась проблема, то основной причиной, как правило, является поломка материнской платы. Именно поэтому, такие действия не будут окончательным решением данной проблемы, однако помогут временно пользоваться тачпадом.
Включение через Bios
Одним из вариантов неисправности может также быть отключение Touchpad в настройках Bios. Для включения, необходимо зайти в БИОС (при включении ноутбука, нажмите кнопку Delete или F2)и проверить строку «Internal Pointing Device» во вкладке «Advanced». Напротив данного пункта должна стоять отметка «Enable». Это будет означать, что устройство подключено. Для сохранения изменений, необходимо одновременно зажать клавиши F10 и «Y».
Проверка наличия необходимых драйверов
Для правильной работы любого устройства требуется наличие правильных драйверов, и тачпад, в данном случае, не является исключением. Проверить драйвера можно в настройках ПК. Для этого необходимо открыть вкладку «Свойства ASUS Touchpad». В окне «Драйверы» убедитесь, что присутствуют записи от производителя версии не ниже 1.0 (так как стандартные драйвера часто работают некорректно).
Если такие драйверы отсутствуют, то можно самостоятельно установить их с диска или сайта производителя.
Обновление драйверов также доступно и в панеле управления. Для этого необходимо открыть свойства мыши или ASUS Touchpad., затем выбрать пункт «Обновить».
Аппаратные (механические) неисправности
Если все вышеперечисленные варианты решения проблемы вам не помогли, то, скорее всего, ваше устройство повреждено. Если повреждения являются совсем незначительными, то старый тачпад можно будет починить. В другом случае, необходимо полностью заменить устройство для полноценной работы.
Однако, перед принятием серьезных решений, стоит проверить подключение шлейфа к материнской плате ноутбука ASUS. При постоянном перемещении шлейф может просто выпасть.
Что делать если не работает тачпад на ноутбуке Asus?
Все чаще, особенно в новых моделях ноутбуков фирмы Asus, по умолчанию не работает тачпад. (X540s, X540L, x550). Это доставляет определенные сложности, особенно при установке операционной системы. В этой ситуации вас спасет лишь USB мышь.
Для того, чтобы встроенный тачпад на ноутбуке Asus заработал необходимо с диска, идущего в комплекте, либо с официального сайта скачать драйвер и установить его. Но обо всем по порядку..
Первое — пробуем включить тачпад комбинацией клавиш
Кто — то скажет, что это очевидно, тем не менее мы не могли не написать об этом. Большое количество начинающих пользователей ноутбуков могут не знать об этом.
На ноутбуках Asus, наиболее частая комбинация клавиш для включения тачпада это Fn+F9. (нажимаете кнопку Fn и не отпуская ее жмете F9).

Включение тачпада в ноутбуке Asus комбинацией клавиш Fn+F9 на клавиатуре
Если после этого нажатия тачпад не заработал, значит нужно пробовать устанавливать драйверы.
Второе — устанавливаем драйвер
Для того, чтобы найти драйвер тачпада на официальном сайте Asus для начала нужно определить модель вашего ноутбука. Как это правильно сделать написано здесь .
Это будет актуально, если в вашем ноутбуке попросту отсутствует CD-ROM или/и диск с драйверми.
Драйвер тачпада у Asus называется «ATK» и/или «Pointing Device» и/или «Touchpad Driver». Если есть несколько драйверов с указанными выше именами — ставим все и перезагружаем ноутбук.
На установочном диске он выглядит вот так:
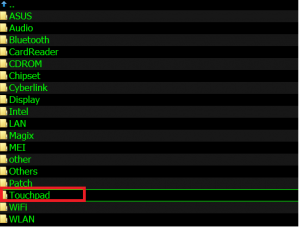
Драйвер тачпада для Asus на диске с драйверами
А на сайте производителя вот так:
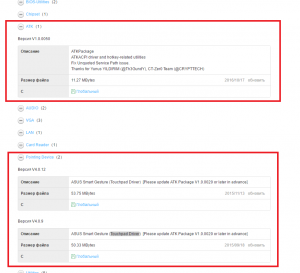
Драйвер тачпада для Asus на официальном сайте
Запускаем установочный файл драйвера и следуем указаниям мастера установки, нажимая «Далее» внизу окна. По окончании установки не забываем перезагрузить ноутбук.
Как только ноутбук перезагружен проверяем работоспособность тачпада. Так же еще раз попробуйте активировать его по первому методу комбинацией клавиш Fn+F9.
Третье — проверяем настройки BIOS.
Если после установки драйвера тачпад все равно не работает, то стоит проверить настройки БИОС. Не исключено что тачпад там попросту отключен.
Как зайти в БИОС читаем в этой статье.
После входа в настройки БИОС переходим на вкладку «Advanced» и проверяем чтобы напротив опции «Internal Pointing Device» стояло «Enabled» или «Auto».
Internal pointing device что это?
Это опция в настройках AMI BIOS, которая отвечает за работу тачпада ноутбука(встроенной мышки). Параметр Enabled — Тачпад включен, Disabled — выключен.
Таким образом при помощи internal pointing device в настройках БИОС можно включать и отключать тачпад.
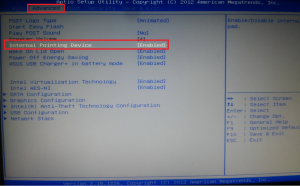
Internal Pointing Device — настройка, отвечающая за работу тачпада Asus в Биосе
Если после всех вышеописанных действий тачпад вашего ноутбука Asus так и не заработал, то вероятнее всего проблема кроется в его шлейфе, разъеме или самой плате тачпада.
В данном случае потребуется разборка ноутбука. Рекомендуется обратиться в сервисный центр.
Поделись статьей в социальных сетях! Помоги нашему сайту!
Как на ноутбуке включить touchpad
Тачпад – это сенсорная панель, используется для управления курсором путем перемещения пальца по поверхности самой панели.
По желанию пользователя работа сенсорной панели может блокироваться и тогда вы будете управлять курсором только при помощи мышки, подключенной через USB порт. А как разблокировать на ноутбуке тачпад, чтобы его использовать в работе?
- Первый способ как включить тачпад на ноутбуке заключается в поиске аппаратной кнопки на корпусе ноута для блокировки/разблокировки. Она есть не на всех моделях и расположена на корпусе, а не в области клавиатуры.
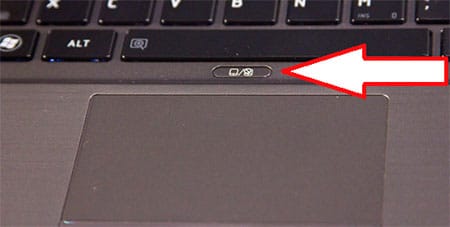
Второй способ включения touchpad заключается в использовании программной клавиши Fn и дополнительной в ряду клавиш F1-F12. Дополнительная клавиша будет иметь пиктограмму в виде сенсорной панели (четырехугольник с двумя клавишами внизу). Пиктограмма будет того же цвета, как и клавиша Fn. Включение и отключение происходит после одновременного нажатия клавиш Fn + Fx. Пример такой кнопки:
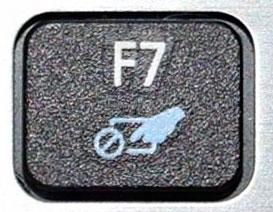
Проверить запись о сенсорной панели в BIOS. Входите в BIOS при перезагрузке ноута и там ищете запись о «указательных устройствах» (Pointing Device). Для включения тачпада напротив должна стоять запись Enable. Выходите с сохранением изменений. Стоит сказать, что работать с БИОС нужно осторожно, ведь эти настройки влияют на работоспособность всего ноутбука.
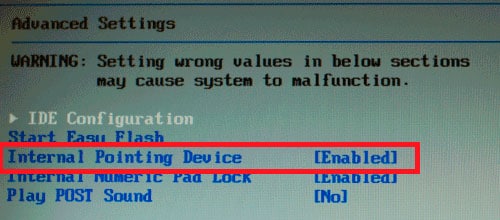
Проверьте в диспетчере устройств. есть ли драйвера и правильно ли работает устройство. Там можно и обновить драйвера, если с ними проблема. Обычно при проблемах в диспетчере устройств напротив будет стоять желтый треугольник.
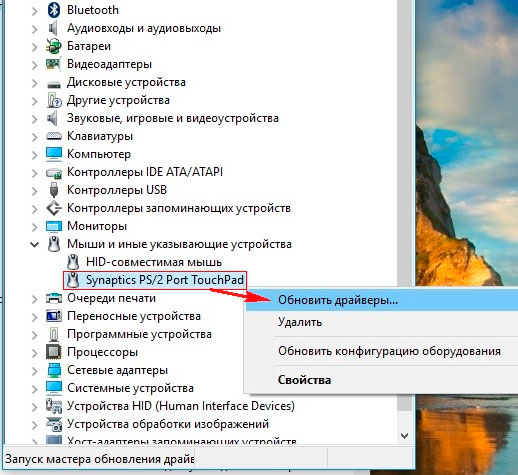
Подключение сенсорной панели через настройки Windows
Включение тачпада на ноутбуке с различными версиями виндовс заключается в вызове свойств панели touchpad в списке оборудование в панели оборудования. Через свойства в панели тачпада можно и произвести настройки и так же включить сенсорную панель. В панели тачпада вы увидите название фирмы, от которой и установлена сенсорная панель. Это может быть Synaptics, Alps Electric, Cirque.
Включение тачпада на Windows 7
1 Нажимаем Пуск и в поле поиска введите «мышь». Из результатов поиска выбираете Мышь.
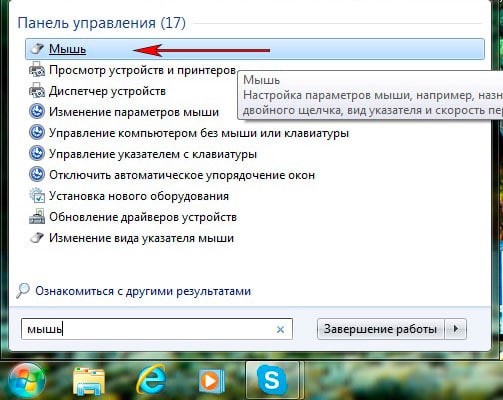
2 Теперь нужно выбрать Параметры устройства в пункте «Свойства мыши». Там выделяете свою сенсорную панель и нажимаете «включить».
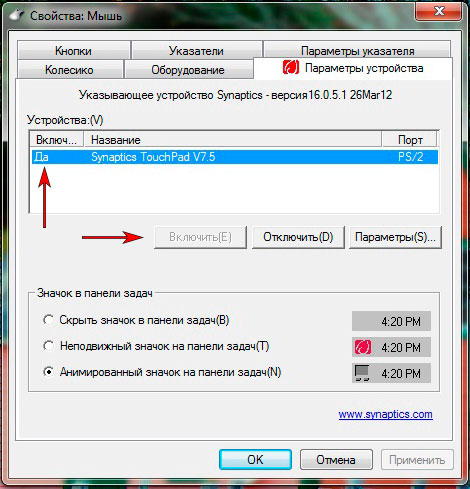
Как включить тачпад на Windows 8, 8.1
Нужно открыть панель поиска. В поиске вводите «мышь» и выбираете изменение параметров мыши. Перейти в параметры тачпада и включить соответствующие пункты.
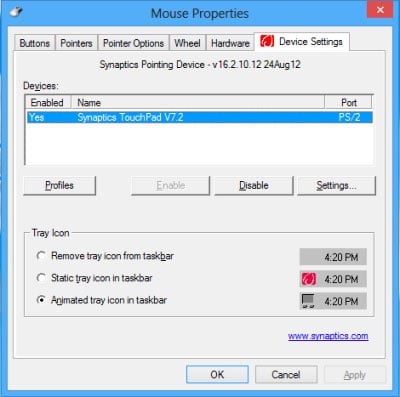
Включение тачпада на Windows 10
Нажимаете правой кнопкой мыши на Пуск. Там выбираете Панель управления ⇒ Мышь ⇒ ClicPad .
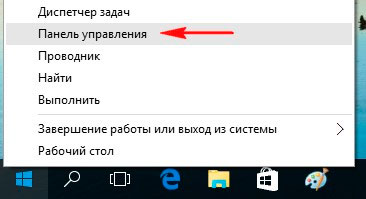
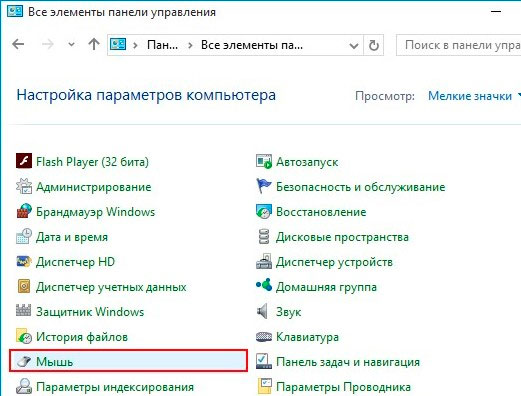
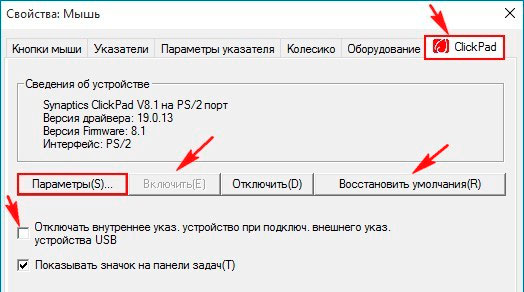
Здесь и нужно нажать кнопку включить и после этого применить.
Windows >>Как включить тачпад на ноутбуке
Как включить тачпад на ноутбуке

Touchpad – это расположенная под клавиатурой сенсорная панель, которая выполняет функции мышки. Она бывает только в ноутбуках и нетбуках. Но чаще всего пользователи предпочитают использовать внешнюю мышь. Это оправдывает себя, если ноутбук используется как замена стационарного компьютера, а вот в случае его постоянного передвижения, мышка будет приносить дискомфорт.Поэтому сейчас мы разберемся как включить тачпад на ноутбуке.

Давайте рассмотрим алгоритм действий при подключении-отключении touchpad. К счастью для пользователя, производители уже побеспокоились об этом и предусмотрели несколько клавиш, нажатие которых и выполнит данную функцию.
- На ноутбуке ASUS — Fn+F9;
- На ноутбуке DELL — Fn+F5;
- На ноутбуке Acer — Fn+F7;
- На ноутбуке Lenovo — Fn+F8;
- На ноутбуке HP — присмотритесь на верхний ряд клавиш F1-F12. У каждой модели разный вариант;
Стоит учесть, что каждая компания-производитель придумала своё сочетание клавиш, которое должно быть указано в сопутствующих к ноутбуку документах. Если нет возможности их посмотреть, то экспериментальным путём их можно легко найти. Для этого необходимо будет пробовать сочетание таких клавиш:
Какое-то из сочетаний обязательно сработает. Заодно можно узнать и другие функциональные возможности соседних клавиш, которые отвечают за яркость экрана, громкость звука и прочее. Вот, например, ноутбук фирмы Acer может включать-выключать свой touchpad зажатием клавиш Fn + F7.
Некоторые ноуты имеют специальную клавишу, которая включает touchpad прямо возле самой сенсорной панели.
Включаем Touchpad через Панель управления
Для этого необходимо зайти:
Панель управления -> Мышь -> Параметры устройства

В последней вкладке можно будет включить или отключить сенсорную мышь. Так же тут можно сделать такую настройку, что при подключении внешней мышки, внутренняя сенсорная будет отключаться.
Включить Touchpad через BIOS
Отдельные модели ноутбуков сенсорную панель можно включить в настройках BIOS. Для этого необходим удерживать кнопку F2 или Del при загрузке компьютера. В появившемся окне стоит выбрать Internal Pointing Device, где для включения меняется Desabled на Enabled, а для выключения наоборот.
Проверяем наличие драйверов для Touchpad
Если ваш тачпад не включился при помощи всех вышеописанных способов, то стоит проверить установлены ли вообще драйвера для touchpad. Для этого зайдите:
Диспетчер устройтв -> откройте плюсиком запись Мыши и иные указывающие устройства
Если там нет сенсорной мыши или показан желтый треугольник с восклицательным знаком, то:
- Кликнуть правой кнопкой на устройство в диспетчере и выбрать «Обновить драйверы», если не найдены, то обратимся к следующему пункту.
- Проверить их наличие на установочном диске, который шёл в комплекте с ноутбуком. Если отсутствуют, идем к следующему пункту.
- Скачать с официального сайта драйвера и установить их.

