Как подключить сканер к ноутбуку через wifi
Содержание
- Подключаем сканер к компьютеру
- Шаг 1: Подготовка и соединение
- Шаг 2: Установка драйверов
- Работа со сканером
- Сканер — это.
- Необходимый инвентарь
- Инструкция по подключению
- Без диска
- Инструкция по подключению без диска
- Сканер — это.
- Необходимый инвентарь
- Инструкция по подключению
- Без диска
- Инструкция по подключению без диска

Создавать копии документов, фотографий или каких-либо письменных записей на компьютере помогает сканер. Он анализирует объект и воспроизводит его цифровое изображение, после чего происходит сохранение созданного файла на ПК. Многие пользователи приобретают себе такое оборудование для личных целей, однако у них часто возникают трудности с подключением. Наша статья ориентирована на то, чтобы максимально детально рассказать юзерам о том, как выполнить соединение сканера с ПК и настроить его для работы. Давайте перейдем к рассмотрению этой темы.
Подключаем сканер к компьютеру
В первую очередь еще до подключения следует выделить устройству свое место на рабочем пространстве. Учитывайте его габариты, длину кабеля, идущего в комплекте, и чтобы вам было комфортно производить сканирование. После того, как оборудование будет установлено на своем месте, можно переходить к началу подключения и настройке. Условно этот процесс разделяется на два шага. Разберем каждый по очереди.
Шаг 1: Подготовка и соединение
Обратите внимание на комплектацию сканера. Ознакомьтесь с инструкцией по использованию, найдите все необходимые кабели, убедитесь в том, что они не имеют внешних повреждений. Кроме этого и само устройство следует проверить на наличие трещин, сколов – это может свидетельствовать о том, что были нанесены физические повреждения. Если все нормально, переходите к самому подключению:
- Включите компьютер или ноутбук, дождитесь, пока операционная система будет полностью загружена.
- Установите кабель питания сканера в соответствующий разъем, а затем вставьте вилку в розетку и запустите оборудование.
- Сейчас подавляющее большинство принтеров, МФУ или сканеров соединяются с компьютером через USB-USB-B. Кабель формата USB-B вставьте в разъем на сканере. Найти его не составит проблем.
Вторую сторону с USB подключите к ноутбуку.

В случае использования ПК никаких отличий нет. Единственной рекомендацией будет соединение кабеля через порт на материнской плате.

На этом первая часть всего процесса закончена, однако сканер еще не готов выполнять свои функции. Без драйверов такое оборудование работать не может. Давайте перейдем ко второму шагу.
Шаг 2: Установка драйверов
Обычно в комплекте со сканером идет специальный диск со всеми необходимыми драйверами и программным обеспечением. Во время проверки комплектации найдите его и не выбрасывайте, если на компьютере или ноутбуке имеется дисковод, поскольку таким методом проще всего будет инсталлировать подходящие файлы. Однако не все компании сейчас используют CD и в современных компьютерах реже встречается встроенный дисковод. В этом случае рекомендуем просмотреть нашу статью по установке драйверов для принтера. Принцип ничем не отличается, поэтому от вас лишь требуется выбрать подходящий способ и следовать приведенной инструкции.

Работа со сканером
Выше мы детально рассмотрели два шага соединения и настройки, теперь можно переходить к работе с оборудованием. Если вы впервые имеете дело с подобным устройством, советуем обратиться к нашему материалу ниже, чтобы ознакомиться с принципом сканирования на ПК.
Сам процесс выполняется через встроенное средство операционной системы, программное обеспечение от разработчика или сторонний софт. Специальное ПО чаще всего имеет различные дополнительные инструменты, что позволяет более комфортно работать. Знакомьтесь с лучшими представителями по следующей ссылке.
На этом наша статья подходит к концу. Надеемся, что она помогла вам разобраться с подключением, настройкой и работой со сканером. Как видите, в этом нет ничего сложного, важно лишь последовательно выполнить все действия и найти подходящие драйверы. Обладателям принтеров или МФУ рекомендуем ознакомиться с материалами, представленными ниже.
Отблагодарите автора, поделитесь статьей в социальных сетях.
Подключение периферийных устройств к компьютеру — задача, с которой должен справляться каждый пользователь. Даже начинающий юзер перед работой со столь сложной машиной осваивает данные навыки. Все чаще и чаще пользователи интересуются, как подключить сканер к ноутбуку. Какие советы и рекомендации помогут справиться с поставленной задачей? О чем должен знать каждый человек, планирующий воплотить задумку в жизнь?
Сканер — это.
Первым делом придется понять, о каком подключаемом устройстве идет речь. Что такое сканер? Зачем он нужен?
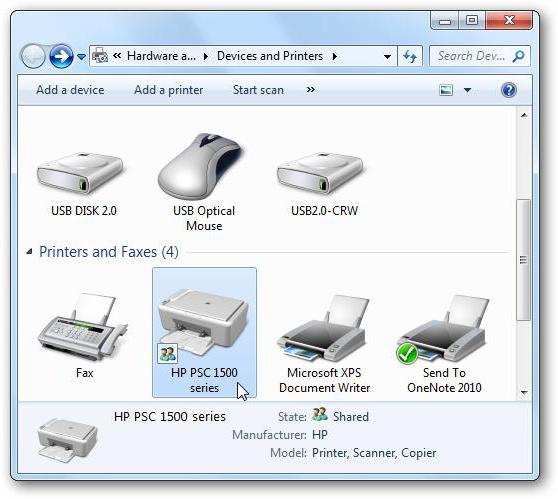
Сканер — это устройство, которое позволяет переводить документы в цифровой режим. Помимо этого, машина служит для того, чтобы делать копии помещенных в нее бумаг. Это очень удобно! Чаще всего на практике подобная техника сопряжена с функциями принтера.
Есть несколько типов сканеров. Например, черно-белые и цветные. Соответственно, в первом случае копии будут только в черно-белых тонах, во втором — в цвете. Каждый пользователь сам решает, какую именно модель приобрести. Популярностью пользуются модели, которые работают с цветом. Но как подключить сканер к ноутбуку? Что для этого потребуется?
Необходимый инвентарь
На самом деле все не так трудно, как кажется. Сканеры к ноутбукам подключаются точно так же, как и к стационарным компьютерам. Но для этого у пользователя должен быть определенный инвентарь. Какой именно? О чем идет речь?
Если человек задумался, как подключить сканер (и принтер) к ноутбуку, ему потребуются следующие предметы:
- работающий ПК (в данном случае — ноутбук);
- USB-шнур для сканера/принтера;
- кабель питания от подключаемого устройства;
- диск с драйверами.
Больше никаких дополнительных принадлежностей не нужно. Разве что любой источник питания (свободная розетка), а также свободный USB-разъем на ноутбуке. Как правило, все необходимые кабели и шнуры вместе с установочным диском прилагаются в комплекте с оборудованием.
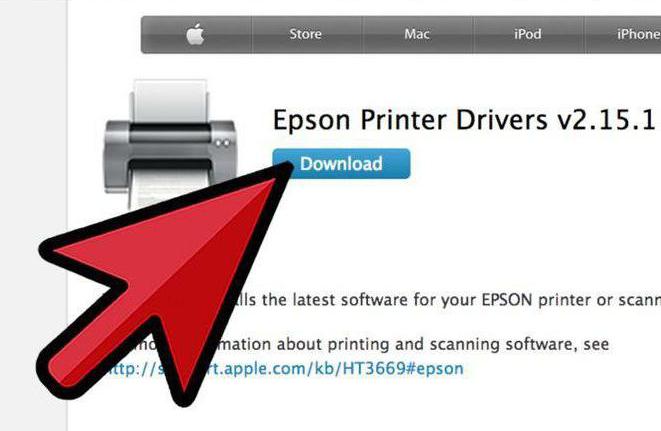
Инструкция по подключению
Как подключить сканер к ноутбуку? Сделать это нетрудно. Достаточно следовать небольшой инструкции, которая понятна даже начинающему пользователю. Рекомендуется не нарушать алгоритм действий. В противном случае подключаемое оборудование будет работать с ошибками.
Как подключить к ноутбуку сканер HP или любой другой? Для этого требуется:
- Извлечь оборудование из коробки, а затем разместить его в удобном для человека месте. Лучше сразу подыскать отдельное пространство для сканера.
- В коробке пользователь найдет кабель питания, USB-шнур и диск с драйверами (иногда на нем есть дополнительный софт для работы с отсканированными изображениями). Все эти предметы необходимо извлечь и распаковать.
- Включить ноутбук/компьютер. Необходимо дождаться загрузки операционной системы.
- Подключить шнур питания к сканеру, затем к сети.
- Соединить устройство при помощи USB-кабеля с ноутбуком или компьютером.
- Включить сканер. На современных операционных системах начнется автоматический поиск драйверов. Обычно он заканчивается неудачей.
- Вставить диск с драйверами в компьютер (в DVD или CD-ROM). Следуя указаниям установщика, поставить необходимый софт для распознавания подключенного оборудования.
- Как только драйверы будут установлены, на ноутбуке произойдет распознавание подключенного сканера. Можно работать с устройством.
Именно подобного алгоритма действий рекомендуется придерживаться при воплощении поставленной задачи по подключению сканеров или принтеров. Можно сначала запустить установщик драйверов, а затем включить подключаемое оборудование. Но в таком случае придется дождаться, когда инициализатор сам "попросит" пользователя сделать это.
Без диска
Это далеко не единственный вариант развития событий. Все чаще и чаще пользователи интересуются, как подключить сканер к ноутбуку без диска. Можно ли вообще так делать?

Да. Ведь диск со временем может потеряться. Это вовсе не значит, что сканер или принтер больше не получится подключить. Чтобы обойтись без установочного диска, можно воспользоваться одним интересным приемом.
Речь идет о скачивании необходимого драйвера из интернета. Чтобы воплотить задумку в жизнь, нужно:
- Зайти на сайт производителя принтера или сканера, который хочется использовать.
- Выбрать в специальном меню тип подключаемого оборудования, а затем конкретную модель устройства. Она написана и на сканере, и на коробке, в которой была покупка.
- Скачать исполняемый файл (формата .exe).
Это все. А какие действия должен предпринять пользователь после этого? Как подключается сканер или принтер к компьютеру, если нет диска с драйверами?
Инструкция по подключению без диска
Процесс в целом мало чем отличается от ранее приведенного алгоритма. Как подключить сканер к ноутбуку без установочного диска? Для этого придется:
- Поставить устройство в удобное место.
- Подключить принтер/сканер к ноутбуку при помощи USB-провода, а также кабеля питания.
- Включить компьютер и устройство, с которым планируется работать.
- Запустить скачанный ранее исполняемый файл. Он служит заменой диску с драйверами.
- Следуя указаниям установщика, произвести установку драйверов оборудования.
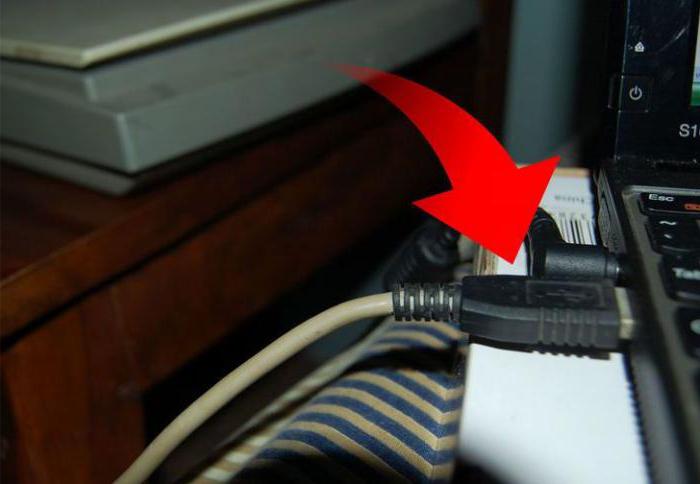
На этом весь процесс заканчивается. Главное — скачать драйвер для конкретной модели устройства. Иначе установка софта не принесет результата.
Подключение периферийных устройств к компьютеру — задача, с которой должен справляться каждый пользователь. Даже начинающий юзер перед работой со столь сложной машиной осваивает данные навыки. Все чаще и чаще пользователи интересуются, как подключить сканер к ноутбуку. Какие советы и рекомендации помогут справиться с поставленной задачей? О чем должен знать каждый человек, планирующий воплотить задумку в жизнь?
Сканер — это.
Первым делом придется понять, о каком подключаемом устройстве идет речь. Что такое сканер? Зачем он нужен?
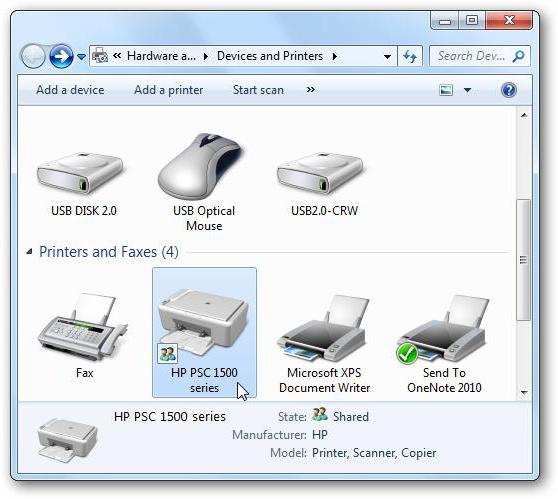
Сканер — это устройство, которое позволяет переводить документы в цифровой режим. Помимо этого, машина служит для того, чтобы делать копии помещенных в нее бумаг. Это очень удобно! Чаще всего на практике подобная техника сопряжена с функциями принтера.
Есть несколько типов сканеров. Например, черно-белые и цветные. Соответственно, в первом случае копии будут только в черно-белых тонах, во втором — в цвете. Каждый пользователь сам решает, какую именно модель приобрести. Популярностью пользуются модели, которые работают с цветом. Но как подключить сканер к ноутбуку? Что для этого потребуется?
Необходимый инвентарь
На самом деле все не так трудно, как кажется. Сканеры к ноутбукам подключаются точно так же, как и к стационарным компьютерам. Но для этого у пользователя должен быть определенный инвентарь. Какой именно? О чем идет речь?
Если человек задумался, как подключить сканер (и принтер) к ноутбуку, ему потребуются следующие предметы:
- работающий ПК (в данном случае — ноутбук);
- USB-шнур для сканера/принтера;
- кабель питания от подключаемого устройства;
- диск с драйверами.
Больше никаких дополнительных принадлежностей не нужно. Разве что любой источник питания (свободная розетка), а также свободный USB-разъем на ноутбуке. Как правило, все необходимые кабели и шнуры вместе с установочным диском прилагаются в комплекте с оборудованием.
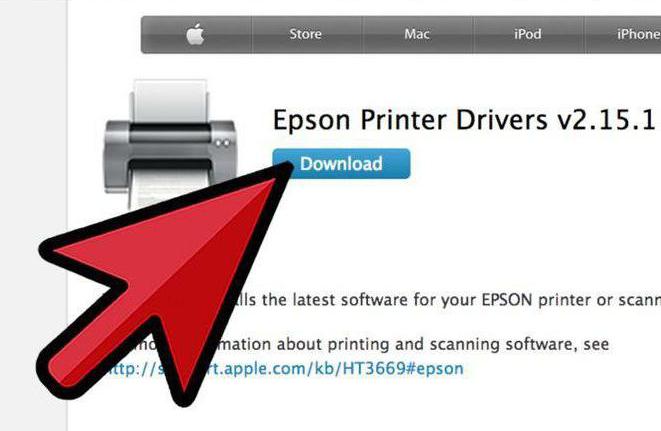
Инструкция по подключению
Как подключить сканер к ноутбуку? Сделать это нетрудно. Достаточно следовать небольшой инструкции, которая понятна даже начинающему пользователю. Рекомендуется не нарушать алгоритм действий. В противном случае подключаемое оборудование будет работать с ошибками.
Как подключить к ноутбуку сканер HP или любой другой? Для этого требуется:
- Извлечь оборудование из коробки, а затем разместить его в удобном для человека месте. Лучше сразу подыскать отдельное пространство для сканера.
- В коробке пользователь найдет кабель питания, USB-шнур и диск с драйверами (иногда на нем есть дополнительный софт для работы с отсканированными изображениями). Все эти предметы необходимо извлечь и распаковать.
- Включить ноутбук/компьютер. Необходимо дождаться загрузки операционной системы.
- Подключить шнур питания к сканеру, затем к сети.
- Соединить устройство при помощи USB-кабеля с ноутбуком или компьютером.
- Включить сканер. На современных операционных системах начнется автоматический поиск драйверов. Обычно он заканчивается неудачей.
- Вставить диск с драйверами в компьютер (в DVD или CD-ROM). Следуя указаниям установщика, поставить необходимый софт для распознавания подключенного оборудования.
- Как только драйверы будут установлены, на ноутбуке произойдет распознавание подключенного сканера. Можно работать с устройством.
Именно подобного алгоритма действий рекомендуется придерживаться при воплощении поставленной задачи по подключению сканеров или принтеров. Можно сначала запустить установщик драйверов, а затем включить подключаемое оборудование. Но в таком случае придется дождаться, когда инициализатор сам "попросит" пользователя сделать это.
Без диска
Это далеко не единственный вариант развития событий. Все чаще и чаще пользователи интересуются, как подключить сканер к ноутбуку без диска. Можно ли вообще так делать?

Да. Ведь диск со временем может потеряться. Это вовсе не значит, что сканер или принтер больше не получится подключить. Чтобы обойтись без установочного диска, можно воспользоваться одним интересным приемом.
Речь идет о скачивании необходимого драйвера из интернета. Чтобы воплотить задумку в жизнь, нужно:
- Зайти на сайт производителя принтера или сканера, который хочется использовать.
- Выбрать в специальном меню тип подключаемого оборудования, а затем конкретную модель устройства. Она написана и на сканере, и на коробке, в которой была покупка.
- Скачать исполняемый файл (формата .exe).
Это все. А какие действия должен предпринять пользователь после этого? Как подключается сканер или принтер к компьютеру, если нет диска с драйверами?
Инструкция по подключению без диска
Процесс в целом мало чем отличается от ранее приведенного алгоритма. Как подключить сканер к ноутбуку без установочного диска? Для этого придется:
- Поставить устройство в удобное место.
- Подключить принтер/сканер к ноутбуку при помощи USB-провода, а также кабеля питания.
- Включить компьютер и устройство, с которым планируется работать.
- Запустить скачанный ранее исполняемый файл. Он служит заменой диску с драйверами.
- Следуя указаниям установщика, произвести установку драйверов оборудования.
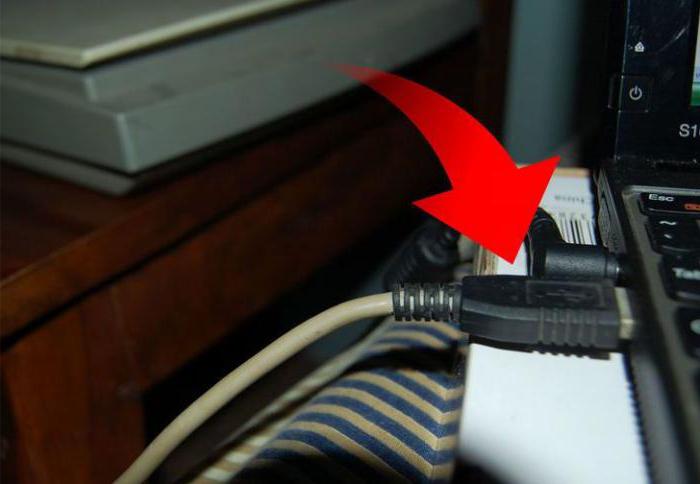
На этом весь процесс заканчивается. Главное — скачать драйвер для конкретной модели устройства. Иначе установка софта не принесет результата.

