Как подключить сканер через роутер
Содержание
- Устанавливаем прошивку
- Первые шаги по настройке
- Настраиваем сканирование
- Устанавливаем SaneTwain
- Настраиваем печать
- Установка программы RemoteScan на компьютер, к которому подключен сканер
- Запуск серверной версии
- Установка клиентской версии
- Сканирование по сети
- Прошивка
- Настройка сканирования и печати
- Сканирование
- Печать
- Освобождение места на роутере под другие программы

Задача, связанная с тем, как произвести сканирование по сети через usb сканер является не такой уж трудной и сложной, как кажется многим пользователям оргтехники на первый взгляд. Для начала вам потребуется выбрать роутер и выполнить его прошивку. Ознакомьтесь с тем, как настроить сетевой сканер или мфу с возможностью сканирования более подробно вы можете ниже.
Устанавливаем прошивку
В первую очередь скачайте с любого надежного веб-ресурса прошивку «OpenWrt Backfire 10.03.1-rc5».
- Запустите установку прошивки, воспользовавшись специальной утилитой восстановления для своей модели маршрутизатора – обычно это Firmware Restoration.
- Организуйте соединение между роутером и компьютером, воспользовавшись любым LAN-портом.
- Переведите маршрутизатор в режим восстановления. Для этого выключите его питание и зажмите Restore или Reset (в зависимости от того, что написано на кнопке вашего устройства).
- После этого включите данное устройство и удерживает кнопку до того момента, пока индикатор, отвечающий за питание, не начнет свое моргание.
- Настроек, связанных с IP-адресами, делать не следует. Можете лишь присвоить своему персональному компьютеру адрес, который будет отличным от стандартного «192.168.1.1».
- Откройте программу восстановления прошивки и предварительно отключите фаервол – если вы этого не сделаете, то утилита все равно будет настоятельно об этом просить.
- Выберите ранее загруженный файл прошивки, который имеет расширение .txt. После этого подождите несколько минут, пока установка не подойдет к своему завершающему концу и маршрутизатор не появится по IP-адресу «192.168.1.1».
Первые шаги по настройке
- На первом этапе поменяйте пароль маршрутизатора в соответствующей вкладке.
- Займитесь настройкой доступа во Всемирную паутину и сервера DNCP. Если вас не устраивает «192.168.1.1», то можете смело его поменять. В дальнейшем настраивать устройство вам нужно будет именно на этот IP-адрес.
- На следующем этапе займитесь настройкой пакетов. Нажмите на «Update package lists» и найдите через «Filter» пакеты nano, sane-backends, sane-frontends, xinetd, kmod-usb-printer, после чего выполните их установку. По завершении данного процесса обязательно произведите перезагрузку маршрутизатора.
Настраиваем сканирование
- Чтобы успешно справиться с решением вопроса о том, как сканировать по сети через USB-сканер, подключитесь к маршрутизатору по SSH.
- После этого вам может либо повезти, либо нет. Во втором случае придется заняться дополнительными настройками.
- Теперь вам предстоит заняться редактированием «/etc/sane.d/xerox_mfp.conf». Добавьте в данный файл эти две строчки: «usb 0x04e8 0x341b» и «usb libusb:001:004».
- Сохраните сделанные изменения, после чего проверьте, определяется ли настроенный сканер.
- На этом этапе вам нужно заняться его настройкой по локалке. Добавьте в файл «nano /etc/sane.d/saned.conf» эту строчку «192.168.11.0/24» — в данном случае нужно указать подсеть своего маршрутизатора.
- Небольшое изменение придется сделать также и в файле «nano /etc/xinetd.conf». Для этого вам нужно добавить в него «service saned», после чего между открывающей и закрывающей скобками «<…..>, впишите данный код (без кавычек):
«socket_type = stream
server = /usr/sbin/saned
protocol = tcp
user = root
group = root
wait = no
disable = no»
- В конце произведите запуск xinetd в режиме под названием вывод т.н. отладочной информации. После этого вы должны убедиться в том, что сервис действительно запущен. Если же этого не произошло, то откройте файл «/etc/services» и при отсутствии строчки «saned 6566» обязательно добавьте ее.
Устанавливаем SaneTwain
- Загрузите SaneTwain и установите его. Для этого вам нужно запустить файл «scanimage.exe».
- После этого укажите в открывшемся окне с настройками, адрес своего маршрутизатора и перезагрузите программу.
- Скорее всего, после выполненного перезапуска SaneTwain вы столкнетесь с ошибкой соединения сервера. Для ее решения обратите внимание на запись «syslog», которая находится в веб-интерфейсе. Затем добавьте в «host» запись с именем для IP-адреса устройства «root@OpenWrt:
# nano /etc/hosts».
Настраиваем печать
- Для настройки печати установить пакет под наименованием «luci-app-p910nd».
- Затем перейдите в веб-интерфейс и поставьте галочки рядом с Enable и Bidirectional mode. В поле Device впишите /dev/usb/lg0, а в Port поставьте просто 0.
- Затем убедитесь в том, что после перезагрузки устройства сервер нормально запустится.
- Теперь займитесь настройкой самого принтера, заполнив поля с именем порта и IP-адресом. Кроме того, вам нужно будет вписать также и номер порта.
- В конце можете произвести пробную печать, чтобы убедиться в том, что все перечисленные выше действия были выполнены действительно грамотно и правильно.
При необходимости можете выполнить очистку места на маршрутизаторе для других программных приложений. Идея заключается в том, чтобы удалить все те backends, которые уже вам не пригодятся. Для этого подключитесь по ssh. Найти backends можно здесь: «/usr/lib/sane/». Самое главное в этом деле – это не увлечься очисткой и тем самым не уничтожить действительно нужные для нормальной работы оборудования файлы.
Таким образом, настроить сканер через USB для того, чтобы им можно было пользоваться по сети не так уж трудоемко. Конечно, рядовой пользователь может столкнуться с целым рядом непонятных для себя наименований, поэтому очень важно руководствоваться инструкцией и строго шаг за шагом продвигаться к решению задачи.

Множество пользователей сталкивалось с ситуацией, когда в офисе есть несколько компьютеров и один принтер (сканер или МФУ). Чаще всего, одного или двух МФУ с подключёнными по локальной сети ПК достаточно для выполнения служебных задач. Однако настройка сканера по сети может вызывать ряд сложностей. Обусловлено это тем, что ОС Windows имеет встроенный сервер печати, но такого же сканирующего сервера нет. Именно поэтому предлагаем вам инструкцию, как настроить сканирование документов по локальной сети.
Установка программы RemoteScan на компьютер, к которому подключен сканер
Сервер сканирования мы будем организовывать с помощью программы RemoteScan. Для этого стоит выполнить следующие действия:
Скачать Remote Scan для Windows (7/8/10)
- Запускаем скачанный файл, выбираем язык установки и жмем кнопку «Next».

- Следуем подсказкам Мастера-установщика и жмем «Далее». Соглашаемся с лицензией, а в окне опций ставим галочку «Install Server Software».

- Экземпляр программы будет установлен в режиме сервера, что даст возможность другим ПК пользоваться сетевым сканером.
- На следующем этапе нужно проследить, чтобы была поставлена галочка, как на скриншоте.

ВАЖНО! Брандмауэр может выдать запрос на разрешения для программы. В таком случае рекомендуется разрешить программу во всех сетях.
Запуск серверной версии
Нужно всего лишь выбрать сканирующее устройство, чтобы RemoteScan могла расшарить его. Кликните дважды по необходимому устройству.

Программа свернется в трей и в дальнейшем будет сама запускаться при включении компьютера.
Если появится необходимость перенастроить сканирующее устройство, вы всегда сможете сделать это, кликнув правой кнопкой по иконке программы RemoteScan, и выбрав пункт «Chose a Scanner».

Как видите, использование программы довольно простое.
Установка клиентской версии
Установка клиентской части аналогична серверной, только с той разницей, что теперь следует поставить галочку «Install Client Software».

Также необходимо разрешить работу во всех сетях, если брандмауэр спросит.
ВАЖНО! Брандмауэры (файерволы) некоторых антивирусов блокируют порты 6077 и 6078, которые необходимы для работы программы. Необходимо добавить в исключения exe-файл самой программы (на сервере) и вышеупомянутые порты (как на сервере, так и на клиенте).
Сканирование по сети
Воспользуйтесь знакомой вам программой для сканирования или, например, установите WinScan2PDF. Она совсем небольшая и не требует установки. Предназначена только для сканирования изображения в PDF-файлы.
Скачать WinScan2PDF для Windows (7/8/10)
- Запускаем программу и выбираем сканер.

- Вибираем строчку RemoteScan.

- Затем нажимаем кнопку «Сканировать»

Таким способом можно сканировать документы, фото и прочие материалы и переводить их сразу в PDF-файл.
Прошивка
Cкачать ее можно тут.
Способ прошивки может меняться в зависимости от модели роутера. Эта инструкция для роутеров, как у меня.
Устанавливаем прошивку с помощью утилиты восстановления прошивки от асус.
- Подключаем роутер к компьютеру через Ethernet(через любой из lan-портов)
- Переводим роутер в режим восстановления – выключаем питание роутера, зажимаем кнопку Reset/Restore, включаем питание, удерживаем кнопку до тех пор, пока индикатор питания не начнет моргать
- Никаких настроек ip-адресов делать не надо, разве что присвоить компу адрес из 192.168.1.0/255.255.255.0 отличный от 192.168.1.1, и запустить пинг на 192.168.1.1
- Запускаем программу Firmware Restoration, отключаем фаервол(об этом просит программа), выбираем файл прошивки с расширением .trx
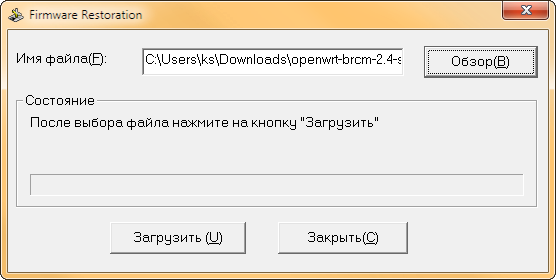
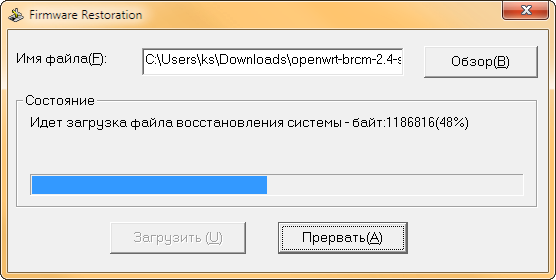
Настройка сканирования и печати
Первым делом меняем пароль роутера:

Настраиваем доступ в интернет:
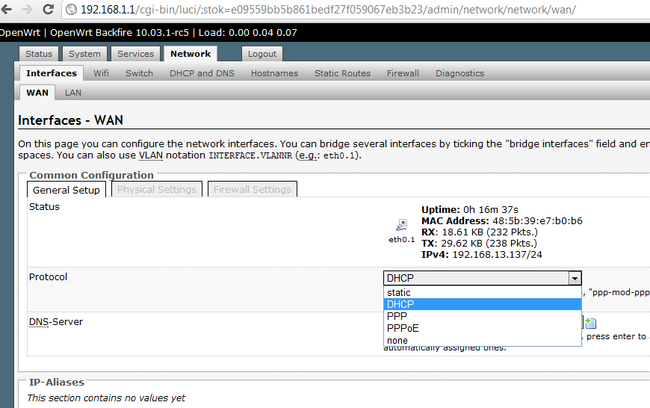
Настраиваем сервер DHCP, и меняем адрес, если не устраивает 192.168.1.1. Я меняю его на 192.168.11.1, в дальнейшем вся настройка будет на этот адрес:

Сканирование
Далее, переходим к настройке пакетов. 
Жмем Update package lists(если хотите поставить пакет, эту операцию нужно делать при каждой перезагрузке роутера), ищем через поле Filter и ставим пакеты:
- nano – более дружелюбный, чем vi, редактор
- sane-backends, sane-frontends
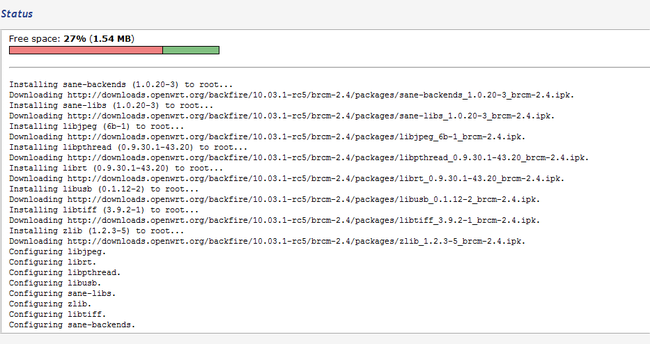
- xinetd – для доступа по сети
- kmod-usb-printer, kmod-usb-ohci, kmod-usb-uhci, kmod-usb2, kmod-usb-storage – поддержка различных USB-устройств на уровне ядра
Перезагружаем роутер.
Подключаемся к роутеру по ssh.
Команда sane-find-scanner должна выдать примерно следующее:
found USB scanner (vendor=0x04e8 [Samsung], product=0x341b [SCX-4200 Series]) at libusb:001:004
# Your USB scanner was (probably) detected. It may or may not be supported by
# SANE. Try scanimage -L and read the backend’s manpage.
# Not checking for parallel port scanners.
# Most Scanners connected to the parallel port or other proprietary ports
# can’t be detected by this program.
Заметьте значения vendor=0x04e8 , product=0x341b , libusb:001:004 , они нам понадобится.
Теперь, либо вам повезет, либо придется сделать дополнительные настройки.
Мне не повезло:
root@OpenWrt:
No scanners were identified. If you were expecting something different,
check that the scanner is plugged in, turned on and detected by the
sane-find-scanner tool (if appropriate). Please read the documentation
which came with this software (README, FAQ, manpages).
Тут можно узнать, какой модели сканера какой backend соответствует. Samsung SCX-4220 соответствует backend sane-xerox_mfp.5.
Тут можно посмотреть мануал, из которого видно, что конфиг находится в файле /etc/sane.d/xerox_mfp.conf
Редактируем его:
Добавляем в файл строчку
usb 0x04e8 0x341b
и, на всякий случай, эту строку, как советуют на форумах
Версия backends в этой прошивке 1.0.20, и, что интересно, при использовании последней версии(кажется, 1.0.22, версия ядра 2.6), которую я устанавливал на прошивке от Олега, сканер у меня так и не определился. Описание такой ситуации я тоже встречал на форумах, поэтому выбрал прошивку с версией ядра 2.4
Сохраняем файл, проверяем:
# scanimage –L
device `xerox_mfp:libusb:001:004′ is a SAMSUNG ORION multi-function peripheral
Сканер определяется, все хорошо.
Теперь настроим доступ по сети:
Добавляем в файл строчку 192.168.11.0/24 (необходимо указать подсеть вашего роутера)
Добавляем в файл следующие строки:
service saned
<
socket_type = stream
server = /usr/sbin/saned
protocol = tcp
user = root
group = root
wait = no
disable = no
>
Запускаем xinetd в режиме вывода отладочной информации:
# xinetd -d
Service defaults
Bind = All addresses.
Only from: All sites
No access: No blocked sites
No logging
Service configuration: saned
> flags = IPv4
socket_type = stream
Protocol (name,number) = (tcp,6)
port = 6566
wait = no
user = 0
group = 0
Groups = no
PER_SOURCE = -1
Bind = All addresses.
Server = /usr/sbin/saned
Server argv = saned
Only from: All sites
No access: No blocked sites
No logging
11/9/2@07:43:31: DEBUG: 29656
11/9/2@07:43:31: DEBUG: 29656
11/9/2@07:43:31: NOTICE: 29656
11/9/2@07:43:31: NOTICE: 29656
11/9/2@07:43:31: DEBUG: 29656
Как видно, сервис запущен.
Если сервис не запустился, проверьте, чтобы в файле /etc/services была строчка saned 6566 , и, если она отсутствует, то добавьте.
Теперь скачаем и установим SaneTwain
В архиве инструкция и 2 файла – sanetwain.ds и scanimage.exe
запускаем scanimage.exe, указываем в настройках адрес роутера: 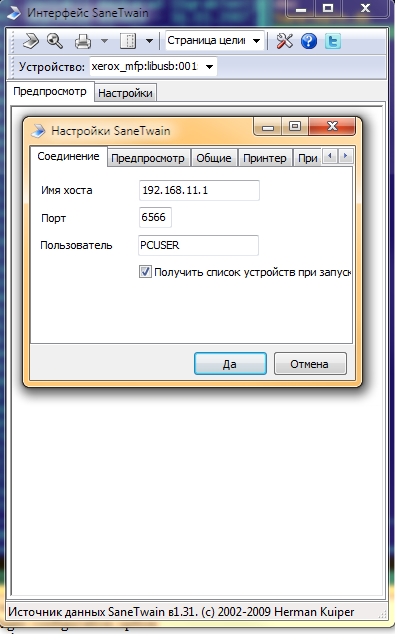
перезапускаем scanimage.exe: 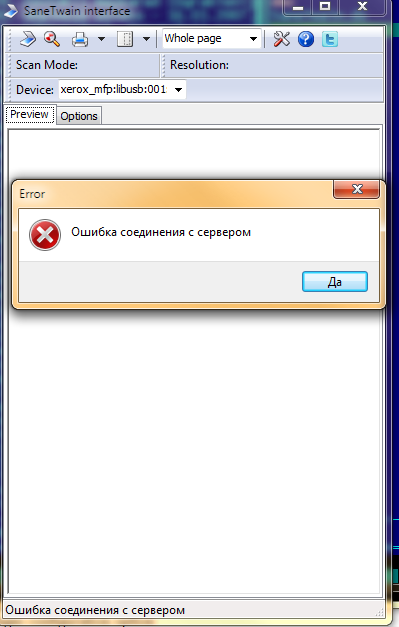
Смотрим записи syslog в веб-интерфейсе:
Sep 2 07:59:19 OpenWrt daemon.debug saned[31278]: saned (AF-indep+IPv6) from sane-backends 1.0.20 starting up
Sep 2 07:59:19 OpenWrt daemon.debug saned[31278]: check_host: access by remote host: 192.168.11.139
Sep 2 07:59:19 OpenWrt daemon.debug saned[31278]: check_host: getaddrinfo for local hostname failed: Name or service not known
Sep 2 08:02:52 OpenWrt daemon.warn xinetd[29722]: Exiting.
Путем поиска по форумам выясняем, чтобы в этой ситуации все заработало, надо добавить в hosts запись с именем для адреса роутера:
killall xinetd
xinetd
Перезапускаем scanimage.exe(он глючный, возможно, только со второго раза все будет ок) 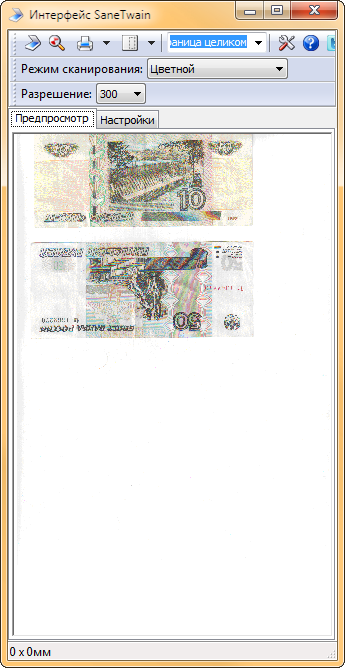
Видим, что все работает. Ура.
Теперь надо включить автозапуск xinetd в веб-интерфейсе роутера: 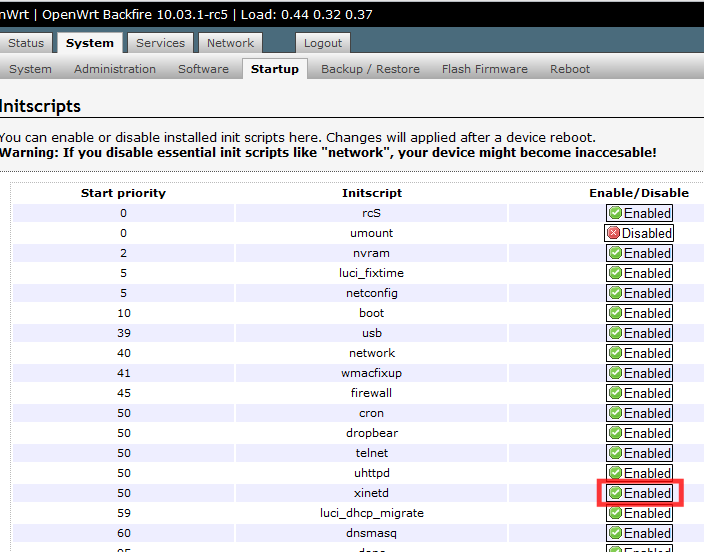
Перезапускаем роутер, проверяем работу еще раз.
Теперь копируем второй файл, sanetwain.ds, в каталог C:Windows wain_32
После этого в программах с поддержкой twain можно пользоваться сканером, в том числе и в замечательной программе для создания скриншотов Screenshot Captor: 
Печать
Теперь настроим печать по сети:
Устанавливаем пакет luci-app-p910nd.
Делаем следующие настройки в веб-интерфейсе роутера:
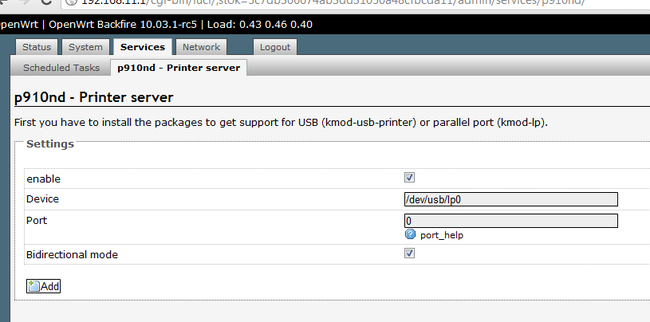
Убедимся, что сервер запустится при перезагрузке роутера:
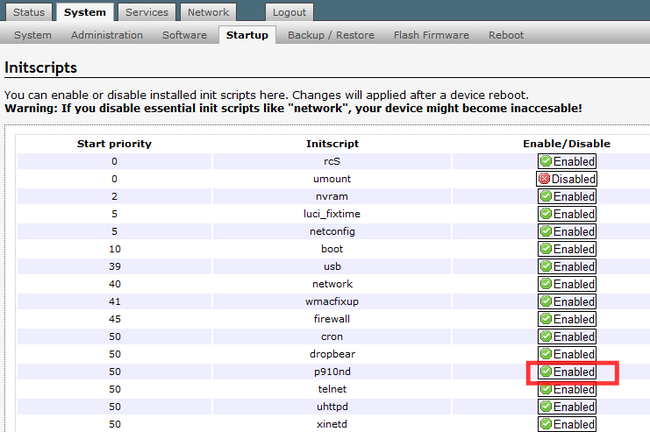
и то, что он действительно запустился:
# ps|grep p9100
32079 root 680 S /usr/sbin/p9100d -b -f /dev/usb/lp0 0

Жмем «Пробная печать», ура!
Печать по сети на всех прошивках, которые я смотрел, настраивалась без проблем, так что я уверен, что у вас проблем тоже не возникнет.
Освобождение места на роутере под другие программы
Подключаемся по ssh.
Идея в том, чтобы удалить ненужные нам backends.
backends находятся в папке /usr/lib/sane/
Как видно из man, файлы нашего backend — libsane-xerox_mfp.so.1 и libsane-xerox_mfp.so.1.0.20
Соответственно, если вы не планируете подключать другой сканер, все остальные можно невозбранно удалить что освободит
root@OpenWrt:/usr/lib/sane# cd /usr/lib/sane/
root@OpenWrt:/usr/lib/sane# du -m
7 .
Около 3.5 мб! Почему 3.5 а не 7? Потому что в этом каталоге ровно половина файлов – символические ссылки на библиотеки, расположенные в этом же каталоге.
Способ удаления не самый изящный, но, тем не менее, действенный(mc установить не предлагать, под него уже нет места):
root@OpenWrt:/usr/lib/sane# rm libsane-a*
root@OpenWrt:/usr/lib/sane# rm libsane-b*
root@OpenWrt:/usr/lib/sane# rm libsane-c*
root@OpenWrt:/usr/lib/sane# rm libsane-d*
root@OpenWrt:/usr/lib/sane# rm libsane-e*
root@OpenWrt:/usr/lib/sane# rm libsane-f*
root@OpenWrt:/usr/lib/sane# rm libsane-g*
root@OpenWrt:/usr/lib/sane# rm libsane-h*
root@OpenWrt:/usr/lib/sane# rm libsane-i*
root@OpenWrt:/usr/lib/sane# rm libsane-j*
rm: cannot remove ‘libsane-j*’: No such file or directory
root@OpenWrt:/usr/lib/sane# rm libsane-k*
rm: cannot remove ‘libsane-k*’: No such file or directory
root@OpenWrt:/usr/lib/sane# rm libsane-l*
root@OpenWrt:/usr/lib/sane# rm libsane-m*
root@OpenWrt:/usr/lib/sane# rm libsane-n*
root@OpenWrt:/usr/lib/sane# rm libsane-o*
rm: cannot remove ‘libsane-o*’: No such file or directory
root@OpenWrt:/usr/lib/sane# rm libsane-p*
root@OpenWrt:/usr/lib/sane# rm libsane-q*
root@OpenWrt:/usr/lib/sane# rm libsane-r*
root@OpenWrt:/usr/lib/sane# rm libsane-s*
root@OpenWrt:/usr/lib/sane# rm libsane-t*
root@OpenWrt:/usr/lib/sane# rm libsane-u*
root@OpenWrt:/usr/lib/sane# rm libsane-v*
rm: cannot remove ‘libsane-v*’: No such file or directory
root@OpenWrt:/usr/lib/sane# rm libsane-w*
rm: cannot remove ‘libsane-w*’: No such file or directory
Главное — не увлечься, и не убить то, что нужно оставить
Теперь результат наглядно – до:
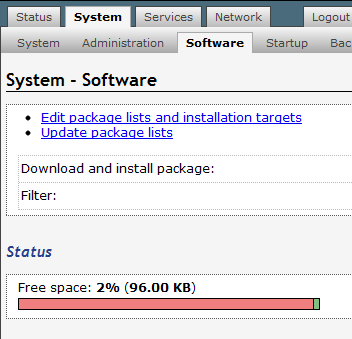

Редактируем файл
root@OpenWrt:/usr/lib/sane# nano /etc/sane.d/dll.conf
комментим # всестроки, не относящиеся к нашему backend(все, кроме xerox_mfp )
Теперь и scanimage запускается быстрее(он не тратит время на инициализацию всех backends), и хватит места, чтобы установить другие нужные сервисы.
P.S.
На форуме wl500g.info я читал замечания о том, что сканер в таком подключении работает медленнее, чем будучи подключенным напрямую к компу.
Давайте проверим… Сканируем лист А4 в цвете в разном разрешении.
600dpi через роутер(wifi, при этом смотрел ролик на youtube в 720p) 4мин 16сек, напрямую 1мин 47сек(через роутер реально в 2.5 раза медленнее);
300 dpi через роутер 62сек, напрямую 31сек;
150dpi через роутер 20сек, напрямую 15сек(тут разница совсем небольшая)
В принципе, для иллюстрации документов в формате А4 или распознавания текста хватит 150 dpi. В ситуации, когда один сканер на несколько человек и объемы сканирования небольшие, вполне себе ничего решение.
В ситуации, когда нужны высокие разрешения при больших объемах сканирования такое решение, естественно, не подойдет…

