Как подключить роутер d link dsl 2600u
Содержание
- Блог о модемах, роутерах и gpon ont терминалах.
- Роутер d link dsl 2600u
- Комплектация роутера d link dsl 2600u
- Передняя панель роутера
- Задняя панель роутера
- Настройка роутера
- Роутер фирмы ZyXEL
- Передняя панель роутера
- Задняя панель роутера
- Настройка роутера
- Объединение двух роутеров
- Характеристики:
- Настройка Интернета
- Настройка для Ростелеком
- Настройка LAN
- Настройка Wi-Fi
- Прошивка
- Итоги
Блог о модемах, роутерах и gpon ont терминалах.

Настройка ADSL модема D-Link DSL-2600 U/BRU/C:
ADSL модем D-Link DSL-2600 — это фактически «середнячок» между простым однопортовым DSL-2500 и более продвинутой моделью — DSL-2640. Надо заметить что это фактически наилучшее решение по цене/качеству и производительности для среднестатистичекого пользователя ввиду наличия Wi-Fi. В большинстве случаев дома стоит один стационарный компьютер для которого хватит и одного LAN-разъёма, а те что приносят с собой друзья и гости — это в основном ноутбуки и нетбуки с беспроводными сетевыми модулями Вай-Фай.

В качестве примера рассмотрим подключение к провайдеру «Ростелеком» (бывший «Волгателеком»).

В поля «VPI» и «VCI» указываем параметры канала, в случае Ростелеком (Волгателеком) эти значения: 0 и 33 соответственно. «Service Category» ставим «UBR». Если у Вас очень длинная или старая линия, то для повышения качества связи, я бы советовал активировать QoS, поставим галочку в поле «Enable Quality of Service». Нажимаем кнопку «Next».

На этом шаге Вам необходимо определиться в каком режиме Вы будете подключаться к сети провайдера. В случае подключения в режиме прозрачного моста (bridge) выбираем пункт «Bridging». «Encapsulation mode» — «LLC». Нажимаем «Next» и в следующем окне — «Save». Если же Вы планируете подключать к модему несколько компьютеров, то оптимальнее использовать режим маршрутизатора — выбираем пункт «PPP over Ethernet (PPPoE)» и нажимаем «Next».

На этом шаге Вам необходимо настроить параметры аутентификации. В поля «PPP Username» и «PPP Password» вводим соответственно логин и пароль на доступ в Интернет. Проверяем стоит ли галочка «Enable KeepAlive». Остальные параметры оставляем по-умолчанию. Нажимаем «Next».

В этом окне ставим галочку «Enable NAT» и убираем галочку, если установлена, «Enable Firewall». Проверяем активирован ли «WAN Service» и нажимаем «Next». На этом настройка подключения завершена и в следующем окне остаётся нажать лишь кнопку «Save».
Теперь проверим и откорректируем, если нужно, настройки локальной сети — переходим в раздел «LAN».

На этой вкладке Вы можете сменить IP-адрес модема и, соответственно, всю присоединённую подсеть, отключить при необходимости DHCP-сервер и активировать UPnP. В принципе можно всё оставить по умолчанию — для непродвинутого пользователя это будет наиболее оптимальный вариант. Если Вы планируете активно пользоваться файлообменными сетями, то я бы советовал активировать UPnP поставить соответствующую галочку. Нажимаем «Save».
Проверим настройки беспроводной сети. Переходим в раздел «Wireless», вкладка «Basic».

Проверяем стоит ли галочка «Enable Wireless». SSID меняем с заводского на любой другой — это необходимо для того, чтобы вы сами могли идентифицировать свою беспроводную сеть из других доступных. Нажимаем кнопку «Save». Переходим на вкладку «Security».

Сделаем нашу беспроводную сеть безопасной. В поле «Network Authentication» выбираем «WPA2/WPA-PSK». Ниже в поле «WPA Pre-Shared Key» вводим ключ доступа к беспроводной сети, а в поле «WPA Encryption» ставим значение «TKIP+AES». Нажимаем кнопку «Save». Беспроводная сеть настроена.
Если Вам необходимо пробросить порт под какой-либо сервис — переходим на вкладку «NAT», подраздел «Virtual Server»:

Теперь ставим переключатель в положение «Custom Server» и пишем название нужного сервиса либо произвольное название, в поле «Server IP Address» прописываем адрес компьютера для которого пробрасываем порт. Теперь ниже в таблице указываем в колонках «External Port Start» и «External Port End» номер нужного порта. затем повторяем то же самое в колонках «Internal Port Start» и «Internal Port End». В колонке «Protocol» указываем протокол «TCP», «UDP» или «TCP and UDP». Нажимаем кнопку «Save/Apply».
Теперь в качестве завершающего шага сменим пароль на доступ в веб-интерфейс модема для предотвращения несанкционированного доступа. Переходим в раздел «Management», вкладка «Access Control», раздел «Passwords».

Выбираем в выпадающем списке имя пользователя: admin.В поле «Old Password» вводим старый пароль (по-умолчанию: admin) а в поле «New Password» вводим новый пароль и повторяем его в поле «Confim Password». Нажимаем «Save».
Сохраним настройки модема и перезагрузим его с новыми параметрами. Для этого в разделе «Management» переходим на вкладку «Save/Reboot»:
Многие производители сетевого оборудования наделяют свои устройства разнообразным функционалом. Например, разными технологиями подключения к сети провайдера для выхода в Интернет. Одной из таких технологий является ADSL – асимметричная цифровая абонентская линия, когда роутер совмещает в себе функции модема, преобразовывая цифровой сигнал в аналоговый и обратно. Как правило, dsl роутер выступает в роли шлюза для выхода в Интернет небольшой локальной сети.
Рассмотрим adsl роутеры двух известных производителей – фирмы d link и ZyXEL.
Роутер d link dsl 2600u
Модель роутера dsl 2600u представляет из себя бюджетный ADSL/Ethernet-маршрутизатор, оборудованный беспроводным модулем Wi-Fi. Устройство позволяет получить широкополосный доступ к Интернет небольшой локальной сети. Роутер поддерживает стандарты ADSL/ADSL2/ADSL2+ и Fast Ethernet. Беспроводной интерфейс Wi-Fi стандарта 802.11n, при этом отлично поддерживает и устаревшие 802.11b и g. Встроенный межсетевой экран обеспечивает дополнительную защиту сети от вторжения злоумышленников.

Настройка роутера dsl 2600u производится через веб-интерфейс с поддержкой нескольких языков (в том числе и русский).
Комплектация роутера d link dsl 2600u
В комплект поставки роутера входит следующее:
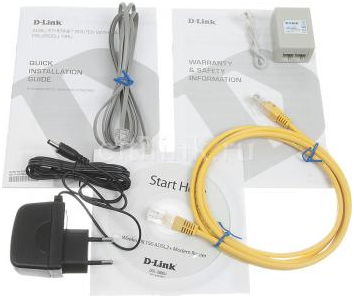
- Беспроводной роутер DSL-2600U;
- Блок питания на 12 вольт;
- Телефонный провод с разъемом стандарта RJ-11;
- Сетевой провод патч-корд категории 5Е;
- Сплиттер для разделения частот голосового канала от частот модема;
- Компакт диск с программным обеспечением;
- Руководство пользователя.
Передняя панель роутера
На передней панели роутера расположена серебристая вставка, посередине которой расположены индикаторные светодиоды.

Некоторые светодиоды двухцветные. Над каждым из индикаторов изображен значок, по которому нетрудно догадаться, и чем символизирует светодиод: Power – adsl роутер d link включен (зеленый цвет), сбой в работе маршрутизатора (красный цвет). LAN – к маршрутизатору подключено внешнее устройство через порт LAN. WLAN – активирование беспроводного Wi-Fi модуля. WPS – активирование автоматического защищенного подключения беспроводных устройств к роутеру. DSL – установка связи с провайдером. Internet – наличие выхода в сеть Интернет (горит зеленый), ошибка авторизации (горит красный).
Задняя панель роутера
На задней панели роутер d link dsl 2600u разместил все разъемы и порты для подключения.

Здесь все очень лаконично. Два порта – DSL для провайдера и LAN для локальной сети, кнопка активации WPS, кнопка включения беспроводного модуля, кнопка включения маршрутизатора и разъем для подключения блока питания. Антенна несъемная.
К порту LAN можно подключить как выделенную Ethernet-линию, так и дополнительное сетевое устройство. Например, vdsl роутер. VDSL – это самая перспективная на сегодняшний день технология xDSL, так как обеспечивает скорость соединения с Интернет от 13 до 52 Мбит/с в сторону абонента и до 11 Мбит/с от пользователя к сети. Но существенным недостатком является максимальная длина линии – всего до 1,3 км. Подробнее про объединение двух роутеров будет рассмотрено в конце статьи. По этой причине vdsl технологии пока используются как небольшие отдельные сегменты высокоскоростных оптоволоконных сетей
Настройка роутера
Настройка adsl роутера производится в любом веб браузере. Перед началом настройки убедитесь, что роутер подключен к компьютеру через LAN порт и включен. В веб браузере должна быть включена поддержка JavaScript. В адресной строке браузера введите сетевой адрес устройства – 192.168.1.1, нажмите клавишу «Enter». Появится окно для ввода имени и пароля администратора.
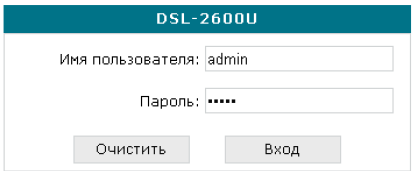
По умолчанию производитель имя пользователя и пароль устанавливает «admin» и «admin» соответственно.
Внимание! Бывают ситуации, когда сетевой адрес, имя или пароль выдают ошибку. Вероятно, роутер уже настраивался ранее, и были изменены соответствующие опции. Нажмите на задней панели кнопку сброса настроек для возврата заводских значений.
Нажимаем кнопку «Вход», перед нами появится главная страница настроек роутера.
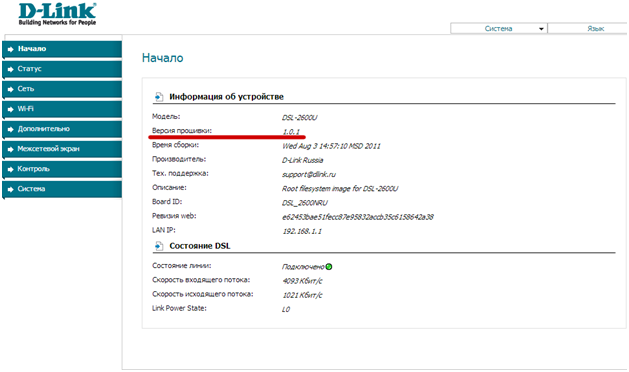
В верхней части окна можно выбрать язык интерфейса.
На первой странице смотрим версию прошивки, под управление которой работает роутер dsl 2600u. Рекомендуется периодически посещать сайт производителя для загрузки обновленной прошивки. Если таковая имеется, то необходимо скачать ее на свой компьютер. Для передачи новой прошивки в само устройство переходим в меню «Система», далее в подменю «Обновление ПО».
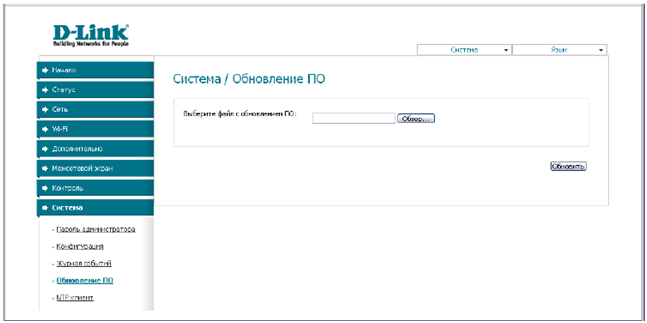
Жмем кнопку «Обзор», указываем путь к сохраненной прошивке и ждем, пока прошивка установится.
Остальные настройки маршрутизатора расположены по адресу:
Роутер фирмы ZyXEL
Производитель ZyXEL также может предложить пользователям маршрутизаторы с поддержкой технологии ADSL. Например, adsl wifi роутер zyxel P-660HTN.

Данная модель роутера не имеет внешней антенны. Сверху и по бокам корпуса расположены прорези для охлаждения устройства.
Передняя панель роутера
На передней панели находятся индикаторные светодиоды, информирующие о состоянии маршрутизатора.

Слева направо они информируют о следующем:
- Power – подача питания на устройство;
- Ethernet – подключение сетевого устройства к роутеру через lan порт;
- WLAN WPS – активирование беспроводного модуля Wi-Fi и включение функции автоматического безопасного подключения к беспроводным устройствам;
- DSL – установка соединения с провайдером;
- Internet – установка выхода в сеть Интернет.
Справа находится кнопка включения Wi-Fi модуля.
Задняя панель роутера
На задней панели традиционно расположены все порты и разъемы устройства.

Adsl роутер zyxel позволяет объединить в проводную сеть до четырех устройств, так как оборудован четырьмя lan портами. Рядом расположен DSL порт для подключения к телефонной линии провайдера. Слева расположены разъем для подключения блока питания, кнопка включения роутера и утопленная в корпус кнопка сброса настроек на заводские установки.
Настройка роутера
Настройка роутера производится также из любого веб-браузера. В адресной строке браузера вводим сетевой адрес маршрутизатора – 192.168.1.1.
Но рекомендуется для настройки использовать мастера настроек, установщик которого находится на компакт диске, идущем в комплекте с роутером.
После установки мастера откроется окно настройки:
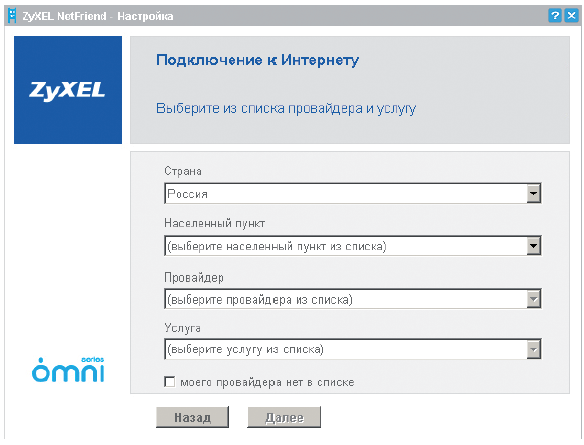
Страну и населенный пункт рекомендуется указать реальные. Если в списке провайдеров ваш не указан, то выбираем вариант «Моего провайдер нет в списке». В списках «Услуга» вбираем вариант услуг, на который вы подписали договор с провайдером (Например, доступ в интернет, интернет-телевидение и т.п.). Дальнейшие настройки зависят от вида предоставляемых услуг. Для дальнейших настроек приготовьте договор с провайдером, в котором указана вся необходимая информация (сетевые адреса, имена и пароли).
Инструкция по остальным настройкам роутера расположена по адресу:
Объединение двух роутеров
Иногда бывает необходимость объединить два роутера. Например, для расширения локальной сети. Рассмотрим ситуацию, как подключить роутер через adsl роутер.
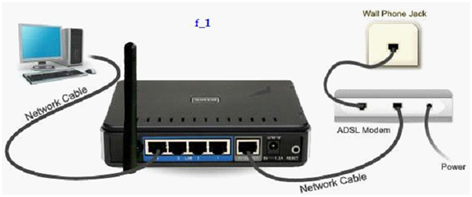
В настройках ADSL роутера необходимо отключить сервер DHCP, и прописать явный адрес. Это будет сетевой адрес шлюза. Роутеры между собой соединяются через WAN порты, в LAN порты подключаются только компьютеры локальной сети. В настройках не ADSL роутера в качестве точки доступа указываем IP адрес ADSL роутера, также на нем активируем сервер DHSP для раздачи адресов компьютерам локальной сети. Все, роутер в Wi-Fi работает в режиме точки доступа, а ADSL-модем в качестве шлюза.
Следует обратить внимание, что при отключении любого из маршрутизаторов доступ в Интернет потеряет вся локальная сеть.
Модель D-Link DSL 2600u представляет собой качественный, недорогой Ethenet/ADSL роутер, оснащённый Wi-Fi-модулем. Разработка D-Link считается крепким «середняком» на рынке изделий для создания сетей. Разберёмся в особенностях работы и настройки этого маршрутизатора.

Устройство можно использовать в качестве модема и роутера
Характеристики:
- наличие межсетевого экрана;
- DHCP-сервер, NAT, DM2, поддержка VPN;
- 1 внешняя антенна;
- поддержка SNMP, Telnet;
- изменение конфигурации по интерфейсу;
- 1 LAN-порт;
- 65 Мбит/с;
- защита данных по протоколам WPA2/WPA-PSK/WEP/WPA.
В комплект входит БП, инструкция, сплиттер, патч-корд, диск с ПО, провод с разъёмом RJ-11 и, конечно же, сам прибор.
Настройка Интернета
Сперва рекомендуем подключить устройство через кабель (менять конфигурацию при Wi-Fi соединении нельзя). На роутере по умолчанию активирован DHCP-режим, поэтому соединения с сетевой картой ПК будет достаточно. После этого подключайте прибор в розетку.
Производить настройку можно в любом браузере. Введите «192.168.1.1» в строке, после чего заполните поля «Пароль» и «Имя пользователя». Для новых приборов эти данные стандартные — admin/admin. При корректном вводе данных вы увидите параметры и статус. Для изменения настроек Интернета рекомендуем перейти в раздел Advanced Setup — WAN.
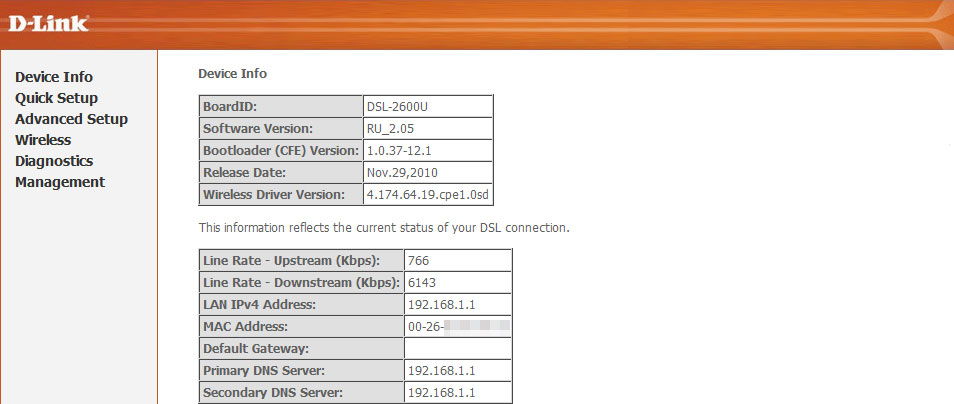
Настройка для Ростелеком
Попав в необходимый нам раздел, следует ввести такие данные:
- Service Categore — UBR;
- VPI — 0;
- VCI — 33;
- поставьте флаг напротив Enable QoS;
- выбрав всё верно, нажимайте клавишу «Далее».
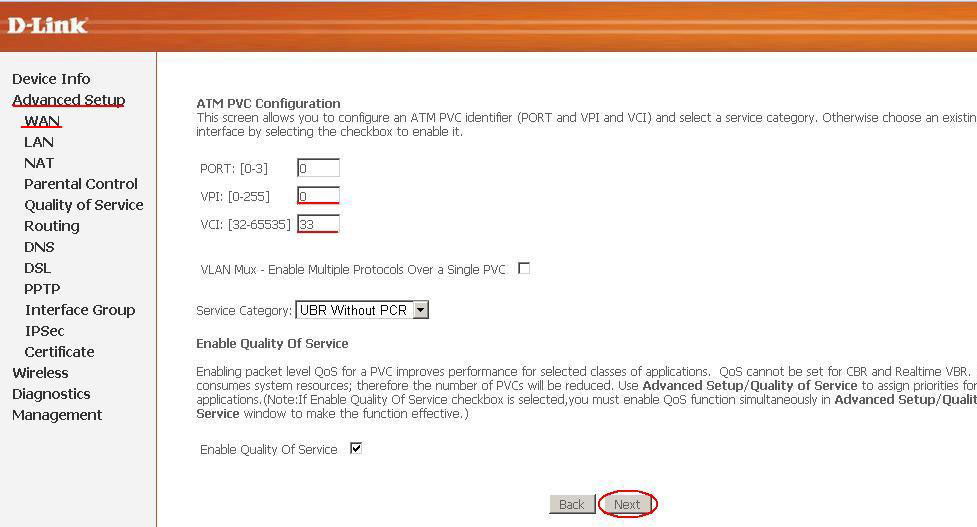
Следующий шаг — выбор типа соединения. Чтобы подключать без проблем несколько ПК к модему, советуем выбрать режим РРРоЕ. В остальных случаях оптимальным будет Bridging. Что касается параметра «Режим инкапсуляции», то желательно выбрать вариант LLC. После этого жмём «Далее».
Очень важно настроить правильные параметры аутентификации. Здесь введите Login/Pass, выданные провайдером. Также рекомендуем придумать название для своей сети, а в поле «Метод аутентификации» выбрать Auto. Не забудьте отметить флагом пункт Enable Keep/Alive.
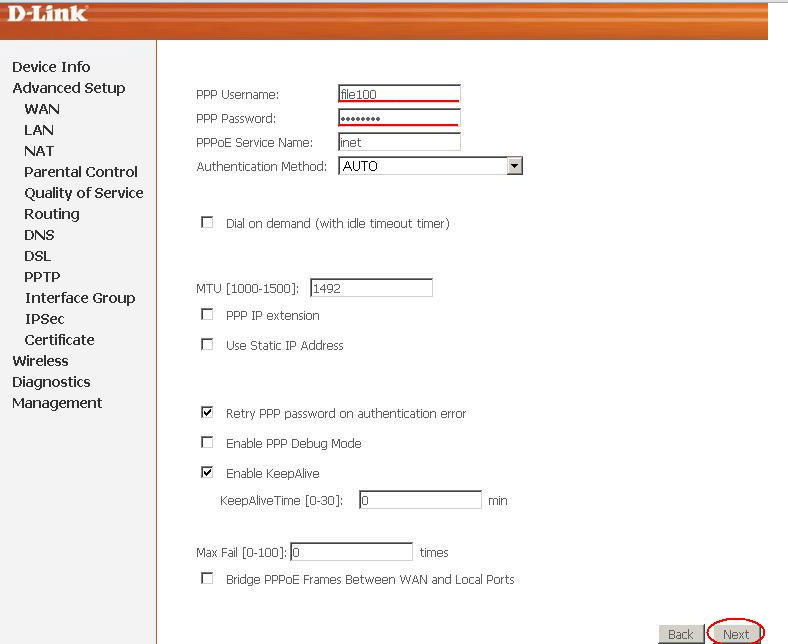
Последний шаг в настройке WAN — включение режима NAT. Снимите флаги напротив строк «Активировать Firewall» и «Активировать IGMP Multicast». Далее включите WAN Service и сохраните изменения.
Настройка LAN
Сетевые параметры для роутера DSL 2600u меняются во вкладке LAN. Идеальный вариант здесь для неподготовленного юзера — оставить здесь всё без изменений. Для тех, кто собрался пользоваться файлообменниками, рекомендуем выставить флаг напротив UPnP.
Также здесь можно менять подсеть, IP-адрес оборудования, отключать или включать DHCP-сервер.
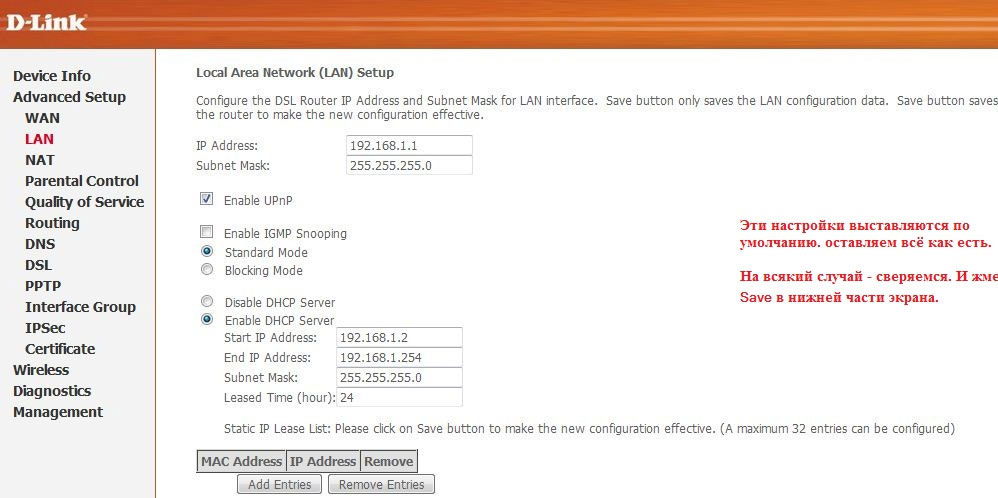
Настройка Wi-Fi
Wi-Fi для DSL 2600u настраивается в разделе Wireless. Основные параметры вы увидите, открыв пункт Basic. Здесь система предложит вписать название для своей сети (SSID), а также активировать возможность работы оборудования в качестве точки доступа. Разобравшись со всем этим, нажмите Save и переключайтесь на вкладку «Безопасность» (Security). Введите такие параметры:
- Key — придумайте пароль;
- TKIP+AES;
- Mixed WPA2/WPA-PSK;
- SSID — 81A;
- другие поля можно не менять, нажмите Save.
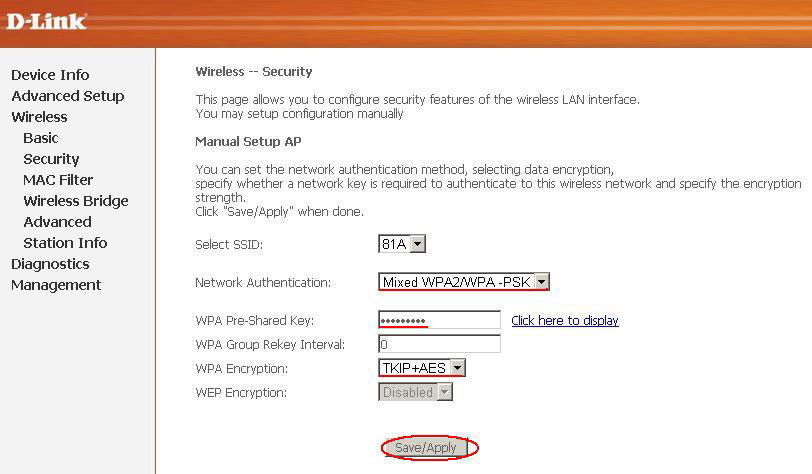
Прошивка
Производитель регулярно выпускает обновления ПО, благодаря которому характеристики D-Link DSL 2600u повышаются, а прибор работает более стабильно и продуктивно. Прошивка данного роутера выполняется только при кабельном соединении. Порядок действий выглядит так:
- скачайте с официального сайта D-Link самую новую прошивку;
- в интерфейсе прибора найдите пункт Update Software раздела Management;
- укажите место, куда был помещен скачанный файл прошивки (нажмите клавишу «Обзор» и введите путь»);
- начните процесс обновления, кликнув по кнопке «Update».
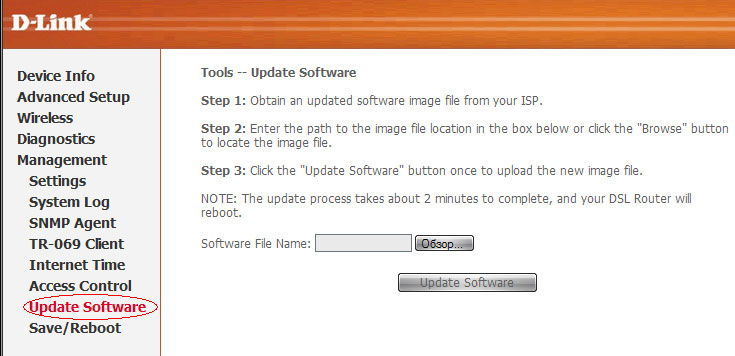
Обновление проходит пару минут, после чего маршрутизатор выполнит перезагрузку. Специалисты рекомендуют после такого обновления вернуть прибор к первоначальным настройкам. Зайдите в Management, затем выберите пункт Settings и найдите Restore Defaults. Вернувшись к стандартным настройкам, устройство придётся настраивать заново.
Итоги
Этот роутер является лучшим выбором в соотношении цена/качество, который подойдёт для обычного юзера, которому необходимо организовать дома доступ к сети. Прибор позволяет организовать качественную точку доступа, благодаря которой ваши гости и друзья смогут пользоваться Интернетом с любого гаджета в любой зоне квартиры.

