Как подключить remote desktop
Содержание
- Перед использованием удаленного рабочего стола
- Разрешение подключения к удаленному рабочему столу Windows
- Подключение к удаленному рабочему столу в Windows
- Microsoft Remote Desktop в Mac OS X
- Andro >Подключение к удаленному рабочему столу Microsoft почти ничем не отличается для телефонов и планшетов Android, устройств iPhone и iPad. Итак, установите приложение Microsoft Remote Desktop для Android или «Удаленный рабочий стол (Майкрософт)» для iOS и запустите его.
- RDP через Интернет
- Что такое RDP?
- Какие плюсы и минусы в использовании протокола RDP?
- Для чего можно использовать удалённый доступ по RDP?
- Подготавливаем интернет
- Подготавливаем роутер
- Подготавливаем компьютер
- Как использовать Microsoft Remote Desktop
 Поддержка RDP — протокола удаленного рабочего стола присутствует в Windows начиная с версии XP, однако далеко не все знают, как пользоваться (и даже о наличии) Microsoft Remote Desktop для удаленного подключения к компьютеру с Windows 10, 8 или Windows 7, в том числе и не используя никаких сторонних программ.
Поддержка RDP — протокола удаленного рабочего стола присутствует в Windows начиная с версии XP, однако далеко не все знают, как пользоваться (и даже о наличии) Microsoft Remote Desktop для удаленного подключения к компьютеру с Windows 10, 8 или Windows 7, в том числе и не используя никаких сторонних программ.
В этой инструкции описывается, как использовать удаленный рабочий стол Microsoft с компьютера на Windows, Mac OS X, а также с мобильных устройств Android, iPhone и iPad. Хотя процесс мало чем отличается для всех этих устройств, за исключением того, что в первом случае все необходимое является частью операционной системы. См. также: Лучшие программы для удаленного доступа к компьютеру.
Примечание: подключение возможно только к компьютерам с редакцией Windows не ниже Pro (при этом подключаться можно и с домашней версии), но в Windows 10 появилась новая очень простая для начинающих пользователей возможность удаленного подключения к рабочему столу, которая подойдет в тех ситуациях, когда она требуется однократно и необходимо подключение через Интернет, см. Удаленное подключение к компьютеру с помощью приложения Быстрая помощь в Windows 10.
Перед использованием удаленного рабочего стола
Удаленный рабочий стол по протоколу RDP по умолчанию предполагает, что вы будете подключаться к одному компьютеру с другого устройства, находящегося в той же локальной сети (В домашних условиях это обычно означает подключенного к тому же роутеру. Есть способы подключения и по Интернету, о чем поговорим в завершении статьи).
Для подключения требуется знать IP адрес компьютера в локальной сети или имя компьютера (второй вариант работает только в случае, если включено сетевое обнаружение), а с учетом того, что в большинстве домашних конфигураций IP-адрес постоянно меняется, прежде чем начать, рекомендую назначить статический IP адрес (только в локальной сети, к вашему провайдеру Интернета этот статический IP не имеет отношения) для компьютера, к которому будет выполняться подключение.
Могу предложить два способа сделать это. Простой: зайдите в панель управления — Центр управления сетями и общим доступом (или правый клик по значку соединения в области уведомлений — Центр управления сетями и общим доступом. В Windows 10 1709 пункт отсутствуют в контекстном меню: открываются параметры сети в новом интерфейсе, внизу которых есть ссылка для открытия Центра управления сетями и общим доступом, подробнее: Как открыть Центр управления сетями и общим доступом в Windows 10). В разделе просмотра активных сетей, кликните по подключению по локальной сети (Ethernet) или Wi-Fi и нажмите кнопку «Сведения» в следующем окне.

Из этого окна вам потребуется информация об IP-адресе, шлюзе по умолчанию и DNS серверах.

Закройте окно сведений о подключении, и нажмите «Свойства» в окне состояния. В списке используемых подключением компонентов выберите Протокол Интернета версии 4, нажмите кнопку «Свойства», после чего введите параметры, полученные ранее в окно конфигурации и нажмите «Ок», затем еще раз.

Готово, теперь у вашего компьютера статический IP адрес, который и потребуется для подключения к удаленному рабочему столу. Второй способ назначить статический IP адрес — использовать настройки сервера DHCP вашего роутера. Как правило, там имеется возможность привязки конкретного IP по MAC-адресу. В детали вдаваться не буду, но, если вы умеете самостоятельно настроить роутер, с этим тоже справитесь.
Разрешение подключения к удаленному рабочему столу Windows
Еще один пункт, который следует выполнить — включить возможность подключений RDP на компьютере, к которому вы будете подключаться. В Windows 10 начиная с версии 1709 разрешить удаленное подключение можно в Параметры — Система — Удаленный рабочий стол.

Там же, после включения удаленного рабочего стола отобразится имя компьютера, по которому можно подключиться (вместо IP-адреса), однако для использования подключения по имени вы должны изменить профиль сети на «Частная» вместо «Общедоступная» (см. Как изменить частную сеть на общедоступную и наоборот в Windows 10).
В предыдущих версиях Windows зайдите в панель управления и выберите пункт «Система», а затем в списке слева — «Настройка удаленного доступа». В окне параметров включите «Разрешить подключения удаленного помощника к этому компьютеру» и «Разрешить удаленные подключения к этому компьютеру».

При необходимости, укажите пользователей Windows, которым нужно предоставить доступ, можно создать отдельного пользователя для подключений удаленного рабочего стола (по умолчанию, доступ предоставляется тому аккаунту, под которым вы вошли и всем администраторам системы). Все готово, для того чтобы начать.
Подключение к удаленному рабочему столу в Windows
Для того, чтобы подключиться к удаленному рабочему столу, вам не требуется устанавливать дополнительные программы. Просто начните вводить в поле поиска (в меню пуск в Windows 7, в панели задач в Windows 10 или на начальном экране Windows 8 и 8.1) «подключение к удаленному рабочему столу», для того чтобы запустить утилиту для подключения. Или нажмите клавиши Win+R, введите mstsc и нажмите Enter.

По умолчанию, вы увидите только окно, в которое следует ввести IP-адрес или имя компьютера, к которому нужно подключиться — вы можете ввести его, нажать «Подключить», ввести имя пользователя и пароль на запрос данных аккаунта (имя и пароль пользователя удаленного компьютера), после чего увидите экран удаленного компьютера.

Можно также настроить параметры изображения, сохранения конфигурации подключения, передачи звука — для этого нажмите «Показать параметры» в окне подключения.

Если все было сделано правильно, то через короткое время вы увидите экран удаленного компьютера в окне подключения удаленного рабочего стола.
Microsoft Remote Desktop в Mac OS X
Для подключения к компьютеру Windows на Mac, вам потребуется скачать приложение Удаленный рабочий стол (Microsoft Remote Desktop) из App Store. Запустив приложение, нажмите кнопку со знаком «Плюс», чтобы добавить удаленный компьютер — дайте ему имя (любое), введите IP-адрес (в поле «PC Name»), имя пользователя и пароль для подключения.

При необходимости, установите параметры экрана и другие детали. После этого, закройте окно настроек и дважды кликните по имени удаленного рабочего стола в списке для подключения. Если все было сделано правильно, вы увидите рабочий стол Windows в окне или на полный экран (зависит от настроек) на вашем Mac.

Лично я использую RDP как раз в Apple OS X. На своем MacBook Air я не держу виртуальных машин с Windows и не устанавливаю ее в отдельный раздел — в первом случае система будет тормозить, во втором я значительно сокращу время работы от аккумулятора (плюс неудобство перезагрузок). Поэтому я просто подключаюсь через Microsoft Remote Desktop к своему крутому настольному ПК, если мне требуется Windows.
Andro >Подключение к удаленному рабочему столу Microsoft почти ничем не отличается для телефонов и планшетов Android, устройств iPhone и iPad. Итак, установите приложение Microsoft Remote Desktop для Android или «Удаленный рабочий стол (Майкрософт)» для iOS и запустите его.

На главном экране нажмите «Добавить» (в версии для iOS далее выберите «Добавить ПК или сервер») и введите параметры подключения — так же, как и в предыдущем варианте это имя подключения (на ваше усмотрение, только в Android), IP-адрес компьютера, логин и пароль для входа в Windows. При необходимости задайте другие параметры.
Готово, можно подключаться и удаленно управлять компьютером с вашего мобильного устройства.
RDP через Интернет
На официальном сайте Microsoft присутствует инструкция о том, как разрешить подключения удаленного рабочего стола через Интернет (только на английском). Заключается она в пробросе на роутере порта 3389 на IP адрес вашего компьютера, а затем — подключение к публичному адресу вашего роутера с указанием данного порта.
На мой взгляд, это не самый оптимальный вариант и безопасней, а может и проще — создать VPN подключение (средствами роутера или Windows) и подключаться по VPN к компьютеру, после чего использовать удаленный рабочий стол так, как если бы вы находились в той же локальной сети (правда, проброс портов все равно потребуется).
А вдруг и это будет интересно:
Почему бы не подписаться?
Рассылка новых, иногда интересных и полезных, материалов сайта remontka.pro. Никакой рекламы и бесплатная компьютерная помощь подписчикам от автора. Другие способы подписки (ВК, Одноклассники, Телеграм, Facebook, Twitter, Youtube, Яндекс.Дзен)
24.05.2018 в 16:18
Статья очень печальная (
Мало информации.
Не могу вычистить с тонкого клиента прошлый rdp файл. Файл vbs игнорируется почемуто. Пролез все настройки, ничего не помогает. Из воздуха подключается к прошлому rdp файлику (
10.10.2018 в 13:11
Здравствуйте!
У меня организована работа через удаленный доступ с графическим редактором. Возможно ли избавиться от «фризов», рывков, не плавной работы интерфейса? Работа происходит через локальную сеть. Спасибо!
11.10.2018 в 11:48
К сожалению, не получится через RDP. Можно попробовать другие средства (AnyDesk, TeamViewer, они, субъективно, могут побыстрее работать).
02.02.2019 в 23:01
Возможно при использовании свежих версий Вин10, подробнее тут читайте https://habr.com/ru/post/341736/
09.01.2019 в 19:41
Всё чётко и понятно. Спасибо!
15.01.2019 в 19:29
Если в роутере выдать доступ только ограниченному числу ip, то получается весьма секьюрно
03.02.2019 в 14:18
Бесполезная статься и ссылка на майкрософт не рабочая…
04.02.2019 в 11:28
Ссылку исправил, спасибо, обновили они расположение этой справочной статьи.
14.06.2019 в 22:40
>RDP через Интернет
Может, и Remote Utilities упомянуть?
26.06.2019 в 18:05
Хочу подключиться с iMac 2011 на ASUS c Win7 Pro в локальной домашней сети через роутер. Два дня уже пытаюсь, не получается. Сделала все, как описано в статье, даже прописала порт 3389 в брандмауэре. Постоянно выдает ошибку 0х204. Что делать?
27.06.2019 в 12:07
Здравствуйте.
В первую очередь попробуйте отключить сторонний антивирус на компьютере с Windows 7, если там таковой наличествует.
Но я не уверен, что именно в этом проблема, просто самый частый вариант.
27.06.2019 в 12:55
Антивирус был ESET. Я его снесла совсем. Теперь сторонних антивирусов нет. Но все равно не работает. С айфона и айпада тоже подключиться не удается. К сожалению, у меня нет второго компьютера с Windows, чтобы проверить подключение с него.
Примечание: после отправки комментария он не появляется на странице сразу. Всё в порядке — ваше сообщение получено. Ответы на комментарии и их публикация выполняются ежедневно днём, иногда чаще. Возвращайтесь.
Что такое RDP?
Наверняка, многие из вас уже слышали и видели эту аббревиатуру – дословно переводится она, как Протокол удалённого рабочего стола (Remote Desktop Protocol). Если кого-то интересуют технические тонкости работы этого протокола прикладного уровня – могут почитать литературу, начиная с той же самой википедии. Мы же рассмотрим чисто практические аспекты. А именно тот, что данный протокол позволяет удалённо подключаться к компьютерам, под управлением Windows различных версий с использованием встроенного в Windows инструмента «Подключение к удалённому рабочему столу».
Какие плюсы и минусы в использовании протокола RDP?
Начнём с приятного – с плюсов. Плюс состоит в том, что этот инструмент, который правильней называть Клиентом RDP, доступен любому пользователю Windows как на компьютере, с которого предстоит управлять удалённым, так и тому, кто хочет к своему компьютеру удалённый доступ открыть.
Через подключение к удалённому рабочему столу возможно не только видеть удалённый рабочий стол и пользоваться ресурсами удалённого компьютера, так и подключать к нему локальные диски, принтеры, смарткарты и т.п. Конечно, если вы захотите посмотреть видео или послушать музыку через RDP – вряд ли этот процесс доставит вам удовольствие, т.к. в большинстве случаев вы увидите слайд шоу, и звук скорей всего будет прерываться. Но, не под эти задачи разрабатывалась служба RDP.
Ещё одним несомненным плюсом является то, что подключение к компьютеру осуществляется безо всяких дополнительных программок, которые в большинстве своём платные, хотя и имеют свои достоинства. Время доступа к RDP-серверу (которым и является ваш удалённый компьютер) ограничивается лишь вашим желанием.
Минусов всего два. Один существенный, другой – не очень. Первый и существенный – для работы с RDP компьютер, к которому осуществляется подключение, должен иметь белый (внешний) IP, либо на этот компьютер должна быть возможность «пробросить» порт с маршрутизатора, который опять же должен иметь внешний IP. Статическим он будет или динамическим – значения не имеет, но он должен быть.
Второй минус – не такой существенный – последние версии клиента перестали поддерживать 16-цветную цветовую схему. Минимум – 15бит. Это сильно замедляет работу по RDP, когда вы подключаетесь по чахлому-дохлому интернету со скоростью, не превышающей 64 килобита в секунду.
Для чего можно использовать удалённый доступ по RDP?
Организации, как правило, используют RDP-сервера для совместной работы в программе 1С. А некоторые, даже, разворачивают на них рабочие места пользователей. Таким образом, пользователь, особенно, если у него разъездная работа, может при наличии 3G интернета или отельного/кафешного Wi-Fi – подключаться к своему рабочему месту удалённо и решать все вопросы.
В некоторых случаях домашние пользователи могут использовать удалённый доступ к своему домашнему компьютеру, чтобы получить какие-то данные с домашних ресурсов. В принципе, служба удалённого рабочего стола позволяет полноценно работать с текстовыми, инженерными и графическими приложениями. С обработкой видео и звука по вышеприведённым причинам – работать не получится, но всё равно – это очень существенный плюс. А ещё можно на работе просматривать закрытые политикой компании ресурсы, подключившись к домашнему компьютеру безо всяких анонимайзеров, vpn и прочей нечисти.
Подготавливаем интернет
В предыдущем разделе мы говорили о том, что для обеспечения возможности удалённого доступа по протоколу RDP нам необходим внешний IP-адрес. Этот сервис может обеспечить провайдер, поэтому звоним или пишем, или заходим в личный кабинет и организовываем предоставление этого адреса. В идеале он должен быть статический, но и с динамическим, в принципе, можно жить.
Если кому-то не понятна терминология, то статический адрес – это постоянный, а динамический – время от времени меняется. Для того, чтобы полноценно работать с динамическими IP-адресами придумали различные сервисы, которые обеспечивают привязку динамического домена. Что и как, скоро будет статья на эту тему.
Подготавливаем роутер
Если ваш компьютер подключен не напрямую к провайдерскому проводу к интернету, а через роутер – с этим устройством нам придётся тоже совершить некоторые манипуляции. А именно – пробросить порт сервиса — 3389. В противном случае NAT вашего роутера попросту не будет пускать вас внутрь домашней сети. Тоже относится к настройке RDP-сервера в организации. Если вы не знаете, как пробросить порт – читайте статью про то, Как пробросить порты на маршрутизаторе (откроется в новой вкладке), потом возвращайтесь сюда.
Подготавливаем компьютер
Для того, чтобы создать возможность удалённого подключения к компьютеру, необходимо сделать ровно две вещи:
— разрешить подключение в Свойствах Системы;
— задать пароль для текущего пользователя (если он не имеет пароля), либо создать нового пользователя с паролем специально для подключения по RDP.
Как поступать с пользователем – решайте сами. Однако, имейте ввиду, что штатно не серверные операционные системы не поддерживают множественный вход. Т.е. если вы залогинились под собой локально (консольно), а потом зайдёте под тем же пользователем удалённо – локальный экран заблокируется и сеанс на том же самом месте откроется в окне Подключения к удалённому рабочему столу. Введёте пароль локально, не выйдя из RDP – вас выкинет из удалённого доступа, и вы увидите текущий экран на своём локальном мониторе. Тоже самое вас ждёт, если вы зайдёте консольно под одним пользователем, а удалённо попытаетесь зайти под другим. В этом случае система предложит завершить сеанс локального пользователя, что не всегда может быть удобно.
Итак, заходим в Пуск, щёлкаем правой кнопкой по меню Компьютер и нажимаем Свойства.

В свойствах Системы выбираем Дополнительные параметры системы

В открывшемся окне переходим на вкладку Удалённый доступ…


И ставим единственную галку на этой странице.
Это «домашняя» версия Windows 7 – у кого Pro и выше, будет больше флажков и возможно сделать разграничение доступа.
Нажимаем ОК везде.
Теперь, вы можете зайти в Подключение к удалённому рабочему столу (Пуск>Все программы>Стандартные), вбить туда IP-адрес компьютера, либо имя, если хотите подключиться к нему из своей домашней сети и пользоваться всеми ресурсами.
Вот так. В принципе, всё просто. Если вдруг будут какие-то вопросы или что-то останется непонятным – добро пожаловать в комментарии.
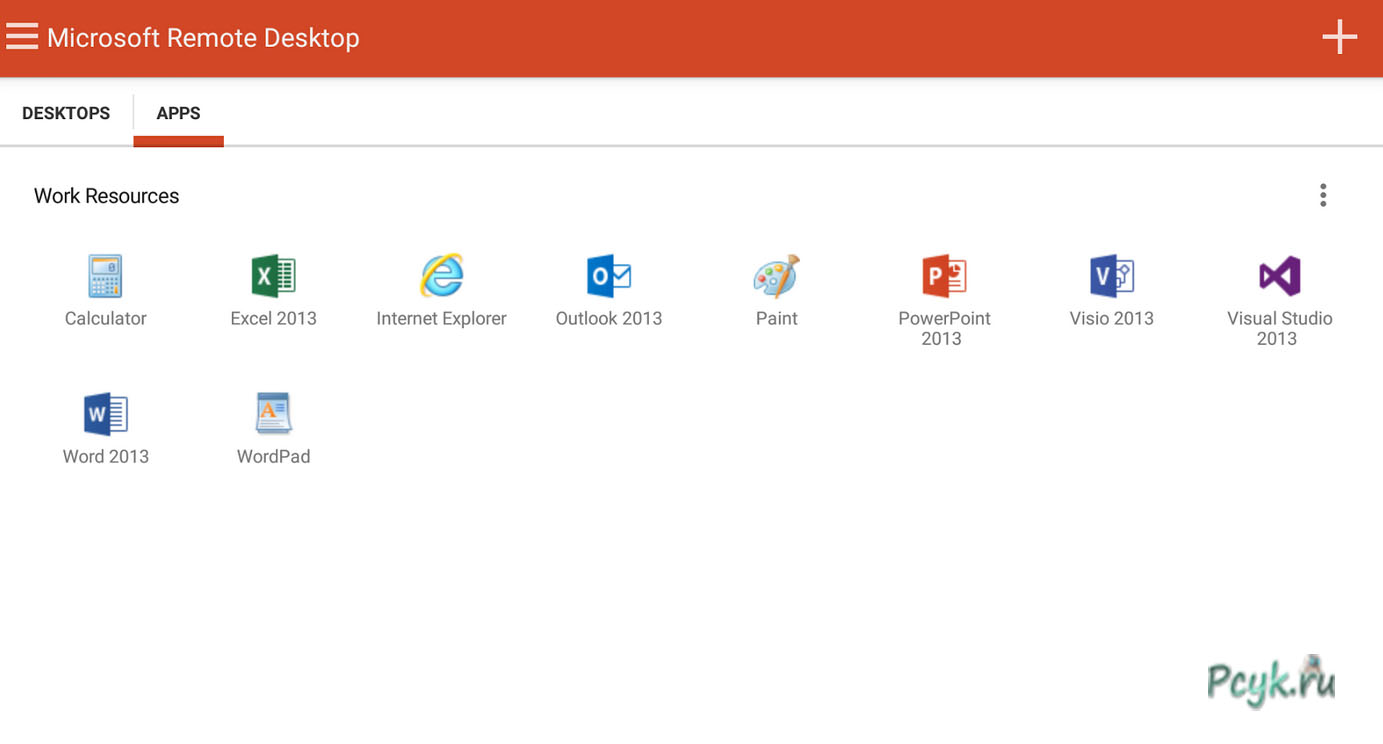
Данная инструкция расскажет, как правильно организовать работу Remote Desktop, как на ноутбуках и ПК с различными операционными системами, включая Виндовс, Mac OS X, так и на смартфонах Android, iPhone.
Стоит отметить, что внимательно следуя понятным рекомендациям, каждый юзер сможет за короткий промежуток времени настроить удаленный рабочий стол.
Как использовать Microsoft Remote Desktop
Компания Microsoft разработала опцию, позволяющую воспользоваться возможностями рабочего стола удаленного типа. RDP протокол предусматривает подключение одного устройства к другому. При этом оба компьютера должны подсоединяться к одной локальной сети. Важно учесть, что существует способ, благодаря которому протокол используется при подключении через интернет сеть. О нем также упоминается в данной статье.
Чтобы грамотно настроить удаленный доступ, потребуется знание IP адреса устройства. Учитывая постоянные изменения данного адреса в домашних компьютерных конфигурациях, пользователю предстоит указать статический показатель, который будет относиться исключительно к сети локального типа. Адрес IP статического характера никоим образом не связан с интернет провайдером. Это неотъемлемый подготовительный этап, который нельзя игнорировать перед тем, как совершить подключение протокола.
От пользователя требуется выполнение следующих шагов:

