Как подключить raspberry pi к монитору
Содержание
- Структура
- Подключение
- Установка драйвера
- Калибровка сенсорного экрана
- Настройка разрешения
- Платформы Raspberry Pi
- Видеообзор
- Установка и настройка
- Включение компьютера
- Что то пошло не так
- Обновление пакетов
- Интерфейс I²C
- Включения шины
- I²C сканер
- Интерфейс SPI
- Включения шины SPI0
- Включения шины SPI1
- Интерфейс UART
- Как это работает?
- Настройка Raspberry Pi
- Расшаривание Интернета через Ethernet
- Настройка VNC-сервера для подключения Raspberry Pi к ноутбуку
- Если у вас есть дисплей HDMI
- Если у вас нет дисплея HDMI
- Запуск VNC-сервера на Pi
- Настройка клиентской стороны (ноутбук)
- Запуск VNC-сервера во время запуска Raspberry Pi GUI
В данной статье мы расскажем вам как подключить и настроить сенсорный экран для работы с Raspberry Pi. Для примера мы будем использовать пятидюймовый HDMI экран RPA05010R с разрешение 800×480 пикселей.
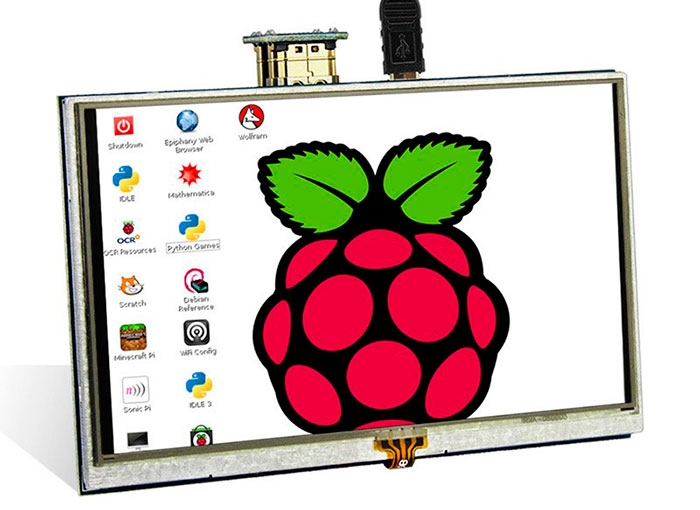
Данный экран можно подключить к любому компьютеру и использовать как небольшой внешний монитор, но если его поключить к Raspberry Pi и всё правильно настроить, то у него будет доступна функция Touchscreen.
Структура
Рассмотрим основные элементы на обратной стороне дисплея:
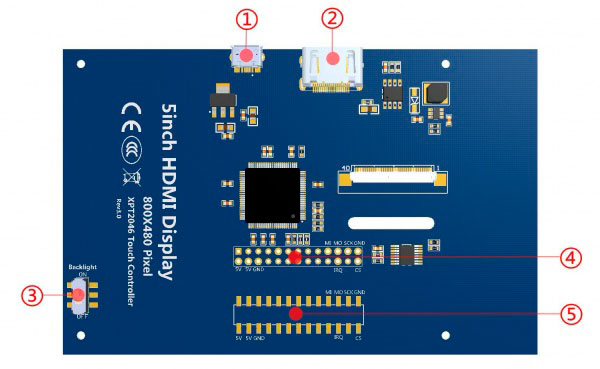
① Разъём MicroUSB для подключения питания, экрану необходимо 5В. Также вы можете подключить питание через разъём ④, подробное описание контактов разъёма приведено в таблице ниже.
② HDMI разъём для подключения нешних устройств.
③ Переключатель "Backlight Power" позволяет включать и выключать подсветку экрана в случаях когда вам необходимо сэкономить заряд батареи.
④ Разъём 13*2 Pin: Позволяет подключить питание от Raspberry Pi, а также передавать Touchscreen сигналы от дисплея обратно к микрокомпьютеру.
⑤ Дополнительный интерфейс для подключения к контактам дисплея.
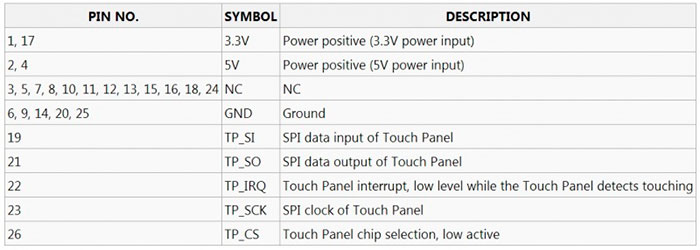
Подключение
Дисплей можно подключить двумя основными способами. Вы можете просто подключить к нему HDMI кабель и питание. В этом случае дисплей будет работать как обычный монитор.
Либо вы можете подключить его к разъему Raspberry Pi в качестве платы расширения. В этом случае дисплей будет питаться от микрокомпьютера, а также у него будет доступна функция Touchscreen. Этот вариант подключения отлично подойдет для моделей Raspberry-Pi 3B/2B/B+.
Подключите дисплей к разъему микрокомпьютера как показано на картинке ниже. Крайние пины райзъёмов должны совпадать.

Также подключите дисплей к Raspberry Pi с помощью HDMI переходника, который идет в комплекте. Если вы правильно подключили пины в первом шаге, то HDMI разъёмы дисплея и микрокомпьютера должны быть ровно друг напротив друга.

Установка драйвера
1. Самое первое, что нам необходимо сделать для настройки — это изменить файл config.txt в корневой директории системы. Для этого вы можете вынуть SD карту из Raspberry Pi, вставить ее в ваш основной компьютер, внести изменения в текстовом редакторе и сохранить. Либо сделать это через командную строку не выключая ваш микрокомьютер, если вы можете подключиться к нему по SSH или если у вас подключен внешний монитор.
В файле config.txt вам необходимо добавить следующие строчки:
# — added by elecrow-pitft-setup —
hdmi_force_hotplug=1
max_usb_current=1
hdmi_drive=1
hdmi_group=2
hdmi_mode=1
hdmi_mode=87
hdmi_cvt 800 480 60 6 0 0 0
dtoverlay=ads7846,cs=1,penirq=25,penirq_pull=2,speed=50000,keep_vref_on=0,swapxy=0,pmax=255,xohms=150,xmin=200,xmax=3900,ymin=200,ymax=3900
display_rotate=0
# — end elecrow-pitft-setup —
Сохраняете, закрываете файл, вставляете карту памяти обрано в Raspberry Pi, подключаете дисплей и питание. Система начинает загружаться.
2. После того как система загрузится вы увидите рабочий стол, но изображение будет занимать только часть экрана. Для нормальной работы экрана вам необходимо установить драйвер через командную строку. Для этого запускаете терминал нажав на иконку в верхнем меню, либо подключаетесь к Raspberry Pi по SSH.
Не важно как вы добрались до командной строки микрокомпьютера, команда скачивания драйвера будет одинаковой. Вводите следующую команду и нажимайте Enter:
git clone https://github.com/Elecrow-keen/Elecrow-LCD5.git
После завершения скачивания драйвера вам необходимо его уставновить — вводите следующие команды по очереди и наживаете Enter после каждой:
cd Elecrow-LCD5
sudo ./Elecrow-LCD5
После перезагрузки изображени станет во весь экран как на фото:

Калибровка сенсорного экрана
Для того, чтобы у дисплея работали функции сенсорного экрана необходимо установить драйвер, для этого в терминале введите следующую команду:
sudo apt-get install -y xinput-calibrator
После уставноки драйвера необходимо откалибровать экран. Для этого откройте главное меню и перейдите в "Параметры -> Calibrate Touchscreen":
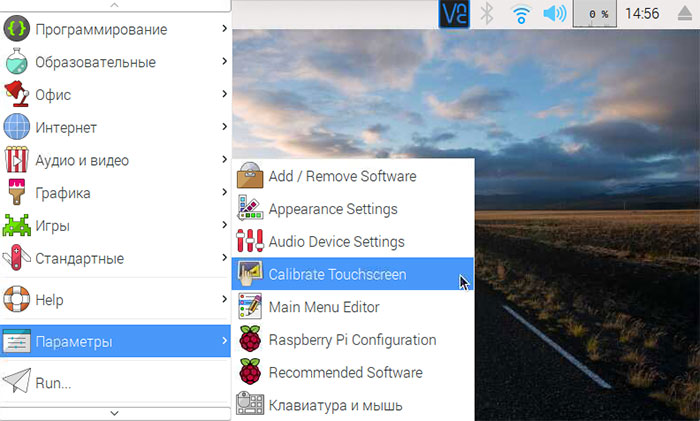
Запустится программа калибровки экрана. Вы должны следовать указаниям и несколько раз нажать стилусом на экран в нужных местах:
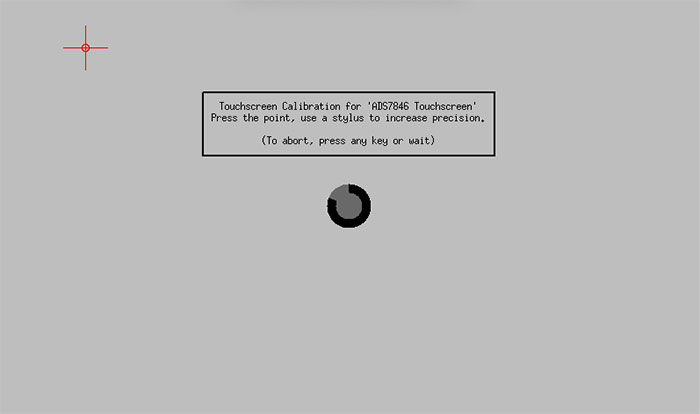
Теперь проверьте насколько хорошо работает сенсорный экран. Если нажатия срабатывают неточно, тогда порпобуйте перезагрузить систему и повторить калибровку экрана.
Настройка разрешения
Вы установили необходимые драйверы и сделали так, чтобы изображение было во весь экран и работал Touchscreen, но скорее всего система до сих пор использует старое разрешение экрана. Чтобы его изменить откройте основные настройки в главном меню:
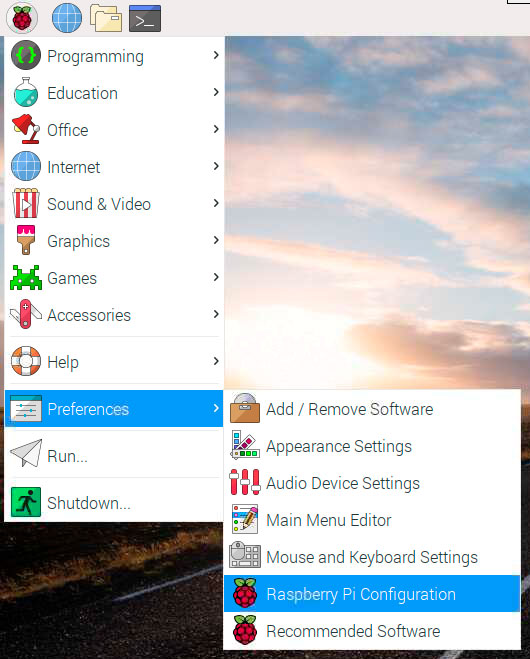
В появившемся окне нажмите кнопку "Set Resolution":
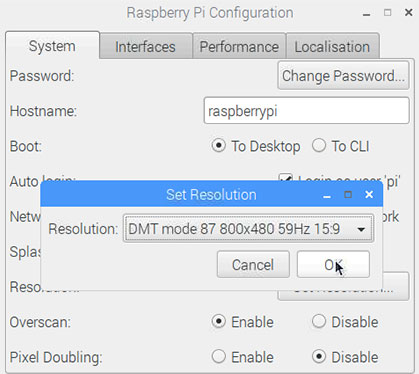
В выпадающем меню необходимо выбрать разрешение 800×480 и нажать кнопку ОК! Теперь ваш сенсорный экран полностью готов к работе, можно переходить к созданию ваших проектов!
Raspberry Pi — полноценный компьютер размером с кредитную карту. Контроллер умеет выводить изображение на дисплей, работать с USB-устройствами и Bluetooth, снимать фото и видео на камеру, воспроизводить звуки через динамики и выходить в интернет.  Рассмотрим начало работы с одноплатнными компьютерами Raspberry Pi.
Рассмотрим начало работы с одноплатнными компьютерами Raspberry Pi.
Платформы Raspberry Pi
Если вы только начинаете своё путешествие в мир Raspberry Pi, рекомендуем воспользоваться образовательным набором «Малина» и книгой Заводим Raspberry Pi.
Видеообзор
Установка и настройка
Включение компьютера
Если у вас нет карты памяти с ОС Raspbian, запишите образ самостоятельно.
Если хотите получить максимальную автономность — цветные сенсорные графические дисплеи превратят Raspberry Pi в настоящий планшетный компьютер.
Что то пошло не так
Если при загрузке Raspberry Pi появляется цветной квадрат, значит ваша версия операционной системы устарела. Для решения проблемы обновите ОС на SD карте .
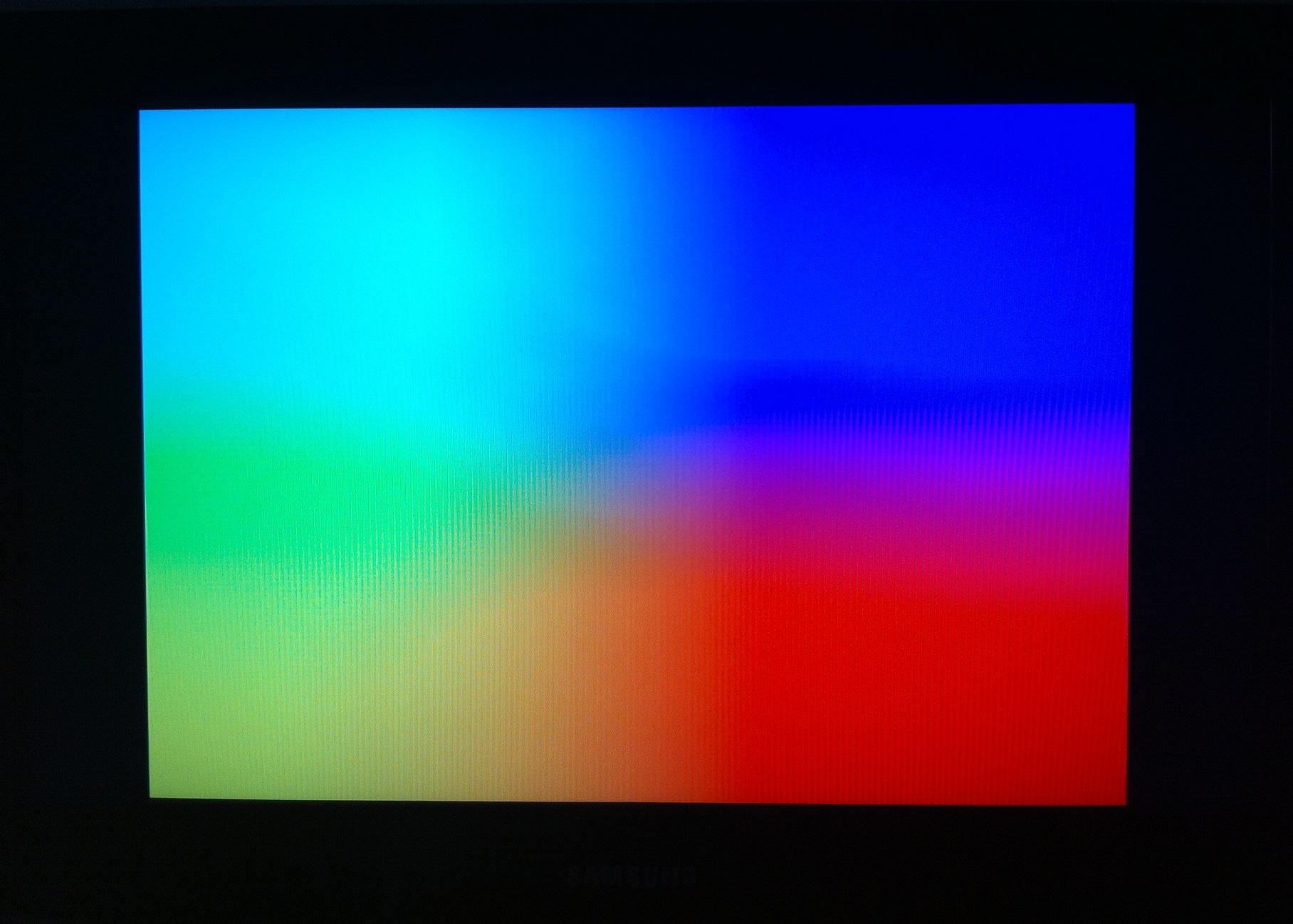
Обновление пакетов
Для стабильной и правильной работы ОС Raspbian обновляйте версии пакетов программного обеспечения.
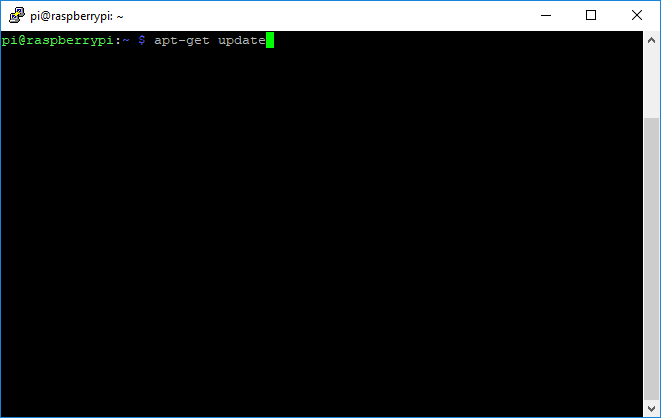
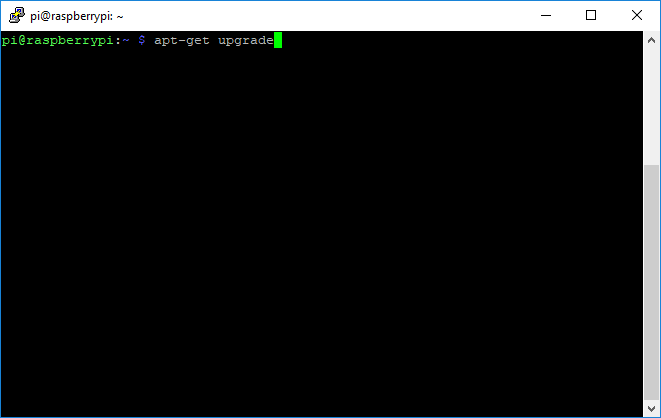
Операция может занять около получаса.
Теперь на операционной системе Raspbian установлены самые свежие программные пакеты.
Интерфейс I²C
Шина I²C — самый простой способ обмена информацией. Каждое подключенное к линии I²C устройство имеет свой адрес, по которому к нему обращается Raspberry Pi.
Линии интерфейса имеют встроенную подтяжку к питанию резисторами. Соответственно их невозможно использовать в качестве общих портов ввода/вывода в случаях, требующих отключения подтяжки.
Включения шины
По умолчанию шина I²C отключена. Для включения выполните следующие действия.
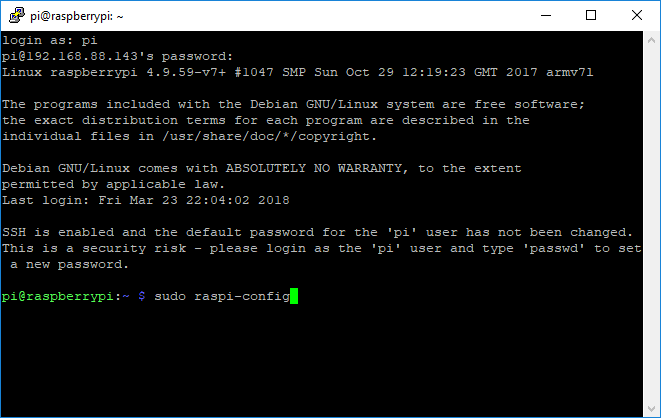
В ответ вы должны увидеть полотно файлов, среди которых: i2c-1 . 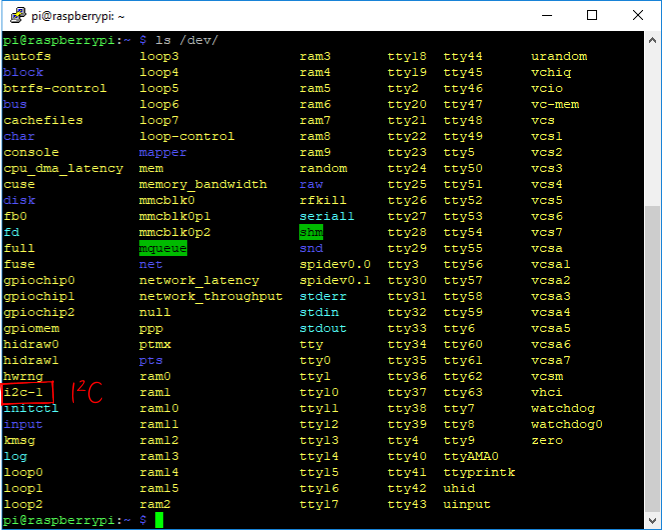 Теперь вы можете использовать интерфейс I²C для коммуникации с датчиками и модулями.
Теперь вы можете использовать интерфейс I²C для коммуникации с датчиками и модулями.
I²C сканер
Список с адресами устройств, подключенных к линии I²C можно получить программой i2cdetect из пакета i2c-tools :
Интерфейс SPI
SPI — последовательный четырёх-проводной интерфейс передачи данных, предназначенный для обеспечения простого и недорогого высокоскоростного сопряжения микроконтроллеров и периферии.
Raspberry Pi имеет одну шину SPI — SPI0. Но более новые версии одноплатника, например Raspberry Pi 3 Model B, обладают двумя шинами: SPI0 и SPI1
Включения шины SPI0
По умолчанию шина SPI0 отключена. Для включения выполните следующие действия.
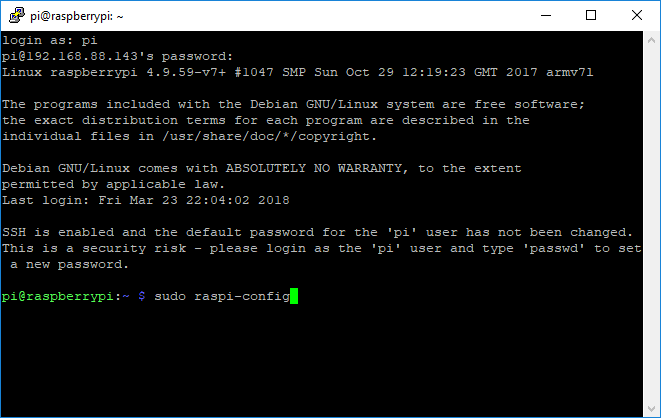
В ответ вы должны увидеть полотно файлов, среди которых два: spidev0.0 и spidev0.1 . 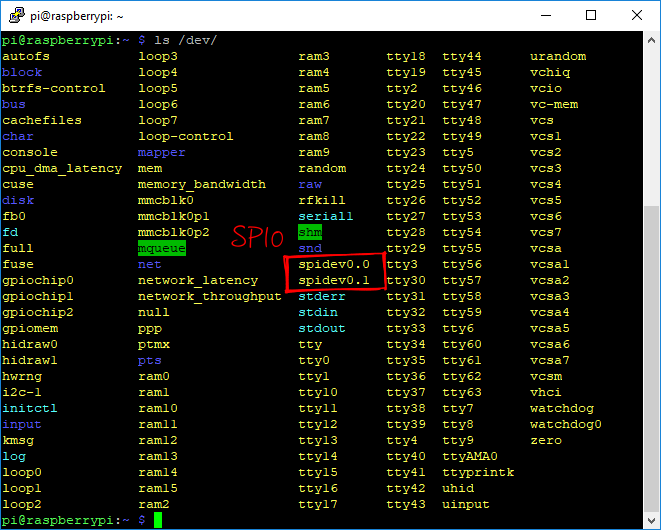 Это значит что у вас включён SPI0 с возможностью подключения двух ведомых устройств. Теперь вы можете использовать интерфейс SPI для коммуникации с датчиками и модулями.
Это значит что у вас включён SPI0 с возможностью подключения двух ведомых устройств. Теперь вы можете использовать интерфейс SPI для коммуникации с датчиками и модулями.
Включения шины SPI1
Если вы используете Raspberry Pi 3 Model B, то вам доступно две шины SPI: SPI0 и SPI1 .
Для включения шины SPI1, необходимо вручную отредактировать файл настроек загрузки системы config.txt .
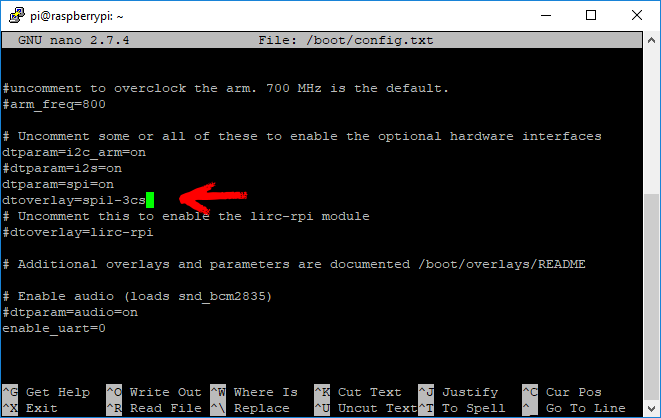
В ответ вы должны увидеть полотно файлов, среди которых три отвечают за SPI1: spidev1.0 , spidev1.1 и spidev1.2 .
Если у вас включена шина SPI0, то будут ещё два файла: spidev0.0 и spidev0.1 .
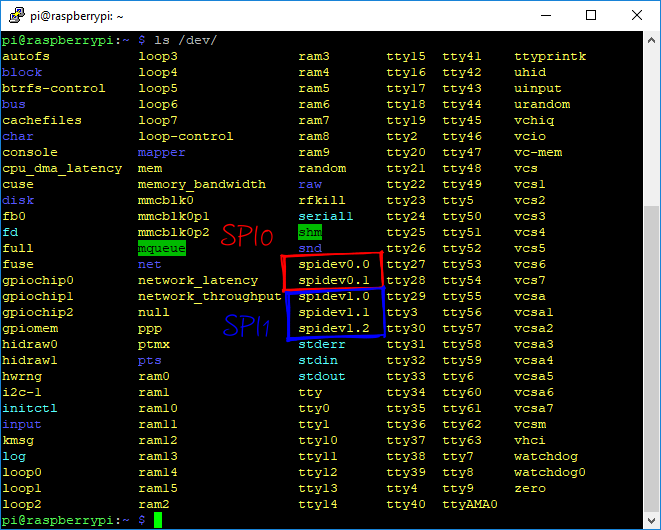 Это значит что у вас включён SPI0 с возможностью подключения двух ведомых устройств и SPI1 с возможностью подключения трёх ведомых устройств.
Это значит что у вас включён SPI0 с возможностью подключения двух ведомых устройств и SPI1 с возможностью подключения трёх ведомых устройств.
Интерфейс UART
UART (Serial) — асинхронный интерфейс передачи данных, последовательно передающий биты из байта данных. Асинхронная передача позволяет осуществлять передачу данных без использования тактирующего сигнала от передатчика к приёмнику. Вместо этого приёмник и передатчик заранее договариваются о временных параметрах и специальных «стартовых битах», которые добавляются к каждому слову данных для синхронизации приёмника и передатчика. Существует множество устройств, с которыми Raspberry Pi может обмениваться данными по UART протоколу.
Простой способ использовать ваш ноутбук в качестве дисплея для Raspberry Pi, если у вас нет под рукой HD монитора.
Этот урок появился тогда, когда мы работали над нашей "малиной", но под рукой не было ни одного HD-дисплея. Так появилась идея, которая поможет другим в такой же ситуации, — когда они могли бы использовать свой ноутбук в качестве монитора для своей Raspberry Pi.
Как мы знаем, Raspberry Pi известен как «Карманный компьютер» (англ. — Pocket-Size PC), но для отладки и проектных целей слишком громоздко иметь дополнительный дисплей для "малины". Кроме того, многие не имеют доступа к дисплею HDMI, поэтому мы выяснили, как можно легко подключить Pi к дисплею ноутбука.

Как это работает?
Чтобы подключить Raspberry Pi к дисплею ноутбука, вы можете использовать сетевой кабель. Графический интерфейс пользователя Raspberry Pi (GUI — Graphical User Interface) можно просматривать через дисплей ноутбука используя Ethernet-соединение на 100 Мбит/сек. Есть много доступных программ, которые могут установить соединение между "малиной" и вашим ноутбуком. Мы использовали программное обеспечение сервера VNC для подключения Pi к нашему ноутбуку.
Установка VNC-сервера на ваш Pi позволяет удаленно видеть рабочий стол Raspberry Pi, используя мышь и клавиатуру, как будто вы сидите прямо перед своим Pi. Это также означает, что вы можете перенести плату куда-нибудь еще дома и все еще сможете её контролировать. Кроме того, интернет можно расшарить от WiFi вашего ноутбука через Ethernet. Это также позволит получить доступ к Интернету на Pi.
Настройка Raspberry Pi
Прежде чем перейти к подключению своего малинового Pi к дисплею вашего ноутбука, вам потребуется SD-карта с предустановленной ОС или нужно будет установить Raspbian на пустую SD-карту. Если вы не знакомы с командами Raspberry Pi, ознакомьтесь с руководством Basic Linux Commands, также в ближайших статьях мы постараемся создать небольшое руководство по подготовке SD-карты для "малины". В целом, можно даже найти в продаже SD-карты с предустановленной операционной системой Raspbian и NOOB.

Дальше действуем по шагам:
- После настройки SD-карты вставьте её в Raspberry Pi.
- Затем подключите кабель микро-USB к "малине", чтобы включить её.
- Подключите свой Raspberry к ноутбуку через кабель Ethernet.
- Подключите к нему клавиатуру и мышь.
- Подключите HDMI-дисплей (HDMI требуется только для запуска Pi в первый раз).
- Включите питание Pi.
Теперь пойдем дальше для подключения Raspberry Pi к дисплею ноутбука.
Расшаривание Интернета через Ethernet
Этот шаг объяснит то, как вы можете поделиться своим интернетом ноутбука с Raspberry Pi с помощью Ethernet кабеля.
В Windows: для совместного использования Интернета с несколькими пользователями через Ethernet, перейдите в "Центр управления сетями и общим доступом". Затем нажмите на сеть WiFi:

Нажмите «Свойства» (см. ниже), затем перейдите в раздел «Совместное использование» и нажмите «Разрешить другим пользователям сети подключаться» (англ. — Allow other network users to connect). Убедитесь, что сетевое подключение изменено на «Подключение по локальной сети» (англ. — Local Area Connection):

Теперь, чтобы проверить IP-адрес, назначенный вашему ноутбуку, нажмите на созданную новую ссылку для подключения к локальной сети:


Как показано выше, IP-адрес, назначенный ноутбуку: 192.168.137.1. Чтобы проверить IP-адрес, назначенный подключенному Ethernet-устройству, выполните действия ниже. Учитывая, что IP-адрес, назначенный вашему ноутбуку, 192.168.137.1, а маска подсети 255.255.255.0:
- Откройте командную строку
- Пропингуйте адрес вашего IP-адреса. Например: ping 192.168.137.255
- Остановите пинг через 5 секунд
- Проверьте ответ с устройства: arp -a
Настройка VNC-сервера для подключения Raspberry Pi к ноутбуку
Если у вас есть дисплей HDMI
Используя подключенный дисплей HDMI к вашему Pi, вы должны установить VNC-сервер на свою плату. Откройте LX-Terminal и введите следующие команды для установки VNC:
$ sudo apt-get update
$ sudo apt-get install tightvncserver
Если у вас нет дисплея HDMI
Если у вас нет дисплея даже для разовой настройки, вам не нужно беспокоиться. Установите Putty в соответствии с вашей конфигурацией Windows и через SSH вы можете подключиться к вашему Raspberry Pi. Когда вы получаете доступ к своему терминалу Pi, запустите те же команды, что и выше, для установки VNC.
Запуск VNC-сервера на Pi
Чтобы запустить VNC, введите в терминал SSH следующую команду:
$ vncserver :1
Вам будет предложено ввести и подтвердить пароль. Это будет только один раз, при первой настройке. Введите 8-значный пароль. Обратите внимание, что это пароль, который вам нужно будет использовать для подключения к вашей Pi удаленно. Вас также спросят, хотите ли вы создать отдельный «только для чтения» пароль (read-only) — говорим "нет" (no).
Теперь VNC-сервер работает на вашем Pi и теперь мы можем попытаться подключиться к нему. Во-первых, мы должны переключиться на ноутбук, из которого мы хотим управлять Pi. Затем настром клиент VNC для подключения к Pi.
Настройка клиентской стороны (ноутбук)
Скачайте VNC-клиент VNC и установите его. Когда вы впервые запускаете средство просмотра VNC, вы увидите следующее:

Введите IP-адрес вашей "малины", динамически переданный вашим ноутбуком (вы получили адрес раньше) и добавьте: 1 (номер порта) и нажмите "connect". Появится предупреждающее сообщение, нажмите «Продолжить»:

Введите 8-значный пароль, который был введен при установке сервера VNC:

Наконец, рабочий стол Raspberry Pi должен появиться как окно VNC. Вы сможете получить доступ к графическому интерфейсу и делать всё, как если бы вы использовали клавиатуру, мышь и монитор с Pi напрямую. Как и в случае с SSH, так как всё находится в вашей сети, ваш Pi может быть расположен где угодно, пока он подключен к сети.

Запуск VNC-сервера во время запуска Raspberry Pi GUI
Соединение вашей Pi удаленно с VNC отлично работает, пока вам не нужно перезагрузиться. Если всё-таки необходимость появилась вам нужно либо подключиться к SSH, либо перезапустить сервер VNC, либо организовать запуск VNC-сервера после перезагрузки Raspberry Pi. Чтобы гарантировать, что VNC запускается автоматически каждый раз при загрузке, выполните следующие команды в терминале — см. ниже.
Откройте папку «.config» на Pi: пользовательская папка (скрытая папка).
$ cd /home/pi
$ cd .config
Создайте в ней папку «autostart». Кроме того, создайте файл под названием «tightvnc.desktop» в этой папке. Вы можете использовать любой известный текстовый редактор для создания файлов. Для этого мы использовали gnome-text-editor:
$ mkdir autostart
$ cd autostart
$ gnome tightvnc.desktop
Измените содержимое файла следующим образом и сохраните файл:
[Desktop Entry]
Type=Application
Name=TightVNC
Exec=vncserver :1
StartupNotify=false
В следующий раз, когда вы перезагрузите свой Pi, vncserver запустится автоматически и без проблем подключит ваш Raspberry Pi к дисплею для ноутбука.
Всякий раз, когда вы хотите что-то сделать с вашим Pi, просто подключите его к ноутбуку с помощью кабеля Ethernet и включите его. Затем откройте VNCViewer, укажите IP-адрес вашего Pi, и вы можете использовать дисплей вашего ноутбука в качестве монитора Raspberry Pi.

