Как подключить ps3 по ftp
Содержание

Игровая приставка Sony PlayStation 3 является очень популярной и потому многим пользователям предстоит провести процедуру ее подключения к ПК. Сделать это можно разными способами в зависимости от ваших потребностей. Обо всех нюансах по части подсоединения мы расскажем далее в статье.
Подключение PS3 к ПК
На сегодняшний день существует всего три способа соединения PlayStation 3 с ПК, каждый из которых имеет свои особенности. Исходя из выбранного метода определяются возможности этого процесса.
Способ 1: Прямое FTP-соединение
Проводное соединение между PS3 и компьютером организовать гораздо проще, нежели в случае с другими его типами. Для этого вам потребуется соответствующий LAN-кабель, приобрести который можно в любом компьютерном магазине.
Примечание: На приставке должен присутствовать multiMAN.
PlayStation 3
-
С помощью сетевого кабеля подключите игровую приставку к ПК.


Здесь нужно открыть страницу «Настройки соединения с интернетом».

Укажите тип настроек «Специальный».

Выберите «Проводное соединение». Беспроводное мы также рассмотрим в данной статье.


Компьютер
-
Через «Панель управления» перейдите к окну «Управление сетями».

В дополнительном меню кликните по ссылке «Изменение параметров адаптера».

Щелкните ПКМ по блоку LAN-подключения и выберите строку «Свойства».

В обязательном порядке снимите галочку «IP версии 6 (TCP/IPv6)». Нами используется Windows 10, на других версиях ОС наименование пункта может незначительно отличаться.

Щелкните по строке «IP версии 4 (TCP/IPv4)» и воспользуйтесь кнопкой «Свойства».

Здесь необходимо установить отметку рядом с пунктом «Использовать IP-адрес».

FTP-менеджер
Чтобы получить доступ к файлам на консоли с ПК, вам потребуется один из FTP-менеджеров. Мы будем использовать FileZilla.
-
Откройте заранее скачанную и установленную программу.

В строку «Хост» введите следующее значение.

В полях «Имя» и «Пароль» можно указать любые данные.

Нажмите кнопку «Быстрое соединение», чтобы подключиться к игровой приставке. В случае успеха в нижнем правом окне отобразится коневой каталог multiMAN на PS3.

На этом мы заканчиваем данный раздел статьи. Однако учтите, в некоторых случаях все же может потребоваться более тщательная настройка.
Способ 2: Беспроводное подключение
В последние годы активно развивается беспроводной интернет и передача файлов между различными устройствами. Если у вас имеется Wi-Fi роутер и подключенный к нему ПК, можно создать соединение посредством специальных настроек. Дальнейшие действия не сильно отличаются от описанного в первом способе.
Примечание: У вас заранее должен быть включен роутер с активной раздачей Wi-Fi.
PlayStation 3
-
Перейдите к разделу «Настройки соединения с интернетом» через основные параметры приставки.

Выберите тип настроек «Простой».

Из представленных способов соединения укажите «Беспроводное».


Теперь сохраните настройки с помощью кнопки «Ввод». После тестирования должно быть успешно установлено соединение по IP и с интернетом.

Через «Настройки сети» перейдите в раздел «Список настроек и состояний соединения». Тут необходимо запомнить или записать значение из строки «IP-адрес».

Запустите multiMAN для беспрепятственной работы FTP-сервера.

Компьютер
-
Отройте FileZilla, перейдите к меню «Файл» и выберите пункт «Менеджер сайтов».

Нажмите кнопку «Новый сайт» и введите любое удобное название.

На вкладке «Общие» в строку «Хост» введите IP-адрес с игровой приставки.

Откройте страницу «Настройки передачи» и отметьте пункт «Ограничение подключений».

Способ 3: HDMI-кабель
В отличие от ранее описанных методов, соединение PS3 с ПК через HDMI-кабель возможно лишь в малом числе случаев, когда на видеокарте имеется HDMI-вход. Если подобный интерфейс отсутствует, можно попробовать подключить к игровой приставке монитор от компьютера.

Чтобы сделать монитор заменой телевизору, воспользуйтесь двойным HDMI-кабелем, подсоединив его к обоим устройствам.

Кроме всего сказанного, вполне можно организовать соединение через сетевой коммуникатор (свитч). Требуемые действия практически идентичны тому, что было нами описано в первом способе.
Заключение
Рассмотренные по ходу статьи методы позволят вам подключить PlayStation 3 к любому компьютеру с возможностью реализации ограниченного количества задач. На случай, если мы что-то упустили или у вас возникают вопросы, пишите нам в комментарии.
Отблагодарите автора, поделитесь статьей в социальных сетях.
Опубликовал Редактор ВП, 10.08.2018 . Отправлено в Статьи и новости

Переносить скриншоты, фото, видео и игры на приставку с помощью флешки — удобно, но сам процесс отнимает много времени, к тому же ее постоянно нужно извлекать и вставлять обратно. Подключение PS3 к компьютеру по FTP избавит вас от лишних действий.
Для того, чтобы все заработало, вам понадобится скачать на компьютер одну из специальных программ: FileZilla или Total Commander. Кроме этого, нужно будет определиться с тем, каким способом ваша PS3 свяжется с ПК: через роутер по Wi-Fi или кабелем Ethernet.
Total Commander для PS3 не существует. Эту программу, как и ее аналог – FileZilla, нельзя установить на приставку, она работает только на ПК.
Отметим, что проводное соединение обеспечивает более высокую скорость передачи данных.
Обратите внимание, что «родная» прошивка PS3 не создает FTP-сервера, поэтому для начала консоль следует прошить.
Чтобы играть бесплатно и использовать FTP, изучите информацию о взломе самостоятельно или обратитесь в специальную мастерскую.
Подключение PS3 к компьютеру через роутер
Первым делом вам нужно «познакомить» вашу консоль с интернетом, в чем поможет обычный роутер.
Если вы выбираете Wi-Fi, то в настройках сети следует выбрать имя домашней беспроводной точки, а потом ввести пароль.
Проводное соединение предполагает, что у вас есть свободный кабель Ethernet, который одной стороной вставляется в приставку, а второй в свободный слот на роутере.
В настройках соединения лучше устанавливать все значения «Автоматически». Ручная настройка требуется лишь в том случае, если у вас выделенный IP-адрес, который роутер не способен раздать самостоятельно.
После того, как запустится тест соединения, и вы увидите сообщение об успешном подключении, первый этап подключения ПС3 к ПК можно считать завершенным.
Последнее, что нужно сделать, узнать данные о сети, то есть IP-адрес, DNS-сервер, маску подсети и шлюз. Все это можно узнать в «Настройках сети», где есть пункт «Список настроек и состояний соединений».
Все, что вы увидите на экране, нужно переписать в текстовый документ или на бумагу.
Если к сети подключится новое устройство, IP-адрес может измениться.
Теперь можно переходить к настройке FTP-клиента, то есть нашей программы, через которую мы будем перекидывать файлы на приставку и обратно.
Разберем на примере FileZilla для PS3. Первым делом в поле «Хост» нужно вписать IP приставки, а потом нажать на кнопку «Быстрое соединение».

Как только вы это сделаете, в одном из окон появится содержимое жесткого диска PS3. Файлы перетаскиваются из одного окна в другое без каких-либо проблем.
Если FTP соединение с PS3 не установилось, проверьте, что на приставке активирована функция «FTP-сервер».
Как вывести изображение с PS3 на компьютер
Этот блок появился тут неспроста, так как многие ошибочно считают, что через FTP можно настроить отображение игрового процесса на мониторе компьютера. Именно поэтому мы решили разобрать этот вопрос.
В наших мастерских производится прошивка PlayStation 3 . Вы можете смело довериться многолетнему опыту наших специалистов. Звоните и записывайтесь!
Начнем с того, что соединение PS3 с компьютером по FTP – возможно, а вот вывод картинки – нет. Это обусловлено тем, что LAN-кабель не предназначен для передачи графических данных.
Для осуществления задуманного, понадобится HDMI-кабель, но даже он не поможет подключиться напрямую к ПК. Дело в том, что все компьютеры и ноутбуки с видеокартами, имеющими HDMI, настроены на вывод картинки. То есть, подключение PS3 к компьютеру равносильно соединению двух приставок, что, как вы могли догадаться, бесполезно.
Единственный выход — соединить консоль с монитором. Если он не имеет HDMI-входа, можно воспользоваться специальными переходниками или конвертерами.
Нам понадобится:
- PS3 с кастомной прошивкой
- Сетевой кабель LAN или WiFi-роутер.
- multiMAN
- FTP-клиент FlashFXP или FileZilla — программа для компьютера
1. Сединяем PS3 и PC сетевым кабелем через lan розьем.

2. На PS3 настраиваем интернет соединение.
Настройки->Настройка сети -> Настройка соединения с интернетом ->
Метод настройки: Специальный
Способ соединения: Проводное соединение
Режим сетевого устройства: Определять автоматически
Настройка IP Адреса: Вручную
То есть, ставим такие параметры, как на картинке ниже:

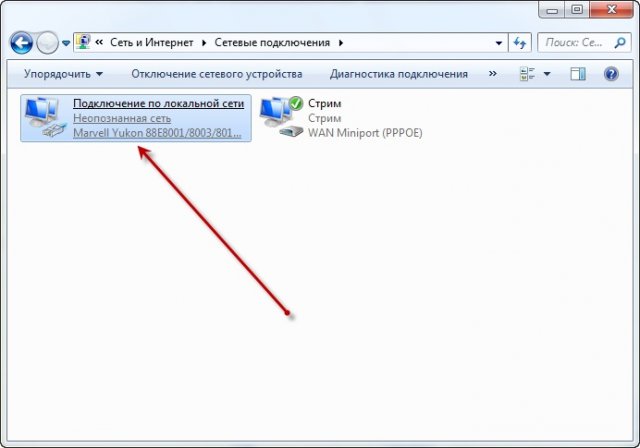
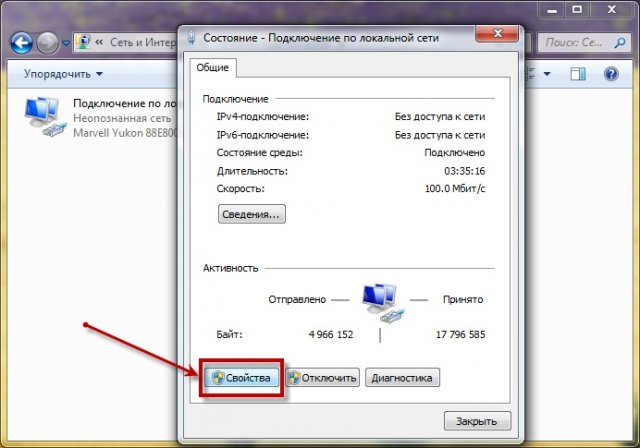
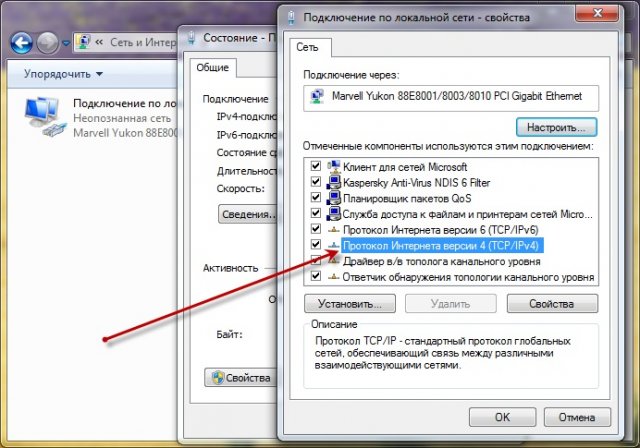
6. Снова нажимаете кнопку "Свойства" этого интернет-протокола и перед вами открывается то, что мы так упорно искали — окно настроек IP адресов:
Здесь, самое главное, вам нужно в точности указать "Основной шлюз", как вы выставили IP на PlayStation®3 — 100.100.10.10.
Затем, необходимо указать уникальный IP-адрес вашего адаптера, конечно-же отличный от уже имеющегося, то есть, обычно меняют последнюю цифру на другую свободную, например 100.100.10.11.
Ну и в качестве "Маски подсети" обычно используется 255.255.255.0
DNS-сервера нас не интересуют, вы можете оставить их пустыми или заполнить другими уникальными адресами.
Запускаем на PS3 программу multiMAN. Всё PS3 готова принимать соединения.
Итак! Скачиваем программу FlashFXP или FileZilla на Ваш комп’ютер. (Мы будем рассматривать по примере FlashFXP)
Производим установку программы, как написано в файле "Установка!.txt".
Запускаем программу FlashFXP, заходим в меню "Options -> Language" и выставляем русский язык. Больше никаких настроек производить не требуется, программа полностью готова к использованию.
Нажимаем в меню "Сеанс -> Быстрое подключение"
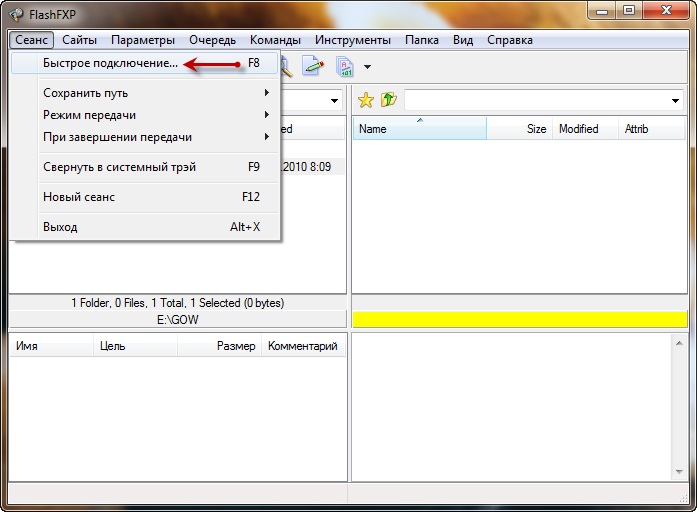
Откроется окошко быстрого подключения. Введите туда следующие данные:
Сервер или Url: 100.100.10.10 (это назначенный вами IP вашей PS3)
Порт (правее): 21 (этот порт всегда означает FTP режим соединения)
Имя пользователя: FTPD12345 (так называет себя FTP-клиент на PS3)
Пароль: 12345 (можно абсолютно любой)
Жмём кнопку "Подключиться" и вдруг видим в правом окне структуру папок вашей PS3, начинающиеся в названии с "dev_".
Переходим в левом окне к папке с игрой на вашем компьютере, которую вы хотите перекинуть на PS3. А в правом окне переходим в папку на PS3, куда мы будем закидывать игру. Месторасположение игры на плойке зависит от установленного Менеджера Бэкапов, который устанавливает путь к папке с играми:
В случае с "multiMAN Manager", игры необходимо ложить в папку "dev_hdd0/GAMES/. "
Не актуально и крайне НЕ рекомендуется использовать эти папки — В случае с "Backup Manager", игры необходимо ложить в папку "dev_hdd0/game/LAUN12345/GAMEZ/. "
Не актуально и крайне НЕ рекомендуется использовать эти папки — В случае с "Open Manager", игры необходимо ложить в папку "dev_hdd0/game/OMAN46756/GAMEZ/. ", если вы при установке менеджера согласились создать эту новую папку, а не оставили старую LAUN12345.

