Как подключить принтер samsung m2020w через wifi
Содержание
- Без PIN
- С PIN
- Настройка с помощью программы
- Установка драйвера в Windows 10
- Настройка беспроводной сети
- Настройка беспроводной сети
- Подключение к точке доступа без usb-кабеля, Настройка беспроводной сети
- Настройка беспроводной сети
- Настройка беспроводной сети, Ad hoc через usb-кабель
- Настройка беспроводной сети
- Настройка беспроводной сети
- Настройка беспроводной сети
- Настройка беспроводной сети, Настройка wi-fi direct
Всем, здравствуйте! В статье на сегодня у нас будет всего одна тема, а именно настройка WiFi в принтере модели Samsung m2020w. Сразу скажу, что подключить устройство к беспроводной сети можно двумя способами. Первый — это «режим инфраструктуры», когда аппарат подключается в первую очередь к роутеру, а уже через него можно будет иметь доступ с компьютера, ноутбука, телефона или другого устройства.
Второй — это «режим Ad-hoc», когда связь между компьютером и принтером осуществляется напрямую по Wi-Fi. Далее я приведу все возможные методы, подключения. Если у вас возникнут какие-то вопросы в результате прочтения статьи – пишите их в комментариях.
WPS — это такая удобная кнопка, которая позволяет быстро подключить два устройства. Если ваш маршрутизатор поддерживает данное подключение и у него есть такая кнопка, то идём дальше. Также у данного подключения есть некоторая особенность. Можно подключиться просто с помощью обычного нажатия, но можно приконнектиться с вводом специального PIN кода. PIN код указан на этикетке под корпусом маршрутизатора и состоит из 8 цифр. Разберем два способам
Без PIN
Нажимаем кнопку «WPS» на панели аппарата. Зажмите её примерно на несколько секунд, пока индикатор не начнет мигать. Далее подходим к роутеру и сразу же нажимаем на туже кнопку там. После этого индикатор должен поморгать и подключиться к маршрутизатору.
С PIN
Сначала нам нужно узнать PIN, для этого зажимаем кнопку WPS на 10 и более секунду. Выйдет лист с отчетом, где будет нужное значение. Далее зажимаем кнопку ВПС на 3 секунды, пока индикатор начнет мигать. Теперь с ноутбука подключаемся к новой сетке принтера и вводим соответствующий PIN.
Настройка с помощью программы
- Чтобы настроить беспроводную сеть, нужно сначала подключить принтер Samsung Xpress m2020 к компьютеру или ноутбуку по USB кабелю. Кабель можно найти в коробке;

Windows 2003/2008/2012/XP/Vista/7/8/8.1/10
Windows 2003/2008/2012/XP/Vista/7/8/8.1/10 (SPL)
Установка драйвера в Windows 10
При подключении нового принтера к компьютеру, система не сможет передать задание для печати из-за отсутствия программного обеспечения. Чтобы это стало возможным, нужно произвести первоначальную настройку и установить программу-драйвер. В первую очередь, необходимо скачать драйвер Samsung SL-M2020W по ссылкам вверху статьи. По умолчанию папка, куда они попадут после скачивания, называется «Загрузки». Находим скаченный файл и запускаем его нажатием мышкой.

Отмечаем кружком пункт «Установить» и подтверждаем выбор кнопкой «ОК».
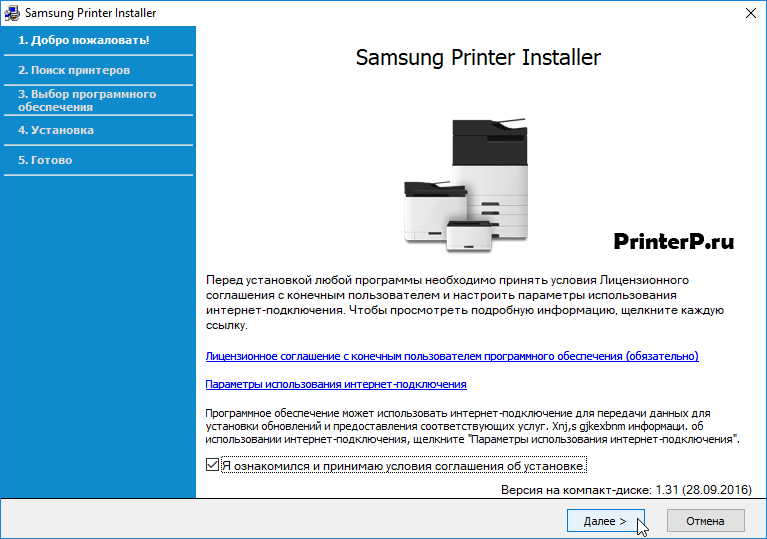
Далее знакомимся с договором, в котором описаны правила по использованию техники и программ фирмы Samsung. Если нет каких-либо возражений к условиям, приведенным в договоре, то подтверждаем согласие галочкой внизу окна и нажимаем «Далее>».
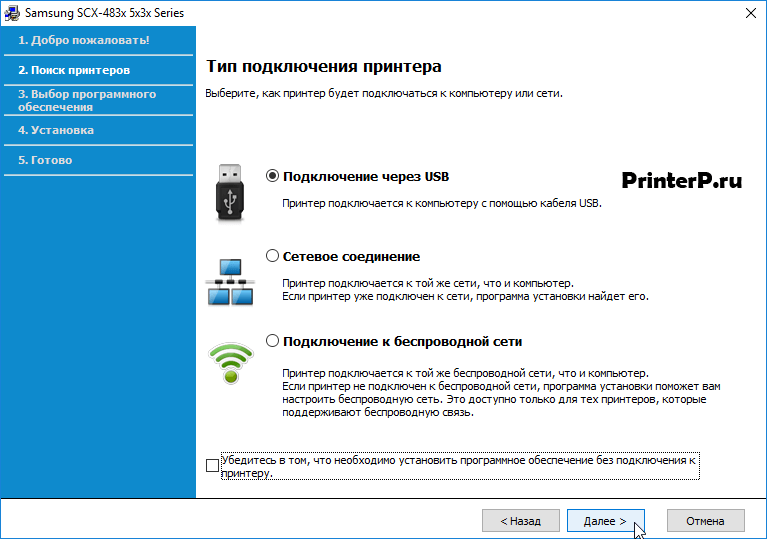
Теперь необходимо выбрать способ подключения МФУ к тому устройству, с которого будет проходить работа. На выбор есть несколько опций: подключение напрямую к системному блоку кабелем USB, подключение через порт Ethernet по локальной сети, подключение «по воздуху» через сеть Wi-Fi. Выбираем опцию «Подключение через USB» и нажимаем «Далее>».
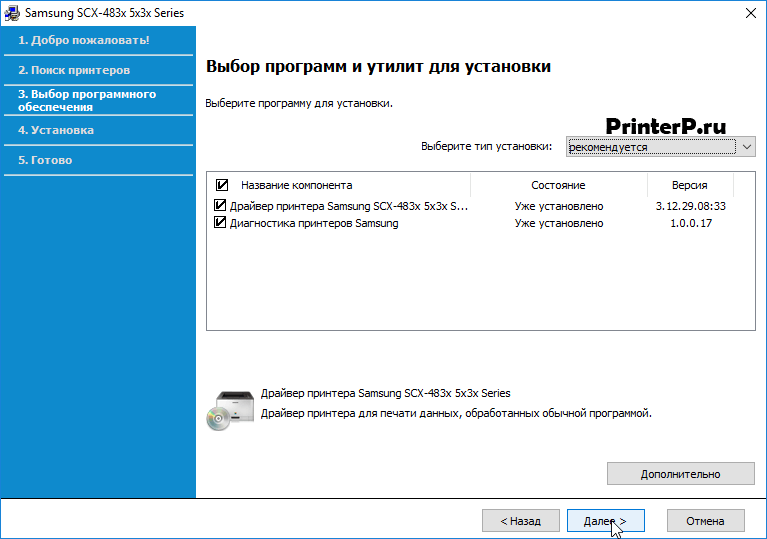
Программа предложит выбрать компоненты драйвера из списка. Рекомендуется оставить все как есть и нажать сразу «Далее>».
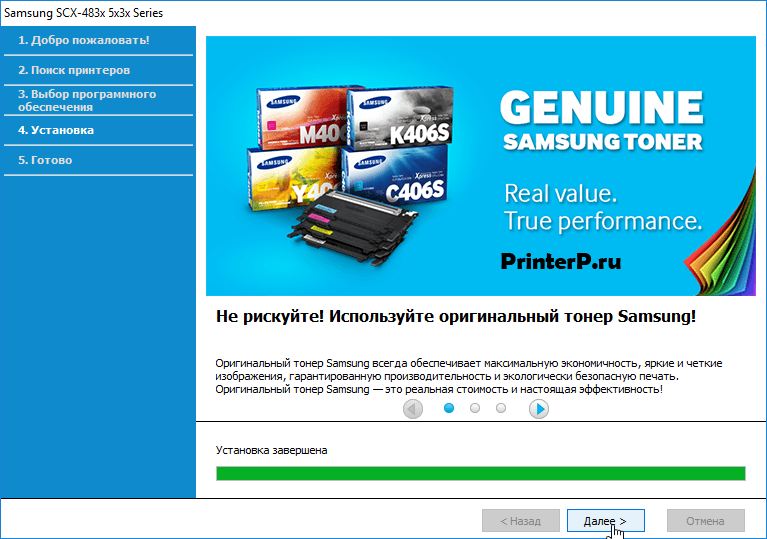
Дожидаемся, пока программа скопирует новые файлы (высветится надпись «Установка завершена»). Нажимаем «Далее» для завершения работы программы.
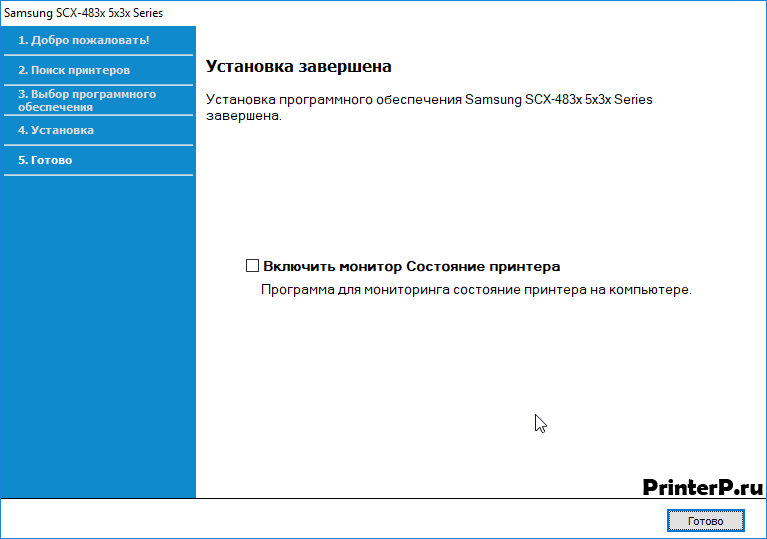
Остается снять галочку с пункта «Включить монитор состояние принтера» и подтвердить изменения кнопкой «Готово». МФУ готово к работе.
Настройка беспроводной сети
2. Использование устройства, подключенного к сети
Настройка на ОС Mac
Подключение к точке доступа с помощью
USB-кабеля
Принтер, подключенный к сети
компакт-диск с программным обеспечением, поставляемый с
устройством
Устройство с интерфейсом беспроводной сети
Убедитесь в том, что устройство подключено к компьютеру и
включено.
Вставьте компакт-диск, входящий в комплект поставки, в
дисковод для компакт-дисков.
Дважды щелкните значок компакт-диска, появившийся на
рабочем столе Макинтош.
В системе OS X 10.8 дважды щелкните значок компакт-
диска, появившийся в окне Finder.
Дважды щелкните по папке MAC_Installer > значок Installer OS
X.
Ознакомьтесь с лицензионным соглашением и нажмите
Continue.
Чтобы принять условия лицензионного соглашения, нажмите
кнопку Agree.
Нажмите кнопку Install. Будут установлены все компоненты,
необходимые для работы устройства.
В режиме Customize можно выбрать устанавливаемые
компоненты.
Введите пароль и нажмите кнопку OK.

Настройка беспроводной сети
Настройка беспроводной сети
2. Использование устройства, подключенного к сети
Выберите Configuration of Wireless network в окне Printer
Connection Type и щелкните Continue.
Если откроется окно Wireless Settings, выберите Using a USB
cable и нажмите Next.
Если это окно не появится, перейдите к шагу 15.

Настройка беспроводной сети
Настройка беспроводной сети
2. Использование устройства, подключенного к сети
В окне появится список обнаруженных беспроводных сетевых
устройств. Выберите имя (SSID) точки доступа и нажмите
кнопку Next.
Чтобы настроить параметры беспроводной сети вручную, нажмите
кнопку Advanced Setting.
Enter the wireless Network Name: Введите SSID точки доступа
(при вводе учитывается регистр символов).
Operation Mode: выберите Infrastructure.
Аутентификация: выберите тип проверки подлинности.
Открытая: проверка подлинности не используется.
Шифрование применяется в зависимости от требований к
безопасности данных.
Shared Key: проверка подлинности используется. Для доступа
к сети устройство должно иметь допустимый ключ WEP.
WPA Personal или WPA2 Personal: Выберите эти параметры
для проверки подлинности сервера печати с помощью общего
ключа WPA. В этом режиме используется общий закрытый ключ
(также называемый предварительным общим ключом), который
настраивается вручную в точке доступа и на всех ее клиентах.
Encryption: выберите тип шифрования. (None, WEP64,
WEP128, TKIP, AES, TKIP AES).
Пароль сети: введите пароль шифрования сети.
Confirm Network Password: введите пароль шифрования сети
еще раз.
WEP Key Index: При использовании WEP-шифрования
выберите соответствующий WEP Key Index.
Если для точки доступа настроена функция защиты, выводится
окно безопасности беспроводной сети.
Введите пароль сети для подключения к точке доступа.
Появится окно, содержащее сведения о настройках
беспроводной сети. Проверьте параметры и нажмите кнопку
Далее.
• Функция Wi-Fi Direct появляется на экране только в том случае,
если принтер поддерживает эту функцию.
• Настроить Wi-fi Direct можно с помощью
Samsung Easy Printer
Имя Wi-Fi Direct
: По умолчанию сети присваивается имя
модели. Максимальная длина — 22 знака.
Откроется диалоговое окно Настройка беспроводной сети
завершена. Нажмите кнопку Далее.
После завершения настройки отключите USB-кабель от
компьютера и устройства. Нажмите кнопку Далее.

Подключение к точке доступа без usb-кабеля, Настройка беспроводной сети
Настройка беспроводной сети
2. Использование устройства, подключенного к сети
Подключение к точке доступа без USB-кабеля
(рекомендуется)
Компьютер с WiFi-подключением под управлением Mac OS 10.7
или более поздней версии и точкой доступа (маршрутизатором)
компакт-диск с программным обеспечением, поставляемый с
устройством
Устройство с интерфейсом беспроводной сети
Убедитесь в том, что устройство подключено к компьютеру и
включено.
Вставьте компакт-диск, входящий в комплект поставки, в
дисковод для компакт-дисков.
Дважды щелкните значок компакт-диска, появившийся на
рабочем столе Макинтош.
В системе OS X 10.8 дважды щелкните значок компакт-
диска, появившийся в окне Finder.
Дважды щелкните по папке MAC_Installer > значок Installer OS
X.
Ознакомьтесь с лицензионным соглашением и нажмите
Continue.
Чтобы принять условия лицензионного соглашения, нажмите
кнопку Agree.
Нажмите кнопку Install. Будут установлены все компоненты,
необходимые для работы устройства.
В режиме Customize можно выбрать устанавливаемые
компоненты.
Введите пароль и нажмите кнопку OK.

Настройка беспроводной сети
Настройка беспроводной сети
2. Использование устройства, подключенного к сети
Выберите Configuration of Wireless network в окне Printer
Connection Type и щелкните Continue.
Если откроется окно Wireless Settings, выберите Using a direct
wireless connection и нажмите Далее.
Если это окно не появится, перейдите к шагу 13.

Настройка беспроводной сети, Ad hoc через usb-кабель
Настройка беспроводной сети
2. Использование устройства, подключенного к сети
Если откроется окно, показанное ниже, нажмите кнопку
на панели управления и удерживайте в течение 2 минут.
После завершения настройки беспроводной сети нажмите
Далее.
После установки нажмите кнопку Close.
Ad hoc через USB-кабель
Если точка доступа отсутствует, можно настроить между принтером и
компьютером беспроводную сеть в режиме Ad-hoc. Для этого
выполните приведенные ниже несложные инструкции.
компьютер, подключенный к сети
компакт-диск с программным обеспечением, поставляемый с
устройством
Устройство с интерфейсом беспроводной сети
Создание сети прямого соединения в Mac
Убедитесь в том, что устройство подключено к компьютеру и
включено.
Вставьте компакт-диск, входящий в комплект поставки, в
дисковод для компакт-дисков.

Настройка беспроводной сети
Настройка беспроводной сети
2. Использование устройства, подключенного к сети
Дважды щелкните значок компакт-диска, появившийся на
рабочем столе Макинтош.
В системе OS X 10.8 дважды щелкните значок компакт-
диска, появившийся в окне Finder.
Дважды щелкните по папке MAC_Installer > значок Installer OS
X.
Ознакомьтесь с лицензионным соглашением и нажмите
Continue.
Чтобы принять условия лицензионного соглашения, нажмите
кнопку Agree.
Нажмите кнопку Install. Будут установлены все компоненты,
необходимые для работы устройства.
В режиме Customize можно выбрать устанавливаемые
компоненты.
Введите пароль и нажмите кнопку OK.
Выберите Configuration of Wireless network в окне Printer
Connection Type и щелкните Continue.

Настройка беспроводной сети
Настройка беспроводной сети
2. Использование устройства, подключенного к сети
В результате поиска появится список беспроводных сетей,
найденных устройством. Нажмите Дополнительно.
Enter the wireless Network Name: Введите имя SSID (при вводе
учитывается регистр символов).
Operation Mode: Выберите режим Ad-Hoc.
Channel: Выберите канал (Auto Setting или значение в
диапазоне от 2412 до 2467 МГц).
Аутентификация: выберите тип проверки подлинности.
Открытая: проверка подлинности не используется.
Шифрование применяется в зависимости от требований к
безопасности данных.
Shared Key: проверка подлинности используется. Для доступа
к сети устройство должно иметь допустимый ключ WEP.
Encryption: Выберите тип шифрования (None, WEP64,
WEP128).
Пароль сети: введите пароль шифрования сети.
Confirm Network Password: введите пароль шифрования сети
еще раз.
WEP Key Index: При использовании WEP-шифрования
выберите соответствующий WEP Key Index.
Если для сети прямого соединения заданы настройки
безопасности, выводится окно безопасности беспроводной сети.
Выберите значение Open System или Shared Key и нажмите
кнопку Next.
• WEP – протокол защиты от несанкционированного доступа к
беспроводной сети. Данные каждого передаваемого по сети
пакета шифруются с использованием 64- или 128-разрядного
ключа WEP.
Появится окно, содержащее сведения о настройках
беспроводной сети. Проверьте параметры и нажмите кнопку
Далее.
Перед вводом IP-адреса принтера необходимо узнать значения
конфигурации сети. Если конфигурация сети компьютера имеет
значение DHCP, настройка беспроводной сети тоже должна быть
DHCP. Если конфигурация сети компьютера имеет значение Static,
настройка беспроводной сети тоже должна быть Static.
Если для компьютера задан метод DHCP, для использования
настройки беспроводной сети Static необходимо обратиться к
администратору сети для получения статического IP-адреса.
Для метода DHCP
Если в качестве метода назначения IP-адресов используется
DHCP, проверьте, отображается ли в окне Wireless Network
Setting Confirm значение DHCP. Если указан статический
метод, нажмите кнопку Change TCP/IP, чтобы изменить метод
назначения на Receive IP address automatically (DHCP).
Для статического метода
Если для назначения IP-адресов используется статический
метод, проверьте, отображается ли в окне Подтверждение
настроек беспроводной сети значение Static. Если указано
значение DHCP, нажмите кнопку Изменить настройки TCP/IP,
чтобы ввести IP-адрес и другие значения конфигурации для
устройства.
Например:
Если на компьютере заданы следующие параметры сети:
— IP-адрес: 169.254.133.42
— Маска подсети: 255.255.0.0

Настройка беспроводной сети
Настройка беспроводной сети
2. Использование устройства, подключенного к сети
Для устройства необходимо задать следующие параметры
сети:
— IP-адрес: 169.254.133.43
— Маска подсети: 255.255.0.0 (используйте маску подсети
Когда появится сообщение, подтверждающее подключение
сетевого кабеля, отключите сетевой кабель и нажмите Далее.
Если сетевой кабель подключен, возможны трудности с
обнаружением устройство при настройке беспроводной сети.
Будет выполнено подключение к беспроводной сети с учетом
заданной конфигурации.
Настройка беспроводной сети завершена. После установки
нажмите кнопку Quit.
После подключения к беспроводной сети необходимо установить
драйвер устройства для печати из приложения (см. «Устновка для
Mac» на стр. 87).
Включение и выключение сети Wi-Fi
Убедитесь, что сетевой кабель подключен к устройству. Если
нет, то подключите принтер с помощью стандартного сетевого
кабеля.
Запустите веб-обозреватель, например Internet Explorer, Safari
или Firefox, и введите в его окне новый IP-адрес устройства.
Нажмите кнопку Вход в систему в правом верхнем углу
вкладки SyncThru™ Web Service.
Введите Идентификатор и Пароль, затем нажмите Вход в
систему.
Когда откроется окно SyncThru™ Web Service, щелкните
Параметры сети.
Выберите Беспроводной > Другая.
Можно также включать и выключать сеть Wi-Fi.

Настройка беспроводной сети, Настройка wi-fi direct
Настройка беспроводной сети
2. Использование устройства, подключенного к сети
Настройка Wi-Fi Direct для печати с
мобильных устройств
Функция Wi-Fi Direct — это удобный способ настройки прямого
соединения между принтером и мобильным устройством, который
обеспечивает безопасное соединение и лучшую производительность,
чем метод Ad Hoc.
Функция Wi-Fi Direct позволяет подключаться к другим устройствам, не
теряя связи с точкой доступа. Кроме того, вы можете использовать
одновременно проводную сеть и сеть Wi-Fi Direct, чтобы разные
пользователи могли выполнять печать одновременно из разных
сетей.
• Сеть Wi-Fi Direct не позволяет подключаться к Интернету.
• Протоколы связи зависят от модели. Сети Wi-Fi Direct НЕ
поддерживают IPv6, сетевую фильтрацию, IPSec, WINS и SLP.
• Одновременно к функции Wi-Fi Direct принтера могут быть
подключены до 4 мобильных устройств.
Настройка Wi-Fi Direct
Включить функцию Wi-Fi Direct можно одним из следующих способов.
Через компьютер, подключенный по USB-кабелю
После установки драйвера можно настроить программу Samsung
Easy Printer Manager и режим Wi-Fi Direct.
Программа Samsung Easy Printer Managerдоступна для
пользователей ОС Windows и Mac.
В меню Пуск выберите Программы или Все программы >
Samsung Printers > Samsung Easy Printer Manager >
Параметры устройств > Сеть.
Вкл./Выкл. Wi-Fi Direct: Выберите Включено, чтобы
включить.
Имя устройства: Введите имя принтера, которое будет
отображаться в беспроводной сети. По молчанию
используется имя устройства.
IP-адрес: Введите IP-адрес принтера. IP-адрес
используется только для локальной сети. Рекомендуем
использовать стандартный локальный IP-адрес (для Wi-Fi
Direct: 192.168.3.1 )
Пользователь группы: Включите эту функцию, чтобы
назначить пользователя группы Wi-Fi Direct. Пользователь
группы аналогичен точке доступа. Мы рекомендуем
активировать эту функцию.

Выделить → Я нашла инструкцию для своего принтера здесь! #manualza


 (1 оценок, среднее: 4,00 из 5)
(1 оценок, среднее: 4,00 из 5)