Как подключить почту gmail к outlook
Содержание
С помощью последнего обновления Outlook для Office 365 стало проще добавить в Outlook учетную запись Gmail.
Новая настройка почты Gmail и Outlook для пользователей Outlook для Office 365 скоро будет включена в течение следующих нескольких недель. Если вы не видите точно указанные здесь экраны, ознакомьтесь с разделом Добавление учетной записи электронной почты в Outlook для ввода инструкций по настройке электронной почты.
Если вы ранее добавили учетную запись Gmail в Outlook для Office 365, может появиться запрос на обновление пароля.
Эти действия те же, что и при добавлении первой учетной записи Gmail или дополнительных учетных записей Gmail в Outlook.
Выберите пункты Файл > Добавить учетную запись.
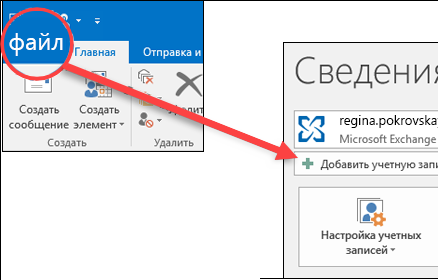
Введите свой адрес электронной почты и нажмите кнопку Подключиться.
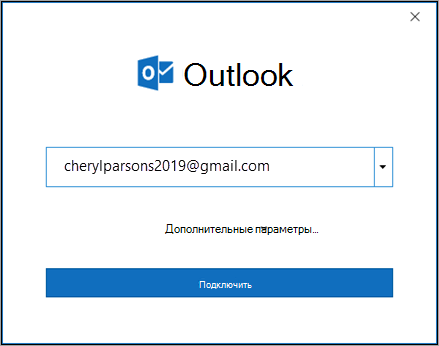
Outlook запустит окно Gmail, в котором запрашивается пароль. Введите пароль и нажмите кнопку Вход.
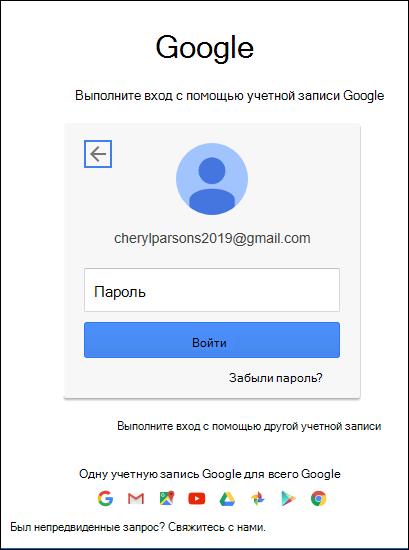
Важно: После подключения учетной записи Gmail к Outlook в почтовом ящике Gmail появляется предупреждение о том, что обнаружен новый вход в Internet Explorer. Это ожидаемое поведение.
Если вы уже включили двухфакторную проверку подлинности для Gmail, вам будет предложено ввести код, отправленный на мобильное устройство. Если вы еще не включили 2-факторную проверку подлинности, перейдите к действию 6.
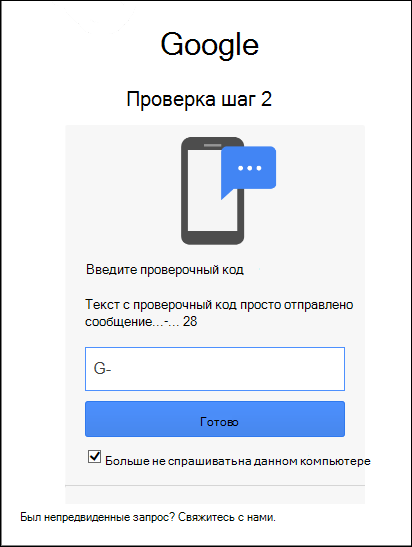
Откроется окно разрешения учетной записи Google. Нажмите кнопку Разрешить.
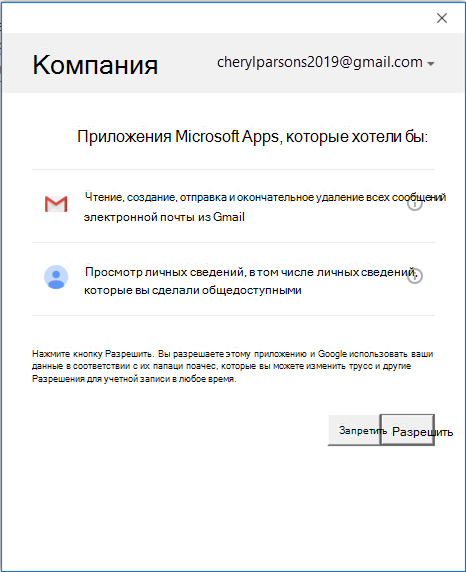
После добавления учетной записи Gmail в Outlook вы можете добавить другую учетную запись электронной почты или нажать кнопку Готово.
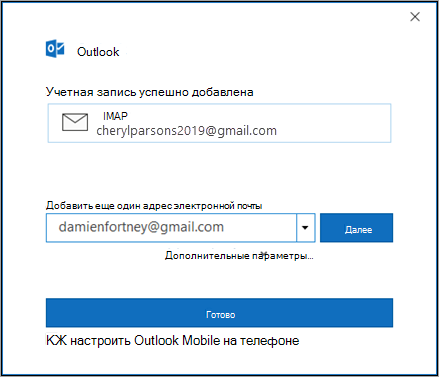
Если установить флажок для настройки Outlook Mobile на телефоне,вы будете перенаправлены на веб-сайт, на котором можно ввести номер мобильного телефона, и вы получите ссылку для скачивания Outlook для iOS и Outlook для Android. Установка Outlook Mobile — это отличный способ следить за текущей датой.
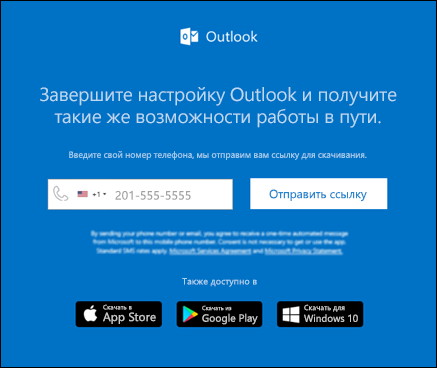
Если вам нужны инструкции по добавлению учетной записи электронной почты с помощью расширенных настроек, см. раздел Добавление учетной записи POP или IMAP в Outlook для Windows с помощью расширенных настроек в статье "Добавление учетных записей электронной почты с помощью расширенных настроек".
Не удается войти в Outlook c помощью пароля
Если Outlook не допускает пароль и вы знаете, что вы используете правильный пароль для вашей учетной записи Gmail, возможно, у вас установлена более старая версия Outlook, которая в настоящее время не поддерживает этот параметр настройки Gmail. В этом случае вам потребуется использовать двухфакторную проверку подлинности и пароль приложения, чтобы убедиться в том, что пользователь пытается получить доступ к учетной записи Gmail.
Учетную запись электронной почты Gmail можно добавить в Outlook без двухфакторной проверки подлинности и пароля приложения, но для подключения к своей учетной записи вы должны будете включить параметр "Ненадежные приложения разрешены". Мы не рекомендуем делать это. Лучше включите двухфакторную проверку подлинности и используйте пароль приложения.
Чтобы включить двухфакторную проверку подлинности и получить пароль приложения, выполните указанные ниже действия.
Перейдите в Gmail в браузере, а затем выберите значок приложений Google в верхнем правом углу экрана.

В левой части экрана выберите пункт Безопасность.
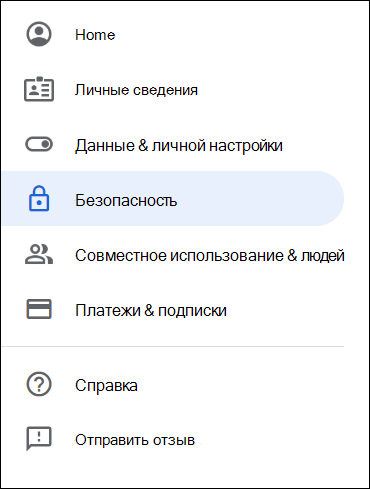
В разделе Вход в Google, если не требуется 2-шаговая проверка , щелкните >рядом с пунктом Отключить , чтобы включить ее. В обратном случае перейдите к действию 4.
На первом экране нажмите кнопку ПРОДОЛЖИТЬ.
По запросу введите пароль Gmail и нажмите кнопку ДАЛЕЕ.
Введите свой номер телефона и выберите, как вы хотите получить коды подтверждения: текстовым сообщением или звонком. Затем нажмите кнопку Далее.
Введите полученный код и нажмите кнопку Далее.
Чтобы завершить настройку двухфакторной проверки подлинности, нажмите кнопку ВКЛЮЧИТЬ.
Вернитесь на предыдущий экран, нажав стрелку влево в верхней части экрана рядом с надписью Двухэтапная аутентификация.

Выберите > в правой части строки " пароли приложений ".
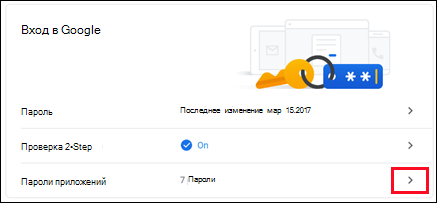 в строке "пароли приложений"." />
в строке "пароли приложений"." />
Введите свой пароль Google и нажмите кнопку Войти. В нижней части следующей страницы выберите элементы Почта и Компьютер Windows в раскрывающихся списках, затем нажмите кнопку Создать.
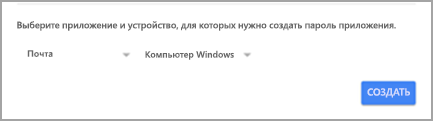
Служба Google покажет ваш пароль приложения. Скопируйте его (без пробелов) и введите, когда Outlook запросит пароль.
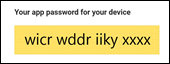
Добавление учетной записи Gmail
Выберите Outlook > Параметры > учетные записи.
Щелкните значок "плюс" ( +) и выберите Добавить учетную запись.
Введите свой адрес электронной почты и нажмите кнопку Продолжить.
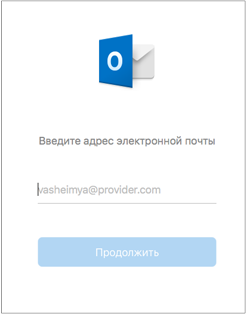
Введите пароль и нажмите кнопку Добавить учетную запись.
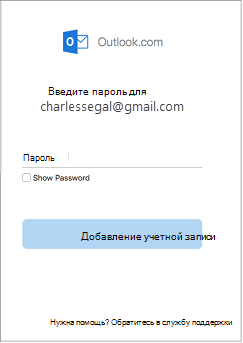
Нажмите Продолжить.
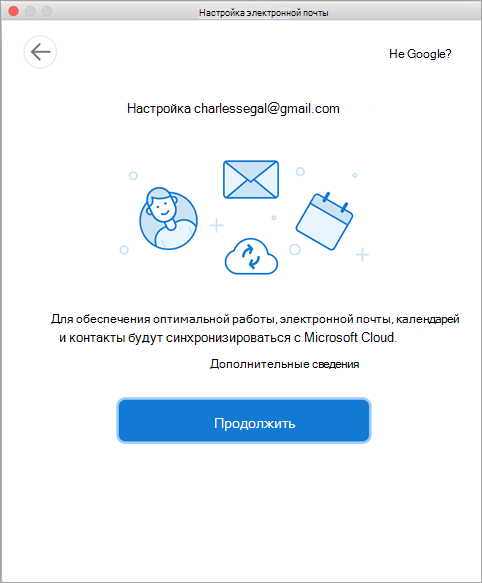
Войдите в свою учетную запись Gmail в Outlook для Mac. Это относится к пользователям, которые используют сборку 16.15.18070902 и более поздних версий.
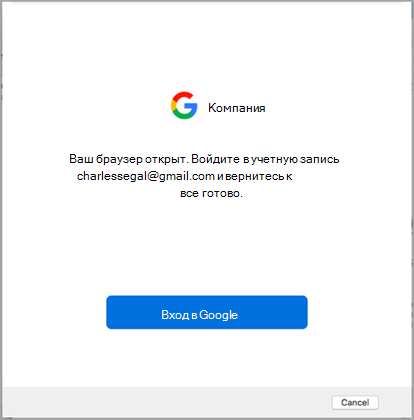
Выберите учетную запись, в которой нужно выполнить вход.
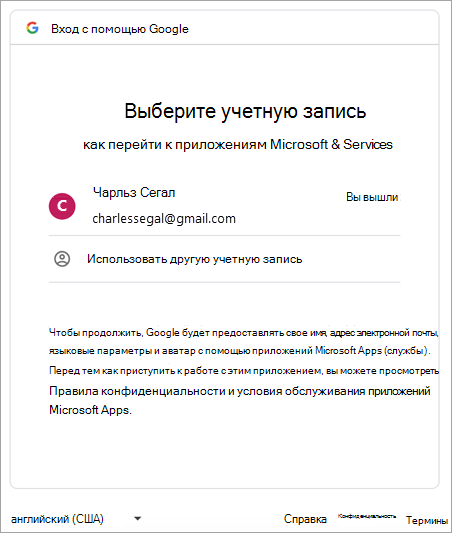
Введите пароль учетной записи.
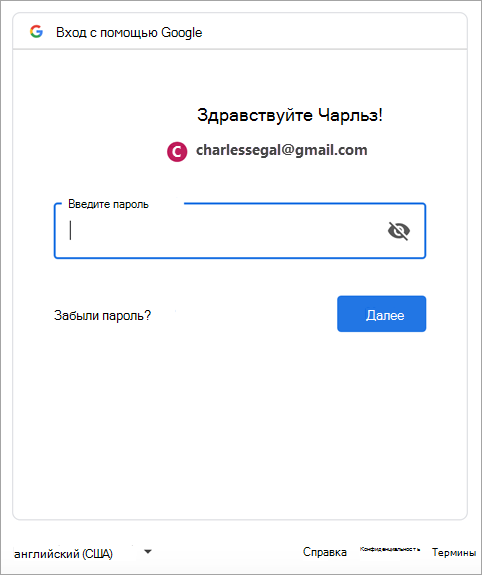
Откроется окно разрешения учетной записи Google. Нажмите кнопку Разрешить.
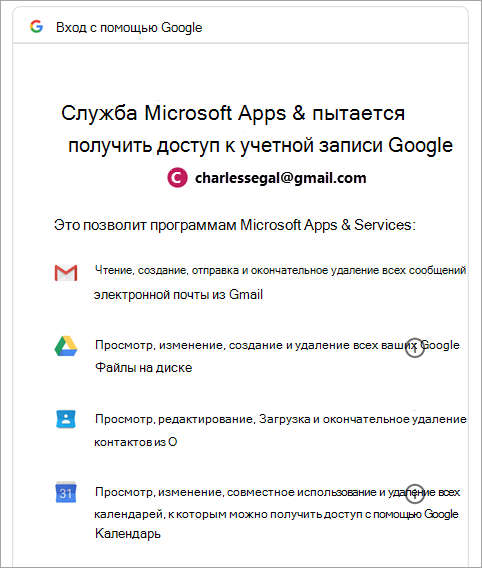
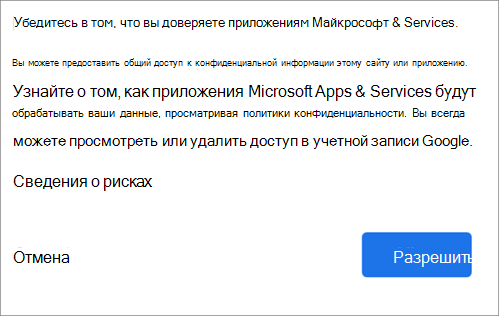
Нажмите кнопку открыть Microsoft Outlook.
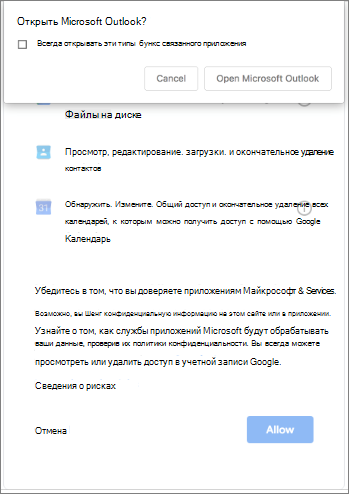
Нажмите кнопку Готово, чтобы приступить к работе с Outlook 2016 для Mac.
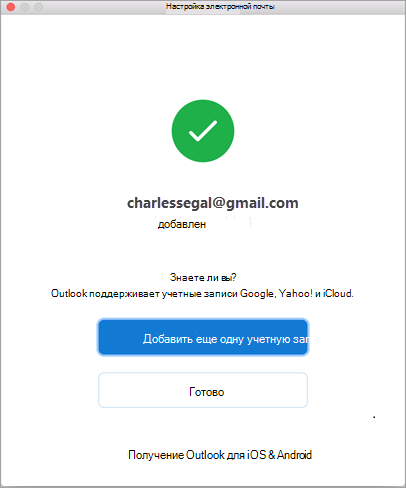
Если вы добавили учетную запись Google в Outlook для Mac раньше выпуска улучшенного интерфейса проверки подлинности для учетных записей Google IMAP, то вам потребуется еще раз выполнить вход с помощью браузера, чтобы подключиться к вашей учетной записи.
Выберите пункт Войти в Google.
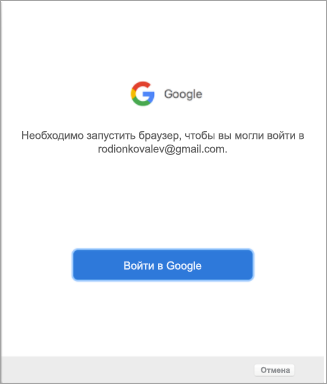
Выберите учетную запись.
Вам будет предложено разрешить приложению Outlook доступ к почте, контактам и календарям. Выберите Разрешить.
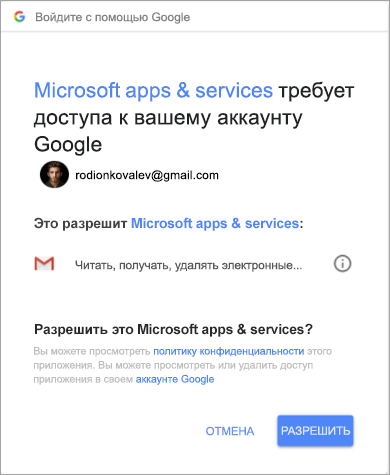
Вам будет предложено вернуться в Outlook. Выберите Разрешить.
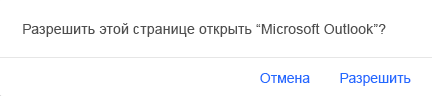
Нажмите кнопку Готово, чтобы приступить к работе с Outlook 2016 для Mac.
Выберите пункты Сервис > Учетные записи.
Выберите учетную запись электронной почты, которую хотите изменить.
Обновите описание учетной записи, личные сведения, имя пользователя и пароль или другие параметры в зависимости от типа изменяемой учетной записи.
После внесения изменений нажмите кнопку ОК.
Двухфакторная проверка подлинности обеспечивает дополнительную защиту вашей учетной записи. При каждом входе в свою учетную запись Gmail с нового устройства вы будете получать разовый код на свой телефон. Чтобы завершить вход, введите этот код.
Перейдите в Gmail в браузере, а затем выберите значок приложений Google в верхнем правом углу экрана.

Выберите Мой аккаунт. В разделе Безопасность и вход щелкните Вход в аккаунт Google.
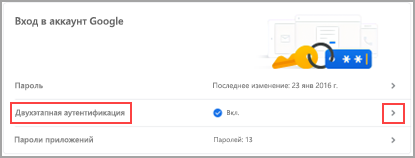
Выберите пункт Двухэтапная аутентификация и следуйте инструкциям.
Примечание: Эта страница переведена автоматически, поэтому ее текст может содержать неточности и грамматические ошибки. Для нас важно, чтобы эта статья была вам полезна. Была ли информация полезной? Для удобства также приводим ссылку на оригинал (на английском языке).
Если вы пользуетесь почтовым сервисом от Google и хотели бы настроить Outlook для работы с ним, но испытываете некоторые проблемы, тогда прочтите внимательно эту инструкцию. Здесь мы рассмотрим подробно процесс настройки почтового клиента на работу с Gmail.
В отличии от популярных почтовых сервисов Яндекс и Mail, настройка почты Gmail в Outlook проходит в два этапа.
Во-первых, необходимо включить возможность работы с протоколом IMAP в профиле Gmail. А затем уже настраивать сам почтовый клиент. Но, обо всем по порядку.
Включение протокола IMAP
Для того, чтобы включить работу с протоколом IMAP необходимо зайти в почту Gmail и перейти в настройки почтового ящика.

На странице настроек кликаем по ссылке «Пересылка и POP/IMAP» и в разделе «Доступ по протоколу IMAP» переводим переключатель в состояние «Включить IMAP».

Далее нажимаем кнопку «Сохранить изменения», которая находится внизу страницы. На этом настройка профиля завершена и далее можно переходит непосредственно к настройке Outlook.
Настройка почтового клиента
Для того, чтобы настроить Outlook для работы с почтой Gmail, необходимо настроить новую учетную запись. Для этого в меню «Файл» в разделе «Сведения» нажимаем «Настройка учетных записей».

В окне настройки учетных записей нажимаем кнопку «Создать» и переходим к настройке «учетки».

Если вы хотите, чтобы Outlook автоматически настроил все параметры учетной записи, то в этом окне оставляем переключатель в положении по умолчанию и заполняем данные для входа в учетную запись.

А именно, указываем свой почтовый адрес и пароль (в полях «Пароль» и «Проверка пароля» необходимо ввести пароль от вашей учетной записи Gmail). Как только все поля заполнили нажимаем «Далее» и переходим к следующему шагу.

На этом этапе Outlook автоматически подбирает параметры и пытается соединиться с учетной записью.
В процессе настройки учетной записи на ваш почтовый ящик придет сообщение о том, что Google заблокировал вход в почту.

Вам необходимо открыть это письмо и нажать на кнопку «Разрешить доступ», а далее перевести переключатель «Доступ к аккаунту» в положение «Включить».

Теперь можно повторить попытку подключиться к почте из Outlook.
В случае, если же вы хотите вручную ввести все параметры, тогда переводим переключатель в положение «Ручная настройка или дополнительные типы серверов» и нажимаем «Далее».

Здесь оставляем переключатель в положении «Протокол POP или IMAP» и переходим к следующему шагу, нажав кнопку «Далее».

На этом этапе заполняем поля соответствующими данными.

В разделе «Сведения о пользователе» вводим свое имя и адрес электронной почты.
В разделе «Сведения о сервере» выбираем тип учетной записи IMAP. В поле «Сервер входящей почты» указываем адрес: imap.gmail.com, в свою очередь для сервера исходящей почты (SMTP) прописываем: smtp.gmail.com.
В разделе «Вход в систему» необходимо ввести имя пользователя и пароль от почтового ящика. В качестве пользователя здесь используется адрес электронной почты.
После заполнения основных данных необходимо перейти к дополнительным настройкам. Для этого нажимаем кнопку «Другие настройки…»

Здесь стоит отметить, что пока вы не заполните основные параметры, кнопка «Дополнительные настройки» будет не активна.
В окне «Параметры интернет-почты» переходим на вкладку «Дополнительно» и вводим номер портов для серверов IMAP и SMTP – 993 и 465 (или 587) соответственно.
Для порта IMAP-сервера указываем, что для шифрования подключения будет использоваться тип SSL.
Теперь нажимаем «ОК», затем «Далее». На этом ручная настройка Outlook завершена. И если вы все сделали правильно, то можете сразу же приступать к работе с новым почтовым ящиком.
Отблагодарите автора, поделитесь статьей в социальных сетях.
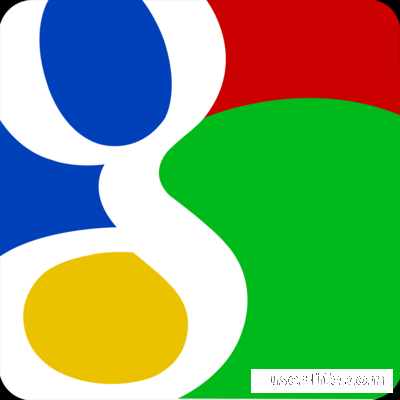
Если вы никогда не пробовали настраивать свой Outlook для работы в паре с Gmail, однако хотели бы этому научиться, то в данной статье вы найдете подробную инструкцию, как это можно сделать.
Пошаговая инструкция состоит из двух этапов. Сначала мы разберемся с протоколом IMAP и научимся его включаться в аккаунте Gmail. После мы перейдем к настройке почтового клиента. Приступим к первому этапу:
Включение протокола IMAP
Чтобы непосредственно настроить необходимый нам протокол, нужно перейти в почту Gmail’a и открыть его настройки.
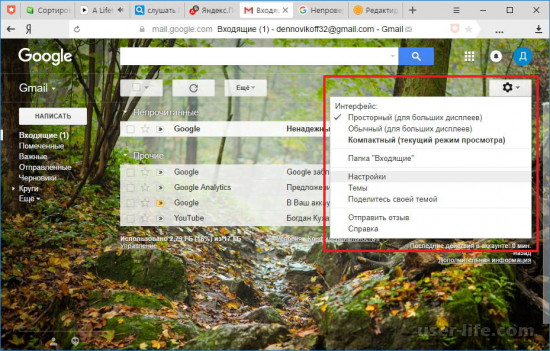
В открывшемся окне ищем строчку под названием "Пересылка и POP/IMAP", кликаем по ней и переходим по ссылке, где уже переключаемся в раздел "Доступ по протоколу IMAP". Меняете его значение на "Включить IMAP".
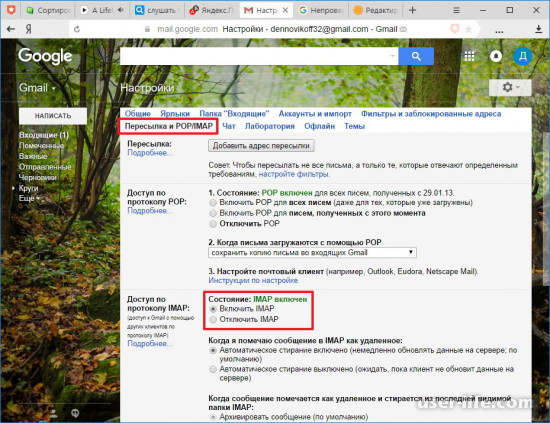
Теперь вам остается только сохранить изменения, нажав на соответствующую кнопку. После этого переходим непосредственно к следующему этапу — настройке Outlook.
Настройка почтового клиента
Перед началом настройки вам потребуется создать свою личную учетную запись, если у вас до этого её не было. Чтобы зарегистрироваться, зайдите в меню под названием "Файл" и перейдите в раздел "Сведения". После чего нажимаем на кнопку "Настройка учетных записей".
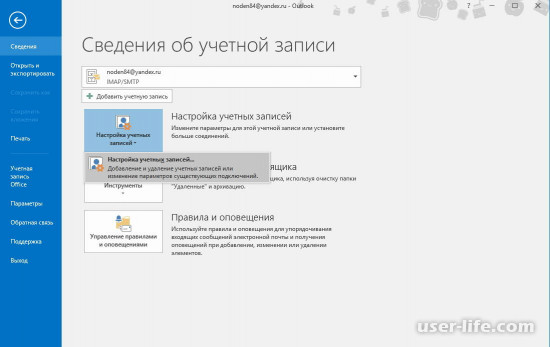
В появившемся окне кликаете на кнопку "Создать". После чего вас перенесет в поле настройки учетной записи.
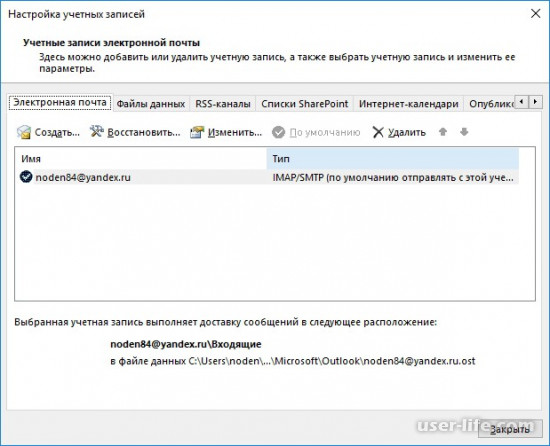
Для упрощенной регистрации оставляем поле с автоматической настройки в значении по умолчанию, а все остальные строчки заполняйте личным данными для последующего входа в аккаунт.
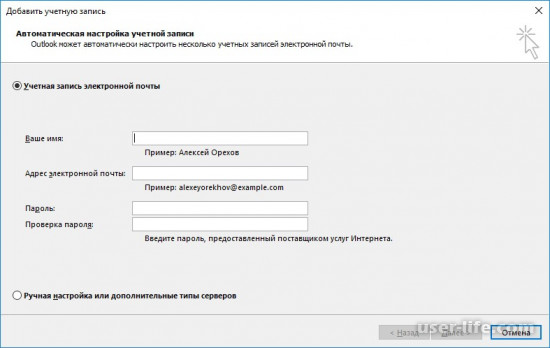
По стандарту заполняем поля "Логин" и "Пароль", однако здесь стоит отметить, что пароль необходимо ввести тот, что вы используете при входе в электронную почту Gmail. После заполнения всех полей кликаете по клавише "Далее", после чего мы плавно переходим к последующему шагу инструкции.
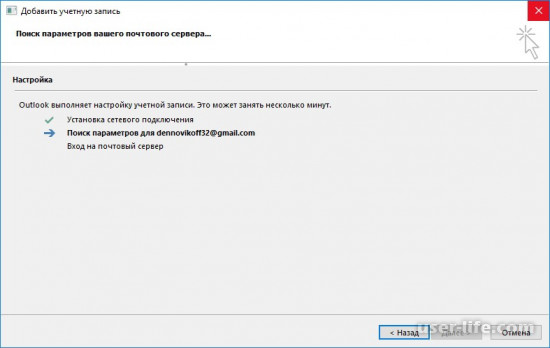
После вышеперечисленных действий Outlook самостоятельно заполняет оставшиеся параметры и попробуется создать соединение с аккаунтом почты Gmail.
Из-за этого вам должно прийти соответствующее сообщение на почту, где будет написано, что Gmail заблокировал стороннюю попытку входа в почту.
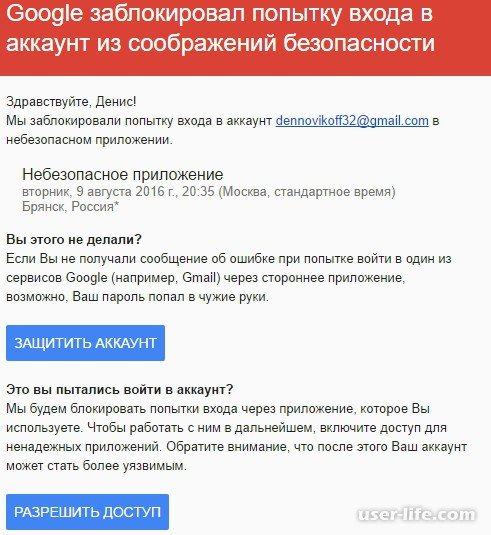
Перейдите по данному письму и нажмите в высветившемся окне на кнопку "Разрешить доступ". У вас появится два параметра: "Включить " и "Отключить". Переключите значение в режим "Включить".
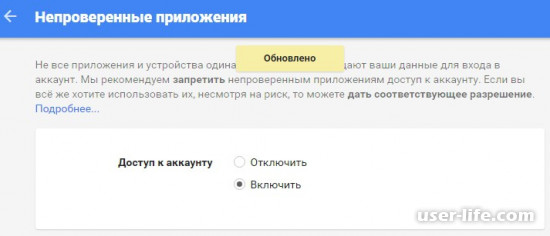
Снова пытаетесь соединиться с почтой Gmail через Outlook.
Если у вас появилось желание ввести все параметры вручную, то выбираете значение "Ручная настройка или дополнительные типы серверов", как показано на скриншоте, после чего уже можете кликать по кнопке далее.
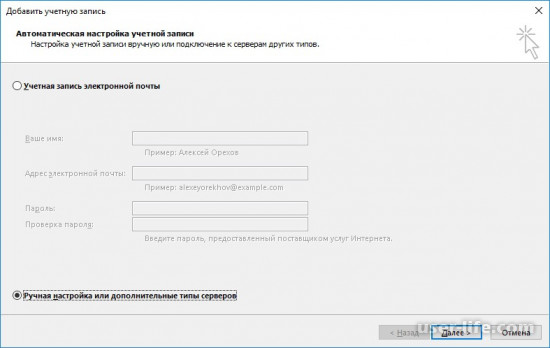
Далее в окне выбираем параметр "Протокол POP или IMAP" и нажимаем "Далее".
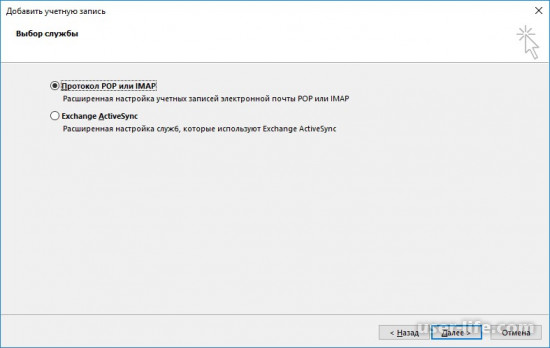
Следующим, что вам необходимо будет сделать, это заполнить данные строчки соответствующей информацией.
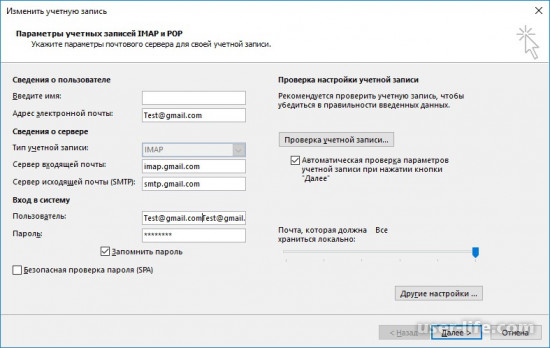
Адрес электронной почты и собственное имя вводите в поле под названием "Сведения о пользователе".
Там, где "Сведения о сервере" указываем значение IMAP для учетной записи. В разделе "Сервер входящей почты" вписываем адрес: imap.gmail.com, а в следующем разделе под названием "Сервер исходящей почты" указываем smtp:gmail.com.
Теперь переключаемся на раздел "Вход в систему", где нужно указать свое имя пользователя и пароль, используемые в почте Gmail. Обычно в строке "Пользователь" необходимо вписывать адрес электронной почты.
Когда вы внесли всю информацию в основные разделы, то после этого переходим к дополнительным, нажав на соответствующий каталог под названием "Другие настройки. ".
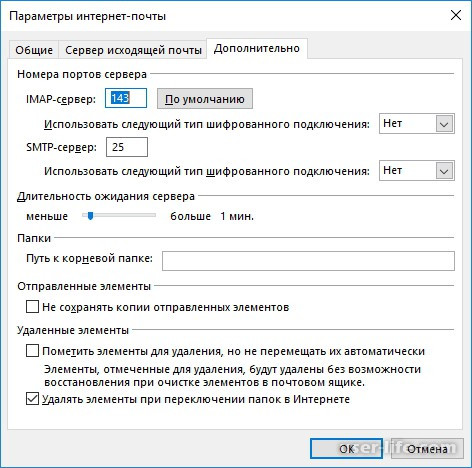
В новом окне, что называется "Параметры интернет-почты" ищем строчку под именем "Дополнительно" и переходим туда. Дальше вам необходимо поменять значения портов IMAP и SMTP на соответствующие значения 993 и 465(так же 587).
У IMAP-сервера надо поменять параметр на тип шифрования SSL.
После этого нажимайте "ОК", а потом "Далее", и на этом наша инструкция подходит к концу. Если вы правильно следовали нашему руководству, то ваша ручная настройка должна пройти успешно, что означает свободное использование вашей новый почты.

