Как подключить планшет к монитору через hdmi
Содержание
- Как подключить монитор к планшету с помощью HDMI-интерфейса
- Подключение монитора через micro-USB и MHL интерфейс
- Подключение планшета к монитору компьютера
- Трансляции с планшета на ТВ и монитор: особые рекомендации
- Подключение планшета к телевизору через USB, HDMI и другой провод
- Если выбрать USB
- Соединение через HDMI-провод
- Адаптер USB-MHL
- Принцип использования кабеля RCA
- Беспроводное соединение планшета и ТВ
- Можно ли подключить монитор к планшету?
- Через HDMI
- Через micro-USB и MHL
- В итоге
- Установка
- Настройка
Современные планшеты обладают гораздо более высокой производительностью, чем их предшественники дву- и трехлетней давности. Это способствовало их широкому распространению и сейчас такие гаджеты используют для работы с документами, просмотра фильмов, в качестве игровой консоли и т.д. Но для всех этих действий зачастую стандартного дисплея планшета недостаточно. И тогда возникает вопрос: «Как подключить планшет к монитору?»
И вообще, можно ли подключить планшет к монитору? В этой статье мы дадим ответы на эти вопросы и разберем два способа подключения этого устройства к телевизионным LCD-панелям и монитору компьютера. Забегая наперед скажем, что и в том, и в том случае вам понадобится шнур HDMI.
Как подключить монитор к планшету с помощью HDMI-интерфейса
Подключение через HDMI-интерфейс является самым простым и удобным способом. Он отлично подходит для планшетов с портом HDMI. Этот порт предназначен только для передачи видео и звука, поэтому при подключении через него качество картинки и звука получается очень высоким. К тому же, это очень удобно, поскольку не нужно использовать отдельные провода для передачи звука.
Несмотря на качество и удобство, не все производители оснащают этим интерфейсом свои устройства. В этом плане всех обошли китайские производители планшетов. Практически в каждом устройстве из Китая есть HDMI-порт. Простота подключения через него также обусловлена отсутствием каких-либо дополнительных манипуляций с устройством и монитором. Можно подключить планшет к монитору, и картинка автоматически транслируется на экран.
Подключение монитора через micro-USB и MHL интерфейс
Для современных планшетов, в которых не предусмотрен порт HDMI, производители создали новый интерфейс для передачи медиа – это MHL. Для начала стоит разобраться, что такое MHL-интерфейс, и как подключить HDMI монитор к планшету с его помощью. Ведь не каждому известно, что это за понятие. MHL-интерфейс внешне такой же, как и micro-USB, и используется на устройстве таким же образом. Просто через него еще можно передавать видео и звук. Поэтому MHL – это тот же HDMI.
С появлением этой технологии родилось много споров о том, что же лучше: HDMI или MHL? Пока ответ на этот вопрос дать трудно, поскольку оба интерфейса не уступают друг другу в качестве и удобстве. Но MHL имеет всего одно преимущество: при подключении устройство будет заряжаться от питания монитора.
Физически подключение планшета к монитору через MHL выполняется так же, как и через HDMI-разъем, только через переходник с micro-USB на HDMI и стандартный HDMI шнур.
Подключение планшета к монитору компьютера
В первых двух разделах статьи было описано подключение планшета к телевизионным LCD-панелям. Дальше мы рассмотрим, как подключить планшет к монитору компьютера.
Технически схема подключения планшета к монитору компьютера такая же, как и к ТВ-панелям. Но здесь есть свои нюансы, которые необходимо учесть:
- Шнур HDMI не передает звук на компьютер. Он может передать звук на монитор, если он оснащен акустической системой.
- На компьютерных мониторах зачастую нет HDMI входа, но есть вход DVI. В таком случае понадобится переходник DVI-HDMI.
Подключение планшета к монитору – процесс несложный. Но после его выполнения можно насладиться любимым фильмом или игрой не на 5- или 7-дюймовом дисплее, а на гораздо большем и в гораздо лучшем качестве.
Планшет – многофункциональное и компактное устройство. Но его дисплея не всегда достаточно для выполнения задач. В каких случаях? Например, при семейном просмотре любимого фильма или во время вывода важной графической информации хочется, чтобы экран был побольше, а изображение выглядело более масштабно.
Именно поэтому многих пользователей волнует вопрос: «Можно ли подключить планшет к телевизору или монитору ПК?». Конечно же, можно. А как это сделать, описано ниже.

Трансляции с планшета на ТВ и монитор: особые рекомендации
Чтобы передать фото, видео или другие моменты с маленького экрана на большой, стоит запастись ноткой терпения и набором кабелей (при необходимости).
Соединить ТВ или монитор с планшетом можно:
- через USB;
- используя провод HDMI;
- адаптером USB-MHL;
- с помощью кабеля RCA;
- по беспроводной синхронизации.
Осталось выбрать самый оптимальный способ, изучить предложенную в статье инструкцию и можно наслаждаться качественной трансляцией.

Подключение планшета к телевизору через USB, HDMI и другой провод
Информация из этого раздела будет полезна тем, кто не приобрел себе СМАРТ-ТВ, использует стандартный телевизор без выхода в интернет. Подобрав нужный кабель под имеющиеся разъемы, процесс синхронизации займет пару секунд. А вот какой провод подобрать и что с ним делать дальше, расписано по тексту.
Если выбрать USB
Для начала самое важное: синхронизируя ТВ и планшет с помощью USB-кабеля, нужно знать, что в таком случае планшет будет служить простой флешкой для накопления информации. То есть, пользователь получает доступ ко всем файлам планшета через экран телевизора. Он может открыть любую папку и посмотреть ее содержимое на большом дисплее. Видео или трансляция других изображений (зеркальная) в таком случае будет недоступна.
Как сделать? Взять USB-шнур, соединить оба девайса и настроить прием сигнала в телевизоре.
Соединение через HDMI-провод
Этот метод используется чаще всего. Гарантирует идеальный уровень сигнала, а также передачу изображения в цифровом формате. Кроме того, синхронизация через HDMI позволяет транслировать не только картинку, но и звук. Качество отменное, без помех, шумов, «снежка» на экране. Дополнительных настроек не требуется.

Происходит действие в несколько этапов:
- Проверить, есть ли на планшете разъем HDMI.
- Найти этот же порт на ТВ (техника может иметь несколько HDMI-портов).
- Взять кабель HDMI2HDMI.
- Подключить один конец к ТВ, второй – к планшету.
- Гаджеты «находят» друг друга автоматически.
Если что-то пошло не так и сигнал отсутствует, можно помочь девайсам, изменив настройки вручную. Иногда устройства дополнительно предлагают выбрать разрешение показа.
У некоторых моделей планшетов может быть не стандартный HDMI, а формат mini или micro. Трагедии в этом нет, технология соединения остается той же. Просто нужно подбирать кабель с разъемами соответствующих размеров.
Адаптер USB-MHL
Актуально в том случае, когда оба девайса оснащены MHL. Это некий микс функционала HDMI и USB. Разработан софт для быстрой синхронизации мобильных гаджетов с внешними устройствами (ТВ и ПК). Через MHL передается видео и звук в Full HD качестве. На большом экране «клонируется» все, что показывает дисплей планшета.

Интересно, как подключить планшет к телевизору (например, PANASONIC TX) через MHL? Вниманию пользователей ниже представлен подробный гайд:
- Купить кабель microUSB-HDMI.
- Внимательно осмотреть набор портов на корпусе ТВ. Как правило, разъем MHL-HDMI имеет надпись или маркировку (в последнем случае желательно свериться с техпаспортом).
- Подключить разъемы в соответствующее гнездо на планшете и телевизоре.
Выбрав порт MHL-HDMI на ТВ, получится не только зеркально отобразить видео в отменном качестве, но также параллельно питать батарею планшета зарядом (подходящая модель – Samsung Galaxy Tab A). Удобно, ведь в таком случае гаджет не потухнет в самый неподходящий момент.
Еще один плюс такого подключения: картинка транслируется синхронно, без малейших задержек.
Принцип использования кабеля RCA
Синхронизацию стоит использовать, если на ТВ нет гнезда HDMI или все они уже «трудятся» над подключением телевизора к другим устройствам. Тогда логично выбрать RCA. Подобное соединение техники в одну цепочку народ прозвал «тюльпанами». Метод простой, но не лишен минуса. Недостаток заключается в том, что сигнал транслируется в формате аналогового телевидения, то есть картинка на экране не будет такой качественной, как при HDMI-соединении.

Если минус не стал препятствием, тогда к делу. Задача № 1 – купить конвертер HDMI-RCA. Потом:
- Подобрать подходящий кабель HDMI2HDMI, а также кабель с «тюльпанами» на конце;
- Соединить HDMI-проводом конвертер и планшет;
- Подключить «тюльпаны» к ТВ и конвертеру (обязательно учитывать цвета портов, ведь каждый из них несет свою функцию. Например, белый – отвечает за звук).
Дополнительных манипуляций не требуется. Единственный совет – прежде, чем выбрать этот способ, не лишним будет убедиться, что RCA порты на телевизоре свободны. Размещаются они сзади или сбоку корпуса техники.
Беспроводное соединение планшета и ТВ
Обладатели СМАРТ-ТВ могут ликовать: никаких дополнительных шнуров для подключения им не потребуется. Используется адаптер вай-фай, заранее предусмотренный в ТВ.
Познавательно: ТОП-10 лучших SMART телевизоров: рейтинг 2018 года
Как же подключить планшет к телевизору через Wi-Fi? Есть 2 способа. В чем между ними разница?
Можно ли подключить монитор к планшету?
Ситуация полностью аналогичная подключению «таблетки» к ТV. Синхронизировать технику можно кабелем HDMI или MHL.
Через HDMI
Надо выполнить абсолютно те же действия, что и при подключении планшета (например, такого, как Lenovo Yoga Tablet) к ТВ. Подбирать нужный кабель стоит с учетом размера порта. Дальше устройства соединяются шнуром и «Вуаля!».

Через micro-USB и MHL
Как уже было сказано в одном из предыдущих разделов, MHL – это аналог HDMI. Если ПК и планшет поддерживают технологию, никаких проблем. Шнур просто подключается в нужные порты, синхронизация происходит автоматически. Если нужно, используется переходник с micro-USB на HDMI. Плюс – планшет постоянно заряжается от монитора.
В итоге
Разобравшись, как подключить планшет к монитору или телевизору через HDMI, USB, или другими способами, уже можно считать себя специалистом по этому вопросу. Все способы просты, не требуют сверхумений или подготовки. Важно лишь учесть интерфейсы в наличии и правильно подобрать к ним «ключик».

- Экран планшета может стать “продолжением” основного монитора, т.е. например на большом экране вы можете смотреть фильм, а на планшетном экране — читать переписку, управлять любой компьютерной программой с помощью мышки и клавиатуры, читать почту, и в общем-то, делать абсолютно все, что вы обычно делаете на компе.

Установка
Нам понадобится USB кабель для подключения планшета к ПК (либо можно подключаться через Wi-Fi), установить программу на компьютер, и на планшет.
- Устанавливаем на компьютер iDisplay — бесплатно скачать для своей версии операционки можно с официального сайта. Обязательно перезагружаем комп, иначе подключение не состоится.
- Устанавливаем приложение на планшет с Google Play. Оно платное, и стоит 5 баксов (но если сильно хочется испробовать приложение на халяву, воспользуйтесь 4pda.ru.
- Запускаем iDisplay на компьютере.
- Запускаем приложение iDisplay на планшете. Нажимаем на плюсик, чтобы добавить “сервер”, т.е. данные вашего ПК (для подключения через Wi-Fi). Для подключения по USB подключите шнур USB к компу и к планшету, и нажмите кнопку “Подключение по USB”.
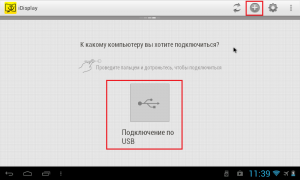
- Нас просят ввести IP, порт, и имя. IP-адрес и номер порта можно посмотреть в трее, наведя мышку на iDisplay. Переписываем данные на планшет. В качестве имени введите что угодно.
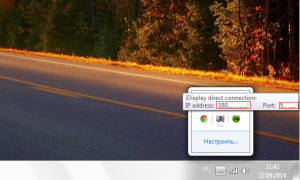
- Когда все готово, нажимаем “Добавить и подключиться”.
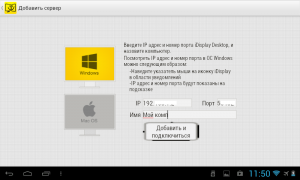
- Далее, если IP и порт введены верно, на экране компьютера появится окошко “iDisplay autorization” с вопросом, желаете ли вы отклонить подключение планшета, подключить единожды, или автоматом подключаться каждый раз при поступлении запроса с планшета. Я рекомендую нажать “Always allow”, таким образом этот вопрос больше выскакивать не будет, и подключение будет происходить автоматом.
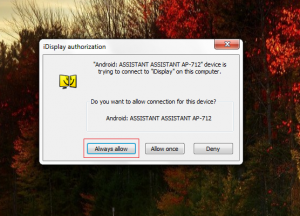
- Монитор будет на пару секунд гаснуть, немного поморгает, и успокоится. Затем рабочий стол компьютерной ОС появится на планшете.
Настройка
На этом установка окончена, однако нам нужно выбрать, будет ли планшет в качестве основного, дублирующего или дополнительного монитора. Для этого в ОС Windows переходим в настройки разрешения дисплея (для вызова меню — правый клик мышкой на рабочем столе).
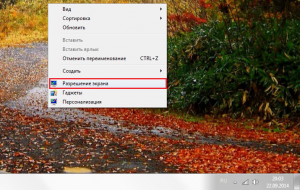
Напротив слов “Несколько экранов” нажмите на маленький треугольник. Если будет выбрано “Дублировать экраны”, все содержимое основного монитора планшет будет повторять, почти как попугай. Параметр “Расширить экраны” даст возможность на двух мониторах отображать разную информацию. Они будут использовать один и тот же рабочий стол, однако могут работать независимо, дополняя друг друга.
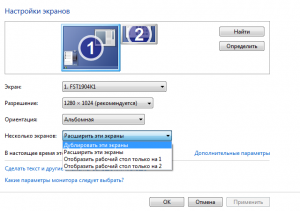
А теперь самое интересное. Если желаете, чтобы планшет выполнял роль основного монитора, выбирайте “Отобразить рабочий стол только на 2”, а затем жмите кнопку применить. Затем следует открыть трей, нажать правой кнопкой мышки по значку iDisplay, выбрать “Settings”, и нажать на “launch at Windows startup”, чтобы там появились галочка.
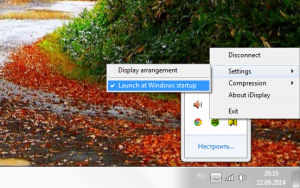
Теперь, когда вы перезагрузите комп, и отключите обычный монитор, при загрузке системы программа автоматически запустится, и вам достаточно будет через планшет подключиться к этой программе, и рабочий стол вашей ОС появится на экране вашего планшета.
Чтобы не быть голословным, я провел эксперимент, будет ли планшет работать в роли монитора, когда я отключу обычный монитор, и записал результат на видео. Я зашел в текстовый редактор, открыл браузер, посмотрел видео через ютуб, и зашел на сайт androidtab.ru, на котором вы читаете эту статью. Подключался к планшету через Wi-Fi, плюс была включена программа для захвата видео с экрана, так что возможно будут видны небольшие задержки на видео. Если подключаться через USB, связь будет стабильнее, а картинка — быстрее. Заранее извиняюсь за качество видео (максимум 480p).
У такого монитора есть пара недостатков. Первое, чтобы пользоваться экраном планшета в качестве монитора, нужно предварительно установить программу, а для этого нужно видеть, что делаете. Т.е. если монитор сломался, нужно подключить к компу другой, рабочий, устанавливать и настраивать прогу, а уже затем отключать монитор, и пользоваться вместо него экраном планшета. Второй недостаток — при запуске системы нужно каждый раз вручную на планшете запускать установку связи с ПК. Ну и третье, самое важное — нужен планшет с хорошим разрешением и довольно большим дисплеем. Тот планшет, что на видео — 7-ми дюймовый, самый дешевый на планете китайский девайс с треснутым стеклом. Комфорта от использования такого “монитора” очень мало, однако планшет на 9-10 дюймов подойдет для таких целей гораздо лучше.
Преимущества: остается возможность сенсорного ввода с планшета; с “монитором” можно лечь на диван, или пойти на кухню, если сигнала Wi-Fi хватит, и пользоваться своим компьютером.
«>

