Как подключить новый айфон к старому айтюнс
Содержание
- Подготовка
- Выбор способа
- Как перенести информацию со старого iPhone на новый
- Как перенести данные со старого iPhone или iPad на новый
- Как перенести данные со старого iPhone или iPad на новый через iCloud
- Как перенести данные со старого iPhone или iPad на новый через iTunes
- 4 комментария
- Как перенести все данные со старого iPhone на новый iPhone 7
- Как перенести данные на новый iPhone с помощью iTunes
- Как перенести данные на новый iPhone с помощью iCloud
- Как перенести данные на новый iPhone со старого смартфона на Android или Windows
- Остались вопросы о переносе данных?
- Как перенести данные со старого iPhone или iPad на новый через iCloud
- Как перенести данные со старого iPhone или iPad на новый через iTunes
В этой статье описывается процедура настройки нового устройства iOS с помощью резервной копии данных старого iPhone, iPad или iPod touch.
Подготовка
- Если у вас есть часы Apple Watch и вы приобрели новый iPhone, перед настройкой нового устройства разорвите пару между Apple Watch и старым iPhone. При разрыве пары автоматически выполняется резервное копирование часов Apple Watch, чтобы их можно было восстановить после создания пары с новым iPhone.
- Обязательно создайте резервную копию данных устройства.
- Подготовьте Apple ID и пароль.
- Перенесите SIM-карту. Если для нового устройства требуется другая SIM-карта или eSIM, обратитесь к своему оператору.
Выбор способа
Выберите один из следующих способов переноса данных.
С помощью функции Быстрое начало: для автоматической настройки нового устройства используйте iPhone или iPad, на котором уже установлена ОС iOS 11 или более поздней версии.
С помощью облачного хранилища iCloud: перенесите персональные данные и приобретенный контент из резервной копии iCloud со старого устройства на новое.
С помощью программы iTunes: перенесите данные и приобретенный контент на новое устройство из резервной копии, созданной с помощью iTunes.
Как перенести информацию со старого iPhone на новый
Каждый год пользователи встречают множество новинок от компании Apple. В числе прочих постоянно пополняется и модельный ряд iPhone, причем функциональность и внешний облик новых аппаратов оставляет модели предыдущих лет далеко позади. Если и Вы, будучи уже владельцем самого востребованного смартфона в мире, поддались искушению приобрести более современное Apple-устройство или же Вам преподнесли его в качестве подарка, наверняка Вы задаетесь вопросом о переносе данных с прежнего аппарата на новый. Наша статья Вам поможет. Прочтите ее, и Вы увидите, что все значительно проще, чем кажется.
Свои вопросы вы можете задать по телефонам
+7(812)407-37-53 и +7(911)004-07-70
Наша мастерская оказывает следующие услуги





Прежде всего, стоит сразу сказать, что вариант переноса информации с iPhone на iPhone не единственный. Таковых как минимум два: стандартный при помощи iTunes и современный с использованием облачных технологий, то есть iCloud-сервиса.

Первый способ переноса данных предполагает подключение iPhone к ПК посредством USB-кабеля и проведение дальнейших действий через приложение iTunes. Выбрав в открывшемся интерфейсе значок iPhone (в левой части дисплея) и кликнув по кнопке «Создать резервную копию», Вы создадите образ имеющихся в старом Айфоне данных в программе iTunes. Далее Вам достаточно будет только подключить новый Айфон к тому же ПК и запустить синхронизацию в iTunes. Затем синхронизируйте недавно сохраненные данные с iPhone последнего поколения, и дело в шляпе! Теперь информация автоматически перекачивается на новое i-устройство.

Второй путь с применением сервиса iCloud чем-то напоминает первый вариант действий. Здесь также необходимо создать резервную копию данных, но не в iTunes, а в iCloud. Для этого пользователь должен перейти по вкладкам Настройки-iCloud, после чего обозначить данные, которые желает сохранить на удаленном веб-сервере.
Если понравилась статья, пожалуйста проголосуйте





©2007—2017 г. Санкт Петербург (СПб):
комплекс услуг по восстановлению
цифровой и мобильной техники.


Как перенести данные со старого iPhone или iPad на новый

После покупки нового iPhone или iPad, большинство пользователей первым делом хочет перенести на новинку все данные со старого устройства. Однако этот процесс для многих оказывается не таким уж и очевидным. О том, как перенести данные со старого iPhone или iPad на новый через iCloud и iTunes мы подробно рассказали в этой инструкции.
Важно: перед тем как приступать к переносу данных со старого iPhone на новый, обязательно установите в новое устройство SIM-карту.
Как перенести данные со старого iPhone или iPad на новый через iCloud
На старом устройстве:
Шаг 1. Подключите iPhone или iPad к сети Wi-Fi.
 Шаг 3. Нажмите «Создать резервную копию ». Если переключатель «Резервная копия в iCloud » не включен, активируйте его.
Шаг 3. Нажмите «Создать резервную копию ». Если переключатель «Резервная копия в iCloud » не включен, активируйте его.
Шаг 4. Дождитесь окончания создания резервной копии.
На новом устройстве:
Примечание: если новое устройство уже настроено, то необходимо выполнить его полный сброс. Для этого в меню «Настройки» → «Основные» → «Сброс» нужно выбрать «Стереть контент и настройки». После сброса iPhone и iPad можно будет настроить как новое устройство.
Шаг 1. Включите устройство и следуйте инструкциям до появления экрана «Программы и данные ».
Шаг 2. Нажмите «Восстановить из копии iCloud ».
 Шаг 3. Введите данные своей учетной записи Apple ID для входа в iCloud.
Шаг 3. Введите данные своей учетной записи Apple ID для входа в iCloud.
Шаг 4. Выберите созданную ранее резервную копию. Важно выбрать именно последнюю копию. Только в этом случае на устройство загрузятся актуальный контент и настройки.
Шаг 5. Дождитесь окончания процесса восстановления из резервной копии iCloud. После этого завершите настройку iPhone и iPad.
Готово! Вы перенесли все данные со своего старого iPhone или iPad на новый. Аналогичный перенос можно выполнить и при помощи iTunes.
Как перенести данные со старого iPhone или iPad на новый через iTunes
На старом устройстве:
Примечание: на компьютере должна быть установлена последняя версия iTunes. Обновить уже установленную программу на Windows можно в меню «Справка» → «Обновления», на Mac через механизм обновлений Mac App Store. Актуальная версия iTunes доступна для загрузки на официальном сайте Apple.
Шаг 1. Подключите старый iPhone или iPad к компьютеру и запустите iTunes.
Шаг 2. Выберите устройство в окне iTunes.
Шаг 3. Нажмите «Создать копию сейчас ». Если вы хотите, чтобы в резервной копии были сохранены данные из приложений «Здоровье» и «Активность», поставьте флажок рядом с параметром «Зашифровать резервную копию » и укажите пароль.
 Шаг 4. Дождитесь окончания создания резервной копии. Проверить успешность операции можно в меню «Правка » → «Настройки » → «Устройства ». Возле всех созданных резервных копий будет отображаться дата создания.
Шаг 4. Дождитесь окончания создания резервной копии. Проверить успешность операции можно в меню «Правка » → «Настройки » → «Устройства ». Возле всех созданных резервных копий будет отображаться дата создания.
 На новом устройстве:
На новом устройстве:
Шаг 1. Включите устройство и следуйте инструкциям до появления экрана «Программы и данные ».
Шаг 2. Нажмите «Восстановить из копии iTunes » → «Далее ».
 Шаг 3. Подключите новый iPhone или iPad к компьютеру и запустите iTunes.
Шаг 3. Подключите новый iPhone или iPad к компьютеру и запустите iTunes.
Шаг 4. Выберите устройство в окне iTunes.
 Шаг 5. Нажмите «Восстановить из копии » и выберите созданную ранее резервную копию. Важно! Обязательно убедитесь в том, что для восстановления вы выбираете последнюю копию. Обратите внимание на дату создания и размер.
Шаг 5. Нажмите «Восстановить из копии » и выберите созданную ранее резервную копию. Важно! Обязательно убедитесь в том, что для восстановления вы выбираете последнюю копию. Обратите внимание на дату создания и размер.
Шаг 6. Дождитесь окончания процесса восстановления.
Шаг 7. Завершите настройку iPhone или iPad.
Готово! Вы перенесли данные со старого устройства на новый iPhone или iPad и полностью подготовили гаджет к дальнейшей работе.
4 комментария
Извините, пожалуйста, за глупый вопрос, возможно, но я все спрошу: можно ли на iPhone, на котором имеется некоторая музыка и, что самое главное, рингтоны, ДОКИНУТЬ музыку с компьютера, к которому раньше этот iPhone не подключался, НЕ ТЕРЯЯ музыкальную информацию? Просто все дело в том, что ноутбук, через который много лет синхронизировались все мои айфоны, был украден. Получается, что сейчас остается только «подружить» телефон с новым компом, но очень не хотелось бы потерять все то, что там накопилось за столько лет… Проще говоря: есть необходимость добавить к уже имеющейся музыке новую музыку, через новый же комп.
Заранее спасибо за ответ. Надеюсь, я более или менее изложила суть моего непростого вопроса)
Добрый день. Лучшим выходом в данной ситуации будет использование iTools. С его помощью вы сможете либо: а) просто перекидывать музыку и рингтоны на айфон с компьютера; б) первоначально скопировать музыку и рингтоны через iTools на компьютер, а после повторно синхронизировать старый контент + новые песни/рингтоны через iTunes. В таком случаем ни музыка, ни рингтоны не будут потеряны.
Подробнее о том, как скачать/скидывать музыку на айфон через iTools можно узнать здесь. Там же много информации и о других способах загрузки музыки на айфон, может быть полезной.
Большое спасибо за столь быстрый и подробный ответ. Не подскажете где именно почитать про iTools) я никак не могу тут сориентироваться. Извини. И заранее спасибо.
Да, и ещё вопрос: чтобы пользоваться iTools не обязательно устанавливать джэйлбрейк? Очень не хотелось бы
Как перенести все данные со старого iPhone на новый iPhone 7

Когда ты купишь (блестящий или матовый) новый iPhone 7 или iPhone 7 Plus, тебе будет нужно переместить данные со старого iPhone 4s, 5, 5s, 6, 6s в свой новый iPhone. Не важно, чем ты воспользуешься iTunes и кабелем, или iCloud и Интернетом, но первое, что ты должен сделать — это резервную копию твоего старого iPhone, а затем восстановить все на новый iPhone. Процесс это прост, но я опишу его пошагово!
Если сделать зашифрованную резервную копию данных старого iPhone с помощью iTunes, а затем восстановить ее на новый iPhone. Перенесется вся информация, в том числе пароли. К тому же это сэкономит много времени и усилий в работе с резервной копией.
Как перенести данные на новый iPhone с помощью iTunes
Тебе понадобиться Lightning кабель или 30-контактный (если это iPhone 4S или модель старше).
- Убедись, что у тебя самая последняя версия iTunes .
- Подключи свой старый iPhone к компьютеру Mac или Windows.
- Запусти iTunes.
- Нажми на значок iPhone в сроке меню.
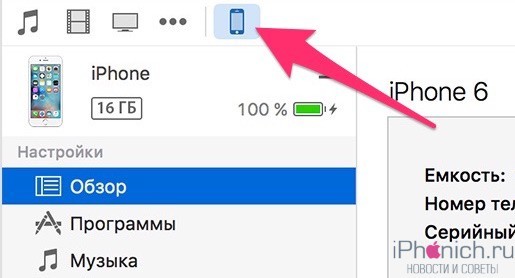
- Выбери зашифровать локальную копию и добавь пароль.
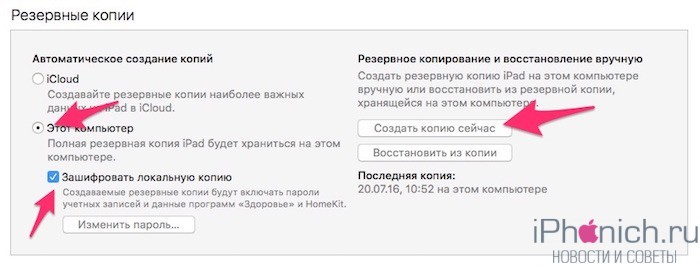
- Если появится вопрос, о создании резервной копии приложений. нажми пропустить. (Они установятся в любом случае)
- Дождитесь завершения резервного копирования.
- Отсоедини старый iPhone от компьютера, выключи его и вытащи из него SIM-карту .
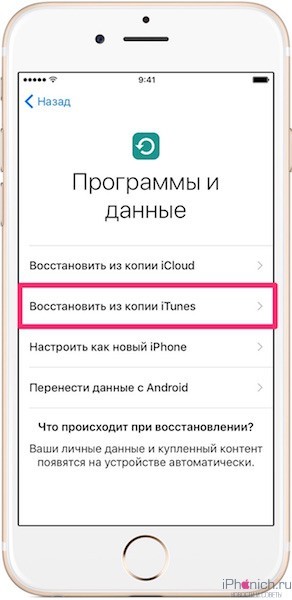
- Вставь SIM-карту в свой новый iPhone и включи его.
- Подключи свой новый iPhone к компьютеру Mac или Windows.
- Начните его настраивать, выбери язык, подключись к Wi-FI сети .
- На странице Настройка iPhone выбери пункт Восстановить из копии iTunes
- В iTunes на твоем Mac или Windows, выбери восстановить из резервной копии
- Выбери последнюю резервную копию из списка и введи пароль .
В зависимости от размера у резервной копии, приложений и музыки, придётся подождать некоторое время. Не отключайте iPhone, пока не закончится восстановление из резервной копии. По завершении можно пользоваться.
Как перенести данные на новый iPhone с помощью iCloud
Если ты пользуешься облачным хранилищем iCloud, можно взять оттуда резервную копию iPhone, и перенести все данные по беспроводной сети. Для начала лучше запустит создание резервной копии вручную, прежде чем установить ее на новый iPhone. Это будет гарантом, что вся последняя информация была заархивирована и перенесена.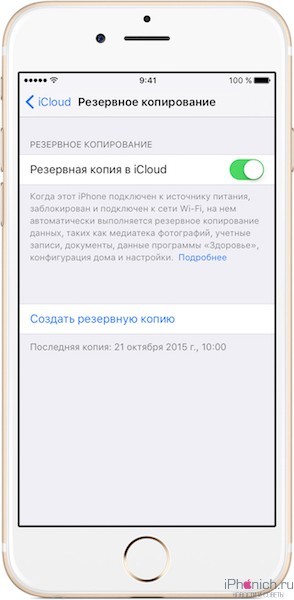
- Возьми свой старый iPhone .
- Убедитесь, что твой iPhone или iPad подключен к Wi-Fi. (Если он разряжен, подключи его к зарядке.)
- Зайди на старом iPhone в Настройки
- Выбери пункт iCloud
- Найди и зайди в пункт Резервное копирование
- Нажми на Создать резервную копию
- Когда резервное копирование закончится, выключи старый iPhone
- Вытащи SIM-карту из старого iPhone
Обязательно дождись завершения резервного копирования, прежде чем продолжить.
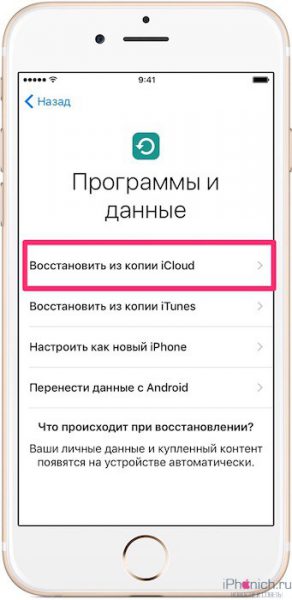
- Установи свою SIM-карту в новый iPhone и включи его.
- Начните его настраивать. выбери язык, подключись к Wi-FI сети.
- На странице Настройка iPhone выбери пункт Восстановить из копии iCloud
- Войди в свой аккаунт iCloud. (Введи Apple ID и пароль.) и нажми Далее
- Выбери последнюю резервную копию из списка и введи пароль iCloud (если потребуется)
В зависимости от того, сколько данных будет загружаться, в том числе музыка и приложения, это займет какое-то время. Будь в зоне действия Wi-Fi как можно больше, чтобы ускорить процесс.
Твой iPhone в процессе может сильно нагреться, так же во время восстановления сильно садиться аккумулятор. Не стоит волноваться, после восстановление он вернется на свое место.
Как перенести данные на новый iPhone со старого смартфона на Android или Windows
Если ты решил перейти со смартфона Android или Windows Phone, ты так же можешь перенести с них некоторые данные на iPhone, хотя не все, например, приложения ты перенести не сможешь.
Остались вопросы о переносе данных?
Если у тебя есть какие-то проблемы или любые вопросы о переносе данных на новый iPhone, задавай их в комментариях!

После покупки нового iPhone или iPad, большинство пользователей первым делом хочет перенести на новинку все данные со старого устройства. Однако этот процесс для многих оказывается не таким уж и очевидным. О том, как перенести данные со старого iPhone или iPad на новый через iCloud и iTunes мы подробно рассказали в этой инструкции.
Важно: перед тем как приступать к переносу данных со старого iPhone на новый, обязательно установите в новое устройство SIM-карту.
Как перенести данные со старого iPhone или iPad на новый через iCloud
На старом устройстве:
Шаг 1. Подключите iPhone или iPad к сети Wi-Fi.
Шаг 2. Перейдите в меню «Настройки» → iCloud → «Резервная копия»
Шаг 3. Нажмите «Создать резервную копию». Если переключатель «Резервная копия в iCloud» не включен, активируйте его.
Шаг 4. Дождитесь окончания создания резервной копии.
На новом устройстве:
Примечание: если новое устройство уже настроено, то необходимо выполнить его полный сброс. Для этого в меню «Настройки» → «Основные» → «Сброс» нужно выбрать «Стереть контент и настройки». После сброса iPhone и iPad можно будет настроить как новое устройство.
Шаг 1. Включите устройство и следуйте инструкциям до появления экрана «Программы и данные».
Шаг 2. Нажмите «Восстановить из копии iCloud».
Шаг 3. Введите данные своей учетной записи Apple ID для входа в iCloud.
Шаг 4. Выберите созданную ранее резервную копию. Важно выбрать именно последнюю копию. Только в этом случае на устройство загрузятся актуальный контент и настройки.
Шаг 5. Дождитесь окончания процесса восстановления из резервной копии iCloud. После этого завершите настройку iPhone и iPad.
Готово! Вы перенесли все данные со своего старого iPhone или iPad на новый. Аналогичный перенос можно выполнить и при помощи iTunes.
Как перенести данные со старого iPhone или iPad на новый через iTunes
На старом устройстве:
Примечание: на компьютере должна быть установлена последняя версия iTunes. Обновить уже установленную программу на Windows можно в меню «Справка» → «Обновления», на Mac через механизм обновлений Mac App Store. Актуальная версия iTunes доступна для загрузки на официальном сайте Apple.
Шаг 1. Подключите старый iPhone или iPad к компьютеру и запустите iTunes.
Шаг 2. Выберите устройство в окне iTunes.
Шаг 3. Нажмите «Создать копию сейчас». Если вы хотите, чтобы в резервной копии были сохранены данные из приложений «Здоровье» и «Активность», поставьте флажок рядом с параметром «Зашифровать резервную копию» и укажите пароль.
Шаг 4. Дождитесь окончания создания резервной копии. Проверить успешность операции можно в меню «Правка» → «Настройки» → «Устройства». Возле всех созданных резервных копий будет отображаться дата создания.
На новом устройстве:
Шаг 1. Включите устройство и следуйте инструкциям до появления экрана «Программы и данные».
Шаг 2. Нажмите «Восстановить из копии iTunes» → «Далее».
Шаг 3. Подключите новый iPhone или iPad к компьютеру и запустите iTunes.
Шаг 4. Выберите устройство в окне iTunes.
Шаг 5. Нажмите «Восстановить из копии» и выберите созданную ранее резервную копию. Важно! Обязательно убедитесь в том, что для восстановления вы выбираете последнюю копию. Обратите внимание на дату создания и размер.
Шаг 6. Дождитесь окончания процесса восстановления.
Шаг 7. Завершите настройку iPhone или iPad.
Готово! Вы перенесли данные со старого устройства на новый iPhone или iPad и полностью подготовили гаджет к дальнейшей работе.
Поставьте 5 звезд внизу статьи, если нравится эта тема. Подписывайтесь на нас ВКонтакте , Instagram , Facebook , Twitter , Viber .

