Как подключить ноутбук к ноутбуку через кабель
Содержание
- Все о локальных сетях и сетевом оборудовании
- Как подключить ноутбук к ноутбуку через wifi?
- Как подключить ноутбук к ноутбуку через сетевой кабель?
- Как подключить ноутбук к ноутбуку через usb?
- Подключение через HDMI
- Как подключить по Wi-Fi?
- Используем LAN-порты
- Как подключить ноутбуки по Bluetooth?
- Как соединить устройства через USB?
- Возможные неполадки и их решение
Все о локальных сетях и сетевом оборудовании
В настоящее время ноутбук присутствует практически в каждом доме, ведь это наиболее удобный и практичный вид персональных компьютеров. Однако порой пользователям нужно передать файлы с ноутбука на ноутбук, а подходящего носителя под рукой может не оказаться. В таком случае лучшим решением будет соединение двух ноутбуков между собой по локальной сети, и в данной статье мы рассмотрим все возможные способы подключения мобильных ПК.
Итак, существует два наиболее распространенных способа подключить и/или обмениваться информацией между двумя персональными компьютерами.
Как подключить ноутбук к ноутбуку через wifi?
Самый простой способ создать такую локальную сеть – это подключить ноутбук к ноутбуку через wifi. Поскольку все современные ноутбуки уже оснащены встроенным wifi модулем, то обойтись можно только стандартными средствами операционной системы, и не вам понадобится никакого дополнительного софта или оборудования.
Чтобы соединить 2 ноутбука по беспроводной связи необходимо:
- — на одном из компьютеров (например, с которого будет производиться передача данных) откройте «Центр управления сетями и общим доступом» — «Изменение параметров адаптера»;
- — на существующей сети вызовите меню и в представленном списке выберите пункт «Свойства»;
- — далее откройте свойства «Протокола интернета 4 (TCP/IP)»: параметры получения «ip адреса» должны иметь значение «Автоматически»;

— далее на обоих компьютерах откройте «Изменить дополнительные параметры общего доступа» и в раскрывшемся списке удостоверьтесь, что активны пункты, указанные на следующем рисунке данные параметры открывают общий доступ к сети).

Кроме того, следует отключить парольную защиту в разделе «Все сети»;
— теперь необходимо создать локальную беспроводную сеть между двумя ноутбуками: откройте «Командную строку» (Win+P далее cmd) и введите команду «netsh wlan set hostednetwork mode=allow ss >

— теперь останется только запустить сеть: для этого используется всё та же «Командная строка» с командой «netsh wlan start hostednetwork»;
— сеть активна, теперь со второго ноутбука проведите поиск доступных «wifi сетей» и подключитесь с созданной на предыдущем этапе сети вводом ключа безопасности;
— для подключения к целевому устройству введите в адресной строке «Проводника» — двойной слеш \ + IP_адрес подключаемого ноутбука: выглядеть это может подобным образом \192.168.1.2, адрес можно посмотреть в разделе «Состояние сети» — «Сведения.

Как подключить ноутбук к ноутбуку через сетевой кабель?
Второй способ включает в себя незначительные затраты на покупку «LAN кабеля», обжатого кроссоверным способом (обратным), а процесс настройки локальной сети между ноутбуками значительно проще вышеописанного. Но за скорость подключения придётся заплатить мобильностью локальной сети. А настройки действительно займут не более пары минут:
- — соедините ноутбуки между собой «LAN кабелем»;
- — в «Центре управления сетями и общим доступом» откройте «Изменение параметров адаптера» — свойства «Протокола интернета 4 (TCP/IP). В сетевые подключения можно попасть и командой «ncpa.cpl»;
- — пропишите в строке «ip адрес» 192.168.0.1, маска подсети определится автоматически, а основной шлюз можно не заполнять;

- со второго компьютера проделайте те же действия, только в строке «ip адрес» укажите адрес из той же подсети, что и для первого ноутбука, но на единицу больше — 192.168.0.2;

Всё локальная сеть между двумя ноутбуками настроена. Подключиться к компьютеру можно по тому же принципу: \ip_адрес или же открыть «Мой компьютер» — «Сеть» и в списке найти нужный вам ноутбук.
Если нужное устройство не определилось, проверьте все ли галочки по сетевому обнаружению вы установили в разделе «Изменить дополнительные параметры общего доступа».
В совокупности с данным способом можно использовать сторонние программы для передачи файлов с ноутбука на ноутбук: для этой работы отлично подойдёт бесплатная программа «HFS» (HTTP File Server), не требующая установки.
Как подключить ноутбук к ноутбуку через usb?
Если данные варианты для вас не подходят, для соединения ноутбуков между собой можно воспользоваться адаптером «Easy Transfer Cable», использующим «usb порты» ноутбуков.
Стоимость данного кабеля невелика: за достойный проверенный вариант придется заплатить порядка 500 рублей (к примеру, «Windows Easy Transfer Cable» от «ST Lab»).
Итак, чтобы подключить ноутбук к ноутбуку через usb соедините компьютеры адаптером «Easy Transfer Cable» и на обоих ПК запустите программу «Total Comander». Далее на каждом компьютере откройте подменю «Сеть» и выберите «Установить соединение через LPT/USB-порт».
Теперь необходимо выбрать, какой ноутбук будет выступать в роли «Сервера», а какой в роли «Клиента» (своеобразной флешкой).
Но данный способ не идеален, есть здесь и свои минусы:
- — компьютер, который будет принимать файл, может быть недоступен до момента завершения передачи;
- — могут возникать ошибки при передаче между разноразрядными операционными системами (между 64-битной и 32-битной или наоборот);
- — ошибки при передаче файлов между ОС с разными языками.
Из всех вышеописанных способов, лучшим вариантом создания локальной сети ноутбук – ноутбук является беспроводной вариант соединения. Он более мобилен, поскольку не требуется никаких проводов и не оказывается значительного влияния на работоспособность ноутбуков. Кроме того, при подключении ноутбука к ноутбуку через wifi можно соединять между собой неограниченное число устройств с достаточно высокой скоростью передачи данных.

С каждым днем, прогресс делает огромный шаг вперед. Это касается всех сфер деятельности. Больше всего заметно, на примере технологий. Персональный переносной раскладной компьютер уже долгое время являются неотъемлемой частью современного человека. Бывают моменты, когда необходимо связать два компьютера между собой. Очень часто возникают трудности с таким, на первый взгляд, легким делом.
Для передачи данных с одного ноутбука на другой имеется большое количество способов. Именно для такой цели разработчики позаботились о протоколах LAN и WLAN. В этой статье мы разберем различные варианты передачи данных, выясним, как подключить ноутбук к ноутбуку, чего стоит опасаться и какие действия предпринимать в случае неполадок.
Подключение с помощью HDMI

Синхронизируя один ПК с другим, применяя кабель HDMI, следует помнить о том, что последствия такой связи могут быть разными, а иногда плачевными (может сгореть видеокарта или интерфейс). Можно обойтись простым сбоем соединения.
Данный разъем встроен в ноутбук для передачи данных видео и аудио формата. HDMI – выходной порт, поэтому принимать информацию через него не получится.
Исходя из всего вышесказанного, не целесообразно использовать HDMI порт для соединения двух ноутбуков. Проще говоря, соединять машины по HDMI не только бессмысленно, но и опасно.
Подключение с помощью Wi-Fi

Синхронизировать переносные компьютеры между собой можно через Wi-Fi. Этот способ считается одним из простых и быстрых. В ОС Windows 7 есть функция «компьютер-компьютер», благодаря которой происходит обмен информацией.
Разработчики Windows 8, 9 и 10 удалили такую возможность. Сделано это, для повышения защиты машины от постороннего вторжения.
Подключение через Wi-Fi может осуществить даже новичок в этом деле. В интернете очень много алгоритмов действий. Все зависит от операционной системы, установленной на устройстве.
Не стоит забывать о том, что могут возникнуть некоторые проблемы:
• антивирус и брандмауэр могут блокировать канал соединения (если их выключить, проблема исчезнет);
• учетные записи (лучше всего создать на двух ноутбуках одинаковую учетную запись);
• некорректное время и дата, также могут повлиять на соединение.
Благодаря такому способу соединения двух портативных компьютеров, можно осуществить передачу различных данных, не используя при этом флешки, провода или диски. Пока техника будет работать, можно спокойно заниматься любимым делом.
Использование LAN порта

Для подключения одного ноутбука к другому используя LAN порт, прийдется приобрести специальный кабель. Напоминает он обычный провод, соединяющий роутер и персональный компьютер. Во избежание, зря потраченных денег, уточните информацию, касаемо провода, у продавца.
Алгоритм действий для подключения:
1.При помощи кабеля присоединить машины друг к другу. На любом ПК одновременно зажать клавишу «Win» и клавишу «R».
2.Следующим шагом будет, выбор действия «Свойства», в появившемся окне.
3.После, необходимо дважды нажать на строку «IP версии 4 (TCP/IPv4)» и ввести обозначения (192.168.1.1 и 255.255.255.0).
4.Заключительным шагом будет подтверждение действий в пунктах «IP-адрес» и «Маска подсети».
Переходим ко второму ПК. Все действия следует повторить, но есть одно отличие. Ввести нужно другой IP адрес (192.168.1.2).
После всех манипуляций можно смело преступать к процессу обмена или передачи информации.
Соединение с помощью Bluetooth

Практически все модели портативного компьютера имеют встроенный Bluetooth. Опция эта рассчитана на передачу файлов, которые весят не много. Подключение происходит следующим образом:
1.В системном трее нужно найти надпись «Показать устройство Bluetooth».
2.В списке видимых устройств выбираете пункт «Связать».
3.После этого, нужно будет ввести код. Списать его можно с первого ПК. Можно просто подтвердить, совпадение кодов.
Для ноутбуков, не имеющих такой опции, можно купить внешний USB-модуль. Настройка происходит аналогично встроенному аналогу. Подключение происходит через соответствующий разъем.

Если использовать простой кабель USB, то результат будет равен нулю. Для данной операции нужен провод с адаптером ETC (Windows Easy Transfer Cable). Приобрести его можно в любом магазине компьютеров и аксессуаров к ним.
Главной особенностью передачи данных с использованием USB кабеля, является совместимость разных операционных систем. Приобретайте устройство проверенных производителей с поддержкой программы Total Commander. Благодаря ей, процесс подключения станет проще.
Для настройки программы для использования кабеля, достаточно воспользоваться диском (входит в комплект) и выполнять все предписания.
Обратите внимание на тот факт, что нельзя соединять ПК друг с другом через кабель, имеющий с обеих сторон USB штекер. В противном случае можно остаться без работающего компьютера. Данная процедура может спалить материнскую плату сразу двух устройств.
Соединение с помощью IrDa

Еще один не очень распространенный способ передачи файлов от ноутбука к ноутбуку – это использование инфракрасного порта. Востребованным такой процесс назвать сложно.
Современные ПК не имеют такой возможности из-за более современных и скоростных способов. Обладатели устаревших моделей могут попробовать воспользоваться инфракрасным портом, но помните, скорость такого процесса будет очень маленькой.
Для осуществления передачи файлов, ноутбуки должны находиться друг от друга на расстоянии до 60 см. Между передатчиками не должно быть никаких предметов и солнечных засветов.
Самой распространенной проблемой, в момент подключения, являются настройки доступа. Исправить недочеты можно.
Открыв проводник, нужно найти папку с доступом и выбрать пункт «Расширенная настройка». В пункте «Открыть общий доступ к данной папке» нужно поставить галочку, а после кликом мышки нажать «Применить».
Очень часто неисправность во время присоединения возникает из-за драйверов. Справится с этой задачей, поможет новое программное обеспечение, в комплекте с модулями и сетевыми картами.
Как подключить ноутбук к ноутбуку мы рассмотрели в статье и можно сделать один вывод, способов много. Каждый хорош по-своему. Какой выбрать, зависит от типа файла, который нужно передать и технических характеристик ноутбуков.
Существуют несколько вариантов соединения двух ноутбуков с целью обмена между ними данными. Разработчиками специально для этого предусмотрены протоколы LAN и WLAN. Кроме того, принимать/передавать файлы можно по Bluetooth. Об этих и других способах подключения читайте далее.

Подключение через HDMI
Подключать ноутбук к ноутбуку через HDMI-кабель не стоит. Такое соединение грозит непредсказуемыми последствиями. В лучшем случае одно устройство просто не увидит другое, в худшем — сгорит контроллер интерфейса или видеокарта.
Одним словом соединять ноутбуки по HDMI не только бессмысленно, но и опасно.
Как подключить по Wi-Fi?
Одним из быстрых, эффективных и относительно простых способов объединения двух ноутбуков в сеть является их синхронизация по Wi-Fi. В операционной системе Widows 7 это реализуется следующим образом:
-
Зайдите в «Панель управления». Попасть в неё можно через меню «Пуск».
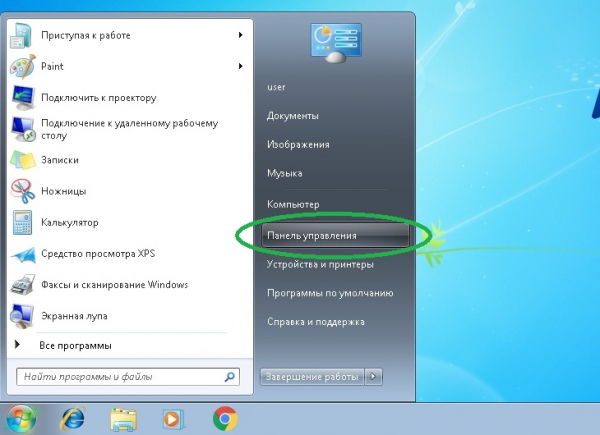
Активируйте «Центр управления сетями и общим доступом».
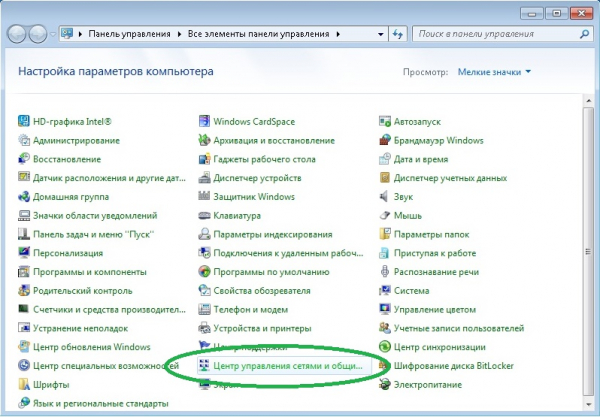
Разверните вкладку «Управление беспроводными сетями».
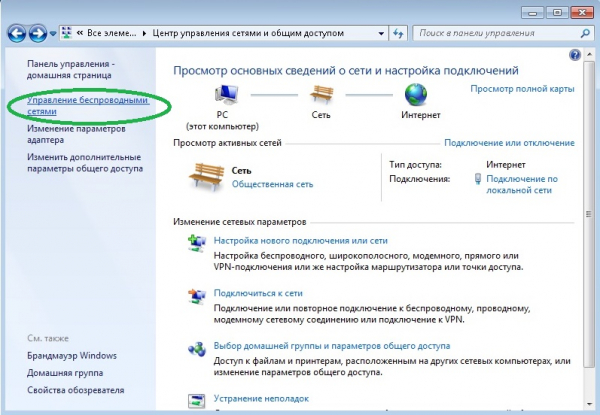
Теперь нужно выбрать пункт «Добавить» и в новом окне щёлкнуть «Создать сеть «компьютер-компьютер».
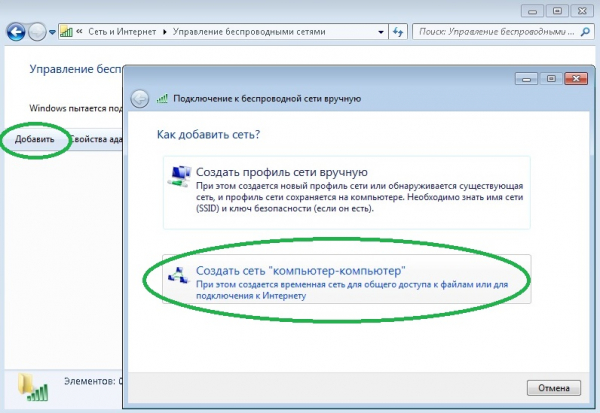
Появится вкладка с кратким описанием свойств и настроек данного типа соединения. Щёлкните «Далее».
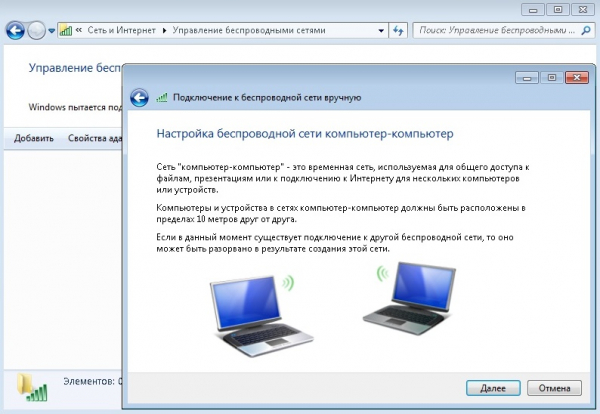
Придумайте SSID точки (любое название на ваш выбор) и определитесь с типом протокола безопасности. Придумайте и введите ключ, если выбрали шифрование соединения.
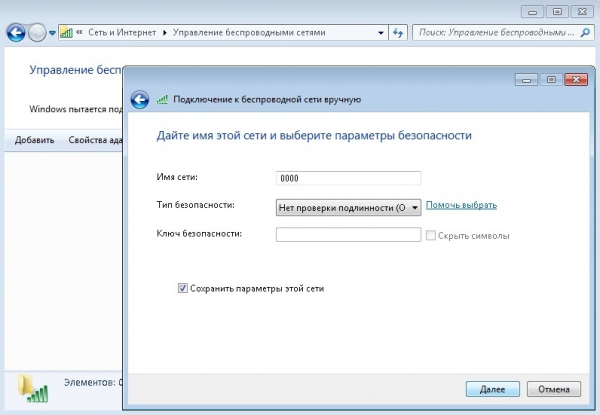
Теперь вы можете включить общее использование интернета, активировав соответствующую кнопку. Но прежде следует предоставить разрешение на доступ к папкам и файлам на этом устройстве. Функция настраивается в «Центре управления».
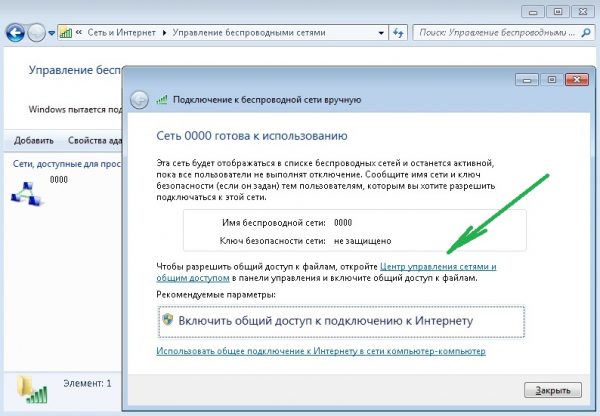
В «Центре управления» следует выбрать «Изменить дополнительные параметры общего доступа».
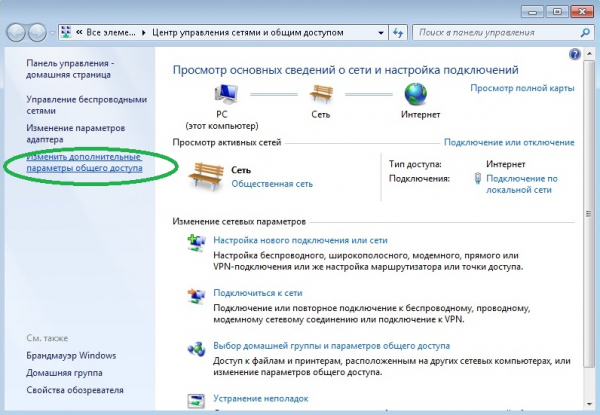
Поставить флажок на «Включить» во всех пунктах текущего профиля и щёлкнуть «Сохранить изменения».
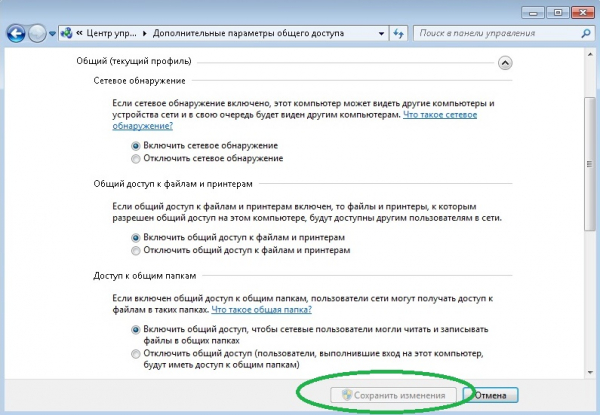
В Windows 8-10 специалисты Microsoft убрали из настроек прямую возможность создавать сеть «компьютер-компьютер» (видимо, с целью повышения безопасности системы от вторжения извне). Для реализации такого подключения в современных версиях операционки придётся немного поработать в командной строке:
-
Активируйте консоль с правами администратора, щёлкнув правой кнопкой мыши по иконке «Пуск» и выбрав соответствующий пункт.
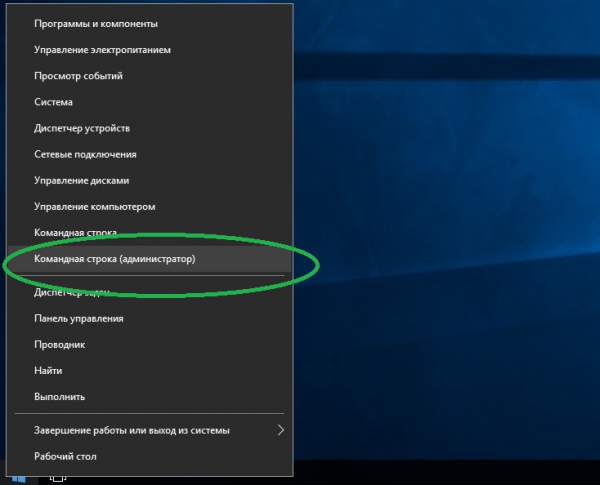
Выполните netsh wlan show drivers (можно скопировать и вставить). Подтвердите действие кнопкой Enter.
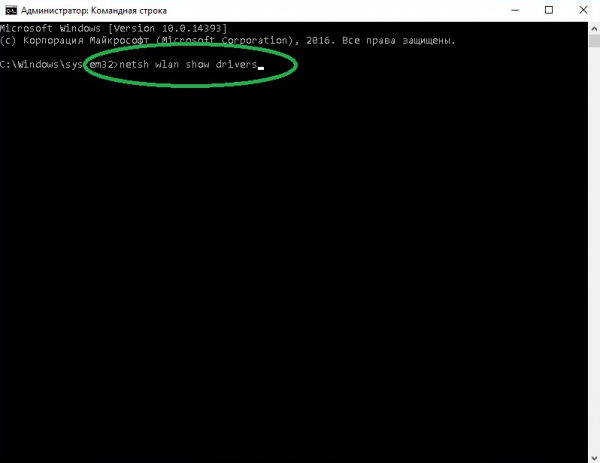
Скорее всего, вы увидите сообщение о том, что ваше оборудование поддерживает данный тип инфраструктуры. Если беспроводной дисплей не поддерживается, попробуйте выполнить обновление драйверов Wi-Fi модуля.
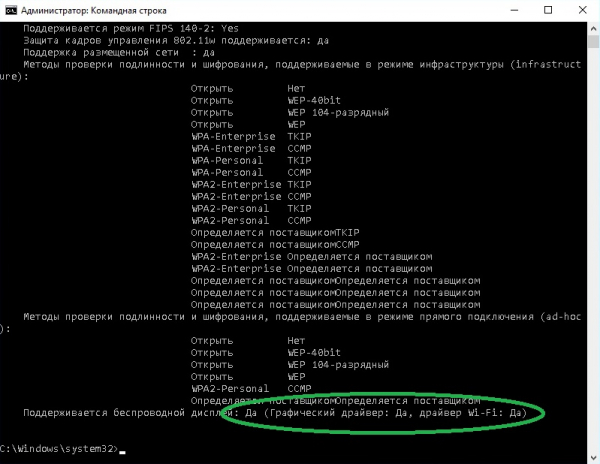
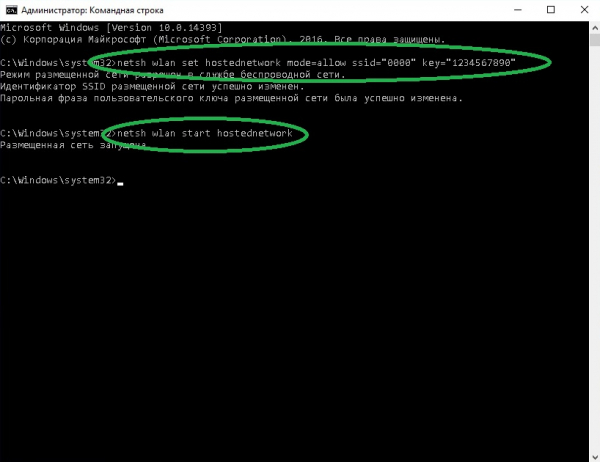
Последний способ имеет существенный недостаток: после перезагрузки девайса сеть придётся создавать заново. Облегчить задачу может создание специального .bat файла. Информации о том, как его сделать, довольно много в интернете.
Сетевое подключение по Wi-Fi позволяет принимать и передавать файлы с одного ноутбука на другой, использовать совместно интернет (при условии предоставления общего доступа), выполнять другие задачи.
Используем LAN-порты
Чтобы подключить один ноутбук к другому по LAN, понадобится специальный (кроссоверный) кабель. Внешне последний ничем не отличается от обычного патч-корда, которым соединяют ПК с роутером, поэтому тип кабеля стоит уточнить у продавца в магазине компьютерной техники при покупке.
Для реализации сетевого соединения по LAN сделайте следующее:
-
Присоедините кабель к обоим ноутбукам. На одном из них нажмите сочетание клавиш Win+R и введите ncpa.cpl
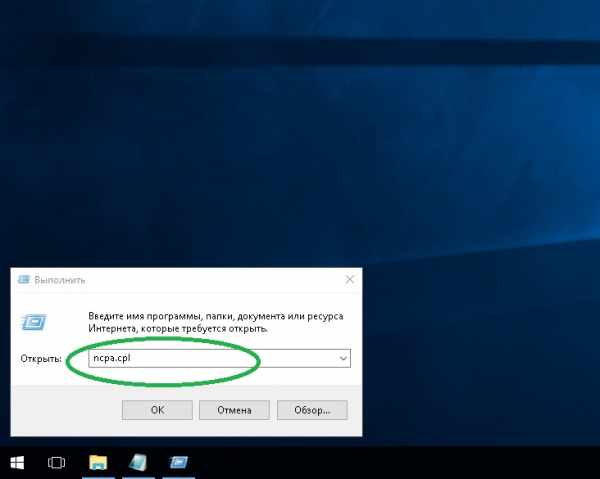
В окне, отображающем сетевые подключения, нужно щёлкнуть правой кнопкой мыши по иконке сети и выбрать «Свойства».
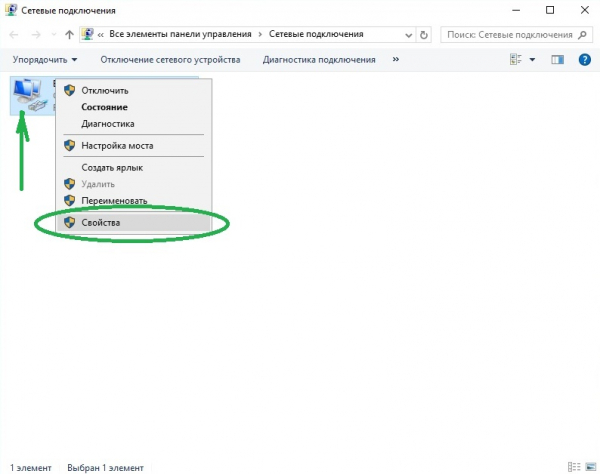
Затем дважды щёлкните по строке «IP версии 4 (TCP/IPv4)». В развернувшемся окне со свойствами данного протокола введите 192.168.1.1 и 255.255.255.0 в пунктах «IP-адрес» и «Маска подсети» соответственно. Нажмите «ОК».
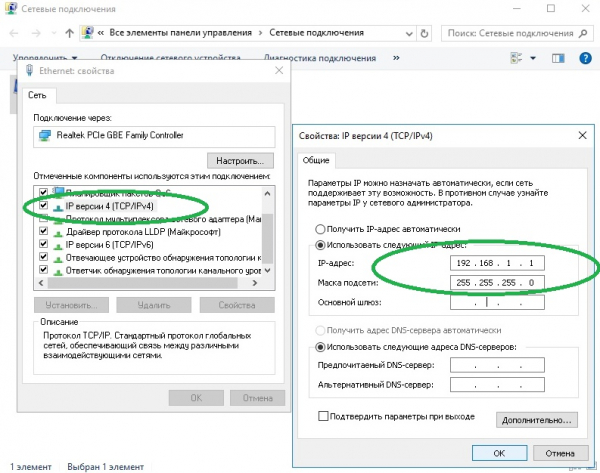
На другом ноутбуке продублируйте описанные выше действия, но введите иной IP-адрес — 192.168.1.2.
Теперь объединённые в единую сеть ноутбуки могут обмениваться между собой информацией, использовать общее подключение к интернету и т. д.
Как подключить ноутбуки по Bluetooth?
Встроенная карта Bluetooth имеется в большинстве моделей ноутбуков. Данная опция позволяет передавать небольшие по объёму файлы с одного девайса на другой и управлять одним из них удалённо при наличии специальной программной среды.
Без инсталляции дополнительных программных средств Bluetooth-сеть можно организовать следующим образом:
-
Щёлкните мышкой по значку в системном трее. Выберите «Показать устройства Bluetooth».
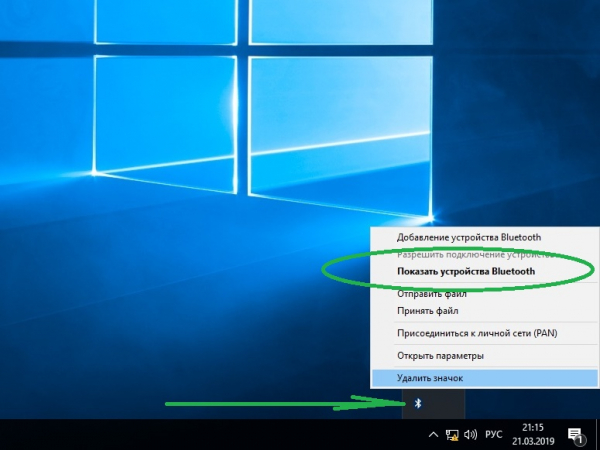
Из списка видимых устройств выберите необходимое и нажмите «Связать».
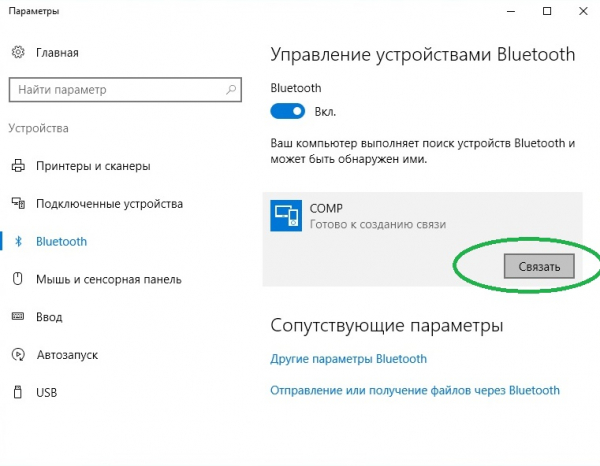
Введите секретный код, который появится на первом ноутбуке, или подтвердите совпадение кодов.
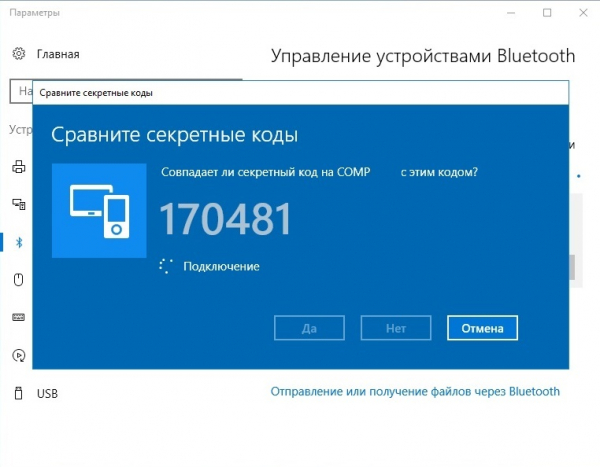
Если в ноутбуке нет встроенного Bluetooth, вы можете приобрести внешний USB-модуль. Устройство подключается к соответствующему порту и настраивается аналогичным образом.
Как соединить устройства через USB?
Стоит сразу сказать, что соединение ноутбуков посредством стандартного кабеля USB напрямую не даст результата. Для реализации соединения потребуется специальный провод с адаптером, который называется Windows Easy Transfer. Его можно найти в компьютерных магазинах.
Данный кабель позволяет переносить файлы с одного ноутбука на другой с использованием программы Windows Easy Transfer. При этом производителями гарантируется совместимость разных версий Windows.
Перед использованием кабеля следует установить с прилагаемого к нему диска программное обеспечение, запустить утилиту и следовать сопроводительным инструкциям.
Возможные неполадки и их решение
Чаще всего причины отсутствия соединения связаны с настройками доступа. Отсюда возможное решение проблемы:
- Необходимо открыть проводник, щёлкнуть правой кнопкой мыши по папке с доступом и выбрать на вкладке свойств пункт «Расширенная настройка».
- Затем нужно поставить галочку в строке «Открыть общий доступ к данной папке» и нажать «Применить».
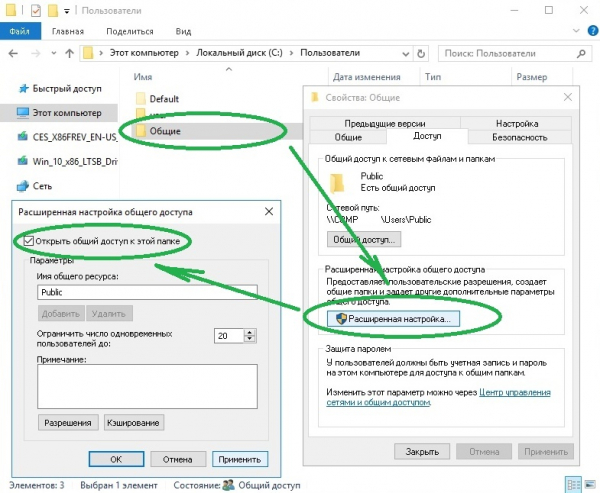
Также довольно часто неисправности сети при подключении одного ноутбука к другому связаны с драйверами. Избежать ошибок можно установив актуальное программное обеспечение на все имеющиеся сетевые карты и модули.

