Как подключить мышку и клавиатуру к ps3
Содержание
Любая приставка, по сути, является полноценным компьютером. Хотя она и позиционируется как чисто развлекательная, иногда возникает необходимость использовать её как обычную персоналку. Если нужно лишь почитать интернет и поставить пару лайков понравившейся статье, то почему бы не сделать это прямо за привычной приставкой?

Возможно ли подсоединить к PS3 мышь и клавиатуру?
На официальных сайтах (русском, англоязычном) сведений, как подключить обычную клавиатуру и мышь, нет. Тем не менее в PS3 имеются драйверы для проводных и беспроводных устройств. Подключение: вам нужно воткнуть штекер в USB-порт на приставке. Он расположен слева. С беспроводным надо вставить штатный передатчик в тот же разъём — и дело сделано. Подключить мышку к PS3 можно аналогично. Ничем не отличается от PC или Mac. Так просто, что не стоило писать эту статью? Увы.
К сожалению, немногие игры могут работать с ними. Ряд фирм предлагает специальные клавиатуры и мыши для игр, но даже выпускаемая маститой компанией Logitech клавиатура Cordless MediaBoard Pro, сертифицированная Sony для использования с приставкой, может быть без ограничений использована только вне игр. Суть в том, что игры пишутся под контроллер Плейстейшен, а клавиатура таковым не является. С мышью ситуация ещё тяжелее. Вообще-то, использование особой клавиатуры без специального адаптера лишняя трата денег. Перейдём же к ним.
Адаптеры
Предлагаются адаптеры, позволяющие подключать к Плейстейшен 3 обычную клавиатуру и мышь. Настраивается соответствие клавиш клавиатуры функциям игрового контроллера, движения мыши переводятся в операции с контроллером PS3. Примером подобного устройства является Eagle Eye Converter 3.0 for Playstation 3. Он представляет собой небольшое устройство размером с большую батарейку. После этого любую клавиатуру и мышь можно использовать в качестве игрового контроллера. Подключаешь все входы и выходы, настраиваешь за несколько минут и можно получать удовольствие. Цена довольно высокая, 60 долларов. Иногда цена выше в несколько раз.

К адаптерам прилагаются разного качества инструкции, которые здесь приводить смысла нет. В общем случае устройство имеет два USB-порта для клавиатуры и мышки и выход на Плейстейшен 3. Подключаете в разъём для контроллера. Клавиши клавы соотносятся с клавишами контроллера либо принимается заранее определённая раскладка.
Мнение игроков
Как известно, существует два непримиримых лагеря: игроки на PC и консоли. Каждый из них имеет свои аргументы. Рассматривать их подробно в цели статьи не входит. Однако имеется существенный для стрелялок факт. Мышкой целиться намного удобнее. Она точнее, когда скоростное прицеливание один из главных элементов игры.
Для высокой цены адаптера есть контраргумент в виде подписки PlayStation Now, которая позволяет играть в игры PS3 на… PC. Покупка дополнительного устройства за существенную сумму вызывает у родителей или самого игрока вопросы. А раз так, то мысль: «Подключу мышь и сделаю всех этих тормозов» — остаётся обычно лишь мыслью. Поэтому таких игроков довольно-таки мало.
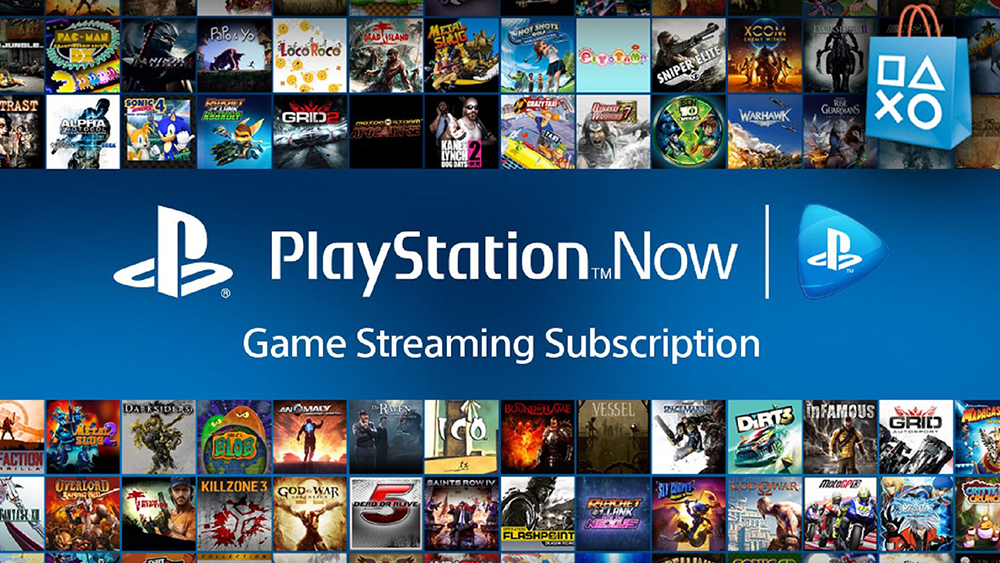
Вывод
Подключить мышь и клавиатуру к PS3 просто. Но полезно лишь для просмотра интернета. Для игр нужен недешёвый адаптер. Его подключить тоже очень просто.
Надо вам это или нет, зависит от ваших финансов, игр в которые вы любите играть. Дерзайте, мы надеемся, что статья поможет вам сделать наиболее правильный для вас выбор!





Кто-то скажет, что трио клавиатура+мышка+ Playstation 3 совершенно не совместимы, хотя это не так. И в этой статье я бы хотел поговорить о проблемах поддержки клавиатуры + мышки в консольных играх.
Начнём с того, что можно и нельзя подключать к PS3. В общем-то к ней можно подключать клавиатуру и мышку, как Bluetooth, так и проводную USB, у PS3 есть стандартные драйвера поддержки обычных клавиатур.
Конечно кто-то заметит, что Sony не сделала фирменную клавиатуру для Playstation, но они ошибаются, она есть и называется Playstation Wireless Keypad. Данное устройство представляет собой мини клавиатуру, которая крепится на геймпад, с её помощью можно печатать текст, а так же нажав переключатель превратить в сенсорную панель и использовать как тачпад. Так же есть специальная клавиатура от небезызвестной Logitech под названием Cordless MediaBoard Pro for PS3, которая отличается от обычной тем, что отмечены клавиши заменители стандартных кнопок геймпада + встроенной сенсорной панелью.
С мышками всё сложнее, никто специальных мышки для PS3 не делает, да и зачем, в представленных моделях клавиатур есть заменители мышек в виде тачпада. Но это не значит, что мышку подключить нельзя, да её можно подключить и даже настроить под правую или левую руку. Но использовать её можно только в браузере PS3.
Теперь перейдём к другой проблеме, почему в играх для PS3 не используют мышки? Это всё обусловлено банальным удобством. В большинстве своём приставки расположены у игрока у телевизора, а игрок сидит перед ним на диване или в кресле, а эти места не очень хорошо приспособлены для использования данных девайсов. Так же, почти у всех игроков не подключены данные периферийные устройства. Вот и разработчики не делают возможность играть в те же шутеры на консолях с клавиатура+ мышь, хотя возможности все есть.
Конечно эту проблему можно обойти покупкой FragFX, который заменяет обычный геймпад, но в мультиплеере это считается читом. Другой вариант — это PS Move, который будут поддерживать большинство шутеров, которые издаются на Playstation 3. Хотя, на месте той же Sony, я бы сделал фирменную Bluetooth мышку, которую можно было бы использовать в паре с Navigation Controller, этим шагом повысилась бы привлекательность приставок, как дешёвых способов получить удовольствие в онлайн баталиях в жанре FPS.
Можно много и долго спорить о том, на чем лучше играть: на компьютере или игровой приставке? У того и другого есть свои плюсы и минусы, и часто выбор конкретного устройства зависит от… Даже не знаю от чего. Лично у меня этот вопрос до сих пор остается открытым.
С одной стороны, компьютер более гибок. Позволяет поддерживать конфигурацию в наиболее актуальном состоянии, соответствующим текущим трендам и моему кошельку, а подключившись к сервису Steam, у меня появилась возможность не только приобрести современные игры по доступным ценам, но и сохранять мои достижения в облаке, что очень удобно, когда приходится периодически пересаживаться с компьютера за ноутбук.
С другой стороны, игры для приставки недешевы, а ее конфигурация ограничена тем, что было актуально на момент ее выпуска. При этом сама приставка доступней игрового компьютера. Я говорю не только о цене, но и о простоте и удобстве использования. Пользователю не нужно разбираться в особенностях установки и настройки игр и необходимых драйверов. Мы просто вставляем диск и наслаждаемся игрой. Кроме этого, многие последние игры сначала выпускаются для игровых приставок, и только спустя некоторое время появляются на PC.
Несмотря на все эти плюсы, я не могу не обратить внимание на один момент, связанный с управлением игрой. В отличие от компьютера, где пользователь может выбрать наиболее удобный тип игрового манипулятора, в приставках используются унифицированные геймпады, оптимизированные для игр разных жанров. Тем не менее, в некоторых играх использование геймпада оказывается не очень удобным. В частности, в играх жанра First-Person Shooter (шутер от первого лица) использование геймпада несколько затрудняет точное наведение прицела и снижает эффективность в игре. С помощью аналоговых стиков сложно добиться плавного и точного позиционирования. Движения получаются резкими, а амплитуда перемещений настолько большая, что в некоторых условиях прицелиться практически невозможно. Возникает идея подключить к игровой приставке мышку и клавиатуру, что позволило бы исправить ситуацию и реализовать более плавное и точное наведение прицела. Но как это сделать?
Наличие большого числа USB портов на том же XBOX 360 не означает, что мы можем вот так просто подключить необходимые манипуляторы. Здесь необходим специальный аксессуар, который позволит эмулировать основные элементы управления геймпада на любой мышке и клавиатуре. Именно о таком устройстве, получившим название ATEN PHANTOM-S (UC410), я расскажу в этом обзоре.
Первый взгляд на ATEN PHANTOM-S…
ATEN PHANTOM-S выполнен в брутальном алюминиевом корпусе, идеально соответствующим игровому жанру First-Person Shooter. Корпус окрашен в красивый черный цвет с абстрактным принтом на его верхней стороне, где расположены три светодиодных индикатора, отображающих статус питания, а также выбранный режим работы клавиатуры и включение режима программирования. Подробнее об этом мы поговорим ниже.

На боковых гранях корпуса ATEN PHANTOM-S расположены по три USB порта. На лицевой стороне установлены порты тип A, предназначенные для подключения мышки, клавиатуры и геймпада. Обратить внимание, подключать устройства необходимо к портам с соответствующей пиктограммой.

На тыльной стороне расположены три USB порта тип B. Они используются для подключения к внешнему источнику питания, к компьютеру и игровой приставки. Назначение каждого порта так же обозначено соответствующей пиктограммой. Здесь же расположена кнопка Reset.

В принципе, это все, на что можно обратить внимание при первом знакомстве с ATEN PHANTOM-S. Все, как будто, очень просто, но не очень понятно. Давайте подробнее разберемся с особенностями подключения.
Подключение ATEN PHANTOM-S…
Начну с особенностей подключения внешних манипуляторов. ATEN PHANTOM-S позволяет подключать проводные и беспроводные мышку и клавиатуру, причем, в случае беспроводного подключения каждое устройство должно иметь собственный беспроводной приемник. С этим мне все понятно. Что же касается третьего USB порта, то мне не совсем понятно, для чего необходимо подключение геймпада? Я вижу две причины. Во-первых, это может быть удобно для тех из нас, кто периодически меняет игровые жанры и хотел бы иметь возможность выбора наиболее удобного типа игрового манипулятора. Во-вторых, геймпад необходим для программирования клавиш клавиатуры. Здесь важно обратить внимание на поддержку только проводного гейпада. Я пробовал подключать беспроводную модель для XBOX со специальным адаптером для подключения к PC и ничего из этого не вышло.

Теперь разберемся с подключением ATEN PHANTOM-S к игровой приставке. Здесь никаких сложностей нет. Для этого используем один из двух USB кабелей, входящих в комплект. Подключается его к порту Game на тыльной стороне ATEN PHANTOM-S и к любому USB порту на вашей приставке.
На сегодняшний день, ATEN PHANTOM-S поддерживает работу с игровыми приставками XBOX 360, XBOX ONE и PS3. Что касается PS4, то официальной информации о ее поддержке нет.

Для чего необходимы два других USB порта? Назначение порта питания понятно. Что же касается порта PC, то он необходим для реализации возможности управления игровой приставкой с помощью клавиатуры и тачпада ноутбука.
Как работает ATEN PHANTOM-S?
Разобравшись с конструктивными особенностями, а также с особенностями подключения ATEN PHANTOM-S, пришло время поговорить о том, как все это работает. В целом, ATEN PHANTOM-S является полностью аппаратным устройством, не требующим специальной настройки. Достаточно подключить внешние манипуляторы и игровую приставку, и можно играть. Главное запомнить соответствие кнопок на клавиатуре и геймпаде. Если же, выбранная разработчиками, раскладка покажется вам неудобной, то вы всегда можете изменить ее.
Существует два метода программирования устройства. Метод прямого программирования позволяет изменить раскладку клавиш и чувствительность мышки без применения специального программного обеспечения. Для этого метода необходимо подключить проводной геймпад. Нажимаем кнопки Back+Start (XBOX) или Select+Start (PS3) и переходим в режим программирования. При этом раздастся один звуковой сигнал и загорится индикатор “Setting”.

Для изменения раскладки клавиш нажимаем кнопку Xbox Guide или PS. Далее нажимаем нужную кнопку на геймпаде и соответствующую кнопку на клавиатуре или мышке. По завершении процесса программирования нажимаем пару кнопок Back+Start (XBOX) или Select+Start (PS3), и сохраняем раскладку.

Для настройки чувствительности мышки необходимо воспользоваться крестовиной на геймпаде в режиме программирования. Кнопки “вверх” и “вниз” позволяют увеличить или уменьшить чувствительность AIM/LOOK, а кнопки “вправо” и “влево” меняют чувствительность ADS.
Второй метод программирования предусматривает использование специального программного обеспечения. Этот метод позволяет более гибко настраивать самые разные параметры ATEN PHANTOM-S, создавать профили, объединять их в группы, создавать макрокоманды, менять параметры режима Turbo, который позволяет делать по несколько выстрелов за раз и загружать все эти настройки в устройство.

Для выбора профиля и активации того или иного режима работы используются функциональные кнопки на клавиатуре. Еще одной полезной функцией программного обеспечения является режим Play, который позволяет использовать клавиатуру и тачпад ноутбука для управления игрой. Уверен, это дополнение будет очень актуально для тех из нас, кто привык играть на ноутбуке.
Впечатление…
Первое впечатление получилось довольно неожиданным. Оказывается, я уже успел привыкнуть к геймпаду, поэтому пришлось потратить время на обратное привыкание, особенно к раскладке клавиш на клавиатуре. В первый момент запомнить соответствие кнопок на геймпаде и клавиатуре оказалось для меня непросто. Но, несмотря на это, разница в управлении почувствовалась сразу. При правильной настройке чувствительности мышки, движения получаются не такими резкими. Меняя скорость перемещения мышки можно плавно наводить прицел, причем не только в режиме точного прицеливания. Следующее видео наглядно демонстрирует разницу между геймпадом и ATEN PHANTOM-S, с подключенной геймерской мышкой и клавиатурой.
Если вы большой поклонник игр жанра First-Person Shooter и при этом отдаете предпочтение игровым приставкам, то рекомендую не просто обратить внимание на ATEN PHANTOM-S. Он не просто изменил мое представление о том, что такое плавность движений и точность прицеливания, но и позволил по-новому взглянуть на игры, которые я уже прошел. Среди плюсов этой модели я отметил простоту и универсальность, а также полную свободу в выборе игровых манипуляторов. Это очень важно для профессиональных геймеров, которые теперь получили возможность использовать свою любимую мышь и клавиатуру не только на игровых компьютерах, но и на приставках. Пользователь может гибко настраивать как поведение мышки, так и раскладку клавиш на клавиатуре. Не менее важно отметить и возможность играть с помощью клавиатуры и тачпада вашего ноутбука. Мне сложно говорить о том, насколько это удобно, но думаю, что для тех, кто привык играть на ноутбуке, это дополнение будет крайне полезным. Явных недостатков в этой модели я не обнаружил, тем не менее, стоит отметить, что на официальной странице ATEN PHANTOM-S уже появилась новая прошивка для него, в которой улучшена стабильность работы устройства. Кстати, возможность обновления программного обеспечения, предполагает не только доработку обнаруженных проблем, но и расширение функционального наполнения устройства.
Последний вопрос – цена. На сегодняшний день, ATEN PHANTOM-S можно купить за 3990 рублей.

