Как подключить монитор к ноутбуку асер
Содержание
- Способы подключения
- Этапы подключения для VGA
- Этапы подключения для DisplayPort, HDMI, DVI
- Режимы
- Разрешение
- Зачем нужно несколько мониторов сразу?
- Готовим все нужное для подключения мониторов к ноутбуку
- Проверьте интерфейсы ноутбука
- Проверьте графическую карту
- Расширяем рабочее пространство: подключение монитора
- Конфигурация №1: Дополняем дисплей ноутбука одним внешним монитором
- Конфигурация №2: два внешних монитора
- Настройка мультимониторной конфигурации в Windows
Привет))) Сегодня я покажу, как подсоединить ноутбук к другому экрану, а точнее как можно подключить ноутбук к большому монитору от своего компьютера. Я сам неоднократно это делал, и должен вам сказать, что это очень удобная и интересная возможность.

На этой картинке Вы видите мой ноутбук, подключенный к монитору от компьютера. Всеми запущенными программами и папками я управляю с ноутбука, а отображается всё это дело на мониторе.
Вы тоже можете подключить монитор к ноутбуку за пару минут и сейчас я покажу как это делается.
Первым делом осмотрите разъёмы на своём ноутбуке. На одной из сторон должен быть разъём для подключения монитора. Обычно это VGA, HDMI или DVI порт. Вот так они выглядят:



На моём ноутбуке есть VGA разъём .

После того, как разъём на ноутбуке найден, мы приступаем к осмотру монитора. Здесь всё также просто – нам нужно найти точно такой-же разъём.

Теперь берём кабель, соответствующий найденным разъёмам (в моём случае VGA-кабель) и подключаем один конец в монитор, а второй в ноутбук. При этом ноутбук и монитор уже могут быть включёнными.

Отлично! Сразу после того, как вы подключите монитор к ноутбуку, то увидите на экране картинку с ноутбука. Она полностью будет дублироваться:

Но не всегда нужно, чтобы на ноутбуке и мониторе отображалось одно и тоже. Да и разрешение экрана обычно по умолчанию выбирается неверно! Давайте всё это научимся настраивать.
Нажимаем по рабочему столу правой кнопкой мыши и выбираем пункт Разрешение экрана .

В открывшемся окне можно сразу нажать кнопку Найти , если монитор сразу не определился.
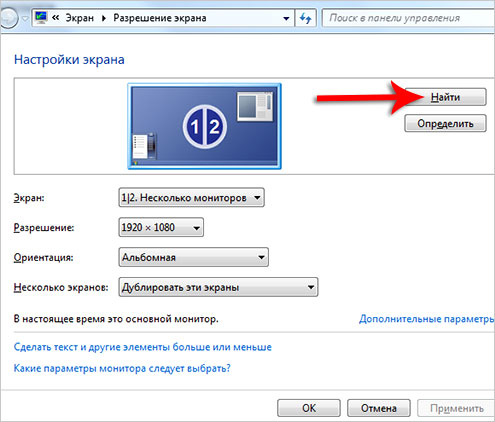
Теперь обратите внимание на раздел Несколько экранов .

Здесь мы можем выбрать следующие режимы работы экранов:
1. Дублировать эти экраны. В этом режиме рабочий стол будет отображаться как на ноутбуке, так и на мониторе. Всё что мы будем делать на одном экране, полностью будет дублироваться на втором. Удобно использовать эту функцию на презентациях, при выводе данных на большой экран.
2. Расширить эти экраны. В этом режиме из экранов монитора и ноутбука у нас получится один большой экран. Мы можем перемещать программы и файлы с одного экрана (ноутбука) на другой (монитора). Очень удобно при одновременной работе с несколькими программами.
3. Отобразить рабочий стол только на 1-ом или 2-ом экране.
При выборе этого режима один из экранов будет выводить данные, а второй просто отключится. Если вы решили подключить ноутбук к монитору, то скорей всего это ваш случай. В данном режиме вам нужно чтобы картинка отображалась на большом мониторе, а все команды выполнялись на ноутбуке.
От себя лишь скажу, что первый вариант редко используется, а второй наиболее удобен при подключении к компьютеру двух мониторов. А третий, когда нужно отобразить рабочий стол только на одном из мониторов, это как раз наш случай, где подключается монитор к ноутбуку!
Обратите внимание, что при выборе режима Расширить экран , у нас появляется возможность для каждого экрана по отдельности выбрать нужное разрешение. Для этого первым делом кликаем по миниатюре экрана, а потом выбираем нужное для него разрешение.

И ещё, напоследок хочу дать вам маленькую подсказку. Если вы хотите быстро переключаться между экранами или задействовать оба одновременно, то используйте горячие клавиши WIN+P . Нажатие этого сочетания запускает маленькую программку, где вы можете выбрать режим работы нескольких экранов.

В Windows 8 и 10 эта программа выглядит немного по-другому. После нажатия сочетания WIN+P она выезжает с правой стороны экрана, но по функциям здесь всё аналогично!

На этом мой урок подошёл к концу! Я желаю Вам удачно подключить свой монитор к ноутбуку. До встречи в следующих уроках.
Многих владельцев портативных компьютеров интересует вопрос, как подключить монитор к ноутбуку. Согласитесь, намного удобнее решать различные задачи и играть в игры на широком мониторе, а не вглядываться в изображение на миниатюрном экране. Расширить возможности с помощью обычного монитора совсем не трудно, ведь разработчики ноутбуков позаботились о том, чтобы мы могли подключать сторонние устройства. Давайте разберёмся подробнее, как сделать это правильно.

Множество задач требуют использования большого экрана
Способы подключения
Есть ряд методов, которые позволяют подсоединить второй монитор к ноутбуку. Исходить рекомендуется из наличия интерфейсов на обоих приборах. Для подключения оборудования необходимо разобраться с тем, какие стандарты присутствуют на панели ноутбука. Самыми распространёнными считаются следующие способы:
- VGA — считается немного устаревшим, однако его продолжают широко использовать в некоторых моделях ноутбуков. Стандарт является аналоговым. Чаще всего пластик, из которого изготавливается разъём, маркируется синим цветом. Задействуют его при отсутствии DVI разъёма на ПК.
- HDMI — его особенностью является возможность переноса медиа при помощи одного кабеля, отличается высокой скоростью передачи. Используют его обычно для соединения всех типов мультимедийных устройств. Аудиосигнал через HDMI передаётся только в том случае, если такую опцию поддерживает видеокарта ноутбука.
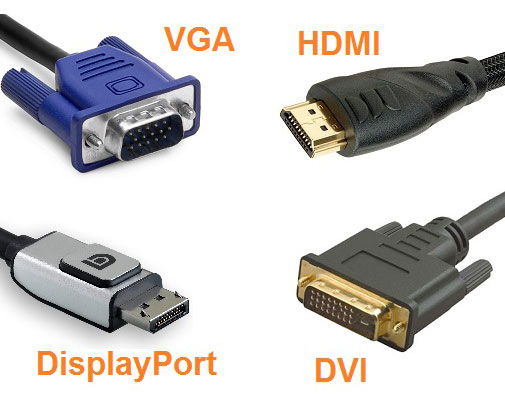
- DVI — по своей конструкции может немного отличаться, всё зависит от конкретной модели. Стандарт является цифровым, маркируется белым цветом этикеток и пластика. По сравнению с VGA, этот разъём обеспечивает лучшее качество. Эксперты советуют использовать этот стандарт при наличии подходящих интерфейсов.
- DisplayPort — напоминает HDMI по своим параметрам, достаточно часто применяется в новых моделях. Этот стандарт цифровой, он предоставляет масштабируемый интерфейс, с помощью которого можно защищать HDCP от копирования и передавать аудиосигналы. Такой тип разъёма имеет сходство с USB разъёмами, но по одной его стороне оборудованы выступы. Интерфейс самый новый, разработчики позиционируют его как наиболее качественный и безопасный.
Этапы подключения для VGA
Если говорить о VGA, то для него порядок подключения выглядит следующим образом:
- отключите монитор и ноутбук от электросети;
- подсоедините к монитору свой ноутбук, воспользовавшись необходимым кабелем;
- включить в сеть оба устройства;
- нажмите клавишу Power на мониторе, после чего запустите систему на переносном ПК.

После этих шагов должно появиться окно рабочего стола с настройками вариантов подключения. Система предложит расширить, дублировать изображение, показать только проектор или только компьютер.
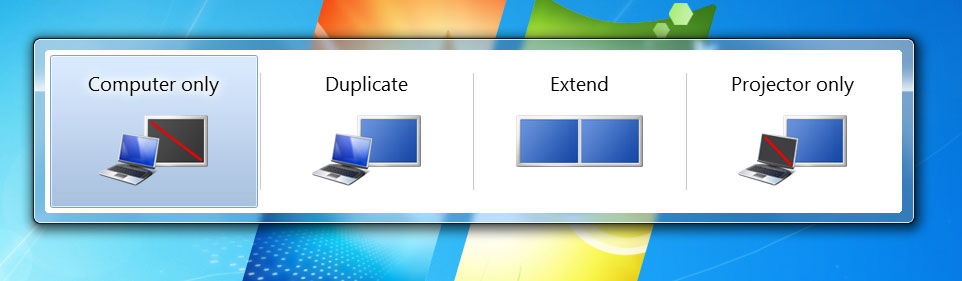
При использовании первого варианта «картинка» будет выводиться на оба экрана, расширяясь. Иными словами, по правую сторону вы увидите продолжение рабочего стола. Это очень удобно, ведь на один монитор можно перетянуть вкладку с видеопроигрывателем, а на другом в это же время заниматься какой-то рутинной работой (искать что-то в интернете, набирать текст или программировать). При выборе дубляжа изображение будет повторяться на дисплеях обоих устройств. Остальные два типа подразумевают просмотр на одном приборе (либо монитор, либо ноутбук).
Если ничего не поменялось, попробуйте настроить режим передачи вручную. Чтобы выполнить это, выберите на клавиатуре одну из клавиш F* (F1–F12), на которую нанесена пиктограмма монитора. Нажав её, вы сможете без труда переключать режимы.

Этапы подключения для DisplayPort, HDMI, DVI
Подсоединение монитора для этих типов интерфейсов ничем не отличается от VGA. Достаточно соединить на ноутбуке и мониторе два одинаковых порта, воспользовавшись подходящим к ним кабелем. Устройство после этого определяет дополнительный дисплей и воспроизводит «картинку». Если изменений не произошло, рекомендуется выполнить перезагрузку устройства.
Бывает так, что на мониторе и компьютере нет одинаковых портов, — к примеру, HDMI порт отсутствует на мониторе, а панель ноутбука построена именно с ним. Не стоит отчаиваться, ведь можно найти переходник. Даже в рядовом компьютерном магазине продаются переходники на любой интерфейс: HDMI — VGA, DisplayPort — DVI, DVI — VGA и тому подобное.
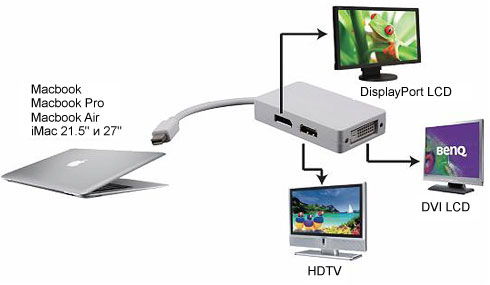
Режимы
Как было описано выше, существует три режима подсоединения внешнего экрана к портативному компьютеру. Речь идёт о следующем:
- «картинка» выводится только на монитор;
- вывод одновременно на оба прибора;
- информацию можно просматривать только на ноутбуке.
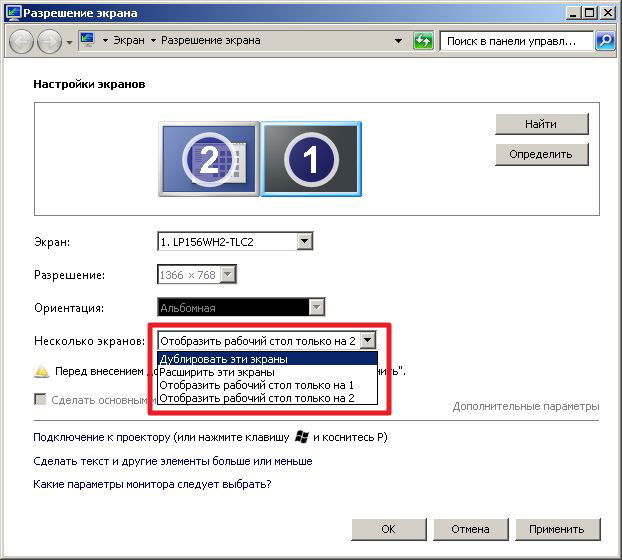
Разрешение
ОС Windows в большинстве случаев автоматически подтягивает разрешение на обоих дисплеях. Сделайте это вручную, если система по какой-то причине упустила этот момент. Настройки экрана выбрать не трудно:
- Кликните по рабочему столу правой кнопкой.
- Выберите «Разрешение экрана».
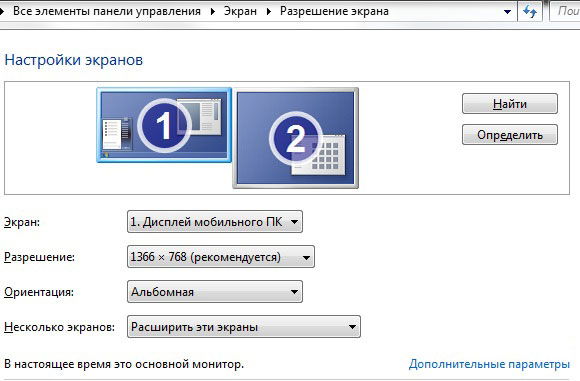
- Изучите настройки и в поле «Разрешение» введите необходимый параметр. Кроме этого поля можно поменять ориентацию и выбрать экран. О том, что разрешение является оптимальным для этого дисплея, свидетельствует пометка «Рекомендуется».
Ноутбук – очевидный выбор, когда требуется портативный компьютер для работы, учебы и отдыха. В прошлом такая портативность являлась компромиссом с точки зрения аппаратных компонентов, причем в такой степени, что ноутбуки просто не использовались для «тяжелых» приложений. Однако в результате произошедших за последние годы инноваций нынешние ноутбуки предлагают почти такую же производительность, как и стационарные компьютеры, и вполне способны выступать в роли игровой или рабочей платформы без ущерба для портативности.
Главным достоинством мультимониторных конфигураций является увеличенная площадь экранного пространства – это полезно и для игр, и для просмотра фильмов, и для работы. Имея в виду данный факт, давайте рассмотрим, как именно подключить к ноутбуку сразу несколько мониторов.
Зачем нужно несколько мониторов сразу?
 |
Даже если ноутбук обладает дисплеем с высоким разрешением, ваше рабочее пространство будет ограничено. По сравнению с ним двухмониторная конфигурация будет иметь несколько явных преимуществ.
a) Добавив еще один монитор с высоким разрешением к своему ноутбуку, вы получите больше экранного пространства для приложений. В этом случае можно расположить бок о бок несколько открытых окошек, чтобы более продуктивно работать в многозадачном режиме.
b) На большом мониторе комфортнее смотреть фильмы в HD-формате со стриминговых сервисов, таких как Netflix, YouTube и т.д.
В зависимости от конкретного пользователя существует множество других ситуаций, когда мультимониторные конфигурации будут полезными. Очевидно, что при наличии бюджета и места для ее размещения, такую конфигурацию действительно стоит рассмотреть.
Готовим все нужное для подключения мониторов к ноутбуку
Проверьте интерфейсы ноутбука
Поддержка ноутбуком мультимониторных конфигураций отражена в наличии нескольких (обычно двух) видеовыходов. Например, у игровой модели GS75 Stealth имеется порт USB-C с поддержкой режимов Thunderbolt 3, DisplayPort и USB 3.1 Gen2 (о новых стандартах USB вы можете узнать из статьи: НОВЫЙ СТАНДАРТ USB: ОБЪЯСНЯЕМ, ЧТО ЗНАЧИТ USB 3.2 ).
Помимо USB Type-C, у ноутбука есть видеовыход HDMI. Наличие двух видеовыходов говорит нам о том, что к нему можно без проблем подключить пару мониторов.

Уточнить, какие именно интерфейсы имеются у вашего ноутбука, можно на странице его технических характеристик. Для разъема Type-C нужно будет использовать переходник или кабель Type-C -> HDMI или Type-C -> DisplayPort.

▲ Интерфейсы монитора MSI Optix MAG271CQR
Проверьте графическую карту
Расширяем рабочее пространство: подключение монитора
Конфигурация №1: Дополняем дисплей ноутбука одним внешним монитором
В данном случае мы будем использовать дисплей ноутбука в качестве основного, а внешний монитор – в качестве дополнительного дисплея.

▲ Конфигурация с расширенным Рабочим столом будет выглядеть примерно вот так.
Подключите монитор к ноутбуку, используя необходимый интерфейс. Поскольку сейчас у нас лишь один внешний монитор, можно осуществить это кабелем HDMI. Если все пройдет без ошибок, на мониторе отобразится то же, что и на дисплее ноутбука. По умолчанию Windows дублирует изображение, но нам нужно переключиться в режим Extend (Расширить).
Откройте меню проецирования, нажав клавишу Windows одновременно с латинской клавишей P:

Выберите здесь третий вариант – Extend (Расширить). В результате дисплей ноутбука и монитор будут выводить общее изображение. О том, как можно персонализировать экранное пространство, будет рассказано ниже.
Конфигурация №2: два внешних монитора
В данном случае мы воспользуемся двумя внешними мониторами.

▲ Конфигурация с двумя мониторами будет выглядеть примерно так.
Основным преимуществом такой конфигурации по сравнению с той, в которой используется дисплей ноутбука, заключается в однородности изображения. Два одинаковых монитора, стоящие бок о бок, будут выдавать куда более приятную для глаза картинку.

На этот раз для нашей рабочей станции мы возьмем сразу два монитора MSI Optix MAG271CQR. Один мы подключим к ноутбуку кабелем HDMI, как в описании конфигурации №1.
Для подключения второго монитора потребуется переходник. Один из портов USB-С ноутбука MSI GS75 Stealth может работать как видеовыход – он отмечен пиктограммой Thunderbolt 3.

▲ Пиктограмма Thunderbolt™
Берем адаптер Type-C -> HDMI и вставляем его в разъем Type-C. Затем подключаем монитор к ноутбуку кабелем HDMI. Готово! Теперь мы можем приступать к настройке рабочего пространства в соответствии с нашими требованиями и пожеланиями.
Настройка мультимониторной конфигурации в Windows
В дисплейных настройках Windows можно указать основной дисплей и гибко задать различные параметры (масштаб текста и пиктограмм, разрешение, ориентацию изображения).

Чтобы увидеть эти настройки, в меню Start (Пуск) выберите Settings > System > Display (Параметры > Система > Дисплей). Также можно просто щелкнуть правой кнопкой мыши по любому пустому месту на Рабочем столе и выбрать Display Settings (Параметры дисплея). Прокрутив вниз это окно, вы увидите дополнительные варианты расположения изображения и масштабирования элементов интерфейса.
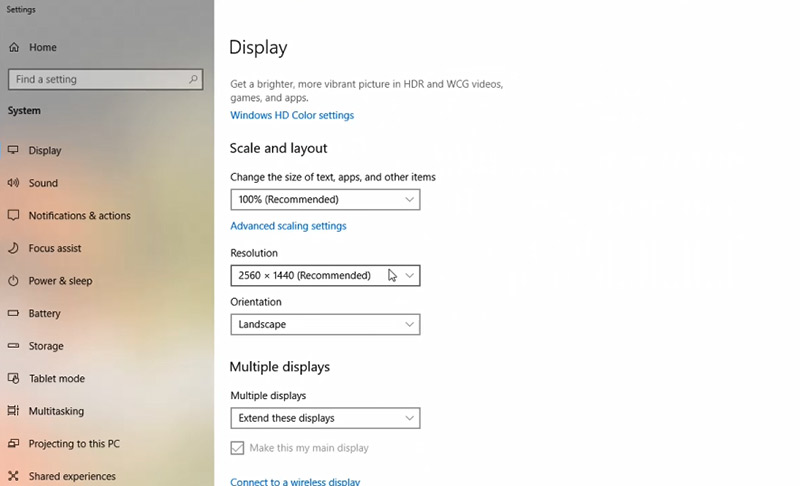
Кроме того, специалисты MSI разработали специальное программное обеспечение Gaming OSD 2.0 , которое предлагает еще больше возможностей, связанных с многозадачным режимом работы. С его помощью вы сможете максимально гибко персонализировать свое расширенное экранное пространство. В статье ГЛАВНЫЕ ФУНКЦИИ ПРИЛОЖЕНИЯ MSI GAMING OSD 2.0 находится дополнительная информация о функциях этого приложения.
Если у вас все еще остались вопросы о том, как подключить к ноутбуку пару мониторов или настроить экранное пространство, ознакомьтесь со следующим видеороликом, записанным нашими экспертами. Вы также можете посмотреть его на нашем официальном YouTube-канале.

