Как подключить mi mix 2 к компьютеру
Содержание
- Как подключить Xiaomi к компьютеру: детали и инструкция
- Как подключить Xiaomi к компьютеру: стандартный метод
- Телефон не видит компьютер: проверка с ПК
- Почему Xiaomi не подключается к компьютеру: причины
- Подключение к компьютеру: установка драйверов
- Обновление драйверов:
- Xiaomi не видит компьютер: проводим отладку по usb
- Дополнительные способы подключения Xiaomi Redmi к компьютеру
- Способ первый: инструкция:
- Способ второй: инструкция
- Как передать файлы через usb
- Xiaomi: программа для компьютера или дополнительные методы передачи файлов
- Когда можно использовать телефон как флешку
- Как подключить Xiaomi к компьютеру по USB
- Возможные проблемы
- Способ #1
- Способ #2
- Способ №3
- Способ №4
- Если вы хотите подключить телефон как медиа устройство (MTP):
- Чтобы подключиться в режиме USB:

Как подключить Xiaomi к компьютеру: детали и инструкция
Многие пользователи смартфонов любой марки часто подключают свой гаджет к компьютеру, чтобы передать какие-либо файлы или что-то установить на телефон. Но для того, чтобы уметь это делать, надо знать правильную последовательность подключения и возможные нюансы, а также источники проблем, чтобы быть готовым их решать по мере поступления.
Как подключить Xiaomi к компьютеру: стандартный метод
Для начала подключите телефон к компьютеру по usb и проверьте простой функционал.
Инструкция:
- Вставьте кабели в оба разъёма;
- Откройте верхнюю шторку-меню на телефоне во вкладке с уведомлениями;
- Там должна появится строка, уведомляющая вас о подключении;
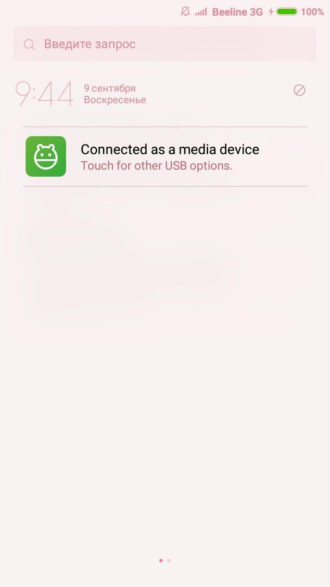 как подключить xiaomi к компьютеру
как подключить xiaomi к компьютеру
- Нажмите на неё, и вы перейдёте в настройки подключения;

- Итак, соединение может не происходить, если у вас отключены обе опции, как показано выше. Активируйте первое поле «Медиа-устройство (MTP)» – так вы сможете осуществлять перенос любых данных с телефона.

Используйте второй режим «Камера (PTP)» только в том случае, когда вам нужно передать ПК исключительно фотографии. Так, компьютер сам откроет папку с изображениями, и вам не придётся долго искать. Но учтите, что в этом режиме телефон не видит папки с другими файлами.
Телефон не видит компьютер: проверка с ПК
Подобную ранее приведённой проверке можно провести и с компьютера. Возможно, компьютер не распознал ваш смартфон и поместил его в папку с неопределёнными устройствами.
Как это проверить:
- Зайдите в панель управления на ПК;
- Выберите вкладку «Оборудование и звук»;
- Далее – «Устройства и принтеры»;
- Во вкладке «Устройства мультимедиа» найдите название вашей модели телефона, вызовите меню правой кнопкой мыши и нажмите на «Устранение неполадок»;
- Далее, компьютер выявит наличие и отсутствие проблем и предложит их решение в случае необходимости;
- Готово!
На ОС Windows 8/Windows 10 названия этих вкладок будут немного отличаться.
Почему Xiaomi не подключается к компьютеру: причины
В тех. поддержки и сервисные центры часто поступают вопросы по поводу отсутствия подключения телефона к компьютеру. Существует определённый ряд причин, по которым подключение может не происходить, и, прежде чем просить помощи специалистов, убедитесь сами, что вы всё проверили.
Компьютер не видит телефон Xiaomi, потому что:
- У вас неоригинальный usb-кабель. Например, вы купили его не в самом магазине бренда, или это может быть брак.
- Кабель загрязнён и содержит внутренний мусор. Много людей подмечают, что, разбираясь с проблемой подключения, находят в кабеле или разъёме на компьютере много мелкого мусора или пыли. Обязательно проверьте ваши провода и при необходимости аккуратно почистите их зубочистками.
Во избежание подобных ситуаций, используйте специальные заглушки для проводов!
- Кабель сломан/изогнут. Когда кабели гнутся, проводочки внутри них отходят, и они уже не могут выполнять соответствующие функции. В данной ситуации вам нужно будет просто приобрести новый кабель;
- На компьютеры не установлены необходимые драйвера. Возможно, вы впервые в принципе подключаете телефон к компьютеру, а возможно, что в системе произошёл какой-то сбой.
- Использование неправильного способа подключения или некорректность самого подсоединения.
Если вы убедились, что всё в порядке, попробуйте поочередно следовать дальнейшим инструкциям и пропускайте шаги только в том случае, когда вы на все 100% уверены, что делали это раннее.
Подключение к компьютеру: установка драйверов
Драйвера – это программное обеспечение, помогающее компьютеру понять, как работает подключенный гаджет/прибор и как с ним «общаться».
У всех устройств есть собственные драйвера: у телефонов, у принтеров, сканеров и т.д.
Бывает, что даже при первом подключении телефона, драйвера устанавливаются сами и впоследствии обновляются, когда нужно. Однако, если этого не произошло, можно проделать процедуру установки самостоятельно.
Внимание! Если вы обладатель компьютера с ОС Windows 8/Windows 10, перед выполнением установки отключите цифровую подпись программы, т. е. защиту от вирусов, иначе некоторые процессы будут вам недоступны.
Как установить драйвера на компьютер:
- Проведите ресёрч сайтов с ПО в интернете и выберите наиболее надёжные (например, 4PDA);
 как подключить xiaomi к компьютеру
как подключить xiaomi к компьютеру
- В разделе с вашей моделью смартфона найдите два архива: «MediaTek программа» и «Qualcomm программа» и скачайте их;
- Привычным путём проведите разархивирование этих файлов и то, что получится поместите на системный диск (как правило, диск С), чтобы не потерять или случайно не удалить;
- Перезагрузите компьютер (самостоятельно, если не пришло уведомление о надобности от самого ПК);
Теперь пробуйте подключить телефон. Если он по-прежнему не видит компьютер или вы уже устанавливали драйвера – попробуем их обновить.
Обновление драйверов:
- Открываем «Диспетчер устройств» на компьютере;
- Далее, открываем «Переносные устройства», где вы сможете найти название вашего телефона;
- Нажмите на название вашей модели и вызовите меню, кликнув правой кнопкой мыши;
- Выберите «Обновить драйвер»;
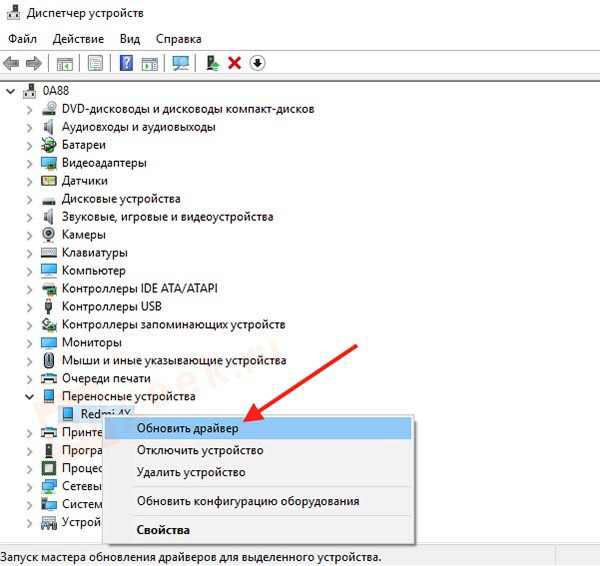 как подключить xiaomi к компьютеру
как подключить xiaomi к компьютеру
- Если ничего не изменилось – идём дальше.
Xiaomi не видит компьютер: проводим отладку по usb
Способ, которым часто пользуются при решении проблемы с подключением – отладка по usb.
Режим отладки по usb или debugging mode – это своеобразный внос изменений в операционную систему для каких-то определённых целей. С помощью этой функции можно получить root-права – права пользователя, а вместе с ними и много новых возможностей.
С помощью отладки по usb можно:
- Выявлять неполадки в работе телефона, что нам и понадобится;
- Тестировать составляющие устройства;
- Тестировать работу каких-либо программ;
- Проводить резервную копию данных (backup);
- Получать более подробные данные о телефоне и всех проходящих в нём процессах;
- Восстанавливать устройство.
Как мы видим, root-права позволяют делать много интересных и полезных вещей.
Как получить права пользователя и произвести отладку по usb:
- Зайдите в «Настройки» и далее перейдите в «О смартфоне» или «Об устройстве»;
- Найдите поле, где написана установленная версия MIUI и нажмите на неё до 7 раз;

- Если вы всё сделали правильно – появится оповещение о получении root-прав;
- Теперь перейдите в «Дополнительные» или «Расширенные настройки» и «Для разработчиков»;

- Там найдите поле «Отладка по usb» и активируйте его;
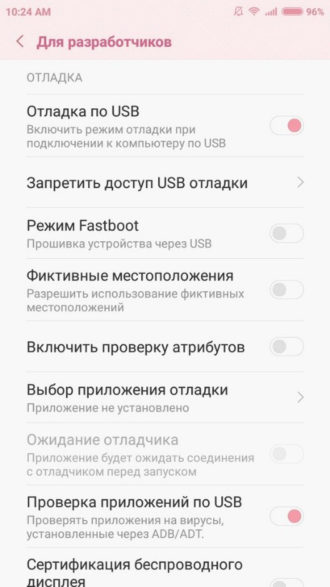
Дополнительные способы подключения Xiaomi Redmi к компьютеру
Существует ещё пару способов наладить соединение телефона с ПК.
Способ первый: инструкция:
- Зайдите в меню вызовов;
- Наберите в нём следующую комбинацию: «*#*#13491#*#*»;
- После ввода последнего знака на экране должно появиться диалоговое окно, в котором будет доступно 2 опции – выберите способ подключения «MTP»;

- Как говорилось ранее, этот режим позволяет передавать любые файлы со смартфона на компьютер, поэтому его ещё называют мультимедийным;
- Готово!
Данный метод можно применить не только на смартфонах Xiaomi, будь то Xiaomi Redmi 4x, Redmi 5, 5 plus или Xiaomi Redmi Note 4, но и на любом другом андроид-устройстве.
Способ второй: инструкция
- Для этого способа вам понадобится установить на телефон приложение «Andro >
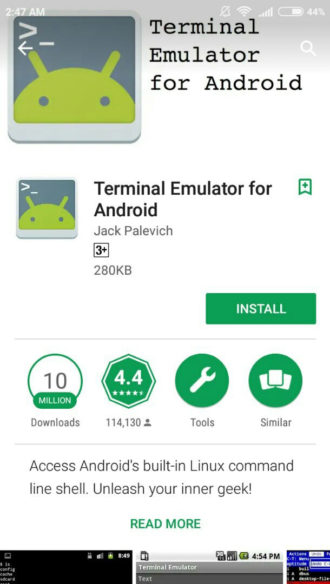 как подключить xiaomi к компьютеру
как подключить xiaomi к компьютеру
- После скачивания подключите гаджет к компьютеру;
- Откройте программу, введите «su» и подтвердите ваше действие;
- Далее введите «setprop persist.sys.usb.config mtp, adb» и нажмите «Ввод»;
- Введите «Reboot», нажмите «Ввод» и подождите, пока телефон перезагрузится;
- Готово! Эту процедуру также возможно проводить не только на Xiaomi устройствах.
Как передать файлы через usb
Ответ на вопрос «Как скачать фото с Xiaomi на компьютер» — очень прост. Вам нужно будет зайти в управление телефоном, выбрать тип памяти: внутренняя или sd-карта, перейти туда и дальше производить необходимые операции с файлами.
Xiaomi: программа для компьютера или дополнительные методы передачи файлов
Помимо приложений на телефон, существует также программа Xiaomi, которую можно скачать на компьютер – Mi PC Suite. Её эксплуатация позволяет передавать ПК большие количества файлов, видеть экран смартфона на компьютере, при этом не используя usb-кабель. Mi PC Suite выполняет функцию файлового менеджера с большими возможностями и расширенным инструменталом.
Преимущества Mi PC Suite:
- Синхронизация компьютера с телефоном всегда проходит успешно;
- Можно сделать бэкап данных или их восстановить;
- Возможность обновления прошивки;
- Доступ к внешней и внутренней памяти телефона;
- Подключение через одну сеть;
- Доступ к интернету через компьютер.
Скачать программу можно на официальном сайте Xiaomi. С этой версией не возникнет проблем или неполадок, тем более, сейчас она полностью переведена на английский язык.
Итак, как пользоваться программой:
- Скачайте её на ПК;
- Найдите в загрузках файл «.exe» и дважды кликните по нему;
- Проведите установку (именно на ПК);
- После установки кликните на логотип программы, и она автоматически подключится к телефону.
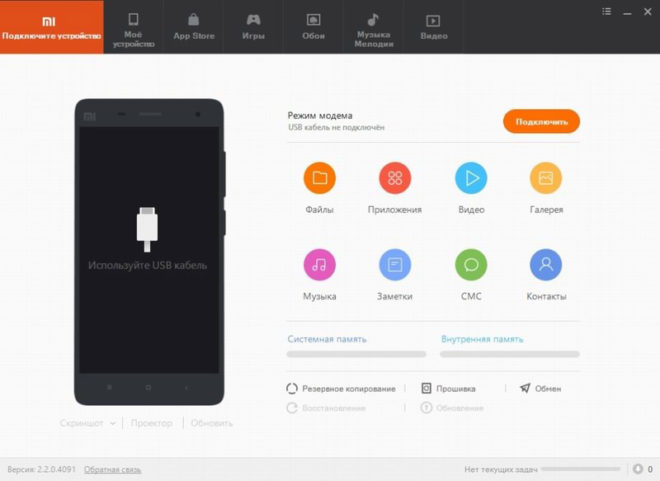 как подключить xiaomi к компьютеру
как подключить xiaomi к компьютеру
Разделы Mi PC Suite:
- «Screenshot» – управление подключениями;
- «Back Up Now» или «Manage Back Up» — раздел резервных копий данных;
- «Update Now» — позволяет обновлять гаджет, не используя «Настройки»;
- «App» — установка программ и приложений на телефон;
- «File Explorer» — обмен файлами между двумя телефонами.
Большинство моделей смартфонов китайского производителя обладают значительным объемом внутренней памяти, что позволяет использовать Xiaomi как USB-накопитель и тем самым быстро обмениваться файлами с другими устройствами.
Когда можно использовать телефон как флешку
Такой тип подключения требуется, если:
- Необходимо сбросить с мобильного аппарата файлы различного типа (фотографии, видео, аудиофайлы, текстовые документы и т.д.);
- Для организации работы с системными разделами смартфона (чаще всего производится установка кэша приложений).
Как подключить Xiaomi к компьютеру по USB
Если используется международная стабильная прошивка, то при подключении телефона к ПК пользователю будет доступно три варианта подсоединения (для доступа к ним достаточно опустить шторку):
- Простая зарядка (используется по умолчанию). В этом режиме происходит только подзарядка батареи и отсутствует возможность просмотра информации, содержащейся на смартфоне;
- Передача файлов. В данном режиме открывается доступ ко всему содержимому мобильного аппарата, в том числе системным разделам;
- Передача фото PTP. Позволяет получить быстрый доступ к папке, в которой содержатся фотографии и скриншоты.

Возможные проблемы
Если компьютер не видит Сяоми через USB, то, возможно, используется китайская прошивка и необходимо перепрошить MIUI на международную версию.
Также для подключения изделия можно попробовать следующие способы:
-
Перейти в настройки, где выбрать пункт «Расширенные настройки» или «Дополнительно», затем войти во вкладку «Для разработчиков» и задействовать режим «отладки по USB». Система проверит правильность подключения и автоматически исправит ошибки;

Также в данной вкладке можно разрешить установку приложения через USB и произвести настройки безопасности, в частности разрешить предоставление разрешений и имитацию ввода с помощью отладки через USB;

Далее выбираем вкладку Bluetooth и другие устройства, где должен отобразиться ваш телефон. При корректном соединении будет отображен значок, как на скриншоте. В противном случае надо нажать на иконку «Андроид» и вызвать правой клавишей мышки меню, где выбрать устранение неполадок и обновить драйвер.

После этого в «Моем компьютере» должна появиться папка с названием вашего телефона.
Предложенные варианты подключения Ксиаоми как USB являются самыми распространенными и эффективными. Если они не помогают, то рекомендуется перепрошивка изделия либо установка специальных сторонних приложений (например, Android Terminal Emulator), которые позволяют через терминал прописать подключение мобильного аппарата.
- Вконтакте
- Телеграм
- Youtube
Любая консультация: 8 (495) 182-05-75
Фирменный магазин техники Xiaomi в Москве. Оригинальная продукция и качественный сервис по доступным ценам. Работаем напрямую с заводом-производителем.
Как подключить Xiaomi к компьютеру? Казалось бы, что может быть проще – взял USB кабель и соединил ПК со смартфоном. Обычно в таких случаях устройства Android обнаруживаются и подключаются автоматически, но что делать, если этого не произошло? Есть несколько способов:
Способ #1
При соединении компьютера со смартфоном, на последнем появится уведомление о подключении, которое через несколько секунд исчезает. Если не успели – открываем шторку и жмем.
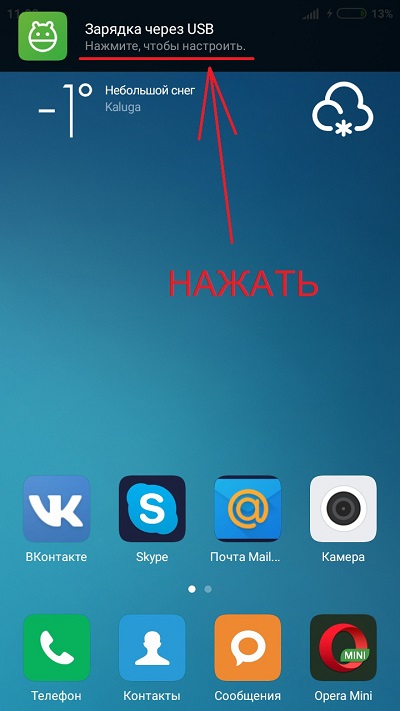
Откроется новое окошко “Использование USB” и тут нужно выбрать режим передачи файлов.

Если это не помогло – читаем далее.
Способ #2
Нужно зайти в настройки телефона, далее дополнительно > для разработчиков > отладка по USB – включить . Это может помочь, но бывают случаи, когда пункт “для разработчиков” отсутствует. Часто это случается из-за работы антивирусной программы.
В таком случае вам в помощь сброс к заводским настройкам. Предварительно не забудьте сохранить ваши данные на носитель, так как они будут удалены.
Способ №3
Еще 1 вариант – на ПК перейти в меню Пуск > Устройства и принтеры и выбрать там модель вашего смартфона (если она появилась), например, Xiaomi Redmi 3. Наводим на нее курсор и нажимаем правой кнопкой мыши (ПКМ) > устранение неполадок > обновить драйвер .
Далее заходите в Мой компьютер и там должна появиться иконка с доступом к памяти телефона.
Способ №4
Для этого способа нам потребуется программа Android terminal emulator. Его можно скачать в плей маркет. После этого соединяем смартфон к ПК и тут есть 2 варианта:
Если вы хотите подключить телефон как медиа устройство (MTP):
- Открываем терминал и пишем su, далее жмем подтвердить.
- Пишем setprop persist.sys.usb.config mtp,adb и нажимаем ввод.
- Теперь пишем reboot, жмем ввод и начнется перезагрузка,
Чтобы подключиться в режиме USB:
На втором пункте вводим setprop persist.sys.usb.config mass_storage,adb
Этот способ помог многим владельцам телефонов Xiaomi Redmi Note 3, Redmi 2, Redmi 3 pro, Mi Max, Redmi 3s, так что попробуйте, возможно это решит и вашу проблему.
Читайте также:
Ничуть не помогает. Redmi 4A 32Гб
Я в шоке от этой китайской поделки! Родной MiPCSuite не работает на redmi note 4! А вот сторонний софт определяет телефон и т.д.
аналогичная ситуация, ни с родным шнуром, ни через разработчика, никак
4 способ не помог на Redmi Note 4X — терминал эмулятор не выполняет перечисленные команды.
3 вариант тоже — устранение неполадок не предлагает обновить драйвер — само проводит проверку и пишет, что неполадок не найдено.
Первые 2 варианта соответственно не подходят по определению, иначе я бы не искал ответ на этот вопрос.
Вопрос, как изменить антивирус Аваст, чтобы появился пункт меню Для разработчиков? А то что-то не хочется к заводским настройкам уходить.
Та же ситуация, к тому же как мне скинуть информацию которая мне нужна с телефона и при этом я не могу подключиться ни к одному ПК?
Вот в другом месте нашел, как включить режим для разработчиков. Антивирус оказывается не причем.
https://migeek.ru/assistance/kak-podklyuchit-smartfon-xiaomi-k-kompyuteru
НЕ работает, сбрасывает
СУПЕР! Первый же способ помог. А в Инструкции на 34 страницы места для трёх строчек не нашлось! По другой ссылке в Сети вначале читал длинную и нудную инструкцию с предложениями типа переустановки дров или даже (!) вернуться к заводским настройкам. Большое человеческое СПАСИБО,
На чьё имя выслать чек? 🙂
достаточно простой благодарности)
Команда SU не проходит…
Спасибо большое! Первый способ сработал!
Еще можно использовать софт типа MyPhoneExplorer и подключиться через WiFi
Спасибо. Мне только ваш способ помог.
Xiaomi RedMi 5 помогло с первого совета. Спасибо
А с Windows XP какой из этих способов работает?
Через WiFi.
Вызываем Проводник, слева вверху вызываем Меню (три горизонтальных линии) и в меню выбираем FTP. Видим адрес сервера, записываем на бумажку. Теперь на десктопе набираем этот адрес и оказываемся прямо в Проводнике Xiaomi. Это если роутер включен, Wi-Fi присутствует, смартфон включен и переведен в режим FTP.
Спасибо. Помогло на Ми8, 128 gb.
На MI5 помог способ №4.
Спасибо автору.
Ёшкин кот. Где же вы раньше были. Компьютер все телефоны видел а xiaomi напрочь игнорировал. Я себе всю голову сломал.
Спасибо. телефон подключила по первому способу, но компьютер не видит SD-КАРТУ, на которой фото. Что делать?
Спасибо! Мне помогло на redmi note 3.
Redmi 5a не подключается к ноуту с win 8.1 Никакие действия из инструкции не помогли. Режим разработчика, отладка по USB, MTP…
Такая же проблема у меня на MI 6, а еще перестала батарея быстро заряжаться(( и все после обновления до MIUI 10
Как перенести фото с Redmi 6A на ПК.
После подключения к ПК переходите в Мой компьютер — находите там ваш смартфон и ищете папку DCIM
Спасибо, Способ1 помог
Друзья, я взял шнур от моего старого телефона, microusb, и все заработало! Появилось окно на телефоне, в котором можно выбрать передачу файлов! Использовал для шнура переходник с tipe-c на microusb! По другому не получилось! В общем, меняйте шнур
Имею два смартфона Redmi 4a и 3 После после обновления последней версии Win10 64 (версия 1809), на компе Redmi 3 перестал определяться в системе, причём зарядка идёт, Через MyPhone он виден, а проводник его не видит, и естественно невозможно использовать его через комп для реализации ряда программ, допустим как внешнего модема, что для меня весьма актуально. Устанавливал и последние драйвера, но воз и ныне там. В Redmi 4 этих проблем нет. Может кто подскажет, что сделать.
Дополнительно скажу следующее, — Не рекомендую обновлять Redmi 4a до версии Global 10,2 и 10.1 есть косяки в ряде режимов, в том числе в режиме отключённой блокировки экрана., к примеру невозможно активировать симку (точнее можно, но очень сложно), а так же ответить на входящий вызов……
Та же беда после обновления.. Mi max 2 на ПК определяется, а содержимого не видать..
Решил проблему — В разделе для разработчиков есть подраздел «конфигурация USB». Вошел в него и попереключался между разными пунктами этого подраздела. В итоге вышел на МТР, как и было. Проблема исчезла!))

