Как подключить материнскую плату на компьютере
Содержание
Если Вы не знаете, как подключить переднюю панель корпуса к материнской плате, то в данной статье Вы найдете всю информацию о подключении кнопок питания и перезагрузки компьютера, индикатора обращения к HDD, USB-разъемы и т.д.
КАК ПОДКЛЮЧИТЬ МАТЕРИНСКУЮ ПЛАТУ К ПЕРЕДНЕЙ ПАНЕЛИ
Самый верный способ – подсмотреть подключение в инструкции к материнской плате (мануал). Если под рукой его не оказалось, можно зайти на сайт производителя и вбить модель материнской платы в поиск – там вы найдете мануал в электронном виде. Строго следуйте этим указаниям, и у Вас всё получится. Не стоит переживать, если Вы подключите что-то не так – в худшем случае разъемы и кнопки передней панели корпуса не будут работать, пока Вы их не подключите правильно.
КОГДА НЕТ МАНУАЛА ПОД РУКОЙ
Кнопки включения и перезагрузки, разъемы для флешек и других USB-устройств, наушников и микрофона, расположенные на передней панели корпуса, подключаются к материнской плате проводами с 1-2 контактами (pin). Подключаются они в определенной последовательности к соответствующим разъемам материнской платы. Чаще всего, кабели и разъемы имеют различную маркировку, цвет, надписи.
МАРКИРОВКА КАБЕЛЕЙ И РАЗЪЕМОВ
Существует основные типы кабелей, подключаемых к материнской плате:
- PowerSW (PWR) – кнопка включения, имеет 2 pin, кабель красного, зеленого или белого цвета (реже чёрным или жёлтым)
- ResetSW – кнопка перезагрузки, имеет 2 pin, чаще всего жёлтого цвета
- PowerLED и PowerLED+ – индикатор питания, имеет всего 2 pin либо 3 pin, бывает разных цветов
- H.D.D LED – индикатор загрузки жёсткого диска, также имеет 2 pin. Кстати, этого кабеля может и не быть
USB и звуковые разъемы идут отдельными кабелями, и подключаются в отдельные разъемы материнской платы (JPF1, JPF2 и т.д.).
Ниже мы приведем таблицу, в которой вы найдете самые распространенные варианты подключения наиболее популярных брендов среди материнских плат ASUS, MSI и GYGABYTE
- ASUS H110M-R/C/SI
- MSI A320M PRO-VD Plus
- GYGABYTE Z370 HD3
Неопытному пользователю бывает сложно подключить материнскую плату. Обилие проводов, разъёмов, непонятные символы – всё это вызывает ряд вопросов. В данной статье будет подробно рассмотрен вопрос подключения к «материнке» всех остальных устройств, начиная блоком питания и заканчивая USB-штекерами от передней панели.
Подключение передней панели к материнской плате
На любом корпусе (системном блоке) присутствует передняя панель. Естественно, её тоже необходимо подключить к материнской плате, иначе компьютер не удастся даже включить. Помимо этого, на передней панели есть такие (либо близкие по назначению) устройства по управлению компьютером:
- кнопка подачи питания (запуска/отключения) компьютера (POWER SW) (см. как подключить к материнской плате кнопку запуска компьютера);
- кнопка перезагрузки компьютера (RESTART SW);
- индикаторы обращения к винчестеру (жёсткому диску; H.D.D.LED или HD LED);
- звуковые индикаторы (SPEAKER);
- мигающая лампочка на кнопках перезагрузки и включения компьютера (POWER LED +/-);
- USB-порты.

В некоторых случаях названия на штекерах и шлейфах могут отличаться. Вместо POWER SW (power switch – выключатель) может быть написано PWRBTN (power button – кнопка выключения), а RESTART SW (перезагрузка) обозначен как RESET (сброс). Это одни и те же названия, но производители иногда используют синонимичные английские сокращения. Искать соответствия нужно не буквально, а по смысловой нагрузке: PW – POWER, RES – RESET и т. д. Всё это – идентичные значения, написанные разными словами. То же самое можно встретить и на материнской плате.
Место на материнской плате, куда нужно присоединять данные штекеры, выглядит приблизительно так:

Помимо схемы с названиями имеются и цветовые обозначения, идентичные цветам на штекерах. Вызывать проблем данная процедура не должна. Чёрные крестики на рисунке являются «ключами». Они располагаются как на разъёме, так и на шлейфах, но могут иметь разные формы (в зависимости от производителя). Подключать стоит ключ к ключу, таким образом, не будет допущена ошибка при подсоединении устройств. Если обозначений нет или их трудно рассмотреть, можно попробовать подключать провода надписями «на себя». Также на разъёмах иногда имеются боковые фиксаторы. Они тоже могут выступить ориентиром при подключении.
Кабели от USB-портов подключаются в соответствующие разъёмы. Они могут иметь названия F_USB1, USB1 или просто USB. Количество подобных разъёмов может варьироваться от модели системной платы, но зачастую, их как минимум 2.
Основные устройства при подключении к материнке
1. Закрепление материнской платы на корпусе. Обычно есть 4 стойки (иногда больше, но 4 будет достаточно), на которые и нужно закрепить материнскую плату болтами. С этой процедурой проблем возникнуть не может, т. к. главное и единственное условие – уметь пользоваться отвёрткой. Затягивать болты нужно плотно, но без прикладывания чрезмерных усилий, чтобы не сломать материнскую плату. Если устройство будет стабильно держаться в корпусе и не «ездить», этого более чем достаточно.
2. Питание. Первым делом, касательно устройств, следует подключить блок питания. Его установка на корпусе не вызывает проблем. Так как множество оставшихся кабелей будут подключаться к другим устройствам, помимо самой материнской платы. Это обеспечит беспрепятственный доступ к присоединению остальных устройств.
Подключить блок питания следует коннектором на 24 контакта (иногда 20). Перепутать его с другими шлейфами не получится (он такой один). Выглядит этот коннектор следующим образом:

Гнездо для блока питания обычно находится на краю материнской платы. Перепутать его невозможно – это единственный разъём такой ширины на два ряда. Никакое другое устройство подключить туда не получится. При подсоединении следует делать это аккуратно, слегка надавливая – до щелчка, чтобы защёлка на разъёме и шлейфе совпадали. Таким же образом закрепляются остальные шлейфы, имеющие фиксаторы.
Все остальные шлейфы от блока питания полностью отличаются друг от друга, поэтому не возникнет вопросов, какой именно кабель к какому устройству предназначается. Если сомневаетесь, ищите направляющие элементы и обозначения. Или воспользуйтесь документацией к приобретённому блоку питания/материнской плате.
3. Винчестер. Шлейф от жёсткого диска бывает широким и не очень. Всё зависит от штекера. Различают две разновидности: IDE и SATA.
Выглядит IDE шлейф следующим образом:

Чёрный разъём (слева) вставляется в жёсткий диск, а синий (справа) – в материнскую плату. Вот так выглядит место на материнской плате, куда нужно вставлять IDE штекер от шлейфа (синий разъём, между двумя чёрными сверху и снизу).

Касательно SATA шлейфа, он размером значительно меньше и вставляется в разъём с обозначением «SATA1», «SATA3» и т. д. Обозначения могут быть любыми, но всегда содержат в себе ключевое слово SATA. Всё зависит от модели материнской платы.
SATA разъём на «материнке» выглядит так:

Это лишь пример, так как подобные разъёмы могут быть разной формы (вертикальные, горизонтальные) и располагаться в разных частях материнских плат.
Также нужно подключить коннектор от блока питания, учитывая направляющие элементы. Проблем с этим, обычно, не возникает. На этом подключение винчестера к материнской плате окончено.
4. Видеокарта. Подключение видеокарты к материнской плате – совершенно не сложный процесс, но с конкретными хитростями, знать которые нужно, чтобы не сломать фиксаторы. На большинстве материнских плат есть зажимы на подобии таких:

Они полностью идентичны фиксаторам на оперативной памяти. Но иногда бывают не совсем очевидные фиксаторы, знать о существовании и принципах работы которых нужно каждому пользователю. Прежде чем подключать видеокарту, внимательно изучите работу фиксаторов. При необходимости отсоединить (или присоединить, если зажимы механического типа) устройство могут возникнуть проблемы.
Сам разъём для видеокарты изображен под цифрой 8:

Вертикальный разъём синего цвета и есть то место, куда вставляется видеокарта. Выпирающий снизу кусочек – стандартный фиксатор. Ошибиться невозможно, так как вставить видеокарту неправильной стороной не получится из-за направляющего среза на разъёме.
Далее к видеокарте подключается (для подавляющего большинства современных моделей) дополнительный источник питания в виде кабеля от блока питания. Зачастую, это коннектор с 4 контактами, но бывают и 2 провода по 2 контакта или 1 провод, но на 8 контактов. Всё зависит от модели и производителя как видеокарты, так и блока питания. В конце с наружной стороны системного блока подсоединяется кабель от монитора – видеокарта полностью готова к пользованию.
5. Корпусные вентиляторы (кулеры). Для подключения данных устройств достаточно закрепить их болтами в надлежащих местах (выбираются индивидуально или следуя документации) и подключить к материнской плате:
- CPU_FAN (CPU – центральный процессор; FAN – вентилятор). Гнездо предназначено для подключения кулера на процессор. Не пытайтесь подсоединить в него шлейф на 4 контакта, если отверстий под них только 3 и наоборот, лучше приобретите подходящий для данного разъёма вентилятор. При неправильном подключении кулер может быстро перегореть или перестать работать, а это грозит перегревом и поломкой центрального процессора. Который, кстати, является самым дорогим устройством в компьютере.
- SYS_FAN (system fan – системный вентилятор). Гнездо создано для всех остальных вентиляторов в корпусе. Кулеры на выдув и прочее охлаждение в системном блоке стоит подключать именно в этот тип разъёмов (последовательность не имеет никакого значения, можно подключать в любой из них). Обычно таких разъёмов несколько, в зависимости от модели материнской платы (SYS_FAN1/2/3 и т. д.). Все они подписаны на «материнке», найти не составит труда.

Выглядит подключение картридера в материнскую плату так:

Видео-инструкция о том, как подключить материнскую плату
В следующем видео в мельчайших подробностях рассматривается подключение материнской платы, объясняются значения шлейфов и разбирается множество дополнительной информации.
Подключение материнской платы (МП) – достаточно сложная процедура. От того, как она будет проведена, зависит не только корректная работка персонального компьютера, но и возможность его функционирования вообще. Рассмотрим, как подключить материнскую плату к системному блоку, устройствам хранения информации и блоку питания.
Подключение к питанию
Подключение источника электропитания состоит из двух этапов:
- присоединение питания МП;
- присоединение дополнительного питания центрального процессора (ЦП).
Первый вопрос решается относительно просто. Разъём электропитания МП сложно спутать с каким-либо другим. Он самый большой и имеет характерную форму. В его состав входят 20 или 24 контакта, и он всегда располагается у края МП, обращённого к передней части корпуса.
Установить его неправильно не получится. Пластиковые оболочки контактов имеют специальную форму и входят только в те гнёзда, в которые должны входить. Разъёмы с разным числом контактов также невозможно перепутать с соответствующими гнёздами. Допускается использование 20-ти контактного разъёма с гнездом на 24 контакта.
Важно! Возможна ситуация установки 24-х контактного разъёма в 20-ти контактное гнездо. Это не приведёт к необратимым последствиям, однако, делать это не рекомендуется, поскольку можно сломать элементы МП, находящиеся на месте отсутствующих 4-х мест гнезда.
Подведение дополнительного электропитания процессора может представлять проблему, поскольку мест для этого может быть несколько. Обычно, они имеют 4, 6 или 8 контактов. Присоединять необходимо все, просто некоторые обнаруживаются не сразу. Следует внимательно изучить МП и найти все эти места. Они также имеют ключ, и подсоединить их неправильно просто не получится.

Подсоединение шлейфов к материнской плате
При помощи шлейфов осуществляется подключения к последовательной памяти ПК (хранилищам информации) – гибким дискам, жестким дискам и приводам CD/DVD/BlueRay и т.д., впрочем, найти современную МП с интерфейсом гибкого диска практически невозможно.
Все накопители присоединяются к МП при помощи кабелей (или шлейфов) стандарта SATA. Каждый из разъёмов SATA на МП пронумерован. Желательно жесткий диск с операционной системой подключить на самый первый разъём (SATA0 или SATA1). Присоединение остальных накопителей фактически не имеет значения.
Ошибиться с соединением этих шлейфов также невозможно – согласно стандарта, на всех местах соединения имеется ключ и другой стороной его просто не получится вставить в гнездо.
Подключение к корпусу
Эта процедура является самой сложной, и именно на ней возникает максимальное число ошибок, некоторые из которых могут стать для ПК фатальными. И хотя уже не один десяток лет материнки имеют защиту от ошибок присоединения устройств на данном этапе, они всё же происходят.
Подключение системного блока к материнской плате состоит из следующих этапов:
- присоединение передней панели;
- USB;
- питания вентиляторов;
- дополнительных устройств.
Рассмотрим их более подробно.
Передняя панель
Разъём передней панели находится в одном из углов МП. Он расположен таким образом, чтобы сократить длину соединительных проводов от панели до места, где находится в системном блоке материнская плата. На нём располагаются контакты разъема (или «пины») для подключения следующих кнопок и индикаторов:
- кнопки включения ПК;
- кнопки сброса;
- индикатора включения;
- индикатора активности дисков;
- системного динамика.
Обычно, они всегда подписаны непосредственно на подложке МП. Если надписи отсутствуют, то в таком случае назначение пина указывается цветом или номером. Расшифровка этих обозначений дана в инструкции к МП.
Необходимо все пины подключить к соответствующим коннекторам всех перечисленных устройств и индикаторов. При этом индикаторы должны быть подключены с соблюдением полярности (она всегда указывается на МП или в инструкции).
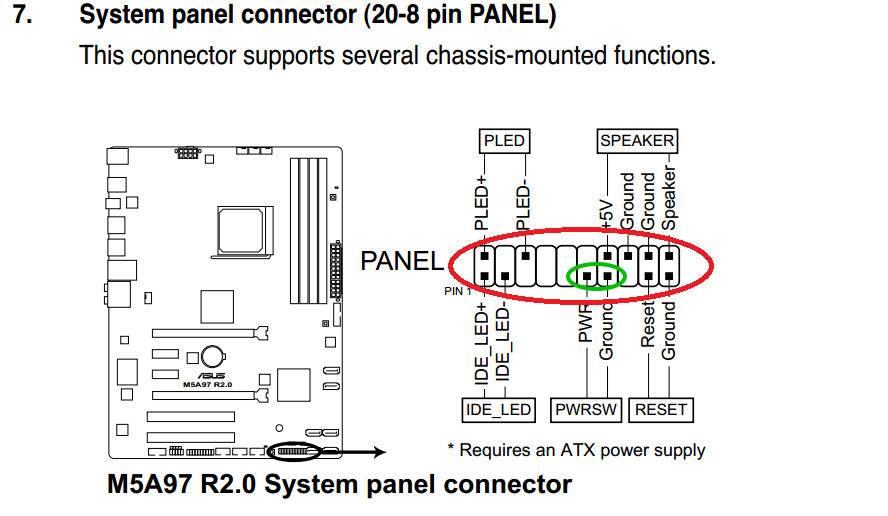
Каждое место присоединения USB состоит из 10 пинов, отсутствие, одного из которых выполняет роль ключа. Коннектор USB имеет заглушку на месте отсутствующего пина, поэтому установить его неправильно проблематично.
Внимание! Применяя чрезмерное усилие можно неправильно установить коннектор USB, погнув один из пинов. Это может привести к выходу из строя конкретного порта USB при подключении внешнего устройства к нему. Поэтому применять силу при этой операции запрещено! Необходимо внимательно осмотреть соединение и разобраться, почему оно не осуществляется.
Вентиляторы
Обычно на МП присутствуют минимум два посадочных места для питания вентиляторов: для вентилятора процессора (CPU_FAN) и вентилятора системного блока (SYS_FAN). На некоторых МП последних может быт несколько.
Они также имеют ключи, но при желании можно и их присоединить неправильно.
Важно! Делать это категорически запрещено! Оставшийся без охлаждения процессор может выйти из строя за время менее одной минуты. Следует внимательно осмотреть посадочное место и подключить питание вентилятора правильно.
Дополнительные устройства
Список этих устройств может быть очень большим – всё зависит от функционала и размеров МП. Обычно, это либо места подключения различных нестандартных интерфейсов (например, интерфейса 1394), либо дополнительные каналы для подключения внешних устройств SATA, USB или интерфейса звука SPDIF и т.д.
Реализация тех или иных дополнительных соединений на МП разных производителей может быть самой разнообразной, поэтому при присоединении этих устройств следует внимательно ознакомиться с инструкцией. Традиционно, они выводятся на заднюю панель ПК, рядом с местами подключения сетевого провода, видеокарты и т.д. Для этих целей производителем МП выпускаются специальные заглушки с соответствующими интерфейсами.

