Как подключить континент ап
Решение
Информация оказалась полезной?
115230, Россия, Москва,
1-й Нагатинский проезд, д. 10, стр. 1
2008-2019 © «Код Безопасности». Российский разработчик программных и аппаратных средств защиты информации. Наша продукция охватывает все уровни инфраструктурной безопасности.

ИНСТРУКЦИЯ
по установке и настройке
ПО Континент-АП
Договор – договор об электронном документообороте, заключенный между сторонней организацией и УФК по Тульской области или территориально удаленными отделами УФК по Тульской области.
Клиент – сторонняя организация, заключившая Договор.
ППО – прикладное программное обеспечение.
СУФД – система удаленного финансового документооборота.
СЭД – система электронного документооборота.
1.1. Данная «Инструкция по установке и настройке ПО Континент-АП» (далее – Инструкция) предназначена для пользователей ПО «Континент-АП» (далее – Континент-АП или Абонентский пункт). В ней содержатся сведения, необходимые пользователю для установки, настройки и эксплуатации ПО Континент-АП, используемого при установке защищенного канала связи между УФК по Тульской области и Клиентом.
1.2. ПО Континент-АП предоставляется Клиенту в рамках Договора.
1.3. ПО Континент-АП предназначено для безопасной передачи данных через общедоступные (незащищенные) сети. Эта технология называется «виртуальная частная сеть» (VPN). Защита данных обеспечивается криптографическими методами, вследствие чего через общедоступную сеть данные передаются в зашифрованном виде. На компьютере Клиента устанавливается ПО Континент-АП, которое для передачи данных соединяется сервером доступа, проверяющим полномочия на доступ и разрешающим доступ к ресурсам защищенной сети УФК по Тульской области.
1.4. Для взаимодействия Абонентского пункта и сервера доступа используются следующие сертификаты:
– сертификат пользователя – для аутентификации пользователя на сервере доступа (файл user. cer) – далее сертификат аутентификации;
– сертификат корневого центра сертификации – для подтверждения подлинности сертификата пользователя и сертификата сервера доступа (файл root. p7b);
– сертификат сервера доступа – для аутентификации сервера доступа.
1.5. В настоящей Инструкции рассматривается работа с Континент-АП версии 3.6.х.
2.1. Перед установкой ПО Континент-АП версии 3.6.х на компьютере должно быть установлено СКЗИ КриптоПро CSP версии 3.6. В рамках Договора Клиенту СКЗИ КриптоПро CSP версии 3.6 предоставляется во временное пользование УФК по Тульской области. Порядок получения СКЗИ КриптоПро CSP версии 3.6 размещен на официальном сайте УФК по Тульской области: http://tula. roskazna. ru/page/32233, раздел «Удостоверяющий центр», подраздел «КриптоПро 3.6».
3.1. Установка ПО Континент-АП на компьютере должна проводиться пользователем с администраторскими правами.
3.2. Для установки ПО Континент-АП версии 3.6.х запустите файл ap_setup. exe.
3.3. Программа установки начнет выполнение подготовительных действий, и на экране появится сообщение об этом. После завершения подготовительных действий на экран будет выведен стартовый диалог мастера установки. Нажмите кнопку «Далее >».(рис.1)

3.4. При появлении лицензионного соглашения, необходимо его прочитать и принять его условия (рис. 2) и нажать кнопку «Далее >».


3.5. Откроется окно выбора компонентов установки (рис. 3). В этом окне необходимо исключить из установки компонент «Межсетевой экран», для этого уберите галочку с компонента «Межсетевой экран». В результате компонент «Межсетевой экран» примет вид, как на рис. 3. Нажмите кнопку «Далее >».
3.6. Появится окно выбора папки, в которую будет установлен Континент-АП (рис. 4). Для корректной работы ПО Континент-АП папку для установки ПО, предлагаемую по умолчанию, рекомендуется не изменять («C:Program FilesSecurityCodeContinentClient»). Нажмите кнопку «Далее >».

3.7. Далее выбрать «Использовать настройки по умолчанию». Нажмите кнопку «Далее >». (Рис.5)

3.8. При запросе IP-адреса сервера доступа (рис. 6) исправьте значение «0.0.0.0» на 46.229.136.90, выберите «Использовать биологический ДСЧ (для защиты по классу КС). Нажмите кнопку «Установить».

3.9. Появится окно с процессом установки Континент АП 3.6 и необходимых драйверов. (Рис.7)

В ходе установки могут появляться окна с предупреждением, что устанавливаемое программное обеспечение не тестировалось на совместимость с используемой ОС (рис. 8). Обязательно нажимайте кнопку «Продолжить».

3.10. О завершении установки программы будет свидетельствовать окно, показанное на рис. 9. Нажмите кнопку «Далее >».

3.11. После установки ПО Континент-АП необходимо перезагрузить компьютер.

После загрузки ОС в области уведомлений (в правом нижнем углу экрана) будет отображена пиктограмма программы управления Абонентским пунктом в виде щита серого цвета с буквой «К» (рис. 10).

3.12. Обязательно. Чтобы правильно формировались заявки на изготовление сертификатов аутентификации необходимо заменить файл шаблона заявки. Для этого скопируйте файл шаблона заявки request. xsl поверх существующего в папку установки ПО Континент-АП (для ПО версии 3.6.x папка «c:Program FilesSecurity CodeContinent Client»). Файл шаблона расположен в папке с установочными файлами ПО Континент-АП.
4.1. Для авторизации на сервере доступа УФК по Тульской области пользователю необходимо иметь закрытый ключ аутентификации и сертификат открытого ключа. Все действия по созданию ключей аутентификации и запроса на сертификацию проводятся на компьютере под учетной записью того пользователя, который будет осуществлять в дальнейшем авторизацию на сервере доступа УФК по Тульской области.
4.2. Нажмите правой кнопкой мыши на пиктограмме программы управления Абонентским пунктом (значок в виде щита с буквой «К» в правом нижнем углу экрана) и в появившемся контекстном меню выберите пункт «Сертификаты → Создать запрос на пользовательский сертификат…» (рис. 12).

4.3. Откроется форма, показанная на рис. 13. Все поля являются обязательными для заполнения. В этой форме на поля «Имя сотрудника:», «Организация:», «Подразделение:» наложен ряд ограничений. Длина строки каждого поля не может превышать 64 символа. При заполнении этих полей нельзя использовать кавычки, запятые, точку с запятой, знак «+».

— в поле «Имя сотрудника:» укажите полное ФИО сотрудника, ответственного за работу с «Континент-АП» (в соответствии с Приказом «О назначении ответственного за эксплуатацию средств криптографической защиты информации»).
— в поле «Описание» и «Организация:» укажите наименование Клиента-организации, с учетом ограничений, наложенных на поле.
— в поле «Подразделение:» укажите наименование подразделения (отдела), осуществляющего обмен электронными документами с УФК по Тульской области. Если в организации отсутствует разделение на отделы, то поставьте прочерк (знак «–»).
— в поле «Регион:» укажите «Тульская область».
— в поле «Город:» укажите название соответствующего города. Для других населенных пунктов требуется указать: тип и название населенного пункта, район области через точку.
— в поле «Страна:» выберите «RU».
— в поле «e—mail:» укажите электронный адрес Клиента.(в случае отсутствия оставить пустым)
— в поле «Электронная форма:» будет показано имя файла запроса на сертификат аутентификации (файл с расширением .req) и папка, в которой он будет сохранен. Папку сохранения файла запроса можно выбрать с помощью кнопки «Обзор…». Рекомендуется создать на несистемном диске (диск D, E и т. д.) папку «КонтинентАП» и подпапку по текущему году.
— Обязательно поставьте галочку рядом с полем «бумажная форма:». В этом поле будет показано имя файла заявки на сертификат аутентификации (файл с расширением .html) и папка, в которой он будет сохранен. Папку сохранения файла заявки можно выбрать с помощью кнопки «Обзор…». Рекомендуется сохранить файл заявки в ту же папку что и файл запроса. После заполнения необходимых полей формы нажмите кнопку «ОК».
4.4. Появится окно выбора ключевого носителя (рис. 14), который будет использоваться для хранения закрытого ключа аутентификации, и в дальнейшем будет использоваться для установки соединения с сервером доступа УФК по Тульской области. При варианте использования в качестве ключевого носителя «флешки» вставьте чистую «флешку» в компьютер, в поле «Устройства:» выберите «Дисковод: Е» (если «флешка» определилась в системе под буквой «Е», в Вашем случае может любая другая буква) и нажмите кнопку «ОК».
Внимание! Необходимо помнить, что ключевые носители являются носителями информации для служебного пользования, и при их хранении и использовании необходимо выполнять требования, изложенные в Правилах пользования СКЗИ «Континен-АП», а также требования Инструкции об организации и обеспечении безопасности хранения, обработки и передачи по каналам связи с использованием средств криптографической защиты информации с ограниченным доступом, не содержащей сведений, составляющих государственную тайну, утвержденной приказом Федерального агентства правительственной связи и информации при Президенте Российской Федерации от 13 июня 2001 г. № 000.

4.5. Если в ПО КриптоПро установлен биологический датчик случайных чисел, то после выбора ключевого носителя появится окно датчика случайных чисел (рис. 15). Произвольно двигайте мышью и нажимайте клавиши.

4.6. Появится окно с запросом на установку пароля на создаваемый ключевой контейнер (рис. 16). Возможно создание контейнера с пустым паролем, при необходимости введите желаемый пароль и нажмите кнопку «ОК». Пароль необходимо запомнить или записать и хранить, не допуская его разглашения.

4.7. В результате на носителе, выбранном в пункте 4.4 будет создан ключевой контейнер с именем в формате «имя пользователя»_«дата создания»_«время создания» (username_DD_MM_YYYY__HH_MM_SS). На экран будет выведено сообщение об успешном завершении создания запроса. В папке, указанной в п.4.3 будут созданы файл запроса (username_DD_MM_YYYY__HH_MM_SS. req) и файл заявки на сертификат аутентификации (username_DD_MM_YYYY__HH_MM_SS. html).
4.8. Распечатайте заявку на сертификат аутентификации (из файла username_DD_MM_YYYY__HH_MM_SS. html) и заполните ее.
4.9. Файл запроса на сертификат аутентификации и заявку, а также другие необходимые документы передаются уполномоченным лицом в УФК по Тульской области (территориальный отдел) в соответствии с установленным порядком.
4.10. После положительной проверки и обработки документов Клиент получает пользовательский сертификат аутентификации (файл user. cer) и сертификат корневого центра сертификации (файл root. p7b). Эти файлы необходимо хранить на случай необходимости переустановки ПО и/или самих сертификатов. После получения сертификатов рекомендуется сохранить их в папку указанную в п. 4.3.
5.1. Установка сертификатов производится на компьютере под учетной записью того пользователя, который будет осуществлять в дальнейшем авторизацию на сервере доступа УФК по Тульской области.
5.2. Для установки пользовательского сертификата аутентификации нажмите правой кнопкой мыши на пиктограмме программы управления Абонентским пунктом (значок в виде щита с буквой «К» в правом нижнем углу экрана) и в появившемся контекстном меню выберите пункт «Сертификаты → Установить сертификат пользователя» (рис. 17).

5.3. Откроется стандартное окно проводника для поиска файла (рис. 18). В этом окне найдите папку, в которую Вы скопировали файлы сертификатов. Выберите файл user. cer и нажмите кнопку «Открыть».

5.4. Появится окно выбора ключевого контейнера (рис. 19). Если ключевой контейнер был создан на съемном носителе и в данное время этот носитель не вставлен в компьютер, то вставьте его и нажмите кнопку «Обновить». В окне выбора контейнера должны отобразиться все доступные ключевые контейнеры. Выберите контейнер, который был создан в пункте 4.4 (username_DD_MM_YYYY__HH_MM_SS) и нажмите кнопку «ОК».

5.5. Если до этого момента на данном рабочем месте никогда ранее еще не устанавливался сертификат корневого центра сертификации сервера доступа УФК по Тульской области, то появится окно с запросом на установку корневого сертификата (рис.20 ) нажмите кнопку «Да, автоматически».

5.6. В результате начнется установка сертификата корневого центра сертификации из файла root. p7b, найденного рядом с файлом пользовательского сертификата аутентификации user. cer. На экран будет выдано предупреждение системы безопасности (рис. 21). Обязательно нажмите кнопку «Да».

5.7. Об окончании установки сертификата будет свидетельствовать сообщение об успешном завершении импорта пользовательского сертификата (рис. 22). Нажмите кнопку «ОК».

6.Соединение с сервером доступа
6.1. Нажмите правой кнопкой мыши на пиктограмме программы управления АП (значок в виде щита с буквой «К» в правом нижнем углу экрана) и в появившемся контекстном меню выберите пункт «Настройка аутентификации → Континент-АП» (рис. 23).

6.2. Появится окно «Настройка аутентификации – Континента АП», (рис. 24). Здесь необходимо выбрать «Использовать сертификат пользователя» → «Импорт» и выполнить действия пп.5.3-5.4. После успешного импорта нажать «ОК».

6.3. Нажмите правой кнопкой мыши на пиктограмме программы управления АП (значок в виде щита с буквой «К» в правом нижнем углу экрана) и в появившемся контекстном меню выберите пункт «Подключить Континент АП».(Рис.25) Если подключение производится впервые, то на экран будет выдано предупреждение, что сервер доступа УФК не находится в списках разрешенных и предложение занести его в список (рис. 26). В этом случае нажмите кнопку «Да».


6.4. После этого будет произведена попытка чтения закрытого ключа аутентификации из ключевого контейнера. Если ключевой контейнер был создан на съемном носителе, и в данный момент этот носитель не вставлен в компьютер, то будет предложено вставить ключевой носитель. При успешной попытке чтения ключа и установки соединения пиктограмма программы управления АП (значок в виде щита с буквой «К» в правом нижнем углу экрана) поменяет свой цвет с серого на Зеленый (рис. 27). В дальнейшем зеленый цвет пиктограммы говорит о том, что в данный момент соединение с СД УФК по Тульской области установлено.
Я использовал для этого версию 3.7.7.625
1. После распаковки архива, запускаем инсталлятор,
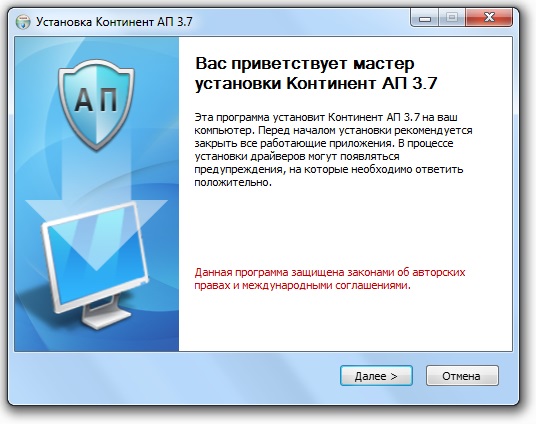
2. Отмечаем галкой "Я принимаю условия соглашения"
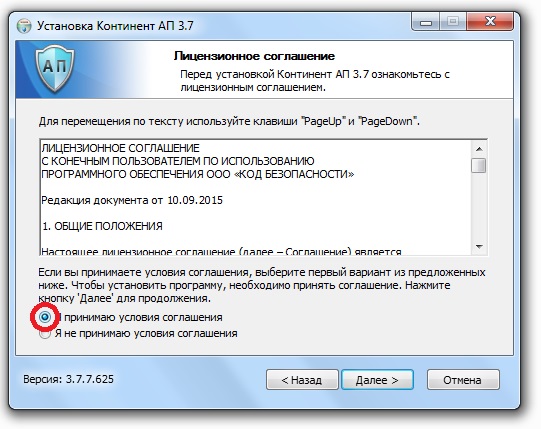
3. Убираем галочку с компонента Брэндмауэр (он нам не нужен в процессе установки)
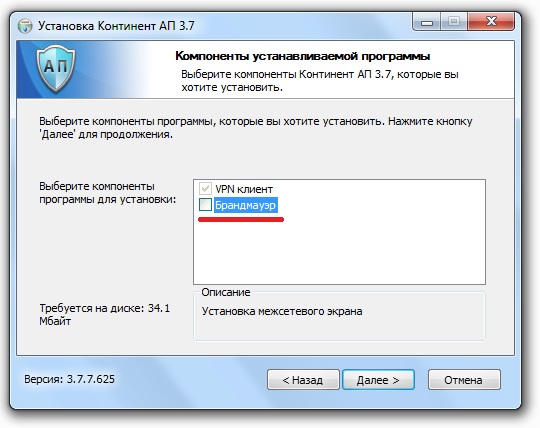
4. Тут можете ни чего не менять, пусть будет папка по умолчанию — в которую установится программа. Жмем Далее .
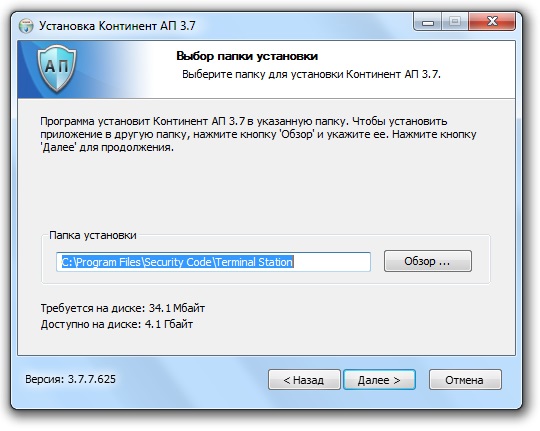
5. В следующем окне ВАЖНО! Нам нужно прописать IP адрес сервера доступа, как я неоднократно повторял, у каждого он свой. Я указал адрес, актуальный для Ставропольского края.
Адресов этих 3. Вот они
Указывать можете любой из них (в Ставропольском крае). Если Вы незнаете, что там написать — звоните в свое казначейство по месту жительства и спрашивайте адрес доступа для континента. Жмем Установить .
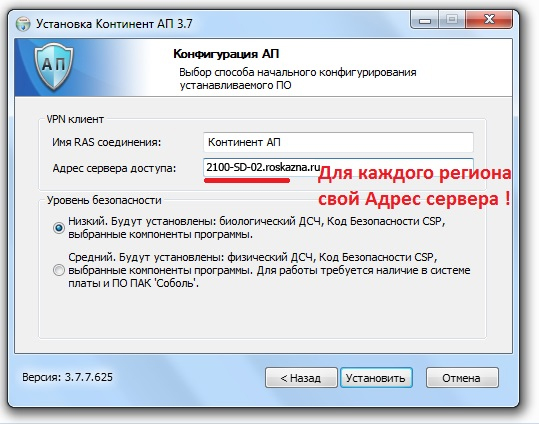
6. Ждем когда зеленая полоска дойдет до конца и будет написано в низу "готово".
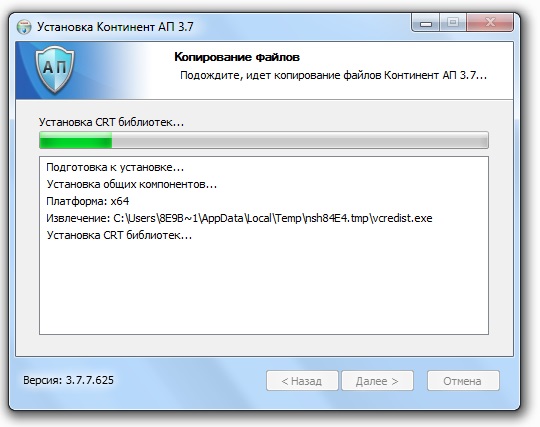
7. После того как зеленая полоса дойдет до конца, в низу будет написано "готово" жмем Далее .
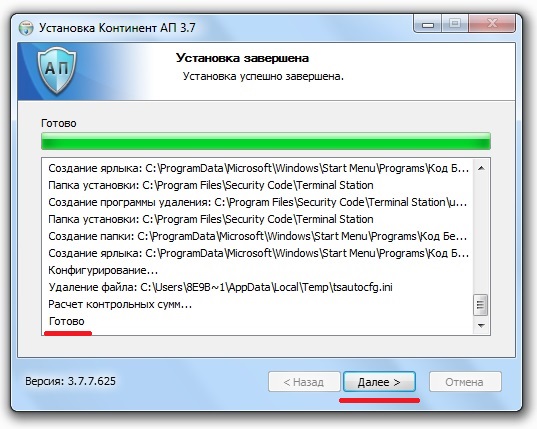
8. Почти заключительный этап — выбираем "Да, перезагрузить ПК сейчас" и жмем Готово. Почему "почти заключительный?"? )) читаем дальше.

9. После перезагрузки будем "играться" — целиться мышкой в мишень пока полоска не заполнится на 100%

