Как подключить компьютер к компьютеру через wifi
Содержание
- Все о локальных сетях и сетевом оборудовании
- Удаленный доступ к компьютеру по локальной сети: настраиваем подключение
- Как через cmd подключиться к другому компьютеру?
- Как подключиться к принтеру по локальной сети?
- Что такое беспроводной адаптер?
- Как выбрать адаптер?
- Организуем хот-спот
- Через текстовый интерфейс
- Мобильный хот-спот
- Как разрешить доступ к интернету через хот-спот?
- Настраиваем сетевой доступ
- Заключение
- Как раздать Интернет с компьютера на компьютер через WiFi
Все о локальных сетях и сетевом оборудовании
Большинство статей нашего сайта посвящено различным способам создания локальной сети. Но, как известно, «Все самое важное – в деталях», и одного только правильного подключения всех сетевых устройств недостаточно для беззаботного существования девайса на просторах домашнего «вайфая».

И в данной статье мы остановимся на том, как подключиться к компьютеру по локальной сети, а также коснемся вопроса, как зайти по сети на подключенный к другому компьютеру принтер.
Итак, чтобы настроить подключение к другому компьютеру через локальную сеть, потребуется, прежде всего, эту самую сеть создать. Сделать это можно как с помощью роутера (домашняя сеть wifi), так и путем жесткого соединения компьютеров посредством сетевого кабеля.
Затем чтобы подключиться к компьютеру по ip адресу «связанные» между собой ПК должны «увидеть» друг друга. Для этого необходимо на каждом компьютере создать правильные настройки сетевой карты и открыть для общего доступа нужные файлы и папки.
Удаленный доступ к компьютеру по локальной сети: настраиваем подключение
1. Зайти на другой компьютер через ip можно только в том случае, если оба ПК находятся в одной и той же рабочей группе.
Для этого на ОС Windows 7 однократно щелкните правой кнопкой мыши по значку «Мой компьютер» (на «Рабочем столе» ПК или в меню «Пуск»)

Далее перейдите во вкладку «Дополнительные параметры системы» и в окне «Свойства системы» откройте раздел «Имя компьютера»

Здесь левой кнопкой мыши кликните кнопку «Изменить» и в графе «Является членом рабочей группы» введите название вашей рабочей группы, после чего нажмите «ОК» во всех открытых окнах.

2. На следующем этапе следует настроить внутренний ip адрес компьютера, который будет использоваться другими ПК для подключения по локальной сети.
Для этого на ОС Windows перейдите в меню «Пуск», далее «Панель управления» -> «Сеть и Интернет» -> «Просмотр состояния сети и задач».

Здесь перейдите во вкладку «Изменение параметров адаптера», найдите ярлык «Подключение по локальной сети», однократно кликните по нему правой кнопкой мыши и выберите раздел меню «Свойства»

В окне «компоненты используются этим подключение» кликните по разделу «Протокол Интернета версии 4». Здесь:
— Чтобы подключиться к другому компьютеру через роутер отметьте маркером «Получать IP-адрес автоматически» и «Получать адрес DNS сервера автоматически».

— Чтобы зайти через сеть на другой компьютер при кабельном соединении ПК (без wifi) отметьте «Использовать следующий IP-адрес» и введите в соответствующих графах следующие данные:

Как через cmd подключиться к другому компьютеру?
На самом деле командная строка поможет вам только пропинговать удаленный компьютер — т.е. с помощью специальной проверить наличие доступа к компьютеру по сети.
Для этого на ОС Windows зайдите в меню «Пуск» -> «Выполнить», в открывшемся системном окне введите команду «cmd» и нажмите клавишу «Enter».
Далее в окне командной строки введите ping ххх.ххх.ххх.ххх (где ххх.ххх.ххх.ххх – статический IP адрес другого компьютера) и нажмите клавишу «Enter».
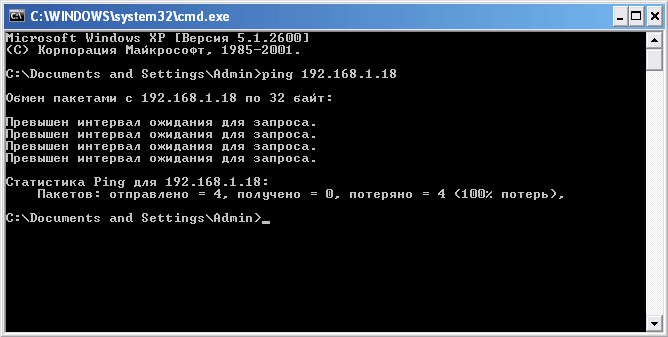
Если при выполнении команды система выдаст ошибку «Превышен интервал ожидания…» или «Заданный узел недоступен», то доступа к проверяемому компьютеру в сети нет, и вам следует проверить корректность настроек сетевой карты обоих ПК.

Если же пинг проходит без ошибок, то вы сможете подключиться к компьютеру по ip адресу через «Сетевое окружение» на Windows XP и «Центр управления сетями и общим доступом» на Windows 7.
Как подключиться к принтеру по локальной сети?
Чтобы подключиться к принтеру на другом компьютере, прежде всего, необходимо предоставить к нему общий доступ по локальной сети.
Для этого на «обслуживающем» принтер компьютере с ОС Windows 7:
- — зайдите в меню «Пуск» -> «Панель управления» -> «Оборудование и звук» -> «Просмотр устройств и принтеров»;
- — найдите там нужный принтер и однократно кликните по нему правой кнопкой мыши;
- — в контекстном меню во вкладке «Доступ» отметьте маркером «Общий доступ к данному принтеру»;
- — нажмите «Ок» для сохранения новых настроек.

Теперь вы сможете найти принтер в локальной сети любого сетевого компьютера через «Панель управления» -> «Сетевое окружение» на Windows XP и «Центр управления сетями и общим доступом» на Windows 7.

На удаленном компьютере (который подключается к принтеру по локальной сети):
— зайдите в меню «Пуск» -> «Панель управления» -> «Оборудование и звук» -> «Просмотр устройств и принтеров»;
— перейдите в меню «Установка принтера» и следуйте указаниям автоматического мастера настройки сетевого оборудования.
Подключение между двумя компьютерами делается множеством способов. Самый распространенный метод работы в одной локалке – это задействование маршрутизатора. На нем активируется беспроводная точка доступа и с ее помощью подключаются девайсы по Wi-Fi. В локалке они обоюдно обнаруживаемые, и роутер может предоставлять множеству подсоединенных устройств доступ в интернет.
Но это не единственный вариант того, как подключиться к компьютеру через Wi-Fi. Беспроводной адаптер ПК или ноутбука можно тоже сделать точкой доступа Wi-Fi и коннектится к ней различным устройствам.
Что такое беспроводной адаптер?
Начинайте читать следующий блок, если знаете, что это такое. Если не осведомлены, вот краткая справка. Это компактное устройство для приема и передачи радиосигнала. С его помощью можно принимать и отдавать обратную связь в беспроводной Wi-Fi сети.
Разновидностей устройства много, но классифицировать их можно по способу подключения:
Как выбрать адаптер?
Прежде всего ориентируйтесь на задачи, которые преследуете. Скорость обмена данными между ПК через Wi-Fi будет напрямую зависеть от следующих показателей:
- Версии стандарта Wi-Fi у адаптера.
- Стандарта мультиплексирования MIMO или SISO.
- Поддержки работы в диапазоне 5 ГГц.
- Удалении ПК между собой.
- Количества и «качества препятствий» между ПК.
- Характеристик сетевой карты.
- Характеристик оборудования посредника.
- Параметров интернета, предоставляемого провайдером.
Сетевые устройства до 2014-15 годов в основном работают на частоте 2.4 ГГц, то есть максимальная скорость будет в пределах 300 Мбит/с. Если же адаптер поддерживает 5 ГГц, то она при двух антеннах повышается к уровню 433 Мбит/с.
Что касается передачи интернета, необходимо, чтобы сетевая карта, к которой подключен LAN или WAN-кабель, работала с обменом данных в пределах до 1 Гбит/с. Также, если провайдер или посредническое оборудование не может поддерживать эту скорость, реальные показатели Wi-Fi будут намного ниже.
Если же с оборудованием все штатно, но скорость падает, убедитесь, что на пути прохождения сигнала нет преград (бетонные стены, металл, зеркало), а диапазон в 2.4 ГГц или 5 ГГц достает до ПК.
Самые ходовые модели с подключением по USB и поддержкой Wi-Fi 5 поколения:
- TP-LINK Archer T2U Plus.
- TP-LINK Archer T4U.
- ASUS USB-AC53 Nano.
- ASUS USB-AC68.
- D-Link DWA-182.
- Tenda U12 AC1300.
- Edimax EW-7811UTC.
Для внутреннего подключения в системном блоке через PCI-e (тоже 5 поколение):
- ASUS PCE-AC51.
- ASUS PCE-AC56.
- ASUS PCE-AC68.
- ASUS PCE-AC88.
- ASUS PCE-AC56 Refurbished.
- TP-Link DWA-582 Refurbished.
Организуем хот-спот
О том, как соединить 2 ноутбука в сеть, используя соединение «Компьютер-компьютер», рассказывается в следующем видео:
С теорией познакомились, переходим к практике. Чтобы связать два компьютера, оснащенных Wi-Fi-модулями в единую сеть, предусмотрены специальные параметры для ввода в командную строку. А в графическом интерфейсе Windows 10 есть возможность, требующая нажатия нескольких кнопок. Рассмотрим эти два способа.
Через текстовый интерфейс
В ноутбуке с ОС Windows 8.1 или 7, который настраивается на раздачу Wi-Fi, запустите CMD (обязательно через админа). Создание хот-спот осуществите через параметр:
netsh wlan set hostednetwork mode=”allow” ss >
где: SSID – название хот-спот, а key – пароль.
Мобильный хот-спот
Как сделать точку доступа в Windows, подробно рассказывается тут:
На «десятке» активировать точку доступа можно вообще легко. Функция называется «Мобильный хот-спот». Прежде чем подключиться к другому компьютеру или ноутбуку по Wi-Fi, нужно активировать точку доступа. Подробности расскажу тут:
- Нажмите Win+I и перейдите в «Сеть и Интернет».
- Опуститесь к разделу «Мобильный хот-спот».
- Переведите верхний переключатель в ON-состояние для активации.
- Тут же можно поменять имя точки доступа, пароль, а также указать, делиться ли выходом в глобальную сеть по Wi-Fiили нет.
Как разрешить доступ к интернету через хот-спот?
- Нажмите Win+R и через команду ncpa.cpl перейдите в сетевые подключения.
- Выберите подключение, по которому ПК получает доступ к интернету, и перейдите в «Свойства».
- Идите на вкладку «Доступ».
- Установите первую и вторую галочки, а в диалоговом меню клацните на сетевое подключение, используемое точкой доступа.
- Жмите ОК.
Настраиваем сетевой доступ
Штатными средствами подключиться к другому ПК по Wi-Fi и получить доступ к его файлам можно так:
- Откройте приложение «Выполнить» сочетанием кнопок «Win+R» и исполните exe /name Microsoft.NetworkandSharingCenter.
- Жмите «Изменить дополнительные параметры общего доступа».
- Здесь выставите метки напротив каждого пункта, как указано на скриншоте.
Заключение
Соединить два компьютера через Wi-Fi напрямую поможет функция хот-спот. Активировать ее можно в любой Windows, поддерживаемой разработчиками. На «десятке» это сделать проще всего, так как она запрятана в системных настройках. В остальных версиях ее активация делается через текстовый интерфейс ОС.
Одна из типичных сегодня ситуаций — это необходимость подключить компьютер к компьютеру по WiFi в доме, квартире или офисе. Самый распространенный случай: в семье был один ноутбук и купили ещё один и нужно объединить их в сеть, чтобы дать доступ второму в Интернет. Да ещё это сделать надо без проводов. Как быть?

Правильный выход из ситуации — покупка и установка роутера. Недорогую модель можно купить в районе 1000-1500 рублей. Это будет полноценный сетевой маршрутизатор с точкой доступа Вай-Фай, к которому можно подключать компьютеры, ноутбуки, телефоны и планшеты.
Но есть и второй вариант развития событий. Дело в том, что операционная система Windows позволяет благодаря встроенному функционалу использовать подключенный к ПК беспроводной адаптер не только для подключения к точке доступа, но и для организации своего отдельного хотспота, Благодаря этому Вы можете соединить два компьютера по WiFi. И даже не только 2, а значительно больше.
Делается это следующим образом. На первом ПК, который будет основным и раздающим Интернет, нужно запустить командную строку с правами Администратора и ввести пару команд. Первая создаёт виртуальный хотспот на компе.
netsh wlan set hostednetwork mode="allow" ss keyUsage=persistent
Здесь ssid — это название сети, можно писать всё, что угодно, а параметр key — пароль на подключение, который надо будет вводить на клиентских машинах.

Нажимаем клавишу"Enter", чтобы сохранить настройки.
Виртуальный хотспот Вы настроили, но теперь его надо запустить в работу. Делается это такой командой:
netsh wlan start hostednetwork
Нажимаем клавишу "Enter" и смотрим на результат.

Ошибок быть не должно, в противном случае ничего работать не будет. После того, как Вы запустили виртуальную точку доступа на своём ноутбуке или ПК — у Вас в списке сетевых подключений Windows 10 появится ещё одно беспроводное сетевое соединение.

Это значит что точка доступа работает и теперь можно без проблем подключить компьютер к компьютеру через WiFi. На клиентских устройствах в поиске сетей будет отображаться новая, имеющая то название, которое Вы указали как SSID в первой команде.
Имейте ввиду, что для нормальной работы устройств в такой сети, на каждом из них необходимо прописать свой IP-адрес. Для этого надо зайти в свойства беспроводного адаптера и открыть параметры протокола IP версии 4:

На первом компьютере надо прописать IP 192.168.2.1, на втором 192.168.2.2 и так далее.
Примечание: Если Вам в дальнейшем надо будет остановить хотспот чтобы этот комп опять мог работать как клиент — введите команду:
netsh wlan stop hostednetwork
И нажмите клавишу "Enter".

После этого виртуальных хотспот отключится. Но его параметры в системе сохраняться. В последствии достаточно всего лишь снова его запустить и он появится с теми же параметрами, что и ранее.
Как раздать Интернет с компьютера на компьютер через WiFi
Итак, как подключить ПК к ПК через Вай-Фай Вы уже знаете, а теперь я покажу как можно раздать Интернет с этого компьютера на другой компьютер, планшет или телефон используя возможности виртуальной точки доступа, которую мы создали и настроили ранее.
Сначала надо определится через какое подключение Вы получаете Интернет. У меня это обычная локальная сеть. Если Вы подключаетесь к сети провайдера через высокоскоростное соединение PPPoE, то выбирать необходимо его. Главное — имейте ввиду, что одновременно получать и раздавать Вай-Фай используя один и тот же адаптер компьютер или ноутбук не сможет. Или так, или так. И никак иначе!
Кликаем по значку соединения, по которому на ПК приходит Интернет, правой кнопкой мыши:

В меню выбираем пункт "Свойства". Появится вот окно свойств, в котором надо зайти на вкладку "Доступ":

Ставим галочку "Разрешить другим пользователям использовать подключение к Интернету данного компьютера". Ниже станет доступным поле "Подключение домашней сети", в котором надо выбрать созданную виртуальную точку доступа. Нажмите кнопку ОК для сохранения настроек. Вот и всё. Переподключаем клиентов и проверяем у них доступ в Интернет.
Внимание: Если Вы на первом ПК включили раздачу Интернет по Вай-Фай, то на нём автоматически для виртуальной точки доступа прописана сеть 192.168.137.0 с маской 255.255.255.0 и шлюзом 192.168.137.1. Так же будет запущен DHCP сервер, а это значит, что на других компьютерах, телефонах и планшетах нужно будет поставить автоматическое получение IP-адреса в настройках протокола IP версии 4.

