Как подключить комп к компу через usb
Содержание
- Особенности подключения компьютеров по USB
- Инструкция подключения компьютер-компьютер через USB
- В заключении
- Назначение и способы подключения компьютера к компьютеру
- Инструкция с подключением двух компьютеров при помощи LAN кабеля
- Преимущества:
- Недостатки:
- Инструкция подключения двух компьютеров с использованием Wi Fi
- Преимущества:
- Недостатки:
- Инструкция как подключить компьютер к компьютеру по USB
- Преимущества:
- Недостатки:
- Инструкция как подключить компьютер к компьютеру через интернет
- Преимущества:
- Недостатки:
- Инструкция как подключить компьютер к компьютеру при помощи беспроводного диска
- Преимущества:
- Недостатки:
- Вывод
- Подготовка и настройки
- Подключение через USB
- Подключение через LAN
- Заключение
Согласитесь, что удобнее подключить два компьютера между собой напрямую, для передачи большого объема данных, чем использовать флешки, телефоны и внешние накопители в качестве посредника. Конечно, можно из одного ПК изъять жесткий диск или SSD накопитель, и подключить к другому, но это та еще морока. Если с LAN-кабелем возится не хочется, я расскажу простой способ, как подключить компьютер к компьютеру через USB.
Особенности подключения компьютеров по USB
У работы протокола USB есть нюансы. Говоря по простому, распайка кабеля USB сделана так, что одно подключаемое устройство должно быть главным, а второе ведомым. Поэтому, для подключения 2 компьютеров через USB понадобится специальный кабель с вмонтированным контроллером. По образу и подобию можно найти множество USB-шнуров, но в качестве хорошего и недорогого решения рекомендую кабель USB Data Link, со скоростью передачи данных до 480 Mb/s.

Драйвера для него нужны. Даже если в комплекте к кабелю их нет, то Windows автоматически установит драйвера со своей базы данных через интернет. Если USB-переходник у вас на руках, пора подключать ПК или ноутбук к компьютеру.
Инструкция подключения компьютер-компьютер через USB
Подключите специальный переходник к одному и второму компьютеру через порт USB, а затем:
- Установите драйвера вручную или дождитесь автоматической установки системой Windows на одном и втором компьютере.
- Зайдите в "Панель управления" — "Центр управления сетями" (нажмите Win+R и выполните команду control).
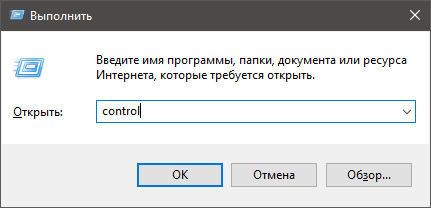
Откройте справа пункт "Изменение параметров адаптера".
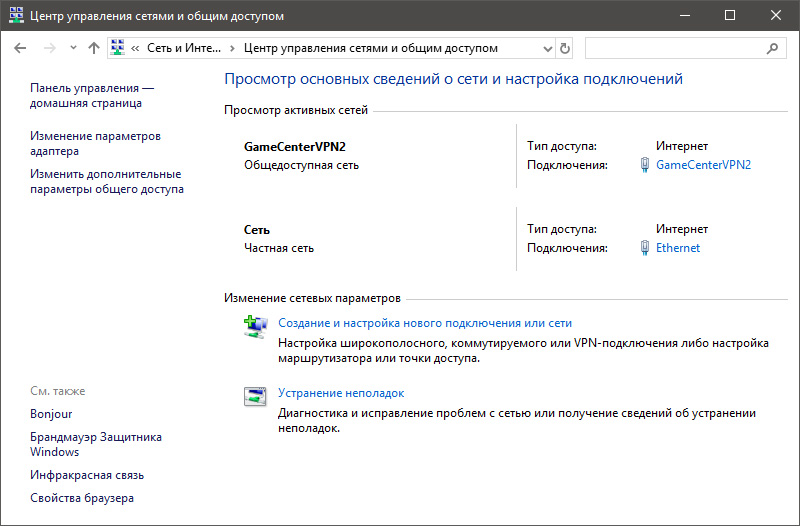
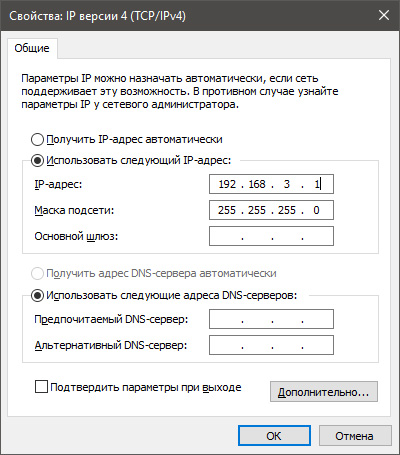
Для обмена файлами можно использовать любой файловый менеджер, но я рекомендую Total Commander. Он практичен, удобен и универсален.
В заключении
Соединить два ПК между собой достаточно просто, особенно через USB. Достаточно следовать инструкции выше и все получится. Подобного рода подключение позволяет без посредника (читай флешки) передать большие объемы данных с компьютера товарища на ваш.
Если остались вопросы после прочтения статьи, можете рассчитывать на мою помощь. Задавайте их в комментарии, и я постараюсь ответить.
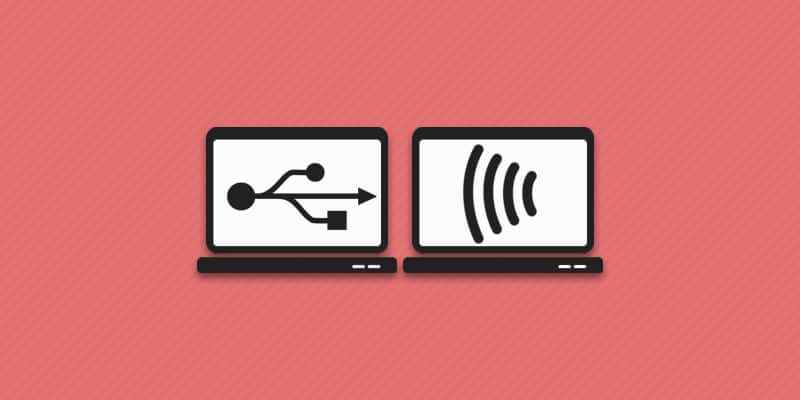
Владельцы 2-3 ПК и/или ноутбуков, встречаются часто. У многих пользователей, основной компьютер выполняет обязанности рабочей станции, второй ПК занят другими задачами, а ноутбук выделен под интернет или просмотр видео. Это удобный способ распределения задач, но при объединении двух ПК, многие пользователи испытывают сложности с подключением. Разобраться в этом поможет данная статья, где содержится информация с популярными способами подключения и пошаговой инструкцией.
Назначение и способы подключения компьютера к компьютеру
Соединение двух ПК, используется для предоставления интернета второму ПК по средствам первого. Ещё для совместной игры по сети. Но чаще сопряжение необходимо, для передачи большого объема данных.
Выделяют 5 способов соединения двух ПК:
- При помощи LAN кабеля.
- Сети Wi F
- С использованием USB разъема.
- Через интернет – облачное хранилище.
- Подключением беспроводного диска.
Вариант с LAN кабелем подойдет для сопряжения ПК и ноутбука, двух ПК или двух ноутбуков. Для соединения требуется наличие кабеля витой пары, с обжатием для обратной передачи данных. Прямой кабель, используемый при подключении ПК и роутера, не подойдет, ввиду разного расположения последней пары проводов. Поэтому при покупке кабеля необходимой длины или обжатия, следует уточнить назначение – для соединения компьютеров.
Сопряжение через Wi Fi предназначено для соединения двух и более ноутбуков, со встроенными модулями. Для подключения ПК требуется наличие Wi Fi адаптера, встроенного в материнскую плату или с подключением через USB интерфейс.
Соединение через USB разъем, аналогично способу с LAN кабелем, только выполняется не через сетевой разъем материнской платы. Такой способ сопряжен трудностями подключения, поскольку обычный USB кабель не подойдет. Необходим шнур с дополнительным контроллером, позволяющим выполнять управление.
Способ с использованием интернета, подразумевает подключение облачного диска на двух или более компьютерах. Достаточно установить клиент облачного сервиса, включить автоматическую синхронизацию и отправить файлы, после чего информация появится на других ПК. Это самый простой и доступный вариант, если требуется только передать файлы.
Диск с беспроводным подключением, аналогичен облачному сервису, только вместо виртуального носителя используется физический, подключенный к роутеру. Данные передаются на накопитель, после чего доступны для скачивания и просмотра на других ПК. Такой способ позволяет обмениваться информацией на высокой скорости и без наличия интернета. При этом необходимо докупить дополнительное оборудование и накопитель памяти.
Инструкция с подключением двух компьютеров при помощи LAN кабеля
Соединяем оба ПК кабелем.
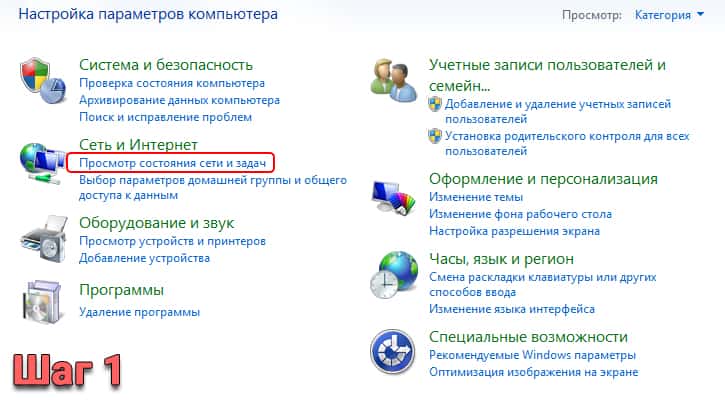
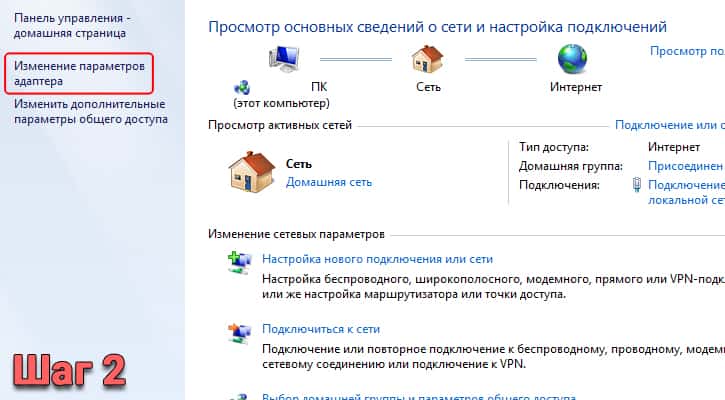
На первой машине, переходим в «Центр управления сетями».
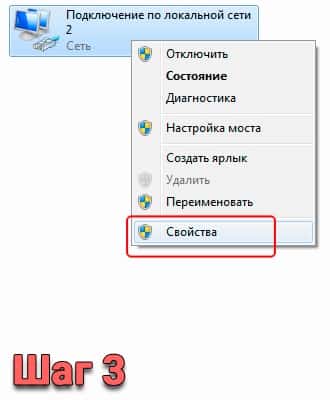
В свойствах локального подключения, ищем строку с TCP/IPv4, где задаем адрес – 192.168.1.1 и маску 255.255.255.0.
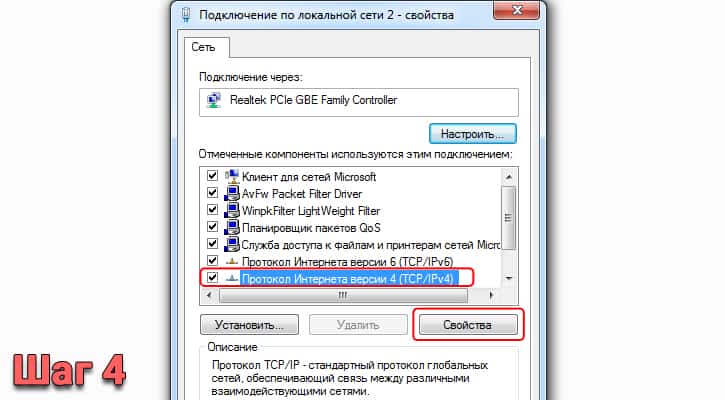
Аналогичные действия проделываем на втором ПК, но меняем адрес на 192.168.1.2, маска остается без изменений.
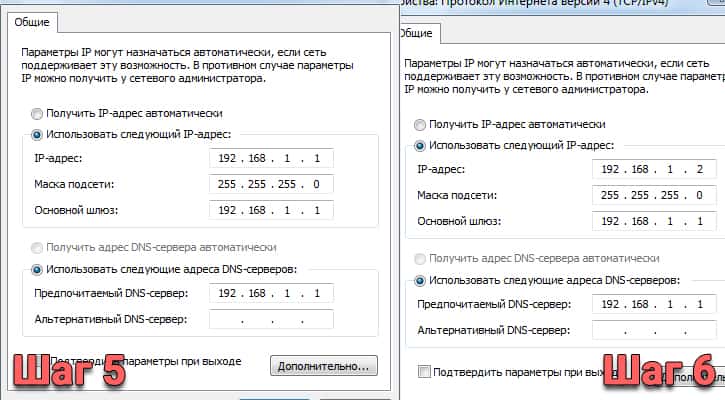
После этого одно и второе устройство, доступно в сетевом окружении.
Преимущества:
- Простота настройки.
- Не требуется дополнительное оборудование.
- Не нужен интернет.
Недостатки:
- Необходим кабель с обратным обжимом.
- На дальность подключения влияет длина кабеля.
- Занят сетевой порт.
- Одновременно подключаются только два компьютера.
Инструкция подключения двух компьютеров с использованием Wi Fi
Переходим в «Центр управления сетями».
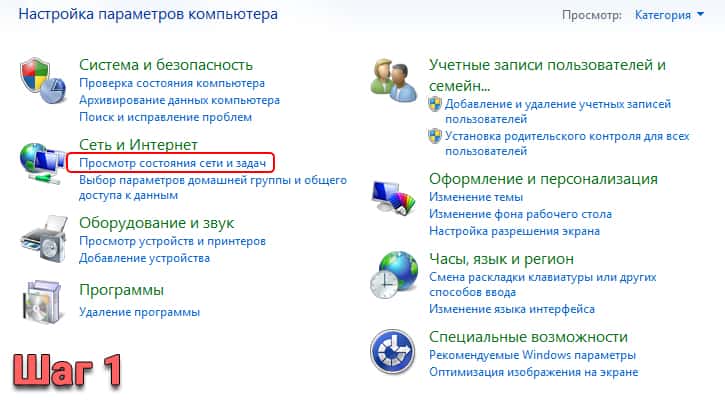
В следующем окне настраиваем новое подключение.
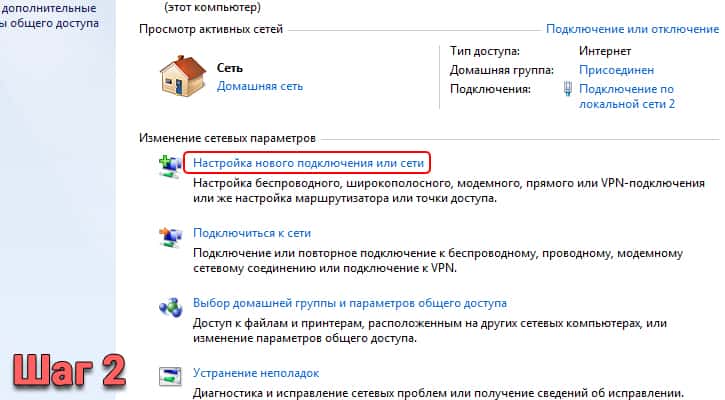
После появления мастера настройки, из предложенных вариантов выбираем «Настройку беспроводной сети компьютер-компьютер».
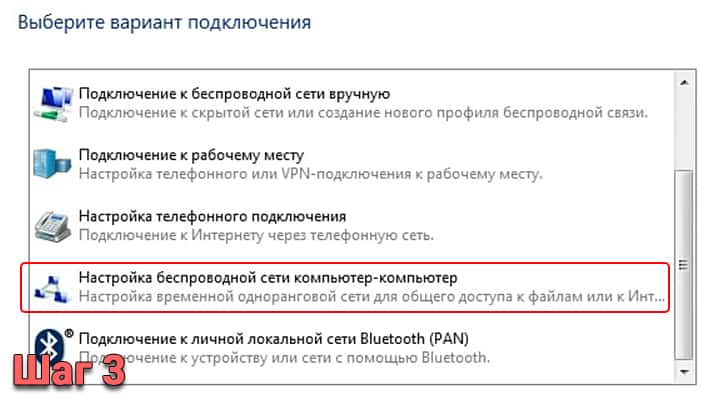
Далее появится новое окно, где требуется ввести: название и пароль к сети. Затем отмечаем соответствующий пункт для сохранения сети.
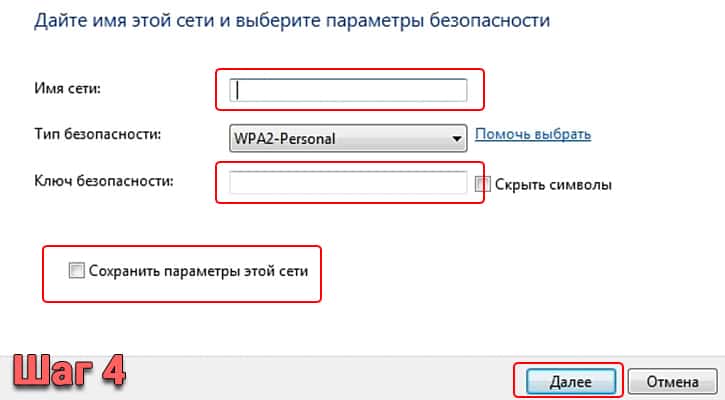
В пункте «Изменить дополнительные параметры общего доступа», активируем указанные на изображении параметры.
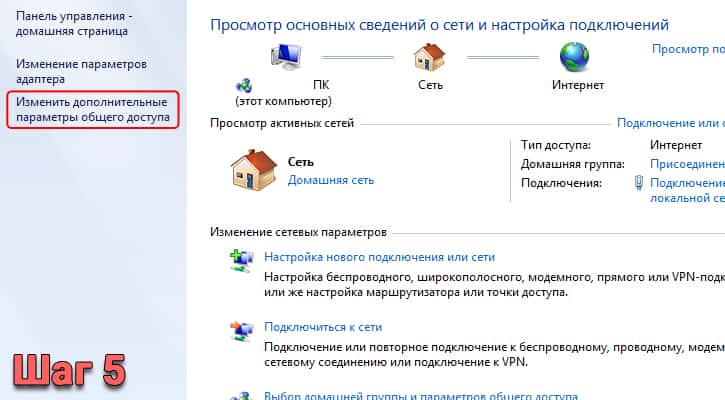
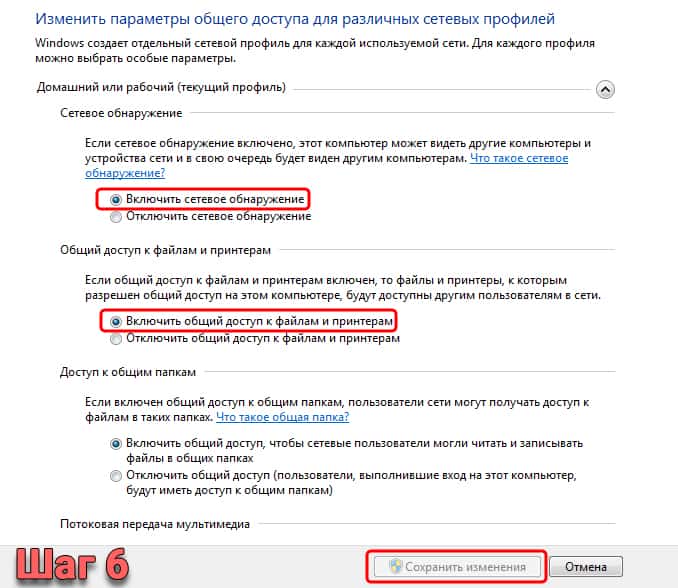
Далее подключаем второй ноутбук или компьютер к созданной Wi Fi сети.
Преимущества:
- Возможность подключения более одного ПК/ноутбука.
- Сетевой кабель не требуется.
- Свободный LAN порт.
- Не сложная настройка.
Недостатки:
- Для сопряжения с ПК необходим Wi Fi модуль, встроенный в материнскую плату или подключенный через USB порт.
Инструкция как подключить компьютер к компьютеру по USB
Необходимо приобрести соответствующий кабель. На китайских торговых площадках встречаются предложения от 7 USD и выше. Длина кабеля – 1.5 метра. При этом не стоит рассчитывать на скорость 480 МБ/с, указанную в описании. Максимальное значение – 13-15 МБ, в предложениях с большей стоимостью, возможно скорость выше.

При наличии диска с драйверами, требуется произвести ручную установку. Чаще драйвера находятся в адаптере кабеля, а установка производится автоматически при первом подключении.
После соединения двух ПК и установки драйверов, в разделе «Мой компьютер» появится новый съемный диск. Требуется поочередно произвести открытие на каждом компьютере. Файлы перемещать в появившемся файловом менеджере.
Преимущества:
- Автоматическая установка драйверов и утилита для перемещения файлов.
Недостатки:
- Необходимость покупки специфичного кабеля.
- Требуется ждать 2-5 недель, если покупка в иностранном магазине.
- Низкая скорость передачи данных – 13-15 МБ.
- Возможность подключить только два компьютера.
Инструкция как подключить компьютер к компьютеру через интернет
- Зарегистрироваться в одном или нескольких облачных сервисах. Возможности, преимущества и недостатки популярных облачных хранилищ, описаны в нескольких подборках статей.
- Скачать и установить клиент на каждый ПК.
- Ввести логин и пароль учетной записи.
- Задать папку синхронизации.
- Убедится в активной автоматической синхронизации.
- После помещения файлов в папку синхронизации, информация появится и на других ПК. На время загрузки влияет пропускная способность интернета. С высокой скоростью требуется меньше времени.
Преимущества:
- Возможность обмена информацией с несколькими компьютерами и мобильными устройствами.
- Не требуется покупка дополнительного оборудования.
- Не сложная регистрация, установка и настройка клиента облачного сервиса.
Недостатки:
- На скорость синхронизации влияет пропускная способность интернета.
- Бесплатный объем облачного хранилища в среднем 15 ГБ.
- Обязательное наличие интернета.
Инструкция как подключить компьютер к компьютеру при помощи беспроводного диска
Для организации беспроводного соединения, следует приобрести дополнительное оборудование. Ниже представлены три варианта, с разными возможностями и типом подключения:
- Роутер, имеющий USB порт и накопитель HDD типа.
- Жесткий диск – HDD, со встроенным аккумулятором и Wi Fi модулем.
- Беспроводной картридер с Wi Fi модулем и USB потом.
Вариант с роутером предпочтителен, если компьютера находятся на расстоянии, не достижимом для Wi Fi сети. В таком случае подключение выполняется через LAN порт. Так же стационарное подключение позволяет пользователю, определять тип и формат подключаемого накопителя: USB флешки, HDD и SSD; 2.5 или 3.5 дюйма.
Беспроводной диск, например Seagate Wireless Plus, содержит внутри только 2.5-дюймовый HDD накопитель и Wi Fi модуль. При подключении внешнего питания, работает как точка доступа с дисковым массивом. Версия Silicon Power Sky Share H10, вдобавок включает аккумулятор на 2600 мАч, что позволяет работать до 5 часов автономно. Оптимальный вариант, при частом перемещении, или если компьютера располагаются на близком расстоянии. Тип и модель накопителя определяет исключительно производитель.
Беспроводной картридер, например серии Kingston MobileLite Wireless, содержит USB порт и внутренний аккумулятор. Это позволяет работать автономно 8-13 часов, а так же подключать накопители различного типа и объема. Батареи достаточно для работы HDD/SSD 2.5”, для HDD 3.5’’ требуется дополнительное питание. Рациональный выбор при частом перемещении, или если требуется объединить несколько компьютеров расположенных в одной комнате.

Преимущества:
- Не требуется интернет.
- Объединение нескольких компьютеров.
- Высокая дальность передачи данных – стационарный роутер.
- Возможность определять тип и формат накопителя – стационарный роутер и беспроводной картридер.
- Автономный режим работы, при наличии встроенного аккумулятора – беспроводной диск и картридер.
Недостатки:
- Слабая область покрытия – беспроводной диск и картридер.
- Нельзя выбрать другой тип и формат носителя – беспроводной диск.
- В некоторых беспроводных дисках отсутствует аккумулятор.
Для настройки роутера, требуется открыть параметры, и задать установки для подключения. В случае с беспроводным жестким диском и картридером, требуется воспользоваться фирменной утилитой. В программе необходимо задать: название точки доступа и пароль. Действия выполняются пошагово и не вызывают затруднения.
После настройки, оборудование появится в виде точки доступа Wi Fi. Просмотр, скачивание и загрузка файлов, выполняется при помощи файлового менеджера.
Вывод
На предпочтительный тип подключения, влияет количество ПК в группе, расстояние и поставленные задачи. Соединение LAN кабелем подойдет для двух удаленных компьютеров. Сеть Wi Fi выручит, если машин несколько, а расположение не превышает 10 метров. Разъем USB оптимален, только если сетевой порт не работает или используется для другого подключения. Для объединения нескольких удаленных компьютеров, подойдет облачное хранилище. А организация беспроводного хранилища данных – предотвратит зависимость интернета, а так же позволит перегонять большие объемы данных.
Если у вас остались вопросы, то в блоке ниже “Комментарии пользователей” вы можете задать вопрос автору, оставить замечание или поделиться своим опытом. Мы постараемся ответить.
Статья была Вам полезна?
Поставьте оценку — поддержите проект!
/rating_on.png)
/rating_on.png)
/rating_on.png)
/rating_on.png)
/rating_on.png) (1 оценок, среднее: 5,00 из 5)
(1 оценок, среднее: 5,00 из 5)
Многие современные девайсы подключаются друг к другу посредством беспроводных технологий. Но как быть, если необходимо синхронизировать два персональных компьютера для передачи данных без адаптера Wi-Fi или Bluetooth? В таких ситуациях пользователи прибегают к самому классическому методу – это подключение двух ПК с помощью провода. В данной статье мы поговорим о том, как подключить компьютер к компьютеру через кабель.
Больше подробностей и детальное описание с наглядным выполнением каждого шага из инструкции вы сможете узнать из данного видеоролика.
Подготовка и настройки
Перед тем, как синхронизировать два компьютера, необходимо выставить определенные параметры в операционной системе. Это нужно для того, чтобы пользователи могли обмениваться файлами из общих папок и выполнять прочие совместные операции. Если не настроить общий доступ, то подключение будет работать некорректно. Поэтому перед настройкой сделайте следующее:
- Перейдите в «Панель управления». Сделать это можно с помощью ввода названия приложения в поиске Windows.
- Теперь перейдите в раздел «Центр управления сетями и общим доступом».
- С помощью меню, расположенного слева, выберите пункт для изменения настроек общего доступа.
- Здесь представлено несколько профилей с разными настройками. Вне зависимости от выбранного типа необходимо во всех профилях включить общий доступ к данным и устройствам, сетевое обнаружение. А также не забудьте отключить защиту, если установлен пароль.
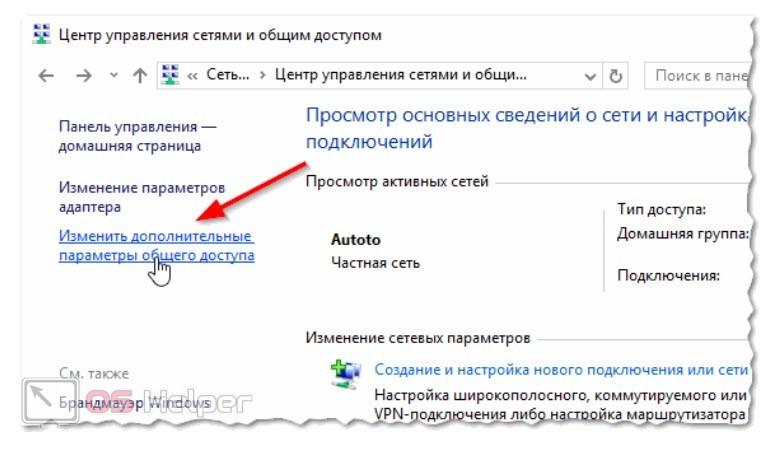
После выполнения перечисленных действий желательно перезагрузить ПК. Теперь можно продолжить настройку подключения двух компьютеров.
Подключение через USB
Первый вариант подразумевает использование кабеля USB, который подключается к стандартным разъемам. Однако стандартный провод USB не подойдет, поэтому вам придется отыскать специальный вариант с одинаковыми разъемами в компьютерных магазинах или заказать подобный экземпляр из Китая.

Если вы приобрели новый провод для синхронизации двух компьютеров, то вместе с ним должны прилагаться драйверы на специальном диске. Также в комплекте может идти специальная утилита. Например, USB Link – фирменный файловый менеджер, который представляет собой два окна (первый и второй компьютер). С помощью удобного и простого управления вы сможете быстро перекидывать данные между двумя устройствами.
Подключение через LAN
Второй вариант подразумевает использование LAN-кабеля. Встроенная сетевая карта имеется в каждом ноутбуке и на любой материнской плате, поэтому проблем с соединением возникнуть не должно. Сетевой провод подключается к тому же разъему, к которому подсоединяется кабель от модема или роутера.

После этого необходимо провести ряд настроек. Выполните все действия строго по представленной инструкции:
- Откройте свойства компьютера. Сделать это можно с помощью контекстного меню в окне «Компьютер».
- Здесь представлена информация о данном ПК. Напротив имени компьютера и рабочей группы нажмите кнопку «Изменить параметры».
- В разделе «Имя компьютера» нажмите мышкой по кнопке «Изменить», чтобы вписать новое имя ПК. Помните, что два компьютера должны принадлежать одной рабочей группе, но иметь разные названия.
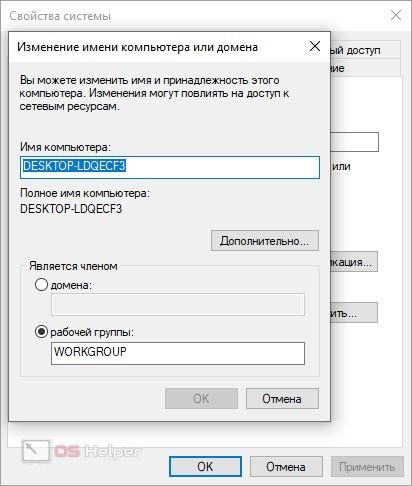
Теперь следует настроить параметры сетевого адаптера:
- Зайдите в «Сетевые подключения» через «Панель управления».
- Откройте свойства неопознанного адаптера Ethernet, который появился при подключении двух ПК друг к другу.
- Во вкладке «Сеть» выберите «IP версии 4». Введите данные с представленного скриншота и сохраните изменения.
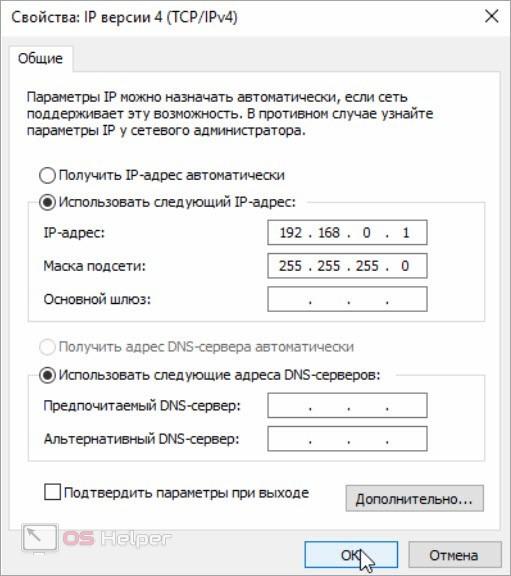
- Теперь то же окно настроек откройте на втором компьютере и впишите новые адреса, маску подсети и DNS-сервер. Данные указаны на втором скриншоте.
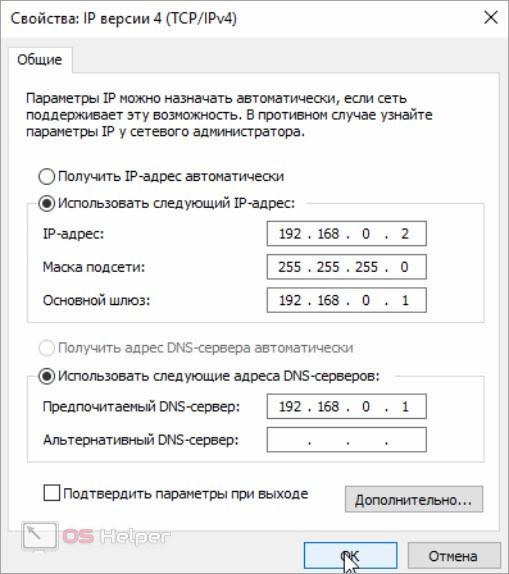
Остается только вписать соответствующий IP адрес в проводнике, чтобы получить доступ ко второму компьютеру!
Заключение
Итак, мы рассмотрели все варианты соединения двух компьютеров для обмена данными. Пользуйтесь тем, который наиболее удобен, исходя из вашего оборудования и возможностей. В плане сложности подключения и настройки оба метода практически ничем не отличаются. Однако сетевой кабель LAN можно найти практически у любого пользователя, который подключен к интернету. В то время, как специальный провод USB (например, Smart Link) придется приобретать для данной задачи отдельно.

