Как подключить колонку к ноутбуку через провод
Содержание
- как подключить колонки к ноутбуку
- аудиоразъёмы ноутбука
- комбинированный аудиоразъём
- Подключение с помощью Mini-jack
- Подключение через USB
- Подключение через Bluetooth
- как подключить колонки к ноутбуку
- аудиоразъёмы ноутбука
- комбинированный аудиоразъём
- Подключение с помощью Mini-jack
- Подключение через USB
- Подключение через Bluetooth
- Подключение проводных колонок
- Настройка переключения динамиков в Windows
- Если звук в колонках не появился
- Видео — Как подключить колонки к ноутбуку
- Подключение беспроводных колонок Bluetooth
- Настройка ноутбука для воспроизведения звука через Bluetooth
- Видео — Как подключить беспроводную колонку к ноутбуку
 Все без исключения лэптопы оснащены встроенной акустической системой, но из-за небольших размеров её возможности довольно ограничены. Уровень громкости слабый, а качество звука во многих моделях, особенно бюджетных, оставляет желать лучшего. В такой ситуации насладиться любимой музыкой или хорошим фильмом без использования дополнительных устройств вряд ли получится. Поэтому в этой небольшой статье мы поможем вам разобраться, как подключить колонки к ноутбуку.
Все без исключения лэптопы оснащены встроенной акустической системой, но из-за небольших размеров её возможности довольно ограничены. Уровень громкости слабый, а качество звука во многих моделях, особенно бюджетных, оставляет желать лучшего. В такой ситуации насладиться любимой музыкой или хорошим фильмом без использования дополнительных устройств вряд ли получится. Поэтому в этой небольшой статье мы поможем вам разобраться, как подключить колонки к ноутбуку.
как подключить колонки к ноутбуку
Обычно на корпусе стационарного компьютера гнездо для подключения колонок или наушников окрашивается в зелёный цвет, а разъём для микрофона – в розовый. Ситуация с лэптопом несколько иная, чаще всего аудиовход и аудиовыход располагаются на одной из граней устройства и имеют маркировку в виде соответствующих рисунков.
аудиоразъёмы ноутбука
 Небольшие модели ноутбуков с диагональю экрана 11.6 дюйма и меньше часто оснащаются производителями одним комбинированным аудиоразъёмом, который служит для подключения как звуковоспроизводящих, так и звукозаписывающих устройств.
Небольшие модели ноутбуков с диагональю экрана 11.6 дюйма и меньше часто оснащаются производителями одним комбинированным аудиоразъёмом, который служит для подключения как звуковоспроизводящих, так и звукозаписывающих устройств.
комбинированный аудиоразъём
Подключение с помощью Mini-jack
Если вы используете специальные компьютерные колонки, которые имеют штекер Mini-jack размером 3.5 мм, просто подключите их к электросети, а затем вставьте штекер в аудиоразъём ноутбука. Если на корпусе колонок присутствует кнопка включения, нажмите её. После этого ноутбук отключит встроенную аудиосистему и начнёт подавать аудиосигнал на внешние колонки. Для корректной работы в этом случае не нужно устанавливать какие-либо дополнительные драйверы.
Подключение через USB
Ситуация несколько иная, если внешняя аудиосистема имеет USB-интерфейс. Для подключения к ноутбуку в этом случае необходимо предварительно установить соответствующий драйвер, который обычно находится на диске в комплекте с колонками.
Если на вашем ноутбуке отсутствует оптический привод, драйвер можно найти и скачать на официальном сайте производителя внешней акустической системы.
После инсталляции программного обеспечения подключите колонки к ноутбуку с помощью USB-кабеля. Распознание внешнего аудиоустройства произойдёт в автоматическом режиме.
Подключение через Bluetooth
Если у вас есть Bluetooth-колонки, а также ваш ноутбук оснащён Bluetooth-адаптером, вы можете осуществить беспроводное подключение. Для этого сделайте следующее:
- включите динамики, активируйте режим Bluetooth и удостоверьтесь, что загорелся соответствующий индикатор;
- введите в строку поиска операционной системы ноутбука слово Bluetooth и выберите «Параметры Bluetooth»; параметры Bluetooth
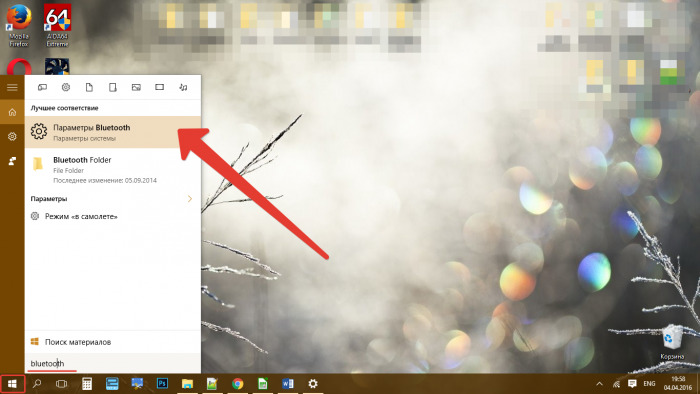
- в новом окне измените положение переключателя; управление устройствами Bluetooth
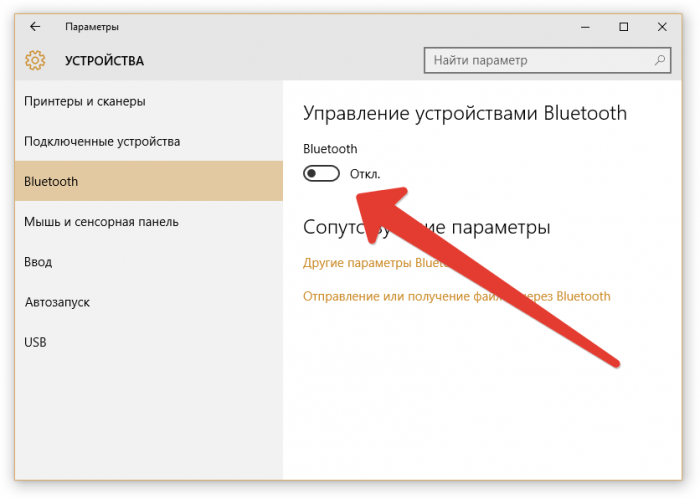
- после того как служба обнаружит динамики, кликните по соответствующей строке, а затем нажмите «Связать»; связать устройства
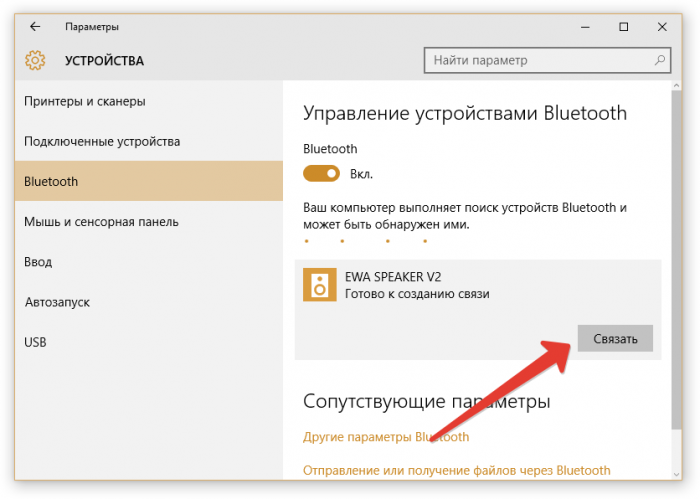
- введите секретный код (если вы не меняли код, то по умолчанию, это 0000 или 1234) и щёлкните «Далее»; ввод секретного кода
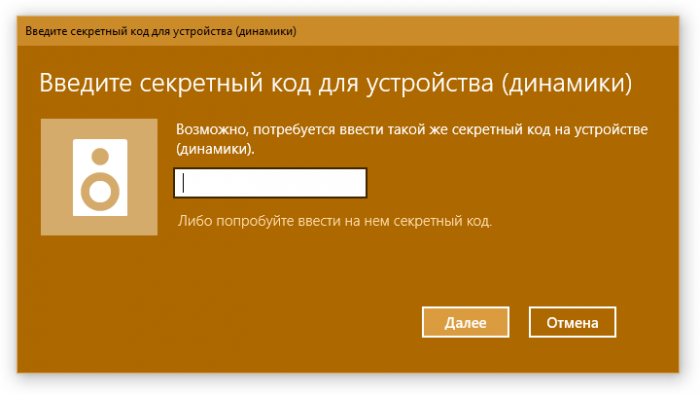
- после того, как появится статус «Подключено», можете пользоваться колонками.
 Все без исключения лэптопы оснащены встроенной акустической системой, но из-за небольших размеров её возможности довольно ограничены. Уровень громкости слабый, а качество звука во многих моделях, особенно бюджетных, оставляет желать лучшего. В такой ситуации насладиться любимой музыкой или хорошим фильмом без использования дополнительных устройств вряд ли получится. Поэтому в этой небольшой статье мы поможем вам разобраться, как подключить колонки к ноутбуку.
Все без исключения лэптопы оснащены встроенной акустической системой, но из-за небольших размеров её возможности довольно ограничены. Уровень громкости слабый, а качество звука во многих моделях, особенно бюджетных, оставляет желать лучшего. В такой ситуации насладиться любимой музыкой или хорошим фильмом без использования дополнительных устройств вряд ли получится. Поэтому в этой небольшой статье мы поможем вам разобраться, как подключить колонки к ноутбуку.
как подключить колонки к ноутбуку
Обычно на корпусе стационарного компьютера гнездо для подключения колонок или наушников окрашивается в зелёный цвет, а разъём для микрофона – в розовый. Ситуация с лэптопом несколько иная, чаще всего аудиовход и аудиовыход располагаются на одной из граней устройства и имеют маркировку в виде соответствующих рисунков.
аудиоразъёмы ноутбука
 Небольшие модели ноутбуков с диагональю экрана 11.6 дюйма и меньше часто оснащаются производителями одним комбинированным аудиоразъёмом, который служит для подключения как звуковоспроизводящих, так и звукозаписывающих устройств.
Небольшие модели ноутбуков с диагональю экрана 11.6 дюйма и меньше часто оснащаются производителями одним комбинированным аудиоразъёмом, который служит для подключения как звуковоспроизводящих, так и звукозаписывающих устройств.
комбинированный аудиоразъём
Подключение с помощью Mini-jack
Если вы используете специальные компьютерные колонки, которые имеют штекер Mini-jack размером 3.5 мм, просто подключите их к электросети, а затем вставьте штекер в аудиоразъём ноутбука. Если на корпусе колонок присутствует кнопка включения, нажмите её. После этого ноутбук отключит встроенную аудиосистему и начнёт подавать аудиосигнал на внешние колонки. Для корректной работы в этом случае не нужно устанавливать какие-либо дополнительные драйверы.
Подключение через USB
Ситуация несколько иная, если внешняя аудиосистема имеет USB-интерфейс. Для подключения к ноутбуку в этом случае необходимо предварительно установить соответствующий драйвер, который обычно находится на диске в комплекте с колонками.
Если на вашем ноутбуке отсутствует оптический привод, драйвер можно найти и скачать на официальном сайте производителя внешней акустической системы.
После инсталляции программного обеспечения подключите колонки к ноутбуку с помощью USB-кабеля. Распознание внешнего аудиоустройства произойдёт в автоматическом режиме.
Подключение через Bluetooth
Если у вас есть Bluetooth-колонки, а также ваш ноутбук оснащён Bluetooth-адаптером, вы можете осуществить беспроводное подключение. Для этого сделайте следующее:
- включите динамики, активируйте режим Bluetooth и удостоверьтесь, что загорелся соответствующий индикатор;
- введите в строку поиска операционной системы ноутбука слово Bluetooth и выберите «Параметры Bluetooth»; параметры Bluetooth
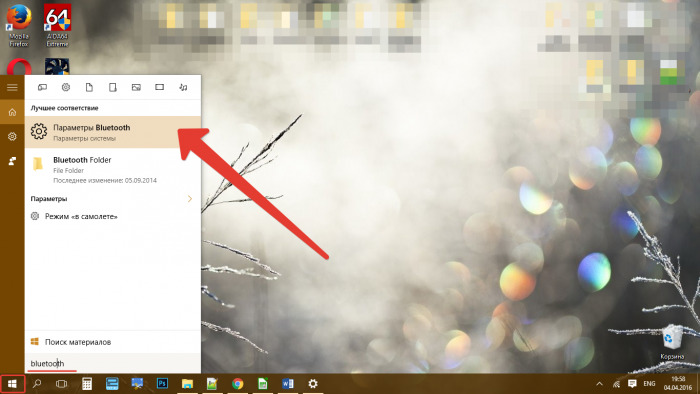
- в новом окне измените положение переключателя; управление устройствами Bluetooth
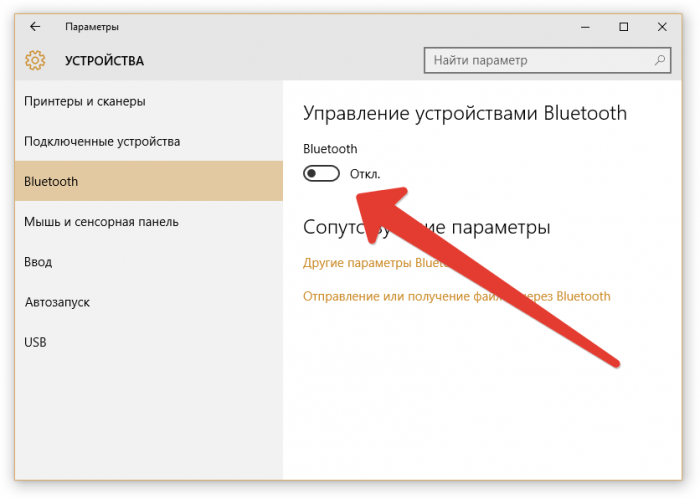
- после того как служба обнаружит динамики, кликните по соответствующей строке, а затем нажмите «Связать»; связать устройства
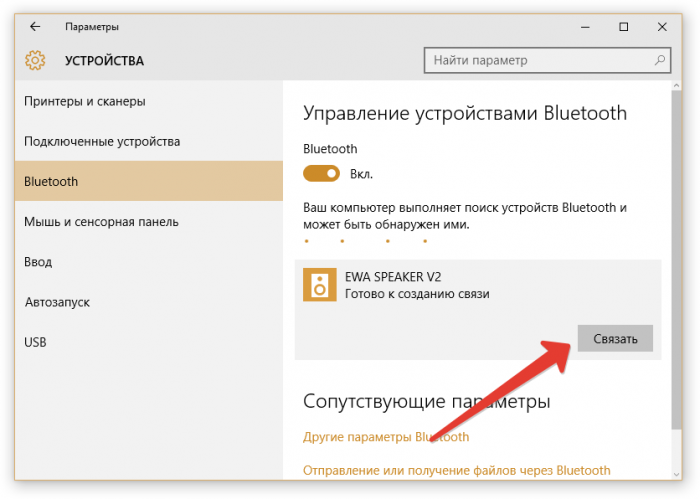
- введите секретный код (если вы не меняли код, то по умолчанию, это 0000 или 1234) и щёлкните «Далее»; ввод секретного кода
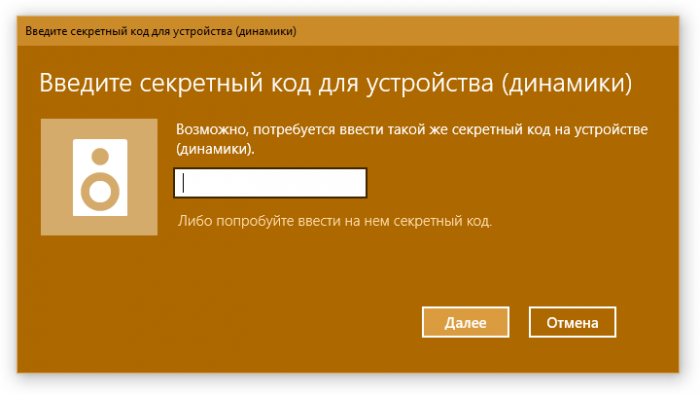
- после того, как появится статус «Подключено», можете пользоваться колонками.
При использовании ноутбука часто обнаруживается, что качество встроенных в него динамиков не удовлетворяет пользователя. Просмотр фильмов или прослушивание музыки через набор дополнительных колонок значительно улучшает их восприятие.
Независимо от типа подключения — беспроводного, USB или аудио разъема, компьютерные колонки легко настраиваются и обеспечивают приличное качество звучания портативного устройства.

Подключение проводных колонок
Шаг 1. Выбрать набор колонок для ноутбука. Если у ноутбука имеются разъемы USB или гнездо для наушников, к ним можно подключить большинство проводных динамиков для персонального компьютера.
-
большинство компьютерных колонок имеют небольшой аудио разъем 3,5 мм (мини-джек 1/8″, подходящий для смартфонов, плееров, аудиокарт ПК), вставляющийся в стандартное гнездо для наушников. Колонки такого типа обычно подключаются к источнику питания;


Шаг 2. Расположить динамики в рабочем пространстве. Большинство колонок для ПК имеют обозначения «Left» (L) (Левый) или «Right» (R) (правый) на задней или нижней части устройства.

Если динамики снабжены сабвуфером, можно поместить его за систему или на пол.

Справка! Важно учитывать, что где бы не размещались колонки, звуковой и питающий кабели должны удобно и безопасно доставать соответствующих разъемов на ноутбуке.
Шаг 3. Снизить уровень громкости динамиков до минимума – обычно это осуществляется поворотом регулятора громкости на одном из динамиков до упора влево.

Шаг 4. Щелкнуть левой кнопкой мыши на значке звука справа внизу рабочего стола. Отрегулировать громкость примерно на уровень 75%.


Шаг 5. При нажатии на опцию «Микшер» появятся разные слайдеры, используйте слайдер с надписью «Приложения» («Applications»).


Шаг 6. Во включенном состоянии ноутбука подключить кабель аудио разъема (разъем USB или 3,5 мм) в соответствующий порт на ноутбуке.
-
Если используется разъем 3,5 мм, посмотреть на боковые стороны ноутбука, найдя небольшой разъем с рисунком наушников или динамика.


Важно! Не подключать штекер колонок к гнезду с рисунком микрофона, расположенный на рисунке слева!

Шаг 7. Включить колонки кнопкой «Вкл.», обычно располагающейся на задней панели одного из громкоговорителей. Иногда кнопка включения совмещена с регулятором громкости динамика.

Важно! Если колонки имеют кабель питания, подключить его, прежде чем включать динамики.

Шаг 9. Воспроизвести аудио на ноутбуке – потоковую музыку, компакт-диск, видео на YouTube и т.д.

Шаг 10. Найти удобную громкость для прослушивания, медленно поворачивая регулятор громкости на колонках, пока не будет достигнут необходимый ее уровень.

Справка! Если из колонок ничего не слышно, еще раз убедиться, что динамики
правильно подключены к ноутбуку и к розетке.
Настройка переключения динамиков в Windows
Если при воспроизведении аудио звук слышен, но он идет через динамики ноутбука, а не через колонки, необходимо изменить настройки переключения звука вручную.
Шаг 1. Нажать вместе клавиши ноутбука «Win+R» («Win» располагается слева от «Alt»).

Шаг 2. Напечатать в открывшемся окне «control» и нажать «OK».

Шаг 3. Появится «Панель управления». Выбрать справа вверху «Крупные значки» и щелкнуть на пиктограмме «Звук».

Шаг 4. Щелкнуть на закладке «Воспроизведение», выбрать щелчком «Громкоговорители» и нажать кнопку «По умолчанию». Нажать «OK».

Звук должен начать проигрываться через установленные колонки.
Если звук в колонках не появился
Причины отсутствия звука в колонках и способы их устранения:
-
Протестировать звуковой выход на колонки можно, подключив к ноутбуку наушники. Если звук в наушниках имеется, неисправность находится в колонках или их соединениях. Проверить соединения колонок.





Справка! Перезагрузка Windows также может помочь во многих случаях настройки звука на ноутбуке.
Видео — Как подключить колонки к ноутбуку
Подключение беспроводных колонок Bluetooth
Шаг 1. Убедиться, что ноутбук оснащен радиомодулем Bluetooth, с помощью которого можно подключить беспроводные колонки. Для этого нажать клавиши «Win+R», набрать в строке «devmgmt.msc» и нажать «OK».

Если в древе «Диспетчера устройств» видна категория, называемая «Радиомодули Bluetooth» («Bluetooth Radios»), щелкнуть на ней, развернув список устройств. Если в списке имеются какие-либо устройства, значит, на ноутбуке установлен Bluetooth.

Шаг 2. Убедиться, что Bluetooth включен. Для этого посмотреть в трей (внизу справа) на наличие синего значка.

Если значок отсутствует, потребуется его включить.
-
Нажать кнопку с изображением беспроводного соединения в виде значка Bluetooth или антенны на ноутбуке. Обычно это одна из кнопок «F1–F12» (зависит от модели ноутбука), нажимаемая совместно с кнопкой «Fn».


Шаг 3. Найти подходящее местоположение, чтобы разместить динамики (динамик) Bluetooth.

При установке динамиков необходимо учитывать:
- динамики должны подключаться к расположенному поблизости источнику питания;
- для легкого включения и выключения динамиков поставить их в легкодоступном месте;
- наличие стены между ноутбуком и колонками не обязательно, но может снизить качество звучания;
- обратиться к руководству колонок, чтобы выяснить, как близко они должны располагаться от ноутбука.
Справка! Обычно динамики Bluetooth могут находиться на расстоянии до 10 метров от принимающего устройства, но некоторые модели могут иметь более близкий диапазон действия.
Шаг 4. Включить динамик, сделав его доступным для обнаружения. Включение динамиков зависит от их модели. Часто на них имеется кнопка, которую нужно удерживать в течение нескольких секунд, чтобы перевести устройство в режим «обнаружения».

Примечание! Если информации по включению обнаружения колонки Bluetooth, нанесенной на ее корпус недостаточно, необходимо обратиться к ее руководству по эксплуатации.
Шаг 5. Для соединения ноутбука с колонками Bluetooth нажать «Win+R», напечатать «control printers» и нажать «OK».

Шаг 6. В открывшемся окне выбрать «Добавление устройства».

Шаг 7. Начнется поиск устройств. Когда динамики появятся, выбрать их щелчком мыши и нажать «Далее», чтобы соединить устройства.

Настройка ноутбука для воспроизведения звука через Bluetooth
Шаг 1. Нажать клавиши «Win+R», напечатать «control» и нажать «OK».

Шаг 2. В «Панели управления» выбрать вверху справа «Крупные значки » и щелкнуть на пиктограмме «Звук».

Шаг 3. Щелкнуть на закладке «Воспроизведение», выбрать щелчком «Динамики Bluetooth» и нажать кнопку «По умолчанию». Нажать «OK».

Звук должен начать проигрываться через новые динамики Bluetooth.
Шаг 4. Щелкнуть левой кнопкой мыши на значке звука в трее. Отрегулировать громкость в регулировках на 75%. При появлении разных слайдеров использовать слайдер с надписью «Приложения» (Applications).

Шаг 5. Минимизировать громкость на колонке Bluetooth. Если на колонке имеется аппаратная ручка, повернуть ее полностью влево, чтобы отключить громкость.

Если аппаратной настройки громкости на колонке нет, щелкнуть в трее значок «Звук» и переместить уровень громкости вниз (влево).

Шаг 6. Проверить звук, воспроизведя песню, видео или звуковой файл.
Шаг 7. Медленно увеличивать громкость на громкоговорителе Bluetooth, пока она не будет достаточной для комфортного прослушивания.

На этом настройка колонок Bluetooth на ноутбуке завершена.
Видео — Как подключить беспроводную колонку к ноутбуку
Понравилась статья?
Сохраните, чтобы не потерять!


