Как подключить колонку к компьютеру через usb
Содержание

Сложно представить домашний ПК без колонок. Ведь в таком случае его возможности будут существенно ограничены. Не получится посмотреть фильм, послушать любимую музыкальную композицию, поиграть в игру или же просто пообщаться в интернете по скайпу. Иногда появляется необходимость подключить колонки и к ноутбуку. Хотя современные модели укомплектованы динамиками, не всегда доступен хороший уровень громкости и качества воспроизведения. Именно в таком случае появляется необходимость решить проблему, как подключить колонки к компьютеру. Казалось бы, задание очень простое. Тем не менее, без знания некоторых нюансов, сделать это не всегда получается.
Как подключить блютуз колонку к ноутбуку?
В ситуации, когда для воспроизведения звука недостаточно функционала штатных колонок ноутбука, отличным решением являются Bluetooth-колонки. Такое портативное устройство обладает целым рядом преимуществ. Прежде всего, они компактны, обладают очень хорошим звучанием и очень удобны в работе благодаря отсутствию кабеля или провода.

Но как именно подключить беспроводную колонку? Что для этого нужно сделать? Алгоритм действий следующий:
- Сначала размещаем bluetooth-устройство и ноутбук на расстоянии менее одного метра. Затем включаем динамик. Должен загореться световой индикатор.
- Сразу же после этого нажимаем кнопку сопряжения Connect и удерживаем ее не менее пяти секунд.
- Дальше на ноутбуке активируем блютуз. Как правило, на многих моделях сделать это можно, воспользовавшись так называемыми горячими клавишами (Fn+F3). Если нет результата, то попробуйте сделать так: откройте Диспетчер устройств. В новой windows 10 – это сочетание клавиш Ctrl+Alt+Delete. Также можно кликнуть на иконку центра уведомлений. После этого нажмите на значок активировать/деактивировать Блютуз. Такой значок в рабочем состоянии станет синим.
- Затем найдите среди списка доступных к подключению устройств bluetooth- колонки. В новой виндовс 10 достаточно кликнуть правой кнопкой мыши на значок включения. И потом кликнуть в окне, которое откроется, на «Перейти к параметрам». Далее перед вами появится перечень устройств. Если не получилось подсоединить в автоматическом режиме, а так иногда случается, то нужно нажать на «Связать»

Некоторые отличия такого подключения свойственны windows 7 и 8. Здесь колонка должна отразиться в разделе «Устройства и принтеры». Находим ее (путь – Панель управления / Все элементы панели управления/ Устройства и принтеры), кликаем по данному значку и жмем на «Подключиться». Еще один вариант – открыть вкладку bluetooth. Потом следует активировать опцию «Добавление устройств». Появится список, в котором нужно выбрать колонки и подключить их.
Как подключить колонку к компьютеру через USB
Главная особенность колонок, подключаемых к ноутбуку или компьютеру через usb, является отсутствие каких-либо проводов. Это существенно упрощает работу пользователя, делает ее более комфортной. В данном случае алгоритм действий следующий:
- Установите на свой ПК программное обеспечение. Для этого вставьте диск, который идет в комплекте с колонками в дисковод. Появится окно инсталляции, кликните «Установить» (Install), дождитесь окончания автоматических действий.
- После этого подключите usb-передатчик. Использовать можно любой свободный разъем. При этом система определит автоматически тип данного устройства и сможет настроить его работу на ПК.
- После появления на рабочем столе специального уведомления о том, что устройство установлено и готово к работе, включайте колонки. В отдельных случаях потребуется перезагрузить компьютер. Также некоторые колонки не укомплектованы диском с драйвером, ПО устанавливает автоматически, как только подключите usb в ПК.

Иногда случаются непредвиденные ситуации: вы все сделали правильно, но колонки все равно не работают. Причин может быть несколько.
- Не активирована функция блютуз (проверьте в Диспетчере устройств)
- Громкость задана по умолчанию – на минимальные показатели (зайдете в Панель управления/ Оборудование и звук / Настройки громкости. Откорректируйте регулятор силы звучания.
- Не установлены необходимые драйвера (в Диспетчере устройств кликните правой кнопкой мыши на адаптер и дальше выберите «Обновить драйвер»).
- Беспроводная акустика запрашивает пароль. Как правило, это простые числа 1234 или 0000.
- Не заряженный аккумулятор блютуз-устройства (в основном, зарядки хватает не более чем на десять часов автономной работы).
Задание, как правильно подключить к компу или к ноутбуку колонки — достаточно простое и совсем несложное. Особенно, если вы четко следуете инструкциям. Подключайте хорошую акустику и довольствуйтесь качественным и громки звучанием своих любимых фильмов и музыкальных композиций.
Если Вы это читаете, значит Вам было интересно, поэтому пожалуйста подпишитесь на наш канал на Яндекс.Дзен, ну и за одно поставьте лайк (палец вверх) за труды. Спасибо!
Если Вы это читаете, значит Вам было интересно, поэтому пожалуйста подпишитесь на наш канал на Яндекс.Дзен, ну и за одно поставьте лайк (палец вверх) за труды. Спасибо!

Сложно представить домашний ПК без колонок. Ведь в таком случае его возможности будут существенно ограничены. Не получится посмотреть фильм, послушать любимую музыкальную композицию, поиграть в игру или же просто пообщаться в интернете по скайпу. Иногда появляется необходимость подключить колонки и к ноутбуку. Хотя современные модели укомплектованы динамиками, не всегда доступен хороший уровень громкости и качества воспроизведения. Именно в таком случае появляется необходимость решить проблему, как подключить колонки к компьютеру. Казалось бы, задание очень простое. Тем не менее, без знания некоторых нюансов, сделать это не всегда получается.
Как подключить блютуз колонку к ноутбуку?
В ситуации, когда для воспроизведения звука недостаточно функционала штатных колонок ноутбука, отличным решением являются Bluetooth-колонки. Такое портативное устройство обладает целым рядом преимуществ. Прежде всего, они компактны, обладают очень хорошим звучанием и очень удобны в работе благодаря отсутствию кабеля или провода.

Но как именно подключить беспроводную колонку? Что для этого нужно сделать? Алгоритм действий следующий:
- Сначала размещаем bluetooth-устройство и ноутбук на расстоянии менее одного метра. Затем включаем динамик. Должен загореться световой индикатор.
- Сразу же после этого нажимаем кнопку сопряжения Connect и удерживаем ее не менее пяти секунд.
- Дальше на ноутбуке активируем блютуз. Как правило, на многих моделях сделать это можно, воспользовавшись так называемыми горячими клавишами (Fn+F3). Если нет результата, то попробуйте сделать так: откройте Диспетчер устройств. В новой windows 10 – это сочетание клавиш Ctrl+Alt+Delete. Также можно кликнуть на иконку центра уведомлений. После этого нажмите на значок активировать/деактивировать Блютуз. Такой значок в рабочем состоянии станет синим.
- Затем найдите среди списка доступных к подключению устройств bluetooth- колонки. В новой виндовс 10 достаточно кликнуть правой кнопкой мыши на значок включения. И потом кликнуть в окне, которое откроется, на «Перейти к параметрам». Далее перед вами появится перечень устройств. Если не получилось подсоединить в автоматическом режиме, а так иногда случается, то нужно нажать на «Связать»

Некоторые отличия такого подключения свойственны windows 7 и 8. Здесь колонка должна отразиться в разделе «Устройства и принтеры». Находим ее (путь – Панель управления / Все элементы панели управления/ Устройства и принтеры), кликаем по данному значку и жмем на «Подключиться». Еще один вариант – открыть вкладку bluetooth. Потом следует активировать опцию «Добавление устройств». Появится список, в котором нужно выбрать колонки и подключить их.
Как подключить колонку к компьютеру через USB
Главная особенность колонок, подключаемых к ноутбуку или компьютеру через usb, является отсутствие каких-либо проводов. Это существенно упрощает работу пользователя, делает ее более комфортной. В данном случае алгоритм действий следующий:
- Установите на свой ПК программное обеспечение. Для этого вставьте диск, который идет в комплекте с колонками в дисковод. Появится окно инсталляции, кликните «Установить» (Install), дождитесь окончания автоматических действий.
- После этого подключите usb-передатчик. Использовать можно любой свободный разъем. При этом система определит автоматически тип данного устройства и сможет настроить его работу на ПК.
- После появления на рабочем столе специального уведомления о том, что устройство установлено и готово к работе, включайте колонки. В отдельных случаях потребуется перезагрузить компьютер. Также некоторые колонки не укомплектованы диском с драйвером, ПО устанавливает автоматически, как только подключите usb в ПК.

Иногда случаются непредвиденные ситуации: вы все сделали правильно, но колонки все равно не работают. Причин может быть несколько.
- Не активирована функция блютуз (проверьте в Диспетчере устройств)
- Громкость задана по умолчанию – на минимальные показатели (зайдете в Панель управления/ Оборудование и звук / Настройки громкости. Откорректируйте регулятор силы звучания.
- Не установлены необходимые драйвера (в Диспетчере устройств кликните правой кнопкой мыши на адаптер и дальше выберите «Обновить драйвер»).
- Беспроводная акустика запрашивает пароль. Как правило, это простые числа 1234 или 0000.
- Не заряженный аккумулятор блютуз-устройства (в основном, зарядки хватает не более чем на десять часов автономной работы).
Задание, как правильно подключить к компу или к ноутбуку колонки — достаточно простое и совсем несложное. Особенно, если вы четко следуете инструкциям. Подключайте хорошую акустику и довольствуйтесь качественным и громки звучанием своих любимых фильмов и музыкальных композиций.
Если Вы это читаете, значит Вам было интересно, поэтому пожалуйста подпишитесь на наш канал на Яндекс.Дзен, ну и за одно поставьте лайк (палец вверх) за труды. Спасибо!
Если Вы это читаете, значит Вам было интересно, поэтому пожалуйста подпишитесь на наш канал на Яндекс.Дзен, ну и за одно поставьте лайк (палец вверх) за труды. Спасибо!
Автор: Anastasia · Апрель 19, 2018
Чтобы посмотреть фильм со звуком или послушать любимую музыку на компьютере, к нему надо присоединить колонки или наушники. Разберемся, как подключить колонки к вашему компьютеру. Способ подключения зависит от типа воспроизводящих звук устройств – проводные или беспроводные.

С проводом
Проводные колонки могут быть как совсем недорогими, так и продвинутыми музыкальными центрами. Провода могут мешаться на столе, зато такие устройства без проблем воспроизводят звук даже на старых ПК.
Как подключить колонки к домашнему компьютеру или ноутбуку:
- Разместите колонки на столе. Для гармоничного воспроизведения звука правильно поставьте правую и левую часть – они обычно помечены производителем в маркировке буквами R и L соответственно. При отсутствии обозначений по правую руку ставьте тот динамик, от которого идет провод электропитания.
- Включите кабель питания в розетку, если у вас миниатюрные USB-колонки – присоединяйте их через USB кабель.
- Непосредственное подключение колонок к вашему компьютеру начните с правой стороны. Вставьте тюльпаны кабеля в разъемы колонки, соблюдая соответствие цветов гнезд – белый поместите в порт с белой обводкой, красный – с красной обводкой.
- Третий конец провода вставьте в аудиоразъем компьютера, расположенный на задней или передней панели. Соответствующее гнездо выделено зеленым цветом.
- Присоедините правый динамик к левому, использовав провод в двумя тюльпанами.
- Осталось включить музыку, чтобы проверить работоспособность устройств.

Вместе с динамиками вы можете использовать и микрофон, передавая с него звуковой сигнал. Как подключить микрофон к компьютеру и одновременно вывести звук на колонки – вставьте шнур от микрофона в правильное гнездо компьютера. Оно выделено розовым цветом и помечено изображением микрофончика или подписью mic.
Решение проблем
Если после подключения на ПК нет звука, это означает об одной из следующих проблем:
- Звук выключен в настройках – кликните в трее по значку динамика и посмотрите на уровень громкости. Если выставлен 0 или звук отключен, просто увеличьте громкость.
- Если на самих колонках есть физическая кнопка отключения, нажмите ее, чтобы активировать устройство.
- Проверьте правильность присоединения проводов, сверив цвета на гнездах и штекерах.
- В «Диспетчере устройств» проверьте драйвера для звуковой карты, при наличии проблем – переустановите их.
Музыкальный центр
Если дома у вас есть музыкальный центр, на него можно без проблем вывести звук с компьютера, не тратя деньги на покупку дополнительных колонок. Как подключить самому музыкальный центр к компьютеру:
- понадобится специальный провод, на одном конце которого разъем minijack 3,5, на другом – белый и красный тюльпан;
- тюльпаны вставьте в гнезда музыкального центра соответствующего цвета;
- другой конец поместите в аудио-выход ПК, помеченный зеленым цветом;
- включите центр, выберите режим AUX – воспроизведение с внешнего источника.

Вывести звук на акустическую систему 5.1 можно аналогичным образом, соблюдая цвета штекеров. Но на компьютере должна быть установлена дискретная звуковая карта, с увеличенным количеством разъемов. Кроме обычных выходов для микрофона и фронтальных колонок, на ней есть входы для дополнительных динамиков и сабвуфера, цифровой S/PDIF.
Беспроводные
Подключение беспроводных колонок производят через Bluetooth. На ноутбуках интерфейс Bluetooth обычно встроен производителем, а вот для компьютера скорее всего понадобится адаптер – небольшое устройство в виде флешки, вставляется в USB-порт. Вот как подключить блютуз-колонки к компьютеру:
- активируйте динамики;
- на колонке зажмите кнопку подключения к сети;
- на ноутбуке для включения блютуз нажмите комбинацию клавиш Fn+F4 или Fn с другой функциональной кнопкой, помеченной значком беспроводного соединения;
- в Windows 10 кликните в трее на значок сетей, в меню включите Bluetooth;
- в Windows 7 найдите и активируйте подключаемый динамик в разделе «Устройства и принтеры» меню «Пуск».
Также в любой версии Windows вы можете запустить «Диспетчер устройств» и кликнуть по разделу Bluetooth. В свойствах модуля выберите «Включить». В трее появится значок беспроводного соединения, кликайте по нему и переходите в режим «Добавить устройство». Компьютер найдет источник аудио сигнала и предложит соединиться с оборудованием.
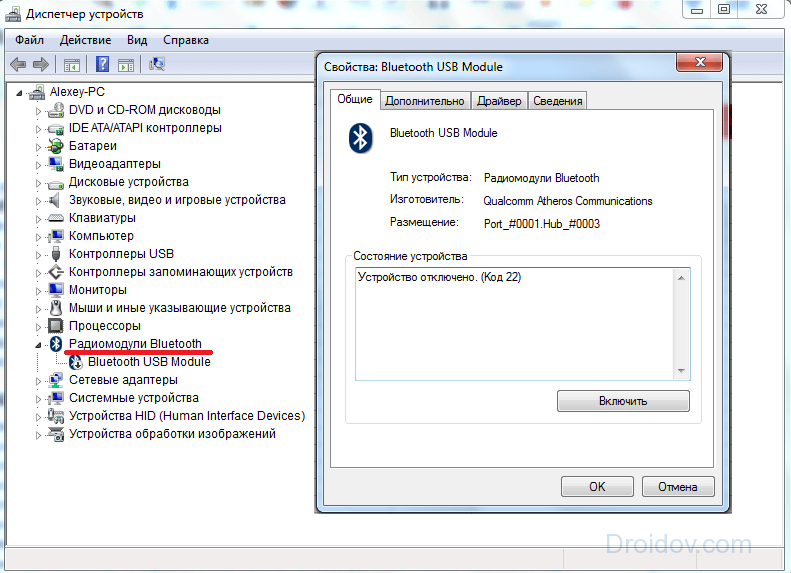
Если после присоединения не слышно звука, проверьте драйвера на блютуз. Обновить их можно через «Диспетчер устройств». Некоторые производители защищают подключение динамиков паролем – его надо ввести при соединении с ПК. Нужная комбинация приведена в документах на устройство, если вы потеряли его, попробуйте простые последовательности типа 0000.
Настройки звука
После успешного присоединения акустики, вам остается только настроить параметры звучания. Как настроить колонки на компьютере в ОС Windows: щелкните на иконку громкости в трее правой кнопкой мышки, зайдите в «Звуки». На вкладке «Воспроизведение» проверьте, чтобы было выбрано правильно устройство для передачи аудио – ваши колонки. Чтобы музыка всегда передавалась в динамики, снизу щелкните на «По умолчанию».

В этом же окошке доступны дополнительные инструменты, которые помогут при неполадках. Нажмите правой кнопкой на ваши динамики, в подменю выберите «Проверка» для тестирования устройств. Также отсюда вы можете отключить оборудование.
Заключение
Мы разобрались, как быстро подключить к компьютеру разные типы колонок – от простых недорогих до беспроводных и музыкальных центров. Вывести звук несложно, главное соблюдать цвета штекеров и гнезд. Для присоединения блютуз-колонок к ПК понадобится беспроводной адаптер.

