Как подключить клавиатуру и мышь к айфону
Содержание
Столь необычный и знакомый каждому пользователю iOS девайсов единственный дата-разъёмом на наших iPhone, iPad и iPod Touch объединяет в себе сразу несколько, по-своему разных, портов.
Изначально единственный дата-порт считался обычным USB, но после вскрытия некоторых plist-файлов прошивки люди нашли, что это еще и Ethernet port, то есть? так ненавидимый Apple сетевой порт.
 Эволюцию музыкальных девайсов для iPhone, iPad произвела 5-я версия операционной системы iOS, которая включила поддержку Midi-интерфейса. С этого момента к iOS устройству можно подключить огромное количество техники В принципе, это видно из большого количества аксессуаров доступных во многих интернет-магазинах. О различной периферии для iPhone, iPad мы сейчас и поговорим.
Эволюцию музыкальных девайсов для iPhone, iPad произвела 5-я версия операционной системы iOS, которая включила поддержку Midi-интерфейса. С этого момента к iOS устройству можно подключить огромное количество техники В принципе, это видно из большого количества аксессуаров доступных во многих интернет-магазинах. О различной периферии для iPhone, iPad мы сейчас и поговорим.
Стандартная периферия для iPhone, iPad
Наверное каждый, купив планшет, через пол года сталкивается с тем, что с любой скоростью печати на виртуальной клавиатуре не получается не смотреть на экран. Слепая печать не пройдёт. С одной стороны, это связано с тем, что компания Apple практически никаким образом не предусмотрела систему точной обратной связи (тактильные ощущения), с другой в том, что система выделения текста, пока что на всех планшетах не очень удобна. После этого начинается спешный выбор клавиатуры. В принципе, являясь урезанной версией FreeBSD или MacOS, как вам больше нравится, операционная система iOS уже поддерживает профиль HID (Human Interface Device) устройств, так что клавиатура поддерживается “из коробки”. Методов подключить клавиатуру к iPhone, iPad два – через Bluetooth и через Camera Connection Kit.
Camera Connection Kit – наверно, самый удобный метод, предоставляя возможность просматривать фото и видео с внешних накопителей (SD карт, фото и видео аппаратов, а так же Flash-накопителей с низким потреблением электроэнергии, к коим относятся все объёмом до 8 гига-байт), она обладает возможностью к подключению стандартной USB клавиатуры, опять-таки если она “без наворотов” и с низким энергопотреблением. Но довольно редко встречаются портативные USB контроллеры, так что на помощь приходит обширный класс устройств — Bluetooth-клавиатуры.
 Bluetooth-клавиатура.
Bluetooth-клавиатура.
Обладая маленьким размером и отличным форм-фактором, Bluetooth-клавиатуры являются отличным выбором для iPad. Лучшая по дизайну, конечно оригинальная от Apple, но стоимость не так привлека-тельна, как её вид. Поэтому существует много копий, ценой буквально от 300 рублей. Вот у автора, например, китайский нонейм DiRec SK 8702, который уже год служит добром и правдой.
Главным критерием для отбора, является поддержка стандартных сокращений в виде переключений треков, изменения освещенности и поддержки локального поиска. Всем хороша при печати клавиатура — поддержка выделения Shift’ом, перемещение по документам. Но кроме стандартных приложений и тех, что разработала сама компания Apple для iPhone, iPad, редкие программы из App Store поддерживают работу с клавиатурой, не говоря уже о табуляции и перемещении по полям ввода. Именно поэтому покупка клавиатуры для iPad советуется редким офисным воротничкам и любителям эмуляторов. Остальным хватит возможностей встроенной виртуальной.
Компьютерная мышь.
Второй, незаменимый при работе с компьютером “аксессуар” – мышь. Кажется извращением покупка мыши для iPad — устройства с сенсорным устройством. Однако если у вас есть клавиатура, то и грызун может понадобиться. Ведь мышь дистанционно позволит делать все то, чем обычно на экране занимается палец. Единственный минус – о работе колеса можно и не мечтать. Существует только один метод подключения Bluetooth-мыши к iPad, заключается он в обязательном джеилбрейке и твике BtStack. Подсоединение происходит просто и быстро, но вот поддерживаемых мышек не так много. Только Magic Mouse и некоторые экспонаты от Microsoft.
Принтер для iPhone, iPad.
Следующими классическим периферийным устройством является принтер. Ни для кого не секрет, что для этого Apple создала протокол AirPrinter, который поддержали некоторые фирмы, такие как HP, Epsone и многие другие. Но не все могут найти такой принтер, да и позволить покупку нового тоже. Поэтому вполне возможно просто использовать принтер, который подключен к какому-нибудь компьютеру в вашей домашней Wi-Fi сети. Для этого существует целый класс программ. Как ими пользоваться можете прочесть в мануалах, так что я назову лишь их названия: Collobos FingerPrint (Mac/PC), Printopia (Mac), AirPrint Activator (Mac). Все эти программы просто эмулируют AirPrint для принтера, который становится общим для сети.
Еще одним полезным гаджетом среди аксессуаров окажется джойстик или геймпад. Сразу скажу, что Apple просто игнорирует такие разработки, как и многие создатели игр для iPhone, iPad. Поэтому особняком держатся iCade и BladePad для эмуляторов из Cydia Store (плюс несколько игр из App Store), так же существует Atari GamePad для игр разработанных компанией Atari. Каждый из гаджетов имеет небольшую библиотеку поддерживаемых приложений.
Единственным полезным гаджетом среди себе подобных окажется Wii Remote. То есть игровой контроллер от приставки Nintendo Wii. Почему? Потому что, как минимум 5, эмуляторов (GBA, NES, SNES, PS, N64) из Cydia поддерживают его. Будущее джостиков и геймпадов для iPhone, iPad выглядит довольно туманным, даже с открытием Appl’овских патентов на такие устройства.

Звуковое и музыкальное оборудование для iPhone, iPad
Теперь поговорим о звуковых устройствах. На iPhone, iPad используется стандартный аудио разъем 3,5mm, совмещенный с портом для микрофона, никто не заставляет нас пользоваться именно им. По крайней мере, по отношению к микрофону. Любой, кто имеет, Camera Connection Kit может спокойно подключить USB-микрофон. Всё благодаря поддержке HID. Единственная проблема в том, что стандартного приложения для записи звука в iPad нет (до версии iOS 6). На помощь приходят программы из App Store. Благо ответов на запросы в стиле Audio Note или Voice Recorder много. Это должно порадовать людей, которые, например, занимаются подкастами. А для обозревателей хорошей новостью будет совместимость с Display Recorder из Cydia.
 Динамики так же приятнее подключать к “доку”. А док-станции для iPhone, iPad бывают разные. В интернет-магазинах их огромное разнообразие — с дополнительными портами HDMI, развилкой под композитные кабели или вообще с пультом для дистанционного управления воспроизведением. Такой класс устройств достаточно широко представлен на рынке в самых разных ценовых категориях. В тоже время никто не запрещает просто подключить колонки в разъём для наушников.
Динамики так же приятнее подключать к “доку”. А док-станции для iPhone, iPad бывают разные. В интернет-магазинах их огромное разнообразие — с дополнительными портами HDMI, развилкой под композитные кабели или вообще с пультом для дистанционного управления воспроизведением. Такой класс устройств достаточно широко представлен на рынке в самых разных ценовых категориях. В тоже время никто не запрещает просто подключить колонки в разъём для наушников.
Благодаря поддержке MIDI для iOS устройств были созданы переходники для гитары, по типу iRig, разнообразные диджейские столы и секвенсеры, которые работают только со своим специальным программным обеспечением, находящимся в App Store. Каждое устройство уникально, поэтому о каждом из этой группы говорить просто бессмысленно.
Внешние дисплеи для iPhone, iPad
Самая животрепещущая тема – дисплеи, которые можно подключить к iPhone, iPad. Для этого надо сначала выбрать цель использования – простой домашний просмотр, для игр или для снятия изображения с экрана. Метод подключения, в каждом из этих случаев, отличается. Как и целей, интерфейсов три – Wi-Fi Airplay, HDMI и AV.
Для просмотра видео на старых телевизорах нам потребуется AV кабель, попросту тюльпаны. Подключение абсолютно идентично другим устройствам по типу игровой приставки или DVD-плеера. Много писать об этом не буду, замечу лишь, что есть ограничение — нельзя показать абсолютно все происходящее на девайсе, а только видео и фото.
Для просмотра видео в разрешении 720p требуется HDMI кабель.
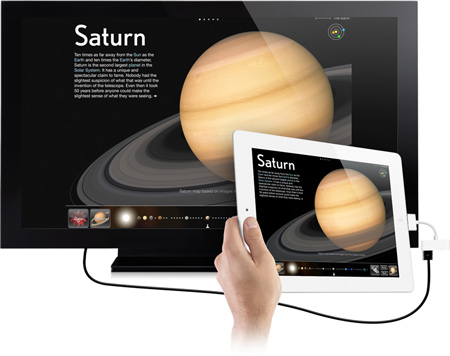
И наконец-то третий путь вывода изображения с iPhone, iPad на внешний экран – через AirPlay. Здесь нам понадобится AirPort Express или AppleTV для подключения устройства к простому телевизору. А для тех, кто собирается использовать соединения для видеозахвата с экрана потребуется PC/MAC с Wi-Fi сетью. Для правильной работы нам понадобится стороннее ПО, например, AirServer или Mirroring. Каждая из этих программ, увы, обладает достаточно высокой ценой, из-за чего применять советуется только в рабочих целях.
Но кроме вышеперечисленного не следует забывать и о портативных проекторах. Предполагаю в скором времени популярность портативных проекторов с яркостью от 13 до 20 люмен и разре-шением от VGA до WVGA вкупе с ценой около 4 тысяч рублей, что сделает их привлекательными для покупки. Подключение так же происходит через обычный iпорт.
Нестандартные устройства для iPhone, iPad
Всем прекрасно видно, что iPad является отличным инструментом для творчества, особенно для рисования. iPad не поддерживает стилус из-за технологии дисплея. Однако сейчас продаются специальные стилусы с расчетом силы нажатия и сменой цветов и толщены линии. Только работают они со своим специальным ПО и находятся лишь на прилавках интернет-магазинов.
Стилус для iPhone, iPad. Еще одним странным аксессуаром является электронная ручка, запоминающая все, что вы напи-сали. И если вы желаете иметь лекции или рисунки в цифровом варианте, то можете купить себе такую. Единственной, доступной на территории России, является ручка от компании Ritmix. Все написанное можно просмотреть на iPad, и автоматически распознать одной из программ для распознавания рукописного текста, которых для русского языка я в App Store пока не встречал.

Ну и наверно последними в этом обзоре доступных аксессуаров станут трансмиттеры. А они бы-вают двух видов FM и IR.
Первый для передачи звука с устройства на радиочастоты, и довольно распространены, учитывая то, что никакое дополнительное ПО для них не нужно.
Вторые – для эмулирования пультов. Не так давно, в App Store начали появляться программы – универсальные пульты – они предназначены как раз для этого типа аксессуаров. С их помощью можно обучить свой iPhone переключать каналы на телевизоре, треки на медиа-системе. То есть управлять бытовой техникой.
Расширение пространства — внешние накопители для iPhone, iPad
 Каждому, кто купил iустройство даже с 64 гигабайтами памяти, в конце концов, понадобится до-полнительное пространство. И даже в этом случае есть два варианта. Первый – беспроводные Wi-Fi жесткие диски. Они быстро подключаются, с ними легко работать, благодаря дополнительным приложениям из App Store – но они сильно ограничивают скорость работы с данными. Одним из эталонных устройств такого рода является Seagate GoFlex.
Каждому, кто купил iустройство даже с 64 гигабайтами памяти, в конце концов, понадобится до-полнительное пространство. И даже в этом случае есть два варианта. Первый – беспроводные Wi-Fi жесткие диски. Они быстро подключаются, с ними легко работать, благодаря дополнительным приложениям из App Store – но они сильно ограничивают скорость работы с данными. Одним из эталонных устройств такого рода является Seagate GoFlex.
С другой стороны всегда есть возможность вставить карту в Camera Connection Kit (что такое Cam-era Connection Kit), но тогда вы будете ограничены только двумя видами информации – видео и фото. Все файлы должны быть скинуты в папку DCIM в корне карты, а видео сконвертировано в формат MOV.
Самый же сложный метод – внешний жесткий диск. Минус в том, что он требует большое количество энергии – то есть потребуется внешний источник питания в виде портативного блока питания или подпитываемого USB-хаба. Вся информация будет доступна только для владельцев устройств с джеилбейком и последней версии программы iFile с автоподключением внешней памяти.
Так же стоит забывать про внешние онлайн-хранилища, но в России это пока неудобно. Слишком высокие цены на мобильный интернет с подводными камнями в тарифной сетке и плохой сигнал, ускоряющий разряд батареи на 40% у любого оператора лишают нас такой радости, как постоянная связь с облаком.
P.S. Я попытался рассказать о всех полезных устройствах, которые можно использовать с iPhone, iPad и iPod Touch. Я упустил внешние аккумуляторы, ибо их роль известна всем, а также особо экзотичные девайсы. Надеюсь, вам понравился этот краткий обзор аксессуаров. О дополнениях – пишите ниже.
Если вы не нашли ответа на свой вопрос или у вас что-то не получилось, а в комментаряих ниже нет подходящего решения, задайте вопрос через нашу форму помощи. Это быстро, просто, удобно и не требует регистрации. Ответы на свой и другие вопросы вы найдете в данном разделе.

Пользователь YouTube с ником napabar опубликовал видео, в котором показано, как он заставил работать клавиатуру и мышь от старого компьютера Macintosh в связке со смартфоном Apple.
Дело в том, что в iOS 13 появилась поддержка подключения физической клавиатуры и мыши, и ютубер решил проверить, увидит ли iPhone старую клавиатуру от Apple. Оказалось, что это вполне реально — техника 35-летней давности оказалась совместима с относительно новым устройством. Изначально эта возможность проектировалась для iPad, однако оказалось, что периферию можно подключать и к смартфонам.
Экспериментатор взял клавиатуру и мышь от Macintosh, выпущенного в 1984 году, и собрал специальный адаптер с переходником от интерфейса, который использовался в том компьютере, на современный порт Lightning, который применяется в смартфонах Apple. Удивительно, но такая конструкция оказалась вполне работоспособна: на iPhone X появился указатель мыши, а с помощью клавиатуры можно набирать текст. Мышь можно использовать для рисования или в играх (например, при раскладывании пасьянса, как на компьютере).
Сложнее всего было создать подходящий переходник, для этого потребовалось несколько адаптеров различных видов. В Macintosh по понятным причинам не было интерфейса USB, а тем более Lightning. В клавиатуре и мыши от этого компьютера используются коннекторы с разъёмом RJ11, поэтому пришлось вывести их на USB. Далее нужно было сделать разводку для двух устройств с помощью специального хаба и подключить этот хаб к смартфону с помощью переходника на порт Lightning. Финальный шаг — включение поддержки клавиатуры и мыши через системные настройки смартфона.
Этот эксперимент ещё раз доказывает преемственность технологий Apple — периферия, созданная три с половиной десятилетия назад, всё ещё способна работать с новыми устройствами компании. Вряд ли в восьмидесятые годы, когда выпускался этот компьютер, кто-то мог предположить, что его клавиатуру и мышь можно будет использовать со столь миниатюрным и производительным устройством. Тогда это показалось бы нереализуемой фантастикой, да и сейчас удивляет.
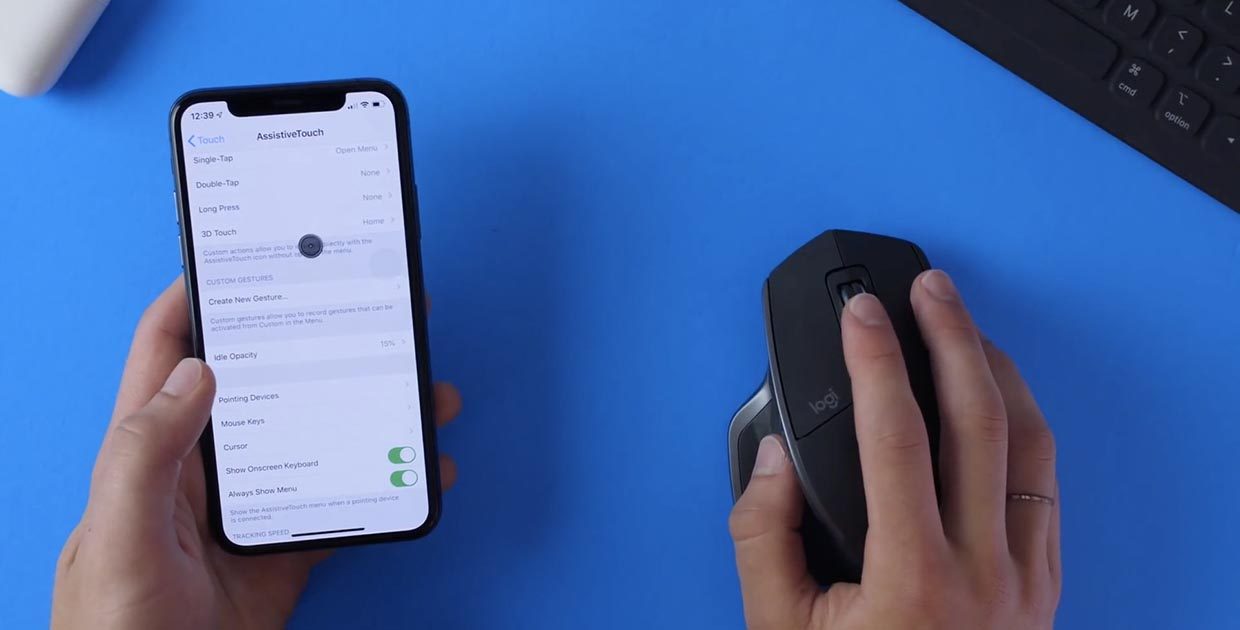
Недавно состоялся официальный релиз iOS 13.1 и iPadOS, которые можно установить на все совместимые гаджеты Apple.
Одной из интересных и долгожданных фишек мобильной операционной системы стала возможность подключения мыши к iPhone и iPad.
📍 Спасибо re:Store за полезную информацию. 👌
Как подключить мышь к iPhone или iPad
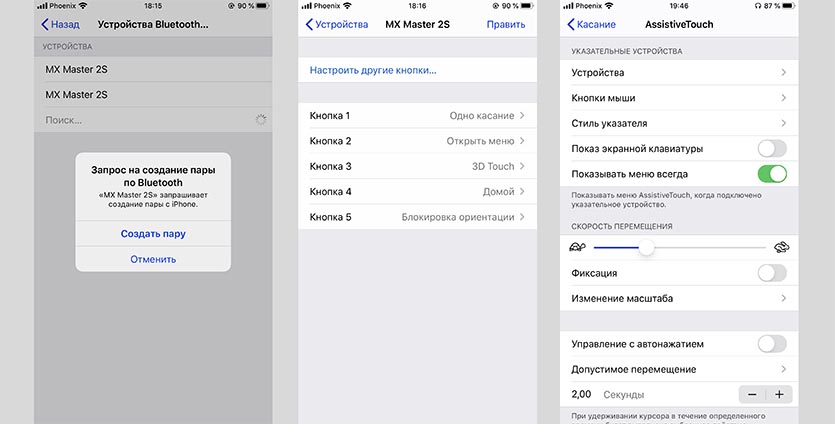
Подойдет любая мышь, которая работает по протоколу Bluetooth или мышь с внешним приемником. Во втором случае приемник следует подключить через переходник Lightning-USB или Type-C-USB (совместимы не все манипуляторы).
Для подключения делаем следующее:
1. Переходим в Настройки – Универсальный доступ – Касание – AssistiveTouch – Устройства.
2. Здесь находим подключенную радио мышь (при подключенном адаптере) или осуществляем поиск Bluetooth мыши.
3. После подключения можно настроить все клавиши мыши, выбрав для каждой подходящее действие в системе.
4. В разделе настроек AssistiveTouch можно изменить размер курсора, его цвет и скорость перемещения.
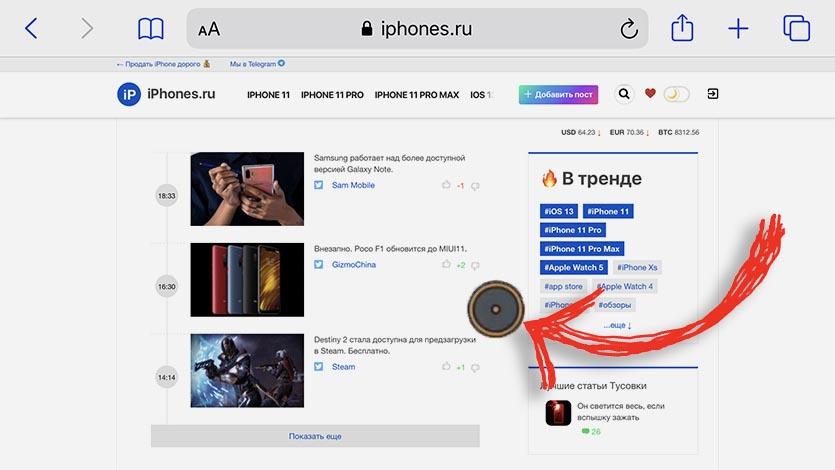
Теперь манипулятором можно управлять в большинстве приложений и даже в некоторых играх, где действия осуществляются тапами по экрану.




 (4.85 из 5, оценили: 13)
(4.85 из 5, оценили: 13)

