Как подключить kinect к компьютеру
В этом посте мы даем пошаговую инструкцию того, как использовать Xbox Kinect в качестве домашнего 3D-сканера.
Чтобы использовать Xbox Kinect в качестве домашнего 3d-сканера, во-первых, необходимо иметь собственно устройство. Затем необходимо установить программу для 3d-сканирования, работающую с устройством, причем первая у вас версия Kinect или вторая, не имеет значения. Если вы хотите немного сэкономить, то можете купить уже подержанный сенсор Kinect. Обычно он стоит несколько меньше, чем новый. Для подключения Kinect к компьютеру также необходим кабель адаптера Xbox Kinect. Сам процесс очень прост, особенно если графическая карта вашего ПК поддерживает Nvidia CUDA. Но даже без такой видеокарты сканирование произойдет легко.
 Прежде чем подключать Kinect к компьютеру, нужно установить все основные драйверы и SDK.
Прежде чем подключать Kinect к компьютеру, нужно установить все основные драйверы и SDK.
Загрузите Kinect Runtime v1.8, Kinect Runtime v2.0, Kinect SDK 1.8 и Kinect SDK 2.0.
После того, как все EXE-файлы будут загружены, щелкните правой кнопкой мыши файл и откройте в контектном меню «Свойства». Затем перейдите на вкладку «Совместимость». Установите флажок «Запустить программу в режиме совместимости для:» и выберите «Windows 8» в раскрывающемся меню. Наконец нажмите «Применить», а затем «ОК». Повторите этот шаг для всех EXE-файлов. Если у вас Windows 7 или 8, менять параметры совместимости не нужно.
Следующим шагом запустите один exe-файл за другим и установите программное обеспечение. Начните с настройки Runtime. Затем вы можете инсталлировать фактическое программное обеспечение для 3D-сканирования. И наконец — бесплатную версию программного обеспечения Skanect. Главное, не ошибиться с разрядностью!
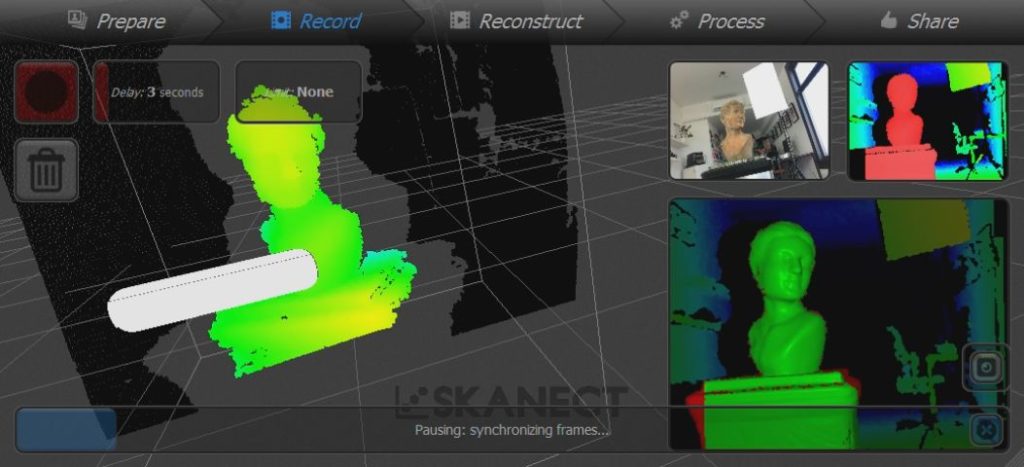 Сканирование с помощью Skanect
Сканирование с помощью Skanect
Теперь вы можете начать сканирование человека или объекта. Для этого подключите Kinect с адаптером к компьютеру и запустите программу Skanect. Это ПО относительно просто в использовании и шаг за шагом проведет вас через процесс сканирования. Чтобы проверить себя, сядьте на поворотное кресло перед сканером, запустите сканирование и медленно повернитесь.
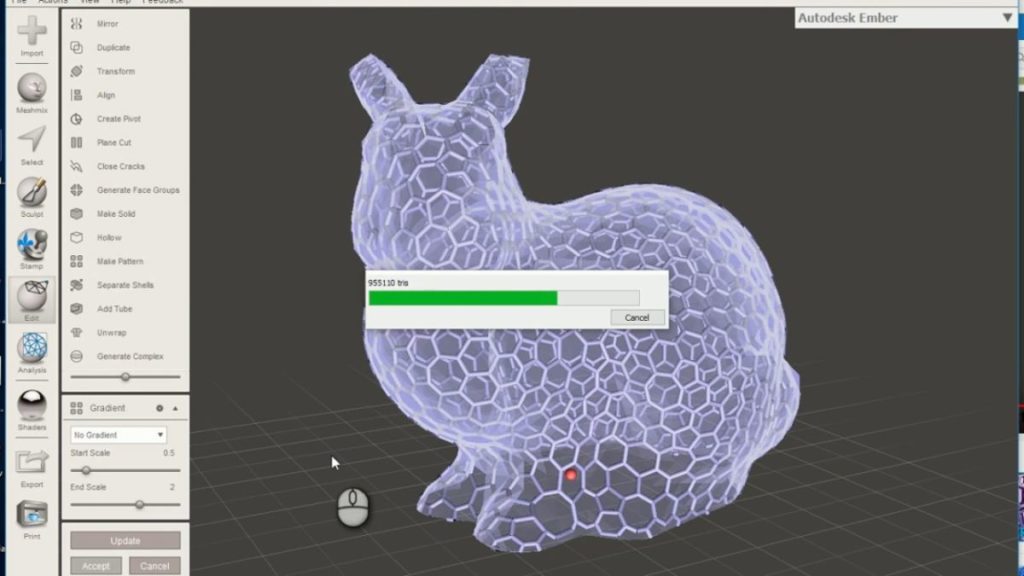 Редактирование 3D-изображения с помощью Meshmixer
Редактирование 3D-изображения с помощью Meshmixer
Наконец, экспортируйте модель как файл PLY или STL. Вы можете редактировать его с помощью других программ, например, Meshmixer.
Попал мне в руки сенсор Kinect, и захотелось мне поработать с ним на ПК. Что может быть проще: вставить USB в порт компьютера, установить драйвера и начать разбираться в этой чудо-технике?
Не тут-то было. Невиданный ранее оранжевый разъем наотрез отказался залезать куда-либо без молотка, а адаптера питания с переходником на USB в комплекте не было предусмотрено (данный экземпляр сенсора шел в бандле с консолью).
Достать оригинальй адаптер оказалось не так просто: отдельно он продается лишь в США за 35$, не считая доставки, к тому же БП рассчитан только на 110В. Невостребованного адаптера у купивших полный комплект сенсора так же не нашлось: желающих купить его оказалось на порядок больше.
Выход остался один: сделать переходник самостоятельно.
Что потребуется
Прежде всего я нашел распиновку разъема:

Не сложно разобрать, что +5V, D-, D+, Gnd — относятся к USB, а остальные четыре, +12V и Gnd — к питанию. В качестве источника питания решено было использовать компьютерный БП, который по странному стечению обстоятельств умел выдавать +12V и имел запас в 1А, так необходимый кинекту.
Остался последний вопрос: как подсоединить все это к разъему кинекта, не отрезая его?
Первое, чо пришло на ум — использовать полимерную глину для создания ответной части разъема нужной формы. Приглядевшись повнимательнее, я заметил сходство четырех контактов каждой стороный с контактами USB, их то и было решено использовать в качестве основы.
Список необходимого:
USB-A вилка, 2 шт.
любой резистор 0,5-1 Ватт
USB разъем любого типа, для подключения к пк
разъем MOLEX (или FDD, PW11-4M)
провода (шлейф на 6-8 проводников)
напильник
паяльник и сопутствующие приспособления
суперклей
Собираем
Извиняюсь за низкое качество фото, на мобильный телефон лучше снять очень сложно.
Вскрываем два разъема: 

Напильником уменьшаем толщину пластмассы, пока обе части спиной к спине не влезут в разъем кинекта: 

Подпиливаем один край разъема, дабы контактные площадки 6-9 совпали: 
Склеиваем две половинки, совмещая по подпиленному краю: 
Осталось добавить контакт для пин 5, берем ножку от резистора и вплавляем на соответсвующее место: 

Разъем готов. Если получилось так, что он свободно болтается и нет надежного контакта — можно напаять олова на контактные площадки до нужной толщины.
Соединяем проводами соотвествующие контакты свежесозданного разъема, разъема питания и USB: 
Проверяем еще раз, что все соединено верно. Добавляем немного изоленты и термоусадки:

Подключаем разъем питания вместо давно неиспользуемого флоппи, подключаем адаптер к кинекту, вставляем USB в ПК…
Работает!
Система радостно сообщает о подключении новых устройств. Можно работать!
Для теста скачал набор для Windows, драйвера установились, демо запускается. Картинка передается, данные обрабатываются. 
Что можно добавить?
Данный адаптер можно использовать так же и для подключения сенсора к старым версиям Xbox 360. Что бы постоянно не переставлять usb из компьютера в консоль и наоборот, можно установить переключатель.
Kinect FAQ for Windows:

Про Кинект уже написано немало разнообразных обзоров. Поэтому, мой обзор будет несколько сумбурный. Не стремлюсь описать все потаенные стороны этого девайса. Остановлюсь на практической составляющей и краткой истории.
А экскурс в историю начну я, пожалуй, с обзора игровых приставок.
Существует некая большая троица производителей на рынке игровых консолей.
Nintendo – консоль Wii
Sony – PlayStation 3
Microsoft – Xbox 360

В 2006 году мир сотрясла новость о появлении нового поколения игровых контроллеров, Nintendo опередив время выпустила на рынок Wii Remote. Продажи приставки, благодаря концепции нового контроллера резко пошли вверх. Конкуренты не желая пасти задних, решили не оставаться в стороне и стали готовить свои решения.
В 2010 свой контроллер представила Sony. Контроллер имел более высокую точность распознавания чем свой прямой конкурент. Правда, для нас с Вами этот контроллер не представляет никакого интереса, потому как Sony пожадничала и не оставила возможность подключать Move непосредственно к ПК.
И вот спустя месяц после презентации Sony на сцену триумфально выходит Microsoft со своим революционным контроллером Kinect. Инженеры софтверного гиганта откинули все стереотипы и создали принципиально новый тип контроллера.
Кинект имеет целый ряд преимуществ по сравнению с другими конкурирующими продуктами:
- не требует дополнительных устройств,
- оставляет свободными руки,
- распознает движения всего тела, а не только рук,
- распознает движения до 5 человек одновременно,
- распознает голос,
- не требует зарядки или замены батареек,
- умеет определять движения и жесты любой сложности.

Фактически, Кинект – это контроллер без контроллера, это устройство способное распознавать обычные движения человека и передавать их компьютеру для обработки.
Итак, не будем вдаваться в подробности работы устройства, остановим свое внимание лишь на том, что контроллер подключается к приставке по средством несколько модифицированного порта USB. Этот факт заметили еще первые пользователи кинекта, поэтому сразу после выхода устройства началась настоящая охота. Сильные миры сего объявили тысячедоллоровые премии хакерам, которые смогут заставить кинект работать на ПК.
Спустя несколько дней были написаны первые драйвера под кинект, а через пару месяцев официальные комплекты драйверов презентовали разработчики чипсета и сам Микрософт.
Год спустя, опустив неудачные попытки разработчиков, стоит остановить свое внимание на двух основных комплектах драйверов и наборов для разработчиков под Kinect.
1) PrimeSense OpenNI/NITE Framework от создателей центрального чипа. Скачать.
и
2) Microsoft’s Kinect SDK.
PrimeSense первыми создали и открыли свой SDK для ПК программистов.
Поэтому все первые программы для Кинект работают именно под управлением этих драйверов.
Наблюдая за тем как программисты со всего света создают и модернизируют программную среду для работы с контроллером, Микрософт решила пересмотреть свою политику. Они отказались от идеи эксклюзивности Кинекта для консоли XBOX. Контроллеру был дан зеленый свет для выхода на ПК арену.
На данном этапе Микрософт запрещает создавать коммерческое программное обеспечение для своего контроллера. Правда, такая ситуация продлится не долго. Уже 01.02.2012 нам обещан выход финальной версии набора для разработчиков + старт лицензирование коммерческого ПО. Более того, Микрософт всячески способствует разработке ПО для своего контроллера, назначая высокие денежные гранты командам разработчиков. Добавим к этому тот факт что Микрософт обязал всех разработчиков игр выпускать новые игры для XBOX исключительно с поддержкой Кинект. (Ремарка: Подавляющее большинство современных игр вначале разрабатываются под XBOX, а затем портируется на ПК.) Все это позволяет предположить что в ближайшие месяцы мы увидим появление целого комплекса программ, которые будут ориентированы на управление жестами рук и голосом.
Правда, самые нетерпеливые, могут оценить преимущества кинект уже сейчас.
Существует ряд толковых программ, воспользоваться которыми можно и сегодня:
Для этого нам сначала понадобится установить комплект ПО PrimeSense OpenNI/NITE и Microsoft’s Kinect SDK.

После этого, Вам придется в ручную переключать драйвера в диспетчере задач в зависимости от того, какое программное обеспечение Вы выберете:
1) kinemote – набор жестов для управление мышкой и различными программами. Использует PrimeSense Framework. Анонсирован переход на Microsoft’s Kinect SDK в ближайшем будущем.
P.S. Проект имеет высокое юзабилити. Ждем новых версий от разработчика.
2) kinvi – полноценный виртуальный интерфейс для работы с ПК при помощи кинекта. Очень мощная и прогрессивная разработка, поддерживает оба типа SDK.
P.S. К сожалению мне не удалось запустить его на русской винде. Программа выпадает с ошибкой открытия конфиг файла.
3) Kinect Mouse Cursor – простоая, но очень полезная в хозяйстве программа, необходимая для эмуляции хвостатого контроллера. Работает на драйверах Microsoft’s Kinect SDK
4) FAAST – оболочка для эмуляции клавиатуры и мышки при помощи кинекта. Отлично подходит для создания конфигов под игры, в которых не задумана поддержка контроллера. Использует PrimeSense Framework. Анонсирован переход на Microsoft’s Kinect SDK в ближайшем будущем.
P.S. Низкое юзабилити. Простота в настройке. Недавно вышла версия 0.10 которая имеет целый ряд доработок.
5) GlovePIE / FreePIE (новая реинкарнация) – огромный инструментарий для захвата движений при помощи кинекта и преобразование их в команды любых других контроллеров. Поддерживает Microsoft’s Kinect SDK и является лучшим на данный момент проектом для использования контроллера с ПК под управлением Windows.
P.S. Проект бесплатный. Разработчик не богатый человек. Без внешней поддержки ему будет тяжело тянуть на себе такую махину.
6) Win&I, kinclick и другие. Существует еще масса старых проектов от разных разработчиков. Как правило эти проекты имеют ограниченный функционал и на данный момент заморожены.
P.S. Win-and-I – продукт платный. Но настойчивые всегда смогут найти лекарство от жадности. 😉 Не смотря на именитого разработчика, мне продукт не понравился. Слишком много косяков в Wibdows 7.
Скачать файлы можно во вложениях или на сайте производителя.

Итак, что ожидает обычных пользователей в ближайшее время?
Во первых мы можем ожидать активного роста приложений с поддержкой распознавания движений, во вторых, в конце февраля выйдет бета версия windows 8, которая должна иметь глубокую интеграцию с кинект технологиями (распознавание лица, скроулинг и перемещение при помощи движений рук, голосовое управление).
Опираясь на вышеперечисленный анализ можно быть уверенным, что Микрософт готовит нечто огромное. Они готовят революцию в мире контроллеров. Однажды Микрософту удалось изменить ход истории, выпустив на свет OS Windows 3.1

Итак, как же приучить Кинект работать с ПК?
1) для начала купите кинект.
Его стоимость будет колебаться от 100 (за б.у. девайс в штатах) до 300-400 за свеженький вариант девайса, который адаптирован для работы с ПК.
Если вы приобрели вариант кинекта для XBOX, то Вам еще понадобится переходник со стандартного разъема кинект на USB.
Переходник можно легко купить в магазине или сделать самому. Фактически стандартный разъем кинекта – это те же 4 контакта USB + 1 контакт 12 вольт для работы двигателя камеры. 12 вольт можно взять с блока питания Вашего компьютера (любой желтый провод).
2) нужен телевизор. Конечно, монитор тоже подходит, но для полноты эффекта лучше использовать именно ТВ. К тому же, версия кинекта для XBOX имеет слепую зону: 50 см, а значит находиться желательно на расстоянии не менее чем метр от устройства.
3) правильно разместите кинект. Желательно, по середине ТВ, на 15 см ниже или выше кромки экрана. По опыту, даже если Вы разместите его “сикось на кось” и под углом 90 градусов, работать девайс будет, но лучше все же соблюсти рекомендации разработчика. Для правильного размещения необходимо установить контроллер на специальную подставку – крепление для установки Кинект на Ваш телевизор, если у Вас его нет, то Вы всегда можете напечатать его на Вашем 3D принтере.
4) определитесь с комплектом драйверов. Я бы посоветовал избрать Microsoft kinect SDK. Он перспективней. Рискну предположить, что если Микрософт не наломает дров ( уже начал ломать ), то все конкурентные комплекты драйверов в ближайшие 6 месяцев уйдут в тень и поддержка их софта будет бессмысленна.
К тому же лучшее ПО уже сейчас работает именно на драйверах Микрософта. Хотя, и тут зарыта одна собака. Я бы посоветовал использовать последнюю версию. На данный момент прошло всего 11 дней с моменту выхода финальной версии SDK, а это значит, что все существующие программы пока еще адаптированные под версию Бета 2 и не совместимы с финальной версией. Кстати, одним из преимуществ оригинального СДК является то, что в комплекте идет специальное ПО, которое позволяет использовать ваш контроллер как высококачественный 3D сканер. Вы сможете сканировать объекты, а затем легко и просто отсылать их на ваш 3D принтер для печати.

Это все, теперь Вы можете полноценно использовать кинект на Вашем компьютере.
Попробуем воспользоваться им на практике.
Методы применения кинекта в повседневной жизни таковы:
1) Самый простой способ. – Это использовать кинект как высококачественную камеру и микрофон.
Как это сделать?
– Микрофон будет работать сразу после установки Microsoft SDK и дополнительных манипуляций не требует.
– С камерой все немного сложнее.
Для начала необходимо скачать файл KinectCam.ax
Затем зарегистрировать его в системе примерно такой строчкой “ c:windowssystem32regsvr32.exe KinectCam.ax”
Так же, может оказаться что у Вас на компьютере не хватает определенных библиотек. В этом случае Вам необходимо докачать их и переписать в папку с файлом KinectCam.ax
Скачать все необходимые файлы можно во вложении.
После всех этих манипуляций Skype и другие программы начнут видеть Ваш кинект как обычную камеру.
Теперь, проверьте работу камеры с помощью Скайпа, а затем пройди по адресу C: Users [USER] AppData Local KinectCam config.ini
В этом файле можно установить угол наклона камеры, а также другие настройки

2) Для управления всевозможным ПО. По причине того, что Микрософт запрещала выпускать коммерческое ПО до выхода финального SDK, стоящих программ для кинекта сейчас не так уж и много.
Могу посоветовать пару программ для управления курсором и windows в целом: Kinemote или Win&I. Эти программы староваты, зато имеют готовые предустановки для нескольких плееров,браузеров и других программ. У меня они работать нормально не захотели, вероятная причина: новые дрова или новая ОСь.
Использовать их можно, но с рядом существенных оговорок.
Так же, можно использовать программу-конструктор GlovePIE или его новую версию FreePIE, функционал огромный, но для нее готовых скриптов нет, необходимо переделывать под свои нужды чужие скрипты.

3) Третий способ самый правильный. Кинект создавался именно для игр. Только в играх можно раскрыть весь потенциал этого устройства.
Я бы условно поделил все игры на три группы:
3.1) Игры специально созданные для кинекта.

Это самый правильный способ получить удовольствие от игры. За Вас уже все продумали разработчики. Они придумали жесты, адаптировали под них геймплей. Как раз такие игры выходят под XBOX и именно их нам так не хватает на ПК.
Я встречал всего 4 подобные игры, и все они обычные демки, которые позволяют лишь оценить возможности контроллера:
– SkiRanger
– Shape Game Demo
– MotherNature
– ZombieHoldout
3.2) Простенькие игры для ПК.

Такие как Тетрис, Марио и т.д.
Эти программы имеют простейшее управление, а главное, в них можно играть не используя мышь.
Для управления подобными играми подойдет простейший скрипт. Например такой(кунг фу тетрис).
3.3) Высококачественные 3D игры, разработчики которых никогда и не подумывали о совместимости с kinect’ом

Такие как: Skyrim, GTA 5, Mass Effect 3, Batman: Arkham City, да впринципе любая другая игра, в которую Вы бы хотели поиграть
Скрипты для них сложны и многогранны. Игры от первого и третьего лица просто рождены для этого контроллера, только в них Вы можете руками сотворить заклинание или укрыться от пламени дракона воздушным щитом
Приведу в пример glovepie скрипта (кинект мод) для игры в Elder Scrolls 5: Skyrim, The при помощи kinect.
За разработку этого скрипта приношу огромное спасибо господину Mpoor.
Скрипт хороший, но требует калибровки. Вы должы стоять перед кинектом на таком расстоянии, чтобы в отладочной строке по оси X и Z высвечивались нули. Для того чтобы идти вперед шагните вперед, ну и так далее. Описание более сложных функций можно найти в комментариях скрипта.
А вот схожий скрипт для программы FAAST.

Adblock
detector
