Как подключить ipad к телефону
Содержание
- iPad или Andro >Начну с разьяснения, почему (имхо) iPad гораздо интереснее планшета на Android. Самый твердый и бесспортный аргумент в пользу iPad — это гораздо больший выбор планшетных приложений. И не надо спорить, что на Android-планшетах уже давно все тоже есть, знаем, видели. Под Android-планшет есть много адаптированных игр, это да, тут перевес на стороне iPad совсем небольшой. Зато для Android-планшетов нет нормального твиттер-клиента. А очень многие приложения просто растягиваются, и ты видишь перед собой тот же интерфейс, что на телефоне. Это зачастую неудобно.
- Что я делаю в связке
- Dropbox
- Заметки
- Чего не хватает
- Рекомендации по подключению
- Требования к подключению через Bluetooth
Не так давно я стал счастливым обладателем iPad mini. Если вкратце оценить это устройство, то оно замечательное, в первую очередь за счет своих компактных размеров и малого веса, а также 8” экрана в формате 4:3. “Миник” мне показался наиболее удобным устройством для моего сценария использования, то есть чтение журналов и новостей, иногда книг, казуальный браузинг в интернете, и иногда игры. Кроме планшета на iOS у меня есть телефон на Android. Думаю, очень многим кажется интересной именно такая связка — iPad, который обладает рядом преимуществ перед планшетами на Android, и смартфон на Android, который в свою очередь имеет много преимуществ перед iPhone. В данной статье я попробую порассуждать, оправдан ли такой тандем.

iPad или Andro >Начну с разьяснения, почему (имхо) iPad гораздо интереснее планшета на Android. Самый твердый и бесспортный аргумент в пользу iPad — это гораздо больший выбор планшетных приложений. И не надо спорить, что на Android-планшетах уже давно все тоже есть, знаем, видели. Под Android-планшет есть много адаптированных игр, это да, тут перевес на стороне iPad совсем небольшой. Зато для Android-планшетов нет нормального твиттер-клиента. А очень многие приложения просто растягиваются, и ты видишь перед собой тот же интерфейс, что на телефоне. Это зачастую неудобно.
Второй аргумент в пользу iPad — это как раз аскетичная iOS. На моем iPad mini стоит железо двухлетней давности, но работает он очень плавно. К примеру Real Racing 3 идет очень плавно, при этом графика сравнима с топовыми Android устройствами. Работать с браузером тут гораздо приятнее, листание и масштабирование страницы более плавное, нежели в Android. Тут еще дело в том, что система не загружена многими лишними процессами, от этого иногда страдает многозадачность. К примеру Safari выгружается из памяти через 10-15 мин простоя, соответственно открытые там странички загружаются заново. Зато грузятся они очень быстро, полноценный сайт theverge.com, на котором я всегда проверяю скорость загрузки, загружается секунд за 5. В целом, на iPad работать намного приятнее, за счет плавности анимации и чуть большей скорости, чем на Android.
Есть, конечно, и минусы. Первый — это цена. iPad mini стоит ощутимо дороже своих сегодняшних конкурентов на Android. Второй минус заключается в том, что мне очень не хватает нормальной работы с файлами, как в Android. То есть, если я, к примеру хочу скачать doc. файл, то Safari его сначала загружает, а потом предлагает открыть его в одной из поддерживаемых программ. А если я не хочу его открывать сейчас, а скачал, чтобы скопировать потом на компьютер? А вот так без танцев с бубном сделать нельзя. Надо использовать или специальные программы (то есть ты наталкиваешься при просмотре сайта в Safari на интересный документ, который хочется скачать, копируешь ссылку на этот сайт и заходишь в специальное приложение, тот же Phone Drive, и только там скачиваешь), ну или ставить джейлбрейк.
Многие приводят аргумент в пользу Android, что там есть виджеты. А вот я уверен, что на планшете виджеты не нужны. Раньше я думал, что виджеты это очень полезная и необходимая вещь. Сегодня у меня на рабочем столе моего смартфона стоит только виджет погоды. В остальных случаях мне удобнее просто зайти в приложение. В случае с планшетом вообще не вижу смысла в виджетах, ведь это не то устройство, где нужно максимально быстро получить информацию (для чего виджеты и предназначены). Планшет люди используют в основном, чтобы потреблять контент в максимально удобном виде, то есть с помощью красиво и удобно оформленных приложений. Что iPad позволяет делать в полной мере.
Что же, многим выгоды iPad покажутся очень спорными, но это мое мнение, которое не появилось из ниоткуда, я пробовал разные устройства, и мне iPad mini показался наиболее удобным из них. Но статья ведь не о преимуществах iPad перед Android-планшетами. Дальше речь пойдет об использовании связки iPad плюс Android-смартфон.
Что я делаю в связке
Я с недавнего времени обладатель Samsung Galaxy Ace 2. До этого у меня был Galaxy Nexus. В Android мне очень нравится работа с сервисами Google. Если я посмотрел ресторан в Google Maps на компьютере, то через пару минут мне уже Google Now в телефоне советует, как туда лучше добраться. Это очень классно, тем более, что это далеко не единственный пример использования связки компьютер-телефон. Еще мне очень нравится, что, за счет своей распространенности, под Android появляется очень много именно локальных приложений, то есть для конкретной страны. В iOS, кстати, такого не наблюдается.
Все функции чтения, будь то твиттер, или утренние новости, перенял на себя iPad. С него действительно гораздо удобнее читать, чем со смартфона, в первую очередь за счет размера экрана, конечно же. Играть на телефоне я совсем престал, у меня кроме Cut the Rope ни одной игры на телефоне не установлено, потому как на iPad это делать тоже намного интереснее. Получается, что теперь я использую телефон только как простую звонилку? Не совсем.
Dropbox
Телефон — это устройство, с которого я чаще всего делаю фото (как ни печально). Для создания фотопотока, то есть синхронизации фотографий с другими устройствами, я использую Dropbox Camera Upload. Ничего удобнее я не встречал. В свое время для синхронизации фото я пользовался iCloud (тогда у меня был iPhone). Так вот, Dropbox для этих целей подходит лучше. Он быстрее синхронизирует фотографии, у него более удобный интерфейс. И слава Богу, что Дрю Хаустон в свое время не продал сервис Стиву Джобсу, а то не видать бы нам Dropbox на других платформах. Таким образом, сфотографировав что-то на телефон, я тут же могу видеть это на iPad или на компьютере. Еще Dropbox у меня используется как “пул” для документов. То есть один раз закинув туда файл, я сразу же могу его открыть в телефоне или планшете.

Заметки
Тут все очень просто. Есть замечательный Evernote, который позволяет работать с заметками откуда угодно. Если не нравится Evernote, то можно попробовать Springpad. Это очень удобно: пришла интересная идея в голову, но планшет лень доставать, да и неудобно в транспорте, например. Накалякал в телефоне, потом пришел в кафе/офис/на пару в универе и нормально отредактировал через планшет. Такое, кстати, у меня бывает часто.
Чего не хватает
Очень не хватает WhatsApp и подобных ему мессенджеров на iPad. Есть iMessage, но он работает только с iOS/Mac OS устройствами. Есть Tango, но из моих друзей/знакомых никто им не пользуется. Было бы очень классно, слыша из кармана, что тебе пришло сообщение в WhatsApp или Viber, открыть приложение на планшете и написать ответ.
Очень не хватает нормального взаимодействия с сервисами Google у iPad. До сих пор не выпустили Google Maps под iPad. Если я ищу ресторанчик в Google Chrome или в приложении Google Search через iPad, то Google Now на это никак не отреагирует. И вроде есть какие-то попытки от Google наладить работу со своей экосистемой в iOS, но они все еще наталкиваются на твердую стену в виде, собственно, компании Apple. Очень хочется, чтобы эти компании вновь подружились.
Еще мне лично очень не хватает клавиатуры Swype для iPad.
Написав этот текст, я пришел к выводу, что никакой особой связки не получается. Но тут дело даже не в том, что два устройства, которыми я пользуюсь, имеют совсем разные экосистемы. Просто цели у этих устройств слишком разные. Телефон нужен, чтобы звонить и отправлять смс. Планшет нужен, чтобы потреблять контент. Эти операции никак не свяжешь. Да, есть пару моментов, где удобно начать операцию на телефоне, а завершить ее на планшете (см. заметки). Также можно, к примеру, смотреть ленту твиттера в телефоне и, натолкнувшись на ссылку с интересной статьей, отправить ее себе на email (или сохранить твит со ссылкой, или отправить это дело в Pocket — вариантов куча) и продолжить читать статью на планшете. Но это не делает из двух разных устройств связку. Если хочется настоящей связки смартфон+планшет, мне кажется, стоит присмотрется к Asus Padfone. Там одно устройство действительно дополняет второе.
Итак, что удобнее делать со смартфона:
- Звонить
- Писать короткие сообщения при перемещении, в транспорте
- Быстро получать небольшие отрывки информации (смотреть время, читать заголовки новостей, посмотреть погоду)
- Фотографировать
- Слушать музыку и подкасты
Что удобнее делать на планшете:
- Читать (статьи, книги, почту, документы)
- Писать более длинные тексты
- Смотреть фотографии
- Работать в браузере
Смартфоны и планшеты прочно вошли в нашу жизнь. Они замечательно дополняют друг друга, каждый выполняя свою, по большей части отдельную часть работы. Я уверен, что это только начальный этап развития этих устройств, а будущее будет за модульными устройствами, которые будут логическим продолжением того, что сегодня предлагает серия Asus Padfone.






Не смотря на то, что глобальная сеть «Интернет» находится на стадии развития, она успешно приживается в различных портативных мультимедийных устройствах, разумеется, планшеты сеть не могла обойти стороной, поэтому сегодня мы узнаем два способа как подключить iPad к интернету. Пост написан для начинающих пользователей, материал не содержит настроек по каждому роутеру и оператору.
Все пользователи планшетов Apple iPad делятся на две категории:
- Пользователи iPad без подключения к интернету (off-line)
- И пользователи, чьи планшеты подключены к сети интернет (on-line)
Первая категория пользователей не нуждается в подключении к сети или пока не имеет возможности подключения к широкополосному доступу (к примеру, студенты). Такие пользователи выполняют загрузку информации в планшет лишь по средствам программы iTunes, установленной в компьютере. Т.е. используют планшет iPad в режиме офлайн, но при этом с помощью компьютера могут запросто выполнять следующие действия:
Разумеется, любой загружаемый контент (фото, видео, книги и приложения) должны уже иметься в компьютере.
Но большинство пользователей подключают iPad к сети интернет и пользуются планшетом в полной мере. Могут бродить по сайтам, блогам, форумам и соц. сетям при помощи браузера Safari; разговаривать по скайпу, при этом слышать и видеть друг друга при помощи встроенной в планшет камеры; пользоваться мобильными клиентами (ICQ, M-Agent); смотреть видео онлайн; устанавливать (и обновлять) приложения прямо с iPad’а и выполнять множество других действий.
Подключив планшет к сети, перед пользователем открывается очень много web-возможностей. Поэтому, если Вы решили подключить iPad к интернету, то следует знать, что существует два способа подключения планшета к сети:
Интернет для iPad по сети Wi-Fi  На сегодняшний день интернет работающий при помощи точек доступа Wi-Fi очень развит. Беспроводные точки доступа устанавливают как в общественных местах, так в домашних условиях. Штука очень удобная, ни каких лишних проводов, к тому же радиус действия сети позволяет комфортно пользоваться интернетом с iPad’а как в своем доме, так и в квартире.
На сегодняшний день интернет работающий при помощи точек доступа Wi-Fi очень развит. Беспроводные точки доступа устанавливают как в общественных местах, так в домашних условиях. Штука очень удобная, ни каких лишних проводов, к тому же радиус действия сети позволяет комфортно пользоваться интернетом с iPad’а как в своем доме, так и в квартире.
Любая модель планшета iPad поддерживает работу в сетях Wi-Fi, поэтому если вы решите использовать именно этот способ, обратитесь к поставщику интернет-услуг в своем городе и выберите один из безлимитных тарифов, при этом уточните возможность организации сети Wi-Fi и приобретите Wi-Fi-роутер. Перед оформлением документов на подключение попросите, чтобы к Вам отправили специалиста для организации и настройки сети Wi-Fi. Придет специалист настроит точку доступа и даст Вам имя сети и пароль, при помощи которого iPad и любое другое устройство будет подключаться к интрнету.

Как только интернет настроен, заходим в iPad, выбираем Настройки, находим раздел Wi-Fi (шаг 1), включаем Wi-Fi (шаг 2) и выбираем в списке свою сеть (шаг 3), в приведенном примере наша сеть называется «delta», поэтому мы её выбираем, Вы выбираете свою.
Если присмотреться, то возле названия сети в примере можно разглядеть замок, который означает, что сеть закрыта паролем, поэтому подключиться к этой сети Wi-Fi сможет только тот, кто знает пароль.

Вводим пароль и жмем кнопку «Подкл.» (шаг 4). Ждем когда в строке состояния появится значок Wi-Fi.

Значок в верхнем левом углу дисплея показывает – интернет подключен. Запускаем браузер Safari, вводим любой адрес и проверяем работоспособность, делать это желательно пока специалист не убежал. Самое главное не забудьте пароль и название сети, запишите, они Вам еще пригодятся.
После подключения iPad к интернету по сети Wi-Fi пользоваться планшетом станет намного интересней, но у этого способа есть один минус – определенные рамки сети, т.е. если покинуть пределы сети Wi-Fi, то Интернет уже не доступен. Поэтому людям, постоянно перемещающимся вместе с планшетом, будет интересен другой способ подключения.
Интернет для iPad по сети 3G/4G  Если интернет в iPad нужен не для домашнего использования, а для on-line-навигации или работы, требующей постоянного движения, то можно подумать над подключением планшета к мобильному интернету. В общем если постоянный выход в сеть необходим пользователю iPad за пределами дома или квартиры, то читаем дальше.
Если интернет в iPad нужен не для домашнего использования, а для on-line-навигации или работы, требующей постоянного движения, то можно подумать над подключением планшета к мобильному интернету. В общем если постоянный выход в сеть необходим пользователю iPad за пределами дома или квартиры, то читаем дальше.
Этот способ подключения к интернету применим не во всех моделях планшета iPad, а лишь в моделях с модулем связи – 3G или 4G. Распознать такую модель можно по некоторым внешним признакам, о которых мы рассказывали в статье – «Как вставить SIM-карту в iPad». Кроме внешних признаков эти модели отличаются и ценой, iPad с дополнительным модулем связи и лотком для симки стоит дороже обычной Wi-Fi-модели.
Если Вы являетесь обладателем именно такого iPad’а (Wi-Fi + 3G) и наличие мобильного интернета просто необходимо, то приобретаем карту Micro-SIM, которые распространяют операторы сотовой связи и вставляем симку в iPad. Перед приобретением симки ознакомьтесь с тарифными планами на мобильный интернет и подберите для себя более подходящий. Если мобильный интернет в iPad нужен будет постоянно, то присмотритесь к безлимитным тарифам. Карту Micro-SIM можно сделать самостоятельно из обычной SIM-карты.

После установки сим-карты в планшет, надпись «iPad», находящаяся в левом верхнем углу экрана, должна сменится на название оператора с индикатором уровня сигнала. Если этого не произошло, заходим в Настройки – Сотовые данные (шаг 1) и включаем раздел «Сотовые данные» (шаг 2), после чего наблюдаем появление оператора. Если шкала сигнала и оператор появились, то запускаем Safari и пробуем открыть любую web-страницу.
Иногда при подключении iPad к мобильному интернету необходимо вводить дополнительные настройки, в таких случаях обращайтесь в сервисный центр оператора сотовой связи, где Вам помогут с настройкой.
Надеемся, что сегодняшние рекомендации помогут подключить iPad к интернету тем способом, который необходим именно Вам.
У большинства владельцев мобильных устройств iOS часто возникает проблема, как Айпад подключить к Айфону.
Рекомендации по подключению
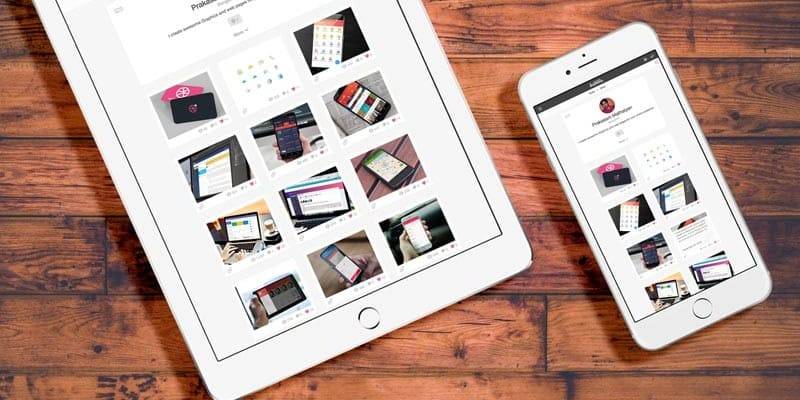
Айпад имеет две модели, предлагающие доступ к Всемирной сети, первая — с помощью 3G и Wi-Fi, вторая — лишь Wi-Fi. При приобретении Айпад, который предполагает доступ к Интернету лишь через Wi-Fi, его можно так же легко подключить к смартфону iOS.
- Для активирования подсоединения устройства понадобится план модема через AT&T. Создав подобное соединение для устройства, пользователь сможет присоединить Айпад.
- Сначала нужно войти в «Настройки» и выбрать пункт «Общие».
- Потом нужно последовательно нажать на телефоне кнопки «Сеть» и «Модем».
- Чтобы включить опции модема, следует нажать «С», выбрать пункт «Настройки» на Айпад и нажать на телефоне «Wi-Fi».
- Далее в разделе «Выбор сети», появившемся на устройстве, следует выбрать Айпад.
- На этом процедура подключения заканчивается.
Требования к подключению через Bluetooth

Подобное подключение может понадобиться отдельным приложениям. Сначала необходимо установить соответствие мобильного телефона особым требованиям.
Требования, выдвигаемые при подключении через Bluetooth:
- Айфон должен иметь ОС 3.1 (либо более новую версию), а Айпад — iOS 3.2 (или позднюю версию),
- приложения должны поддерживать одноранговое присоединение.
Поскольку устройства раннего срока выпуска не способны поддерживать такое подсоединение, то следует учитывать выдвигаемые условия.
Чтобы подключить устройства через Bluetooth, следует выполнить определенные действия:
- Подобрать из открытого приложения требуемый вариант подсоединения.
- Включить Bluetooth.
- Отметить Айфон в предлагаемом списке.
- После получения приглашения иными пользователями начать применение подключения. Нужно помнить, что подобное подключение имеет конкретные пределы действия. Устройство, которое расположено от сети далее, чем на расстоянии 9 м, работать не сможет.
При подсоединении могут возникнуть определенные проблемы, для решения которых нужно:
- Выполнить проверку подсоединения, для чего устройства лучше разместить друг от друга на расстоянии 1 м.
- Потом, открыв требуемое приложение на двух устройствах, стоит отметить подходящий вариант подсоединения.
- Затем нужно подключиться с 1-го из устройств.
- Закрыв программу, нужно перезагрузить оба устройства.
- Потом нужно проверить возможные обновления.
Однако максимально надежный вариант – подключение с помощью специалистов из службы поддержки.
«>




